Acest articol se aplică numai Firefox pentru Windows.
Nu sunteți sigur dacă aveți o versiune Firefox Firefox pe 32 sau 64 de biți? Acest articol vă va spune cum să aflați.
Despre Firefox Window
Puteți determina versiunea Firefox-ului dvs. în fereastra Despre Firefox. Faceți clic pe butonul meniu Firefox, apoi pe butonul de ajutor și selectați Despre Firefox. Sub numele Firefox și după numărul versiunii sale, vor fi afișate (32 biți) sau (64 biți).
Agent utilizator
Agentul utilizator identifică browserul dvs. pe site-urile web și conține informații despre sistemul dvs. de operare și versiunea browserului. Acesta este cel mai simplu mod de a determina ce versiune a Firefox rulează.
Pentru a găsi agentul de utilizator, faceți clic pe butonul de meniu Firefox, faceți clic pe Ajutor și selectați Informații de rezolvare a problemelor. Aceasta va deschide pagina Informații pentru rezolvarea problemelor.
In sectiune Detalii despre aplicație în această pagină, găsiți intrarea Agent utilizator și uitați-vă la informațiile dintre paranteze.
Lista instalată programe Windows
Puteți verifica, de asemenea versiunea instalată Firefox din listă programe instalate ferestre Deschide panoul windows Managementfaceți clic pe Programe, apoi Programe si caracteristici. Deschideți Setări Windows, faceți clic pe Sistem, apoi Aplicații și componente. Aceasta vă va afișa o listă de software instalată pe computer.
Pentru a vedea ce versiune a Firefox (32 biți sau 64 biți) ați instalat, găsiți Mozilla firefox în lista programelor. Numele programului va include versiunea Firefox și între paranteze, adâncimea de biți și limbajul. Dacă numele programului conține x86, înseamnă că versiunea pe Firefox pe 32 de biți este instalată. Dacă numele programului conține x64, înseamnă că versiunea pe 64 de biți a Firefox este instalată.
Notă: Puteți avea ambele versiuni. programe Firefox (atât pe 32 de biți, cât și pe 64 de biți) din listă dacă ați instalat o versiune fără a o elimina pe alta. Dacă nu doriți acest lucru, puteți șterge versiunea inutilă. Dezinstalatorul Firefox nu elimină nimic din datele utilizatorului dvs. Firefox, cum ar fi parolele sau marcajele.
Mulți utilizatori de software înțeleg că actualizarea la timp a produselor software garantează (nu 100% desigur) o productivitate și muncă sigură nu numai ei înșiși, ci sistemul de operare în ansamblu. Pentru instalarea la timp a actualizărilor, trebuie să cunoașteți curentul versiunea programe, ceea ce nu este deloc dificil.
Manual de instructiuni
Dacă vă confruntați cu ce versiune a browserului dvs. este, probabil, nu aveți opțiunea de actualizare automată instalată. Desigur, pot exista și alte motive, însă, în cadrul acestui articol, ar fi de asemenea recomandat să se ridice automat problema actualizărilor atât pentru browser cât și pentru plugin-urile aplicate.
Începeți verificând versiunea curentă. browser Mozilla Firefox Pentru a face acest lucru, trebuie să lansați browserul și să accesați elementul de meniu „Ajutor”. În meniul contextual care se deschide, selectați „Despre Firefox”, după ce faceți clic pe care veți vedea o fereastră cu informații despre versiunea curentă a browserului.
Atenție la butonul „Verificați actualizările” din fereastra cu informații. Când faceți clic pe acest buton, acesta este bifat versiune curentă browserul și cel mai recent moment pe site-ul oficial. Dacă site-ul apare mai mult versiune proaspătă, veți fi avertizat în acest sens și vi se va oferi posibilitatea de a actualiza versiunea.
Dacă nu doriți să vă faceți probleme cu verificările periodice ale relevanței browserului dvs., configurați automat actualizările. Pentru a face acest lucru, accesați elementul de meniu „Instrumente” - „Setări” și în fereastra care apare, selectați elementul „Advanced”.
Apoi, accesați fila „Actualizări”. În această filă, prin setarea marcajelor necesare, puteți determina în mod independent ce componente ale browserului vor fi actualizate automat atunci când apare un nou ansamblu.
La instalarea actualizărilor automate pentru toate componentele browserului, merită să ne amintim că actualizările la pluginuri și extensii pentru Firefox pot fi întârziate în ceea ce privește apariția unei noi versiuni a browserului. Prin urmare, dacă după următoarea actualizare a motorului browserului dvs. Internet, unele plugin-uri au încetat să funcționeze, vizitați https://addons.mozilla.org/en/firefox/ și verificați informațiile despre extensia dvs.
În ceea ce privește relevanța pluginurilor, îl puteți verifica făcând clic pe linkul https://mozilla.com/ro/plugincheck/
Întrebarea „Ce versiune a programului” este direct legată de alfabetizarea computerului, deoarece de multe ori utilizatorii de PC trebuie să afle ce versiune a unui anumit program folosesc în prezent. Luați în considerare procesul de determinare a lansării (versiunii) unui program folosind ca exemplu cele mai populare browsere.
Apropo, cuvântul „eliberare” are mai multe semnificații. Următoarele două valori sunt potrivite pentru alfabetizarea computerului:
- lansare - lansarea unei cărți noi, program nou sau un produs informativ nou;
- lansarea este următoarea versiune a unui program lansat anterior.
1) Cum se stabilește ce versiune a browserului Mozilla firefox instalat?
Pentru a face acest lucru, accesați meniul browserului și deschideți elementul „Ajutor”.
Fig. 1 Instalați versiunea browserului Mozilla firefox
Faceți clic pe „Despre Firefox”, care se află în partea de jos (numărul 2 din Fig. 1). După aceea, pe ecranul monitorului va apărea o fereastră verticală, în care există informații despre ce versiune a acestui program utilizați. Numele versiunii este format din trei numere (în figura 2 este 9.0.1), care sunt separate printr-un punct:

Fig. 2 Iată, versiunea browserului Mozilla Firefox utilizat
2) Cum se determină versiunea browserului Operă?
Faceți clic pe pictograma Opera (figura 1 din figură) și deschideți secțiunea "" (figura 2 din figura 3 de mai jos), apoi faceți clic pe butonul de jos "Despre" (figura 3 din figura 3 de mai jos).
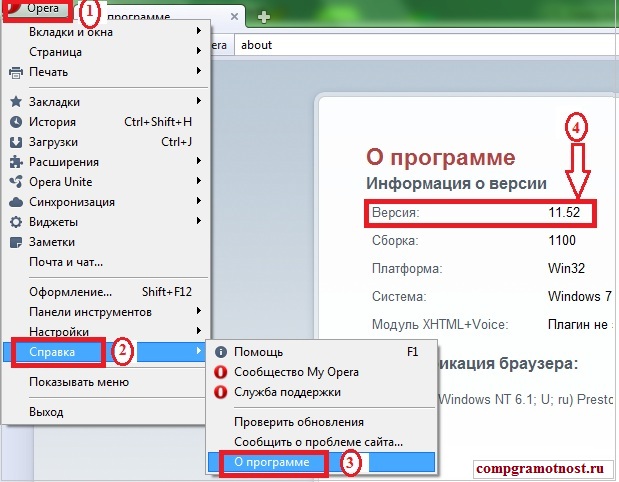
Fig. 3 Găsiți ajutor în browserul Opera
Cu toate acestea, după ce faceți clic pe acest buton, nu va apărea pe ecran o fereastră separată, ci o pagină obișnuită cu adresele diferitelor depozite pe care browserul le-a creat pe computer în procesul de lucru cu acest program. Lista începe cu o secțiune al cărei nume este „Informații despre versiune”. Numărul de versiune al acestui program este format din două numere care sunt separate printr-un punct (în figura 3 - numărul 4):
3) Cum să aflați versiunea browserului Internet Explorer?
Procedați exact așa cum este descris mai sus. Deschideți secțiunea „Ajutor” din meniu, selectați ultima coloană „Despre program” (Fig. 4).

Fig. 4 Determinați versiunea motor de cautare Explorator
După aceea, pe ecran va apărea o fereastră în care este pus un memento cu privire la nevoia de a respecta drepturile de autor. În această fereastră este plasat codul, care este denumirea versiunii de program. Acest cod va consta din patru numere separate printr-un punct. În acest caz, unul dintre numere va fi deja format din patru cifre:

Fig. 5 A determinat versiunea de Internet Explorer
4) Cum se determină versiunea din browser Google Chrome?
Patru cifre conțin, de asemenea, codul versiunii în browser. Google Chrome:
![]()
Fig. 6 Cum se află versiunea browserul Google Ghrome
Dar, în același timp, pe lângă cod, cel mai mult o versiune nouă acest program pe care îl puteți instala opțional pe propriul computer.
A găsi informații date, trebuie să accesați meniul din colțul superior al Google Chrome, faceți clic pe imaginea cheii, apoi selectați coloana „Despre Google Chrome”:
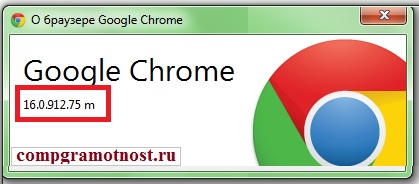
Fig. 7 S-a găsit o versiune a browserului Google Chrome
Cum puteți afla versiunea unui program folosind Paint ca exemplu?
Pentru alte programe, puteți de asemenea să deschideți secțiunea „Ajutor” sau „Despre program” (etc.) pentru a afla versiunea programului.
Luați în considerare editorul Paint, care ar trebui să fie în toate sisteme de operare ferestre Dacă faceți clic pe meniul „File”, evidențiat de numărul 1 din fig. 8, apoi va apărea un meniu în care găsim legătura „Despre program” (numărul 2 din Fig. 8) și facem clic pe el.

Fig. 8 Determinați versiunea programului Paint
Va apărea o fereastră în care va fi indicată versiunea programului Paint:
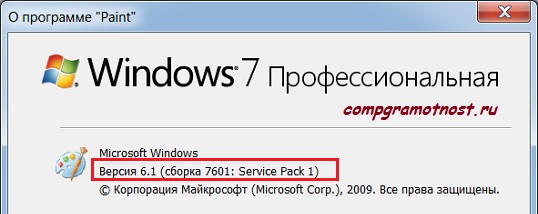
Fig. 9 A determinat versiunea programului Paint
Ce alte avantaje practice pot fi din informațiile de mai sus? Probabil, atunci când lucrați în browser, vă confruntați cu o fereastră pop-up care conține o inscripție teribilă despre necesitatea actualizării browserului? Din păcate, acest mesaj vine uneori NU de la dezvoltatorii versiunii oficiale a browserului.
Acest pop-up poate apărea pentru a instala malware pe computer. software-ul. Înainte de a instala o astfel de actualizare, trebuie să utilizați informațiile de mai sus pentru a determina versiunea browserului și pentru a decide cu privire la oportunitatea unei astfel de actualizări. Aceasta se aplică nu numai actualizărilor browserului, ci și altor programe.




