Și așa, ce este browser Mozilla Firefox .
Un browser este un program de lucru pe Internet. Cu acest program puteți răsfoi Internetul, puteți viziona filme online, descărca muzică etc.
Nu există atât de multe astfel de programe. Principalele, dintre care cele mai multe sunt utilizate în această imagine:
În acest articol aș dori să vorbesc despre setările de bază ale browserului Mozilla firefox.
Și astfel în browser-ul Mozilla din partea de sus există o serie de meniuri, iată imaginea:
Principalele puncte pentru utilizatori sunt meniul „Vizualizare”, „Jurnal”, „Marcaje” și „Instrumente”.
Să începem cu meniul Vizualizare. Când treceți peste acest meniu, primiți un submeniu. Principalele sunt barele de instrumente, scala și modul ecran complet. În meniul barei de instrumente, puteți elimina orice panou din browser sau adăugați. Pentru a face acest lucru, doar debifați sau bifați caseta. Dacă doriți să eliminați panoul Yandex și să adăugați panoul Google. Eliminăm verificarea de pe Yandex și facem un control pe panoul Google făcând clic stânga. Google are un traducător de pagini și este completat automat. Un instrument foarte util. Îl folosesc foarte des și vă sfătuiesc. Puteți instala un astfel de panou de pe site-ul Google.
Meniul pe ecran complet sau când apăsați butonul F11, eliminați complet tot ecranul, cu excepția paginii pe care o vizualizați. Această caracteristică este foarte convenabilă pentru cei care au un ecran foarte mic.
Luați în considerare următorul meniu „Jurnal”. Acest meniu este foarte util. Folosind revista, puteți vizualiza pagini care au fost vizualizate chiar la începutul lunii și fără acces la Internet. Pentru aceasta, în meniul Fișier, bifați caseta „Lucrați offline”. După aceea, răsfoiți prin diferite pagini. Dacă doriți să vă întoarceți la orice site, faceți clic pe meniul „Jurnal”, apoi „Afișați întregul jurnal” și selectați când vizionați aproximativ pagina. De exemplu, faceți clic pe articolul „ultimele 7 zile” și căutați o pagină din listă.
Luați în considerare meniul Marcaje. În acest meniu puteți salva pagini de site-uri care vă plac. Dacă ți-a plăcut o pagină, poți să-i salvezi adresa în marcaje și să te întorci oricând la această pagină. Pentru a face acest lucru, selectați meniul "Marcaje". În fereastra pop-up, selectați „Adăugare pagină”. Apare o fereastră că pagina dvs. a fost adăugată, iar în această fereastră, în linia de folder, puteți alege unde să o salvați: în bara de marcaje sau în panoul principal al browserului. De obicei salvat în meniul de marcaj. Dacă doriți să vizualizați din nou această pagină, faceți clic pe meniul Marcaje și selectați o pagină din coloana de pagini salvate.
Luați în considerare meniul Instrumente. Prin acest meniu putem apela fereastra „Descărcări” și relua un fișier care nu a fost descărcat până acum. Putem, de asemenea, să deschidem fereastra „Adăugări” și să instalăm pluginuri și suplimente pentru browser. Există un astfel de plus pentru a descărca muzică sau videoclipuri din „Contact” sau YouTube. Consultați articolul „Cum se descarcă din Contact” cu ajutorul suplimentelor pentru browser. De asemenea, putem șterge istoricul browserului. De obicei, ștergeți istoricul dacă browserul încetinește. Aceasta se numește „Ștergeți istoricul recent”. Există, de asemenea, un element „Setări” în meniul „Instrumente”. În „Basic” puteți selecta pagina de pornire atunci când porniți browserul. Alegeți calea pentru a salva fișierele pe care le descărcați prin browser. Selectați calea de salvare folosind butonul „Parcurgere”. Puteți selecta, de asemenea, opțiunea „Întrebați întotdeauna unde să salvați fișierele”. Următorul articol este „Tabs”. În general, aici puteți schimba deschiderea paginilor într-o filă nouă sau în aceeași în care l-ați văzut anterior. Următoarea filă este „Conținut”. Aici principalele sunt alegerea fontului, dimensiunea și culoarea fontului. Următorul articol este „Confidențialitate”. În acest paragraf, puteți specifica dacă doriți ca browserul să-și amintească istoricul paginilor dvs. Veți vedea paginile pe care le-ați vizualizat deja? Tot aici puteți șterge istoricul tuturor paginilor pe care browserul le-a amintit.
Următorul articol este „Protecție”. Cred că vă puteți da seama fără descrierea mea.
Următorul articol este „Advanced”. În acest articol din colțul din stânga sus există filele „General”, „Rețea”, „Actualizări” și „Criptare”. În acest moment, pentru începători, nu este nimic deosebit de important. Totul este setat acolo automat, dar dacă doriți să schimbați ceva, puteți vedea și aceste file.
La un moment dat, când tocmai am trecut de la Windows XP la sisteme de operare mai moderne, am observat în listă ca și alți utilizatori de browser. aplicații instalate este ceva nou pe computer. În panoul de control, lângă browser-ul instalat, se afla un obiect numit serviciu de întreținere mozilla - nu știam ce fel de program este și, nevrând să las o aplicație necunoscută pe computer, am decis să găsesc răspunsul la această întrebare.
numire
De fapt, aspectul acestui serviciu este de vină pentru browserul Firefox însuși. Cert este că în noile sisteme de operare există o componentă numită UAC, care, atunci când un utilizator încearcă să instaleze ceva pe un computer sau să facă modificări la setările sistemului, emite o solicitare corespunzătoare și uneori necesită drepturi de administrator.
În procesul de culegere a informațiilor, am aflat despre serviciul de întreținere mozilla că această aplicație este responsabilă pentru dezactivarea serviciului de control al utilizatorului în timpul actualizărilor browserului. Ca urmare a acestei instalări versiune nouă browserul este „tăcut” și invizibil pentru o persoană care stă în fața unui computer. După finalizarea procesului de instalare, serviciul UAC continuă să funcționeze normal.
Pe scurt: serviciul de întreținere este un component complet inofensiv pentru sistem, pe care pur și simplu îl poți ignora. Cu toate acestea, dacă este necesar, poate fi dezactivat sau șters, ceea ce nu afectează stabilitatea browserului.
deconectare
După ce am aflat despre serviciul de întreținere a mozilla despre ce este vorba, voi vorbi despre cum să dezactivați acest serviciu. Acest lucru se face în setări. browserul Firefox. Utilizatorul va avea nevoie de:
- Lansați browserul.
- Deschideți meniul în colțul din dreapta sus al ferestrei programului.
- Selectați elementul „Setări” din meniul derulant.
- Deschideți secțiunea „Advanced” și accesați fila „Actualizare”.
În continuare, trebuie doar să debifați „Utilizați serviciul de fundal pentru a instala actualizări” și aplicați modificările. Puteți vedea cum arată acest lucru în practică în imaginea de mai jos:
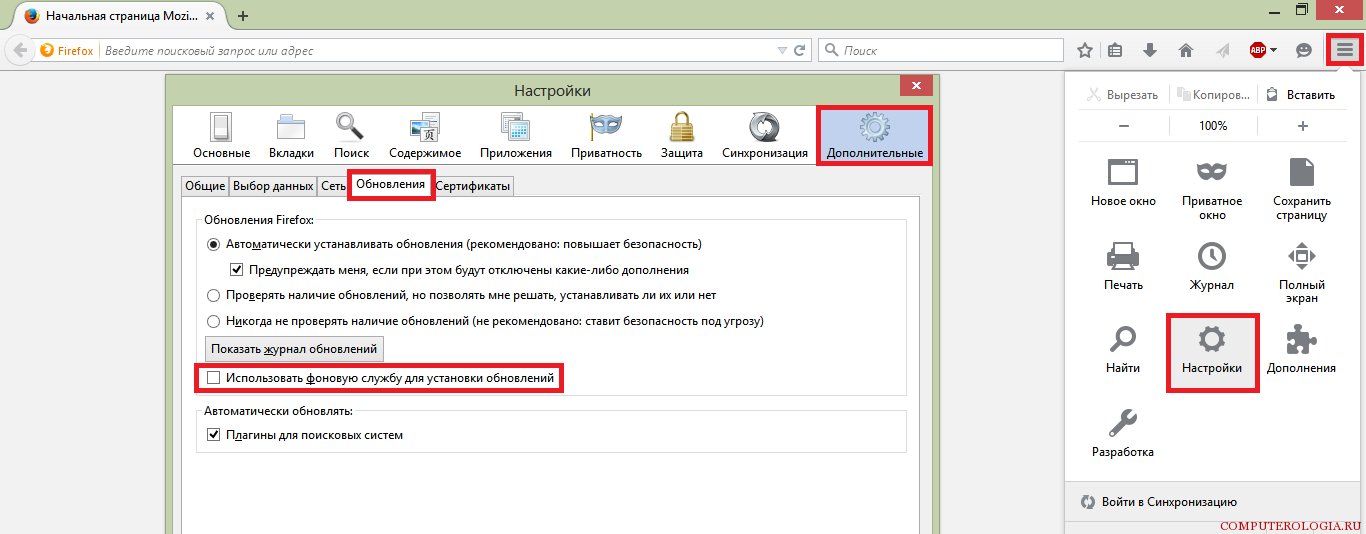
Deci, am aflat despre serviciul de întreținere a mozilla despre ce este vorba, fotografia de mai sus arată mecanismul de dezactivare a acestuia. Acum luați în considerare procedura de eliminare a acestei cereri.
îndepărtare
Pentru a dezinstala serviciul de actualizare de fundal Mozilla, puteți utiliza standardul funcții Windowsaccesând secțiunea corespunzătoare a panoului de control. Aceasta se face după cum urmează:
- Deschideți meniul Start.
- Selectați „Panou de control”. Dacă utilizați Windows 8 sau dacă afișarea acestui element de meniu este dezactivată, atunci utilizați bara de căutare din meniul „Start”, introducând sintagma „Panou de control” și selectând obiectul corespunzător dintre rezultate.
- Accesați secțiunea „Programe și funcții”.
- Găsiți „Mozilla Maintenance Service” în lista de aplicații și ștergeți-l făcând clic pe butonul corespunzător.
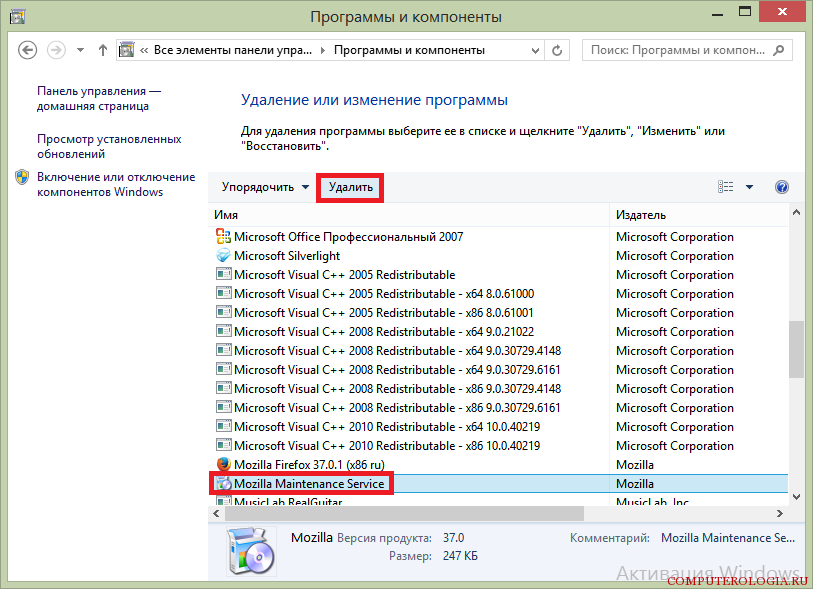
Important! La reinstalarea browserului acest program va apărea din nou în lista de aplicații instalate și va trebui să fie șters din nou.
Prin urmare, ne-am dat seama de această aplicație necunoscută mozilla. Repet că însăși existența ei nu face niciun rău sistem de operareși eliminarea sau dezactivarea serviciului nu afectează stabilitatea browserului.
devine al doilea cel mai frecvent după Internet Explorer. Motivele pentru utilizarea mare a Internet Explorer sunt necondiționate, deoarece este instalat în aproape toate cele de operare sisteme Windows. Dar prevalența Mozilla Firefox a fost influențată de mai mulți factori. Este deschis cod sursă, flexibilitate de personalizare, pluginuri și multiplă platformă.
Dacă alegeți Mozilla Firefox, atunci puteți fi absolut sigur că rulați-l pe orice sistem de operare. Build browser-ul este realizat nu numai pe Windows, Mas OS X sau Linux, ci și în toate familiile de BSD, BeOS, Solaris, UNIX. Poate fi folosit și pe sisteme de operare. dispozitive mobile. În general, Mozilla Firefox funcționează pe toate sistemele de operare moderne.
Spre deosebire de alte browserecare au funcționalitate maximă în conținutul lor, Firefox a decis să ofere doar funcționalitatea de bază pe care orice utilizator o folosește. Toate celelalte funcții care sunt necesare numai pentru anumiți utilizatori sunt incluse în completări.
În browser este instalat un sistem special pentru a distribui suplimente unde dezvoltatorii pot scrie, precum și oricine. Drept urmare, a scris deja mai mult de mii de suplimente care oferă browserului utilizarea funcționalității nelimitate.
Aceste suplimente îl extind funcționalitate și schimbă apariție.
Mozilla firefox - Un browser modern și comod, care este întotdeauna în continuă dezvoltare. Dezvoltatorii realizează adesea versiuni noi care sunt livrate automat utilizatorului. Browserul vă va notifica întotdeauna despre o nouă versiune și va verifica dacă există actualizări completări stabilite.
Dar pentru o extensibilitate la timp iar flexibilitatea va trebui să plătească. Prețul este de a crește cerințele sistemului. acest browser operarea mai lentă a interfeței. Prin urmare, utilizatorii obișnuiți cu viteza altor browsere, nemulțumesc Mozilla Firefox. Dar nici un browser similar nu poate oferi setul de funcții pe care le are acest browser.
Acest browser are:
Verificare ortografică
- Crearea de grupuri și foldere diferite, capacitatea de a atribui marcaje pentru etichete;
- Fiecare utilizator își poate crea propriul profil cu marcaje și povești;
- posibilitatea de a sincroniza diverse setări și date ale browserului pe diferite calculatoare și în orice sisteme de operare;
- oportunitate preventivă pentru seturi de distribuire a file deschise;
- cu paginile web utilizate frecvent, posibilitatea de a le fixa în file.
Tot în Mozilla Firefox, ca și în alte browsere moderne, puteți găsi:
Blocarea automată a tuturor ferestrelor pop-up rapide (posibilitatea de a configura browserul în orice caz particular);
- funcția de „navigare privată” a paginilor web;
- bara de căutare integrată nouă;
- file sau file;
- Un mecanism de lucru cu RSS.
Principalul avantaj al Mozilla Firefox devine posibil să setați așa-numitele parole principale, care blochează accesul la certificate digitale și alte parole disponibile. La prima setare a parolei, orice utilizator își poate determina complexitatea folosind elemente grafice.
Găsiți repede și browserul open source ajută la remedierea vulnerabilităților pentru dezvoltatori. Există un defect în această deschidere. Orice atacator poate de asemenea să examineze codul programului și să găsească vulnerabilitatea. Prin urmare, dacă sunteți interesat de Mozilla Firefox, atunci este mai bine să îl descărcați pe site-ul oficial al proiectului. Și asigurați-vă că instalați extensii care vor crește securitatea navigării pe Internet.
Nu-ți fie foarte frică, Mozilla Firefox se poate proteja. Este unul dintre cei mai bine protejați și browsere sigure. În primul rând, toate vulnerabilitățile găsite sunt mult mai rapide de închis decât de pe browserele altor producători. În al doilea rând, aceasta este Google SafeBrowsing - o bază de date existentă de site-uri din proiectul de căutare Google. Browserul actualizează constant datele descărcate din baza de date în memoria computerului utilizatorului. Și avertizează întotdeauna despre prezența virușilor, site-urilor false și frauduloase pe site-ul vizitat. Deoarece aceste date sunt actualizate suficient de rapid, navigarea pe Internet devine sigură și plăcută. În al treilea rând, toate fișierele descărcate pe un computer sunt scanate de un puternic antivirus localizat în sistem.
În acest caz, desigur, nu neglijați alte metode de protecție.
rusă versiunea Mozilla Firefox oferă în mod implicit utilizatorii să se aplice motor de căutare din Yandex. Dar schimbarea acestui lucru și adăugarea motorului dvs. de căutare preferat va fi foarte simplă, trebuie doar să accesați meniul căsuței de căutare.
Uneori erorile Mozilla Firefox.lnk și altele erori de sistem LNK-urile pot fi legate de probleme din registrul Windows. Mai multe programe pot utiliza fișierul Mozilla Firefox.lnk, dar atunci când aceste programe sunt dezinstalate sau modificate, uneori rămân înregistrări de înregistrare LNK „orfane” (nevalide).
Practic, acest lucru înseamnă că, deși calea reală către fișier ar fi putut fi modificată, locația sa anterioară incorectă este încă înregistrată în registrul Windows. Când Windows încearcă să caute aceste referințe de fișiere incorecte (locațiile fișierului pe computer), pot apărea erori Mozilla Firefox.lnk. În plus, infecția cu malware poate fi coruptă intrările de registru asociate Microsoft Windows. Prin urmare, aceste intrări corupte ale registrului LNK trebuie reparate pentru a remedia rădăcina problemei.
Editarea manuală a registrului Windows pentru a elimina cheile Mozilla Firefox.lnk nevalide nu este recomandată decât dacă sunteți profesionist în servicii de calculatoare. Erorile comise la editarea registrului pot duce la nefuncționarea computerului și pot provoca daune ireparabile sistemului de operare. De fapt, chiar și o virgulă introdusă într-un loc greșit poate împiedica computerul să se încarce!
Din cauza acestui risc, vă recomandăm să folosiți un program de curățare a registrelor de încredere, cum ar fi WinThruster (Dezvoltat de Microsoft Gold Certified Partner) pentru a scana și repara orice problemă de registru legată de Mozilla Firefox.lnk. Folosind curățarea registrului, puteți automatiza procesul de căutare a intrărilor din registru deteriorate, link-uri către fișiere lipsă (de exemplu, cele care provoacă eroarea Mozilla Firefox.lnk) și legături sparte în registru. Fiecare scanare creează automat copie de rezervă, care vă permite să anulați orice schimbare cu un singur clic și vă protejează de posibile deteriorari ale computerului. Cel mai bun caz, depanarea erorilor de registru poate crește dramatic viteza și performanța sistemului.
avertisment: Dacă nu sunteți un utilizator cu experiență de PC, NU recomandăm să editați manual registrul Windows. Utilizarea incorectă a Editorului de Registru poate duce la probleme grave și necesită reinstalarea ferestrelor. Nu vă garantăm că pot fi rezolvate problemele care rezultă din utilizarea necorespunzătoare a Editorului Registrului. Utilizați Editorul Registrului pe propriul dvs. risc.
Înainte de a recupera manual registrul Windows, trebuie să faceți o copie de rezervă exportând o parte a registrului legat de Mozilla Firefox.lnk (de ex. Microsoft Windows):
- Faceți clic pe buton Începeți.
- Introduceți „ comandă„În bara de căutare ... NU PRESĂ ENTER!
- Ținând cheile CTRL-Shift pe tastatură, apăsați ENTER.
- Va fi afișată o casetă de dialog pentru acces.
- presa da.
- Caseta neagră se deschide cu un cursor intermitent.
- Introduceți „ regedit"și faceți clic pe ENTER.
- În Editorul Registrului, selectați cheia referitoare la Mozilla Firefox.lnk (de ex. Microsoft Windows) pe care doriți să o faceți copie de rezervă.
- În meniu fișier selecta exporturi.
- În listă Salvați în Selectați folderul în care doriți să faceți backup pentru cheia Microsoft Windows.
- Pe teren Numele fișierului Introduceți un nume pentru fișierul de rezervă, de exemplu, „Backup Microsoft Windows”.
- Asigurați-vă că în cutie Gama de export valoarea selectată Filiala selectată.
- presa reține.
- Fișierul va fi salvat cu extensia .reg.
- Acum aveți o copie de rezervă a intrării dvs. de registru legate de Mozilla Firefox.lnk.
Următorii pași pentru editarea manuală a registrului nu vor fi descriși în acest articol, deoarece este posibil să conducă la deteriorarea sistemului dumneavoastră. Dacă doriți mai multe informații despre modificarea manuală a registrului, consultați linkurile de mai jos.
În acest articol, am decis să revizuim utilizarea programului. În recenzie, vom încerca să ne îndepărtăm de numele oficiale și să le spunem în detaliu într-o limbă clară utilizatorilor care abia încep drumul în lumea Internetului. Recenzia va fi scrisă pe exemplul Mozilla Versiunea Firefox 3.6.10 (versiunea rusă).
Deci, Mozilla Programul Firefox pentru a naviga pe web. Asta-i drept! Da, cu acest program puteți urca pe Internet. Când porniți programul pentru prima dată, veți vedea ceva de genul acestei ferestre.
Aceasta este fereastra browserului Mozilla Firefox, denumită popular acest program fairfokc, mozila, vulpe, vulpe, vulpe și multe altele. Dacă auziți un astfel de nume, nu fiți surprinși. Toate numele Mozilla Firefox provin de la numele programului în sine, se poate presupune că din imaginea-emblemă, pe care, cât mai curând posibil, o creatură similară cu o vulpe îmbrățișează o minge asemănătoare Pământului.
Deci, aici vedem butoanele din partea de sus, în partea de jos, la mijloc, să vedem de ce sunt acestea. Pentru o mai bună înțelegere, vom încerca să le facem pe toate cele utilizate frecvent.
Să începem cu cele mai des utilizate butoane. Anume, acest panou:
Deci, în dreapta este bara de adrese, acum textul este scris acolo după cum urmează
Aceasta înseamnă că acum suntem la această adresă de pe Internet. Faceți clic stânga pe o adresă pentru a o evidenția și introduceți următoarea adresă www.google.com . Ce putem spune, am mers pe Google. Fereastra browserului dvs. va arăta astfel:
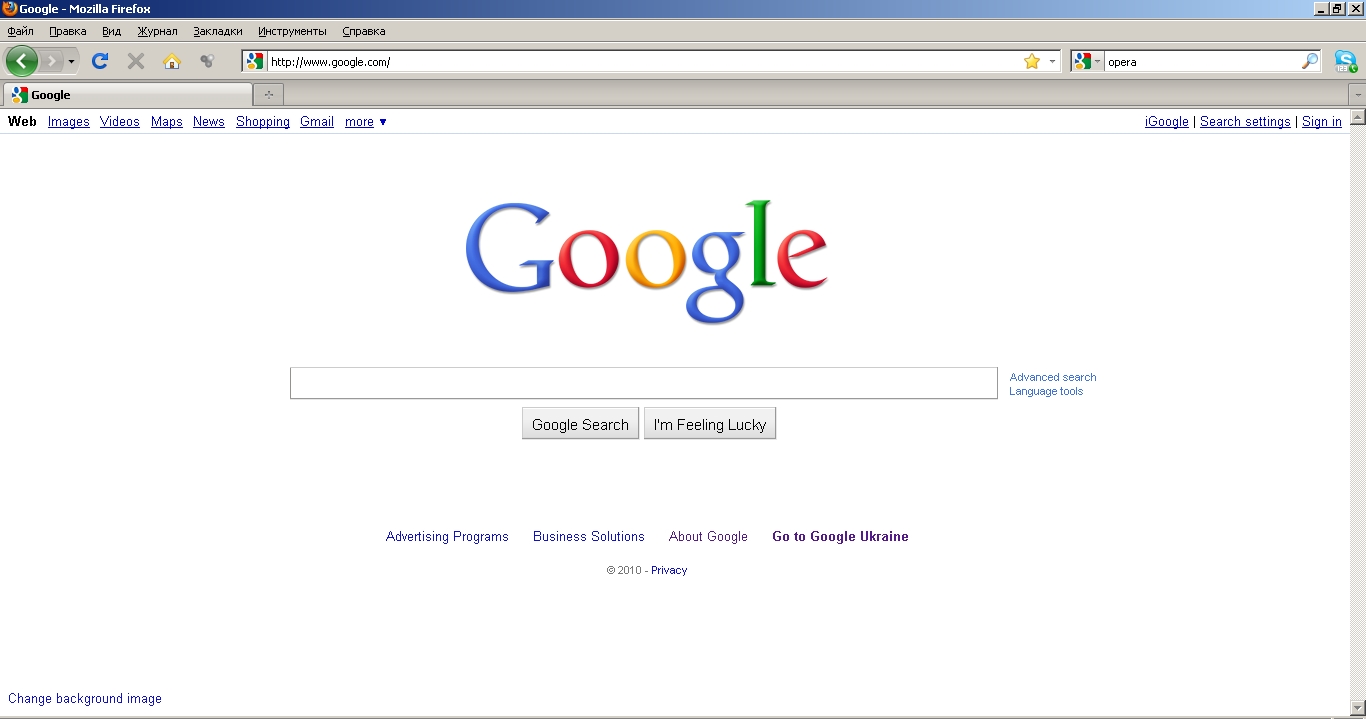
Este clar pentru ce se adresează bara de adrese? În ea trebuie să conduceți adresa site-ului la care vrem să mergem.
Ne uităm mai departe. Săgețile din stânga. Când navigăm (navigăm) pe Internet, mutăm de la un site la altul sau de la o pagină a unui site la altul, atunci săgețile sunt activate. În mod condiționat, le puteți numi „înainte” și „înapoi”. Tocmai această funcție o îndeplinesc. Adică ați mers la pagina 1, ați citit selectat și ați făcut clic pe pagina 2, ați citit și ați decis să reveniți la pagina 1, pentru aceasta facem clic pe săgeata din stânga și revenim la pagina1. Prințul unei săgeți îndreptate spre dreapta este logic clar.
Săgeata albastră circulară. Aceasta este o pagină de actualizare a săgeții. Să presupunem că dacă datele sunt actualizate pe pagină, a apărut o defecțiune și, din anumite motive necunoscute, actualizarea nu a avut loc. De exemplu, te uiți rezultat fotbal online. Și deodată pagina a încetat actualizarea, atunci trebuie să o actualizați manual.
O cruce este folosită pentru a întrerupe încărcarea paginii. Acest lucru se întâmplă dacă site-urile pe care le vizitați sunt foarte resurse. Cu siguranță au existat astfel de site-uri. Pentru a opri încărcarea site-ului, faceți clic pe „Cruce”.
Buton în formă de casă. Acest buton vă duce imediat la pagina principală. Puțin mai departe vom spune cum să-i schimbăm valoarea.
Să analizăm acum panoul superior.
Ce butoane există: Fișier, Editare, Vizualizare, Istoric, Marcaje, Instrumente, Ajutor.
Butonul fișier. Utilizatorul nostru începător din întregul set de comenzi care sunt oferite atunci când faceți clic pe butonul „File” (în continuare vom numi butonul nostru ca meniu „File”) va avea nevoie doar de următoarele comenzi, respectiv „Save As” și „Print”.
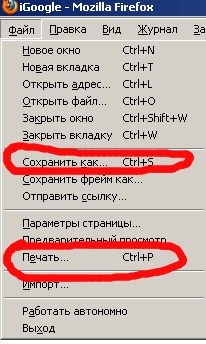
„Salvați ca” pentru ce este acest buton? Să presupunem că ți-a plăcut un fel de pagină web, ai vrut să o salvezi pe computer și să mergi la ea fără să folosești internetul. Nu uitați că pagina este salvată pe computer, ceea ce înseamnă că tocmai ați copiat o bucată din site pe computer. Această piesă a site-ului nu este un site complet, pentru utilizarea completă a site-ului aveți nevoie în mod natural de Internet. Vă recomandăm să încercați, dar nu vă deranjați foarte mult, deoarece, dacă aveți întotdeauna la îndemână internetul, nu este nevoie de acest buton special.

Butonul „Tipărire”. Numele în sine spune deja pentru ce este. Da, pentru tipar. Puteți seta, de asemenea, tipărirea pe browserul dvs. preferat folosind combinația de butoane CTRL + P.
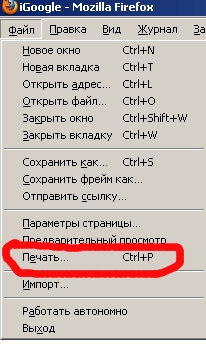
Hai să mergem mai departe. Vedem următorul meniu „Editare”. Ce putem găsi utile aici? Există un buton important aici, se numește „Găsiți”. Butonul poate fi numit și o combinație de apăsări de taste CTRL + P, vă recomandă să vă amintiți. Foarte confortabil.
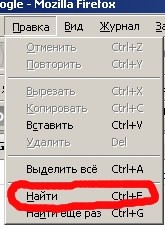
Faceți clic pe el cu butonul stâng al mouse-ului sau apelați CTRL + P. O fereastră apare în partea de jos a browserului nostru.
Pentru ce este butonul „Găsiți”? Dacă ați mers la o pagină cu mult text și trebuie să găsiți un anumit cuvânt. Pur și simplu nu există timp pentru a citi textul. Dar să spunem că trebuie să te uiți la cinci, zece, o sută de pagini și unde să găsești timpul pentru a citi totul? Aici, aici. În fereastră, introduceți cuvântul dorit și apăsați butonul care este activat chiar în dreapta ferestrei de căutare. Încercați să căutați, acest lucru va grăbi foarte mult munca cu pagini web.
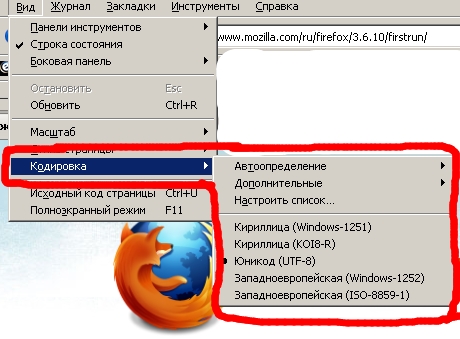
De ce avem nevoie de aceleași codificări. Se întâmplă ca atunci când mergeți pe site să arate următoarele:
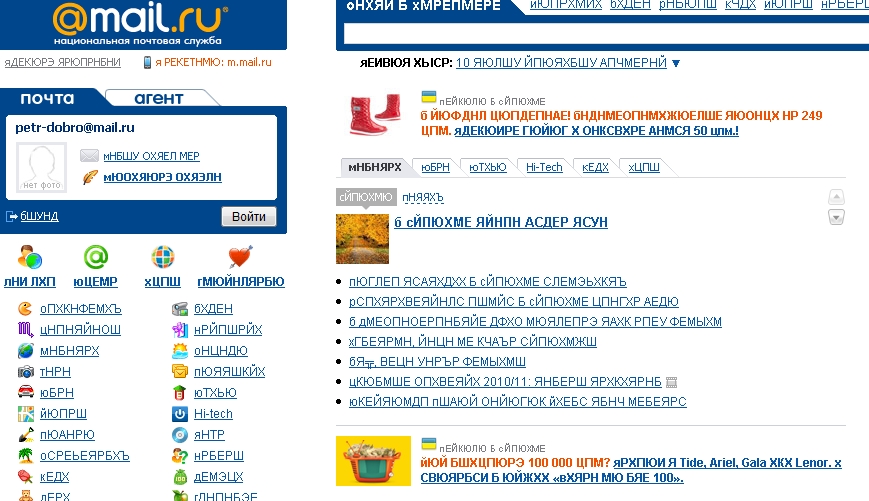
După cum vedem hieroglifele. Și site-ul nostru este în rusă. Pentru ca textul să poată fi citit, încercăm să comutăm o codificare, apoi alta, până când textul de pe site devine lizibil rus. Acest lucru poate fi util, deși în cele mai multe cazuri firefox selectează automat codarea dorită. Vă sfătuim să adoptați. În cazul în care ați încercat toate codificările și nimic nu s-a schimbat, uitați de acest site. Cel mai probabil, este un serviciu de proastă calitate.
În continuare, vom vedea meniul „Jurnal”. Acest meniu ar putea fi util atunci când trebuie să analizați site-urile care au vizitat browserul dvs. recent. Adică te-ai dus pe site. Am citit ceva, apoi am închis fila cu site-ul, apoi am amintit că există informații utile, dar am uitat adresa site-ului. Este în regulă, trebuie doar să accesați meniul revistei și veți vedea filele închise recent de pe site-uri.
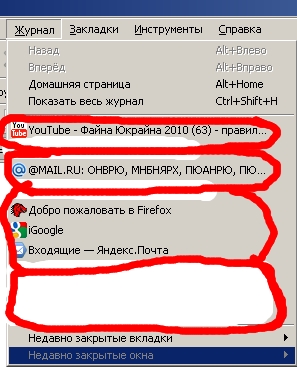
Metoda de vizualizare file închise, util directorului pentru a-i verifica subordonații. Până la urmă, știm cu toții foarte bine cât de drăguț este să ai internetul la locul de muncă și să îți faci propria afacere pe Internet și să nu faci munca depusă.
Meniu de marcaje. Va fi util pentru utilizatori să stocheze adresele site-ului.
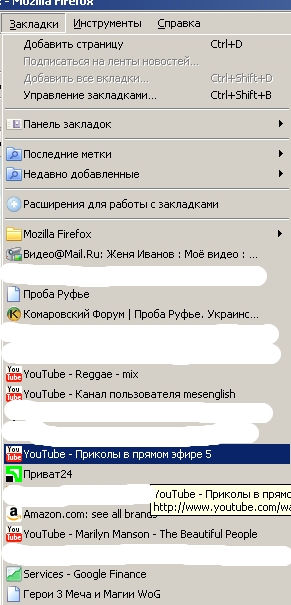
Adică accesați pagina dvs., de exemplu, în „ vkontakte.ru”, A salvat-o și acum, dacă este necesar autentificare pe site-ul vkontakte trebuie doar să faceți clic pe meniul „Marcaje” și accesați site-ul. Vă recomandăm să păstrați toate site-urile utile și frecvent utilizate în marcajele dvs.
Meniu Instrumente

Acest meniu conține multe setări și funcții utile. Dacă doriți să personalizați mai flexibil „vulpea”, atunci sunteți aici. Dacă totul vi se potrivește în mod implicit, dar, de obicei, acestea sunt setări optime, atunci pur și simplu nu există niciun motiv să schimbați ceva.
Singurul lucru la care merită să fiți atenți este butonul de configurare. Iată setările noastre recomandate. Priviți cu atenție imaginea.
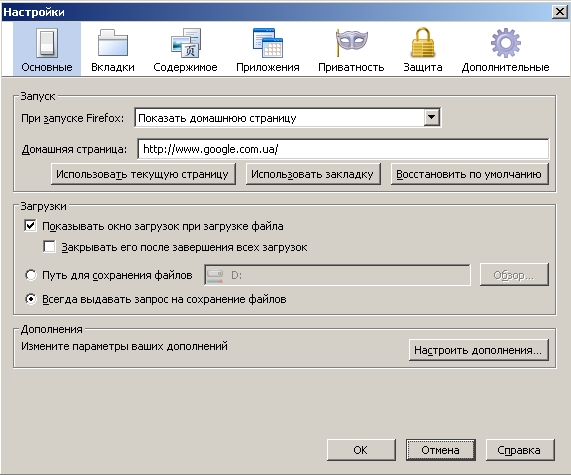
Iată implicit pagina de start google.com.ua. Deși dacă nu sunteți confortabil cu această opțiune, puteți scrie o altă pagină aici. Să fie chiar o intrare pe site-ul VKontakte, aici este o problemă a tuturor. În punctul de descărcare, setările sunt setate după cum urmează, astfel încât dacă aveți nevoie să descărcați ceva, FireFox vă va întreba unde să salvați fișierul, în ce unitate, folder.
Meniul de ajutor

Vă recomandăm ultimul paragraf „Despre Mozilla Firefox”. Deschizându-l, utilizatorul va vedea ce versiune a browserului are. Dacă aveți o conexiune permanentă la Internet, Mozilla va încărca actualizări și se va actualiza.
Muncă de succes pe Internet.




