Majoritatea instrumentelor și utilităților din Windows 10 sunt proiectate pentru a furniza informații despre performanța sistemului și pentru a ajuta la determinarea cauzei unei defecțiuni a instrumentului de diagnostic. Adică, depanare utilitare în Windows 10.
Cele patru instrumente profesionale principale pot fi plasate în următoarele categorii:
- Vizualizator eveniment. Acest jurnal conține toate cele mai importante lucruri care se întâmplă pe Windows, ceea ce face ca vizualizarea evenimentelor să fie un instrument indispensabil și potențial important.
- Manager de activități și monitorizare a resurselor. Oricine face upgrade la Windows 10 cu Windows 7 ar trebui să fie surprins plăcut de îmbunătățirile aduse managerului de sarcini. Nu mai puțin util este monitorul de resurse, situat pe fila Performanță din managerul de sarcini.
- Sysinternals suite. Acest set uimitor și puternic de utilități (aproximativ 80 în total) este actualizat regulat și este disponibil pentru descărcare gratuită.
- Set de instrumente de diagnosticare și recuperare / Diagnostic și recuperare. Acest instrument nu este disponibil pentru toți utilizatorii Windows 10. Dar dacă organizația dvs. lucrează cu Software Assurance sau aveți acces la un abonament Visual Studio, acest set de instrumente este necesar.
Mai multe alte utilități utile nu sunt atât de funcționale, dar merită menționate.
Monitor de stabilitate
De exemplu, Monitorul de fiabilitate, care poate fi gândit ca o versiune bine filtrată a Event Viewer. Afișează instalații software și drivere reușite și nereușite, blocaje, aplicații și programe care nu răspund și alte erori apărute într-o anumită perioadă de timp. Adesea, aceasta oferă indicii importante despre cauza schimbărilor dramatice ale comportamentului sistemului. În figura de mai jos este un afișaj tipic, cu evenimente prezentate în versiunea săptămânală.
Monitorul de stabilitate va ajuta la clarificarea grupurilor de evenimente, ceea ce vă va permite să înțelegeți cauzele eșecurilor sau pierderilor bruște de performanță.
Făcând dublu clic pe orice eveniment din listă deschide o afișare mai detaliată a informațiilor. Pentru a căuta informații suplimentare Puteți utiliza mesaje de eroare, coduri și alte detalii despre problemă.
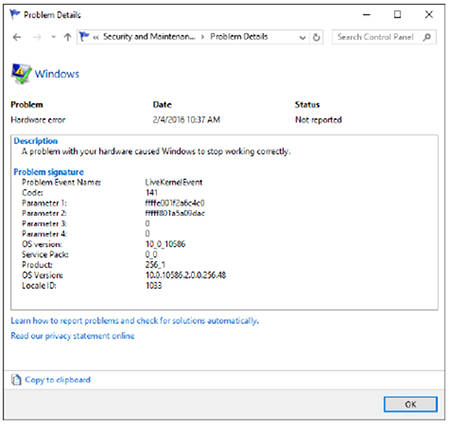
Făcând dublu clic pe un eveniment deschide indicii importante care pot fi utilizate pentru rezolvarea problemelor.
Un alt instrument cu care utilizatorii vechi de Windows sunt probabil familiarizați, mai ales dacă au fost nevoiți să remedieze problemele PC-ului, este Configurarea sistemului (MSConfig.exe). O opțiune deosebit de utilă este în fila Servicii. Aici puteți dezactiva serviciile terților, unul câte unul sau în regim de lot, și reporniți sistemul, reducând căutarea cauzelor problemei.

Puteți utiliza utilitarul de configurare a sistemului (cunoscut și sub denumirea de MSConfig) pentru a rezolva sarcinile de depanare de bază.
Iată un sfat rapid despre utilizarea acestui utilitar: În partea de jos a filei Servicii, selectați opțiunea „Ascundeți toate serviciile Microsoft”, faceți clic pe butonul „Dezactivați toate”, apoi reporniți computerul. Dacă problema nu mai apare, motivul eșecului în serviciile terților.
Și, în sfârșit, există echipa Powercfg, extrem de utilă pentru identificarea cauzelor hiperactivității într-un computer laptop (adică bateria funcționează mult mai puțin decât se aștepta). Când este utilizat cu tasta „/ energie”, creează un profil de activitate a sistemului timp de 60 de secunde și îl salvează în directorul curent ca pagină HTML.
Microsoft Universal Management Console
Însăși Microsoft Management Console (MMC) este plictisitor și plictisitor pentru o singură sarcină, adăugând unul sau mai multe snap-uri care oferă un control mai aprofundat asupra unei anumite funcții sau moduri. Puteți salva rezultatul ca fișiere document Microsoft Common Console, apoi să le identificați folosind extensia .msc.
MMC este baza multor instrumente de gestionare preconfigurate care sunt disponibile sub formă de fișiere .msc în Windows 10. Poate că cea mai cunoscută și mai bogată funcționalitate va fi consola de control a computerului, care conține mai multe snap-uri pentru acces ușor la o gamă largă de setări de sistem.
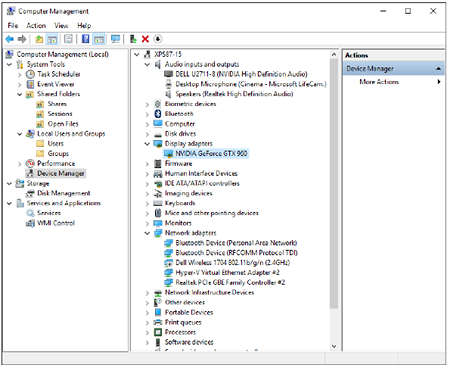
Managementul computerului este integrat în consolă și combină mai multe snap-uri pentru acces rapid la instrumentele generale de gestionare a sistemului.
Aspectul MMC (deși este un pic de modă veche) se potrivește bine cu toate instrumentele sale. MMC se bazează pe instrumente de configurare hardware, inclusiv un manager de dispozitive care poate fi deschis în off-line, gestionarea computerului și gestionarea discului.
Dacă nu vă place setul de snap-uri pre-configurate ale opțiunii „Computer Management”, puteți să vă creați propriul dvs. Pentru a face acest lucru, executați comanda MMC în consolă, apoi adăugați completările dvs. într-o fereastră nouă goală. Figura următoare prezintă caseta de dialog snap-in care poate fi deschisă în meniul File. În lista din stânga, selectați snap-in-ul necesar și faceți clic pe butonul Adăugare pentru a-l include în consola utilizatorului. Salvați rezultatul ca fișier .msc.
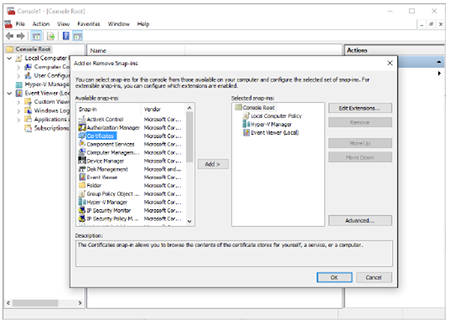
Puteți crea un MMC personalizat cu lista de completări.
Tabelul prezintă toate completările incluse cu Windows 10 Pro. O descriere a fiecăruia dintre ele poate fi găsită în partea de jos a casetei de dialog pentru adăugarea sau eliminarea snap-urilor, atunci când îl selectați din lista din stânga.
Nume consolă - Nume fișier
Manager autorizare / Azman.msc
Manager de certificate (mașină locală) / Manager de certificate (mașină locală) - Certlm.msc
Managerul de certificate (utilizator curent) - certificatemgr.msc
Servicii de componente - Comexp.msc
Managementul computerului - compmgmt.msc
Manager dispozitive - devmgmt.msc
Managementul discului - discmgmt.msc
Vizualizator eveniment / Vizualizator eveniment - Eventvwr.msc
Foldere partajate / Foldere partajate - Fsmgmt.msc
Editor de politici de grup local politica de grup - gpedit.msc
Utilizatori și grupuri locale / Utilizatori și grupuri locale - Lusrmgr.msc
Monitor de performanță - Perfmon.msc
Managementul tipăririi / Managementul tipăririi - Printmanagement.msc
Setul rezultat al politicii / Politica rezultantă - Rsop.msc
Politica locală de securitate / Secpol.msc
Servicii / Servicii - Servicii.msc
Task Scheduler / Task Scheduler - Taskschd.msc
Modul de platformă de încredere - Tpm.msc
Manager Hyper-V Manager / Tehnologie Hyper-V Manager - Virtmgmt.msc
Windows Firewall cu securitate avansată / Windows Firewall cu securitate avansată - WF.msc
Windows Management Instrumentation windows Management - WmiMgmt.msc
O altă caracteristică comună a fiecărei console bazate pe MMC este capacitatea de a deschide informații suplimentare despre obiect, precum și parametrii de configurare ai acestuia. De exemplu, în snap-in-ul serviciilor, puteți face dublu clic pe orice intrare din lista serviciilor locale disponibile și setați tipul de pornire, oprire și pauză sau reluați acest serviciu.
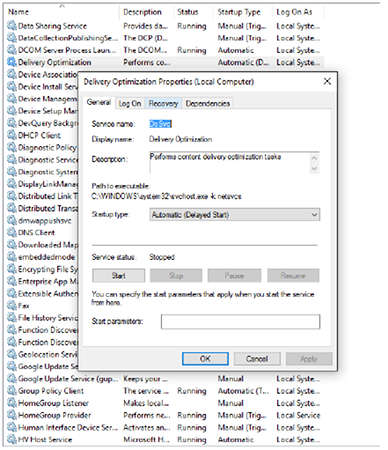
În panoul Detalii, puteți vedea informații detaliate despre subiect, de exemplu, parametrii de configurare ai acestui serviciu.
Instrumente de gestionare și implementare
De regulă, acasă sau într-o afacere mică, un utilizator lucrează la un computer. Dar în domeniile Windows, puteți utiliza obiecte de politică de grup pentru a configura setările utilizatorului și ale mașinii.
Chiar dacă vă aflați într-o rețea mică, puteți utiliza editorul de politici pentru a gestiona setările politicii locale de computer. Pentru a finaliza această sarcină, deschideți Editorul de politici de grup local (gpedit.msc), care este disponibil numai în Windows 10 Pro, Enterprise și școli. Multe dintre politicile disponibile aici datează din ani, chiar zeci de ani, dar fiecare versiune nouă Windows tinde să adauge noi politici. Figura de mai jos este un grup de noi setări de confidențialitate apărute cu Windows 10.
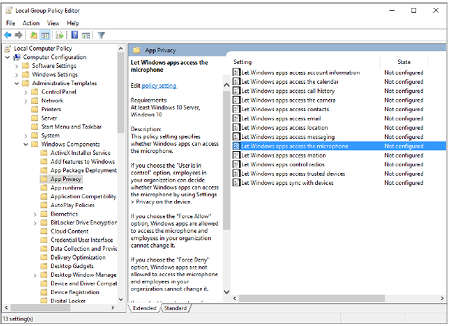
Folosind Politica de grup, puteți seta sau limita drepturile pentru utilizatorii unui computer individual.
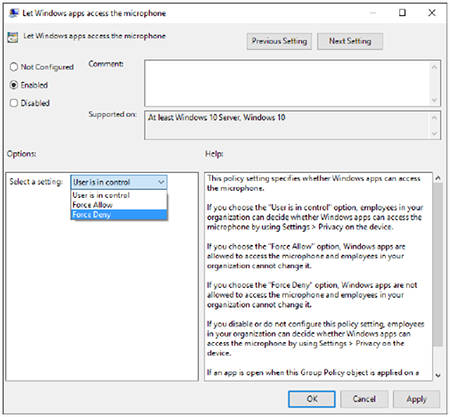
Pentru a aplica o politică specifică pe un computer, trebuie să o configurați mai întâi. Pentru unele politici, puteți alege una dintre mai multe opțiuni care utilizator obișnuit nu poate trece peste.
Lucrați cu norul
Multe proiectate pentru platforme agnostice, servicii cloud Microsoft este gestionat printr-un browser web și funcționează pe orice sistem de operare. De exemplu, ca administrator, puteți gestiona mașini virtuale și servicii cloud în Microsoft Azure prin intermediul interfeței sale web.
Mai multe servicii cloud conectate direct la Windows 10, inclusiv cel mai recent software pentru client stocare în cloud fișiere Microsoft. Acest așa-numit client de sincronizare de generație următoare este capabil să sincronizeze OneDrive pentru fișierele de afaceri cu un computer și să afișeze conținut sincronizat în File Explorer.
În plus, puteți crea o mașină virtuală cu Windows 10 în cloud Microsoft Azure sau puteți conecta o funcționare cont pe un computer folosind Azure Active Directory.
Probabil ați mărturisit de mai multe ori că „zecea parte din Windows”, deși este perfecționată în mod constant, este un sistem de operare destul de umed și apar numeroase probleme.
Dezvoltatorii rezolvă doar cele mai frecvente probleme prin introducerea de corecții în pachete de servicii sau prin emiterea de patch-uri extraordinare (corecții) pentru a scăpa de o eroare specifică. Deci, de exemplu, a fost cu meniul „ parametrii».
În cazul unor cazuri speciale care implică doar un computer cu un anumit hardware sau software-ul, Microsoft sugerează utilizarea unui instrument de depanare integrat.
Rulați depanatorul
Diagnosticare computer cu Windows 10 începe cu lansarea unui instrument conceput pentru a căuta și corecta erorile apărute pe un computer.
Rețineți că Windows 10 include aproximativ 20 de instrumente concepute pentru a identifica problemele apărute și apoi remedierea acestora.
Instrumentele sunt lansate prin „Panoul de control”.
- Mergem la „Panoul de control”.
- Comutați tipul de vizualizare a elementelor la „Categorii”.
- Lansați aplicația „Depanare” pentru a deschide o fereastră cu o listă de aplicații pentru rezolvarea problemelor computerului și remedierea acestora.
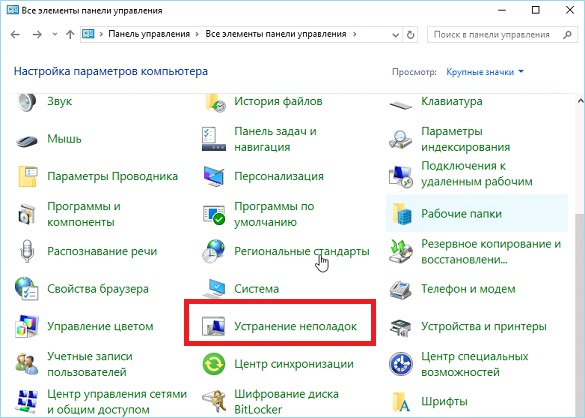
Principiul de funcționare al oricărei componente este următorul: verifică setările actuale ale sistemului și le compară cu setările implicite.
Atunci când sunt detectate probleme, utilizatorul este înștiințat despre acest lucru și este invitat să returneze parametrii Windows 10 în stare inițială sau cumva schimbați automat pentru a remedia problema.
Ca asta Windows 10 luptând cu lansarea software-ului.
Instrumentele de căutare și soluționare a conflictelor sunt împărțite în mai multe categorii, multe dintre ele includ și subcategorii.

- programe - cu ajutorul acestui instrument, sunt executate aplicații care, atunci când sunt lansate, întâmpină probleme legate de incompatibilitate.

După începerea căutării de probleme, utilitarul va efectua o scanare completă a sistemului și va afișa întreaga listă de aplicații instalate în el.
În fereastră trebuie să selectați programul cu probleme și să faceți clic pe „ mai departe»A rula diagnostice pentru a identifica sursa conflictului.
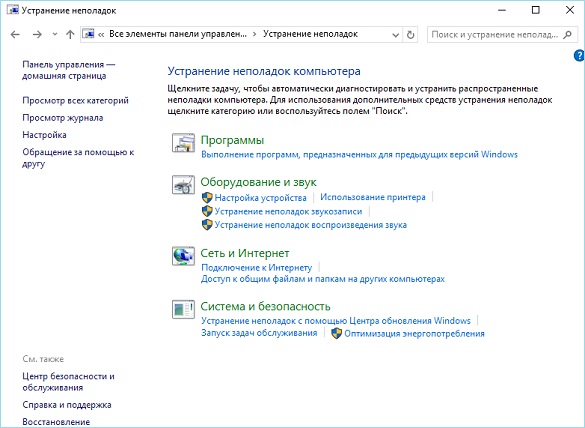
- Echipament și sunet - folosind instrumente din această categorie, diagnosticarea echipamentelor audio utilizate pe un computer cu Windows 10.

Fondurile includ:
- instalarea dispozitivului - detectarea dificultăților în funcționare sau în procesul de configurare a unei componente hardware specifice a unui computer;
- sunet - utilizat atunci când există o problemă în timpul redării / înregistrării sunetului sau vorbind pe Skype și programe similare pentru Windows 10;
- retea - diagnosticarea lucrărilor și configurarea rețelelor, inclusiv dispozitivelor fără fir și a rețelei;
- imprimantă - scăparea conflictelor care apar în timpul procesului de imprimare;
- Windows Media - Căutați cauzele complicațiilor la redarea videoclipurilor și DVD-urilor;
- redare video - identificarea motivelor care nu permit redarea fișierelor video;
- serviciu de transfer de fundal - Diagnosticarea problemelor care împiedică descărcarea fișierelor în fundal
- aplicații din magazin - Identificarea factorilor care împiedică aplicațiile din Windows Store să funcționeze normal.
După cum puteți vedea, setul de instrumente pentru depanarea și returnarea computerului într-o stare de funcționare normală în Windows 10 este mare.
O altă întrebare este eficiența lor. Dar aici toată responsabilitatea revine dezvoltatorilor cu experiență de peste 20 de ani în crearea sistemelor de operare.
În orice caz, aceste instrumente au salvat în mod repetat noii veniți din rollback-ul sistemului, execuția resetare completă sau reinstalarea sa completă.
Pentru a simplifica căutarea aplicației dorite, toate instrumentele pot fi afișate într-o fereastră fără a sorta după categorie. Butonul este responsabil pentru acest lucru Căutați toate categoriile».
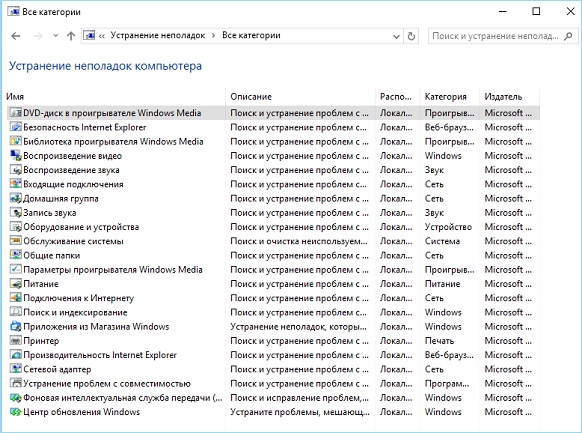
Pentru a utiliza instrumentele de diagnostic de la utilizator nu este nevoie de absolut nimic. Funcționarea fiecărui element este însoțită de lansarea unei ferestre a vrăjitorului cu prompturi, o pereche de butoane și prezența întrerupătorilor (caseta de selectare, caseta de selectare).
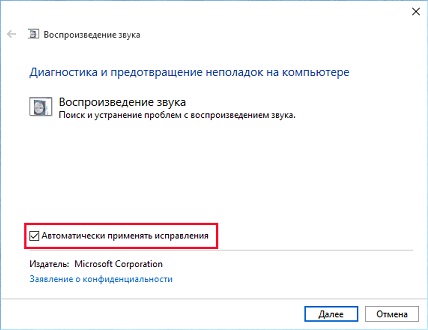
Singurul lucru care trebuie făcut după identificarea problemei este să aplici remedierea recomandată pentru aceasta.

Fiți atenți, aplicația va avea nevoie de privilegii de administrator pentru a modifica anumite setări. Astfel de funcții se disting prin prezența unei pictograme de scut albastru-galben.

Windows 10 a introdus noi funcții pentru identificarea și remedierea problemelor în funcționarea sa, care vă permit să detectați o problemă chiar înainte de pornirea computerului (în modul de preîncărcare).
Pentru a deschide meniul cu o listă de instrumente disponibile, reporniți computerul cu tasta Shift ținută apăsată. După repornire, pe ecranul de selectare a acțiunii, faceți clic pe „Depanare”.
Două opțiuni sunt disponibile aici: resetarea computerului la starea inițială (resetarea Windows 10) și opțiuni suplimentare.
În parametrii suplimentari, există instrumente care vă permit să restaurați funcționalitatea Windows 10 prin:
- rollback la starea anterioară;
- utilizarea unei imagini de sistem;
- reveniți la ansamblul precedent;
- lansarea instrumentelor pentru restabilirea încărcăturii „zecilor”;
- confiscarea oportunităților linie de comandă.

După cum puteți vedea, Windows 10 se remarcă nu numai prin prezența erorilor și a problemelor minore, ci și printr-un set puternic de instrumente pentru a le elimina și returna computerul la stare sănătoasă, uneori fără a necesita utilizatorului practic nicio activitate și cunoștințe speciale.
Acest articol se concentrează pe mesajele care apar pe „ Recuperare automată"Și informați-l pe utilizator că sistem de operare Nu a pornit corect sau computerul nu a pornit corect Windows 10. În articol vom aborda cauzele apariției lor și vom lua în considerare modul de a scăpa de astfel de mesaje și de a preveni apariția lor.
Când primiți o notificare că computerul nu se pornește corect, trebuie să reporniți computerul. În cazurile în care mesajul apare atunci când sistemul este repornit din cauza întreruperii actualizări Windowsajută.
Al doilea lucru care poate deveni sursa problemei este modul anormal de funcționare a sursei de alimentare, în urma căruia componentele hardware funcționează într-un mod diferit de cel tipic pentru acestea. Datorită a două încercări eșuate windows boot 10, acesta din urmă apelează funcția de recuperare a sistemului, oferind astfel utilizatorului o soluție la problemă.
Poate cauza problemei sunt șoferii. Reamintiți-vă sau uitați-vă la driverele ale căror componente au fost instalate ultima dată și rulați-le înapoi.
Mesajul apare după resetarea sau actualizarea Windows
Un algoritm comun, a cărui execuție duce la o eroare, este următorul: pornirea computerului după actualizare / resetează ferestrele însoțită de un ecran albastru și, după colectarea informațiilor, începe o fereastră cu opțiuni pentru restaurarea sistemului de operare.
- În acest caz, accesați „Opțiuni avansate”.
- Apelăm „Depanarea”.
- Din nou, accesați „Opțiuni avansate”.
- Faceți clic pe „Opțiuni de lansare”.
- Faceți clic pe „Reporniți”.
După repornirea computerului, se vor deschide „Parametrii de pornire”, de unde, cu ajutorul tastei F6, va începe modul sigur cu suport pentru linia de comandă.
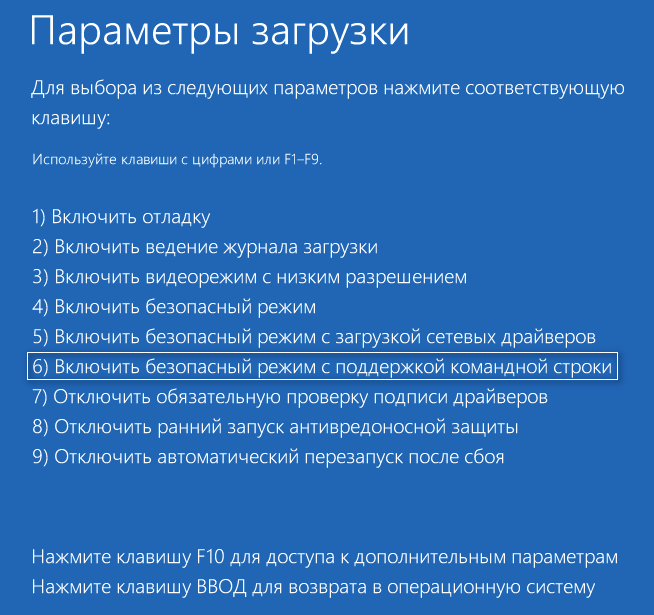
Executăm secvența de comenzi:
- sfc / scannow - scanează fișierele de sistem cu cele deteriorate;
- dism / Online / Cleanup-Image / RestoreHealth;
Apare eroarea „Computerul nu pornește corect”
Se întâmplă că atunci când porniți calculatorul, apare o alertă care vă informează că computerul / laptopul a fost diagnosticat. Acesta din urmă se încheie cu un ecran albastru cu textul „Computerul nu a pornit corect” și recomandarea de a deschide „Setări avansate” după repornire.
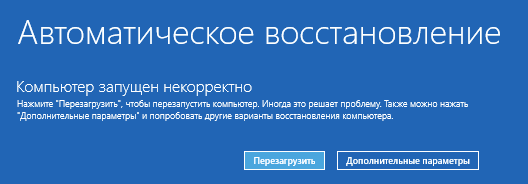
O astfel de situație indică faptul că fișierele de sistem sunt adesea deteriorate în registru.
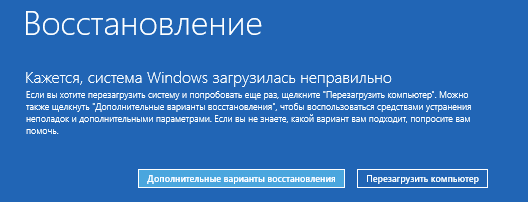
Vinovatul situației este:
- întreruperi de energie;
- activitatea virușilor sau programelor antivirus;
- actualizări Windows 10
- eliminarea sau valorile incorecte ale tastelor critice pentru funcționarea sistemului de operare.
Pentru a rezolva problema, faceți următoarele.
1. Accesați „Opțiuni avansate”.
2. Faceți clic pe articolul „Depanare”.
3. Faceți clic pe butonul "Restaurare sistem".
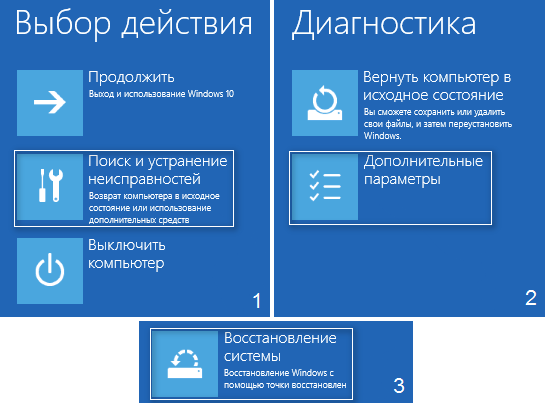
4. Cu funcția activă de a crea puncte de rollback, selectați una dintre ultimele instantanee ale sistemului și faceți clic pe Următorul, apoi Finalizați.

Deseori, reluarea Windows 10 rezolvă această problemă.
5. Dacă opțiunea este dezactivată (ar trebui să fie pornită după ce sistemul revine la starea de lucru), va apărea o fereastră unde este necesar să selectați „Depanare”.
6. Faceți clic pe „Restaurare PC” pentru a reseta Windows 10.
7. Asigurați-vă că alegeți opțiunea de salvare a fișierelor personale (toate localizate pe unitatea C \\: fișierele vor rămâne în locurile lor după o resetare Windows, dar programe instalate acest lucru nu se aplică).
Acțiunile ulterioare pot corecta atât situația, cât și o pot agrava. Implementarea lor poate duce la consecințe neașteptate. Urmând pașii de mai jos va pune sistemul în pericol, nu uitați acest lucru.
Folosind linia de comandă, ca în metoda precedentă, verificați integritatea fișiere de sistem, reparați cele deteriorate și, de asemenea, restaurați fișierele de registru din copie de rezervă.
8. Executăm comanda „discpart” pentru a apela instrumentul pentru lucrul cu partiții.
9. Introduceți „volumul listei” - rezultatul comenzii este vizualizarea listei de volume a tuturor discurilor conectate la computer.
10. În lista pe care o găsim discul de sistem și rezervate de sistem și amintiți-vă semnele de scrisoare.
11. Închideți programul executând „exit”.

12. Introduceți „sfc / scannow / offbootdir \u003d F: \\ / offwindir \u003d C: \\ Windows” și apăsați „Enter”.
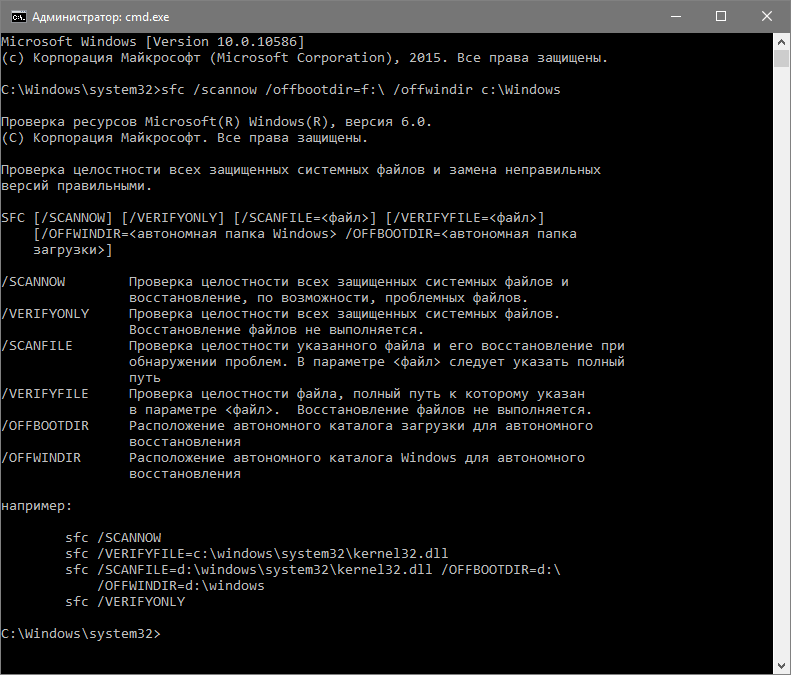
Aici: F este volumul sau unitatea rezervată de sistem (cu bootloader), C este partiția de sistem.
13. „C:” - accesați unitatea de sistem unde se află Windows
14. "md configbackup" - creați directorul "configbackup".
15. "cd Windows \\ System32 \\ config \\" - accesați folderul corespunzător.
16. „copy * c: \\ configbackup \\” - copiați directorul creat anterior în el.
17. "cd Windows \\ System32 \\ config \\ regback \\" - accesați folderul de sistem "regback".
18. "copy * c: \\ windows \\ system32 \\ config \\" - copiați conținutul directorului specificat în cel activ.
19. Apăsați „A” cu aspectul tastaturii latine și „Enter” pentru a confirma suprascrierea fișierelor.
Acești pași vor restaura fișierele de registru din backup-ul creat automat.
20. Închideți fereastra promptului de comandă și faceți clic pe butonul cu textul „Continuare. Ieșiți și utilizați Windows 10. "
Cu un grad ridicat de probabilitate, Windows 10 va porni după executarea acestui algoritm simplu.
Cazurile de „ucidere” completă a Windows 10 prin manipularea fișierelor de registru sunt extrem de rare, dar se întâmplă. Dacă acest lucru s-a întâmplat sau acțiunile întreprinse nu au adus rezultatul dorit, una dintre cele două soluții rămâne:
- Resetați Windows 10;
- Reinstalați sistemul de operare.
Prima se realizează prin articolul „Depanare” din opțiunile avansate. Chiar și în situații critice, puteți ajunge acolo folosind suporturi de pornire cu distribuție Windows 10.
În cel de-al doilea caz, aveți nevoie de o unitate flash de boot și aproximativ 30 de minute de timp parțial liber.
Rezolvarea problemelor cu un computer folosind sistemul în sine și doar câteva butoane este visul oricărui utilizator. O caracteristică similară se numește „Depanare” și este prezentă pe Windows încă de la XP. Cu toate acestea, numai în Windows 10 a funcționat așa cum trebuie și a început să rezolve cu adevărat unele probleme, în mare parte datorită sistemului de colectare a statisticilor active.
Cum să rulați depanatorul
Există două moduri de a lansa depanatorul în Windows 10: prin fereastra Opțiuni, pe care mulți o apelează " Setări Windows", Și prin panoul de control. De fapt, acestea sunt două utilități diferite, care sunt localizate în locuri diferite, dar funcționează la fel.
Prin fereastra Opțiuni (depanare automată)
Depanarea automată este un utilitar care oferă soluții la cele mai evidente probleme cu Windows 10:
- probleme cu înregistrarea și redarea sunetului;
- probleme cu videoclipul;
- probleme cu recunoașterea tastaturii, imprimantei și a altor dispozitive conectate;
- probleme cu Wi-Fi, Bluetooth și Ethernet;
- aspectul unui ecran albastru;
- descărcare rapidă a bateriei;
- probleme cu magazinul și primirea actualizărilor;
- windows Explorer și erori de căutare internă Windows
- probleme de compatibilitate.
Această utilitate este redată mai aproape de interfață de utilizatorpentru a facilita găsirea și are cea mai simplă funcționalitate.

Prin intermediul panoului de control (asistent pentru rezolvarea problemelor)
Expertul de depanare a fost prezent în Windows 10 încă de la XP. Pe baza sa a fost creat un instrument automat de depanare, care este descris mai sus. Se poate rezolva mult număr mai mare probleme comparativ cu versiunea simplificată. Găsirea asistentului pentru rezolvarea problemelor va fi mai dificilă, întrucât calea către acest utilitar este ascunsă cu atenție de către dezvoltatori.
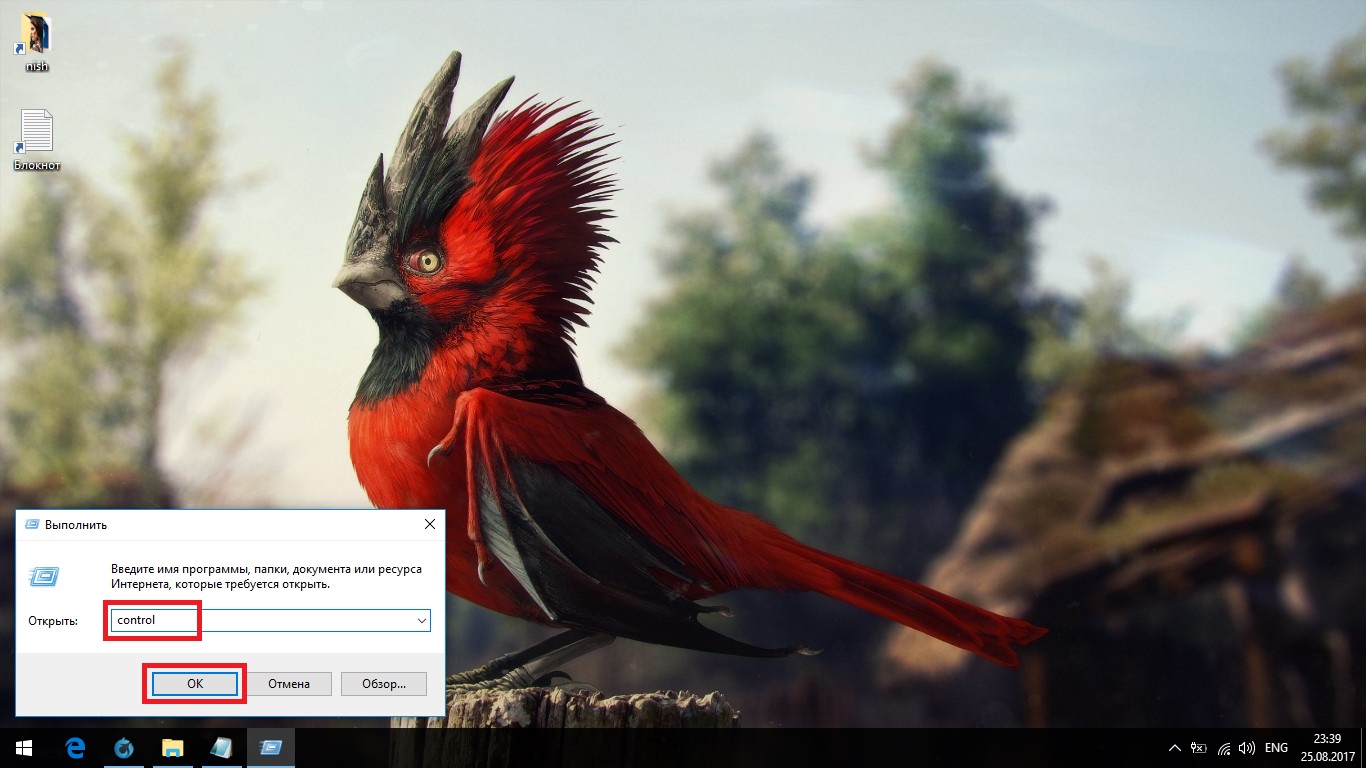
Probleme posibile
Acest lucru nu este amuzant, dar pot apărea erori în soluționarea problemelor. Din fericire, nu există multe dintre ele și sunt foarte ușor de remediat.
Există o căutare interminabilă de probleme
Dacă aveți o versiune piratată de Windows, încercați doar să vă deconectați conexiunea la Internet. Dacă nu, problema se conectează la serverul Microsoft (pentru a găsi soluții, sistemul își sincronizează baza de date cu cloud).
Găsirea problemelor nu trebuie să dureze mai mult de trei minute.
Cel mai probabil, datele incorecte au fost specificate ca adresa serverului Microsoft. Acest lucru se poate întâmpla dacă ați instalat versiune veche Windows 10 și de atunci nu a fost niciodată actualizat. Dacă sistemul nu s-a actualizat singur, cel mai probabil problema este interdicția care a fost introdusă, deci va trebui să forțați căutarea actualizărilor prin linia de comandă.
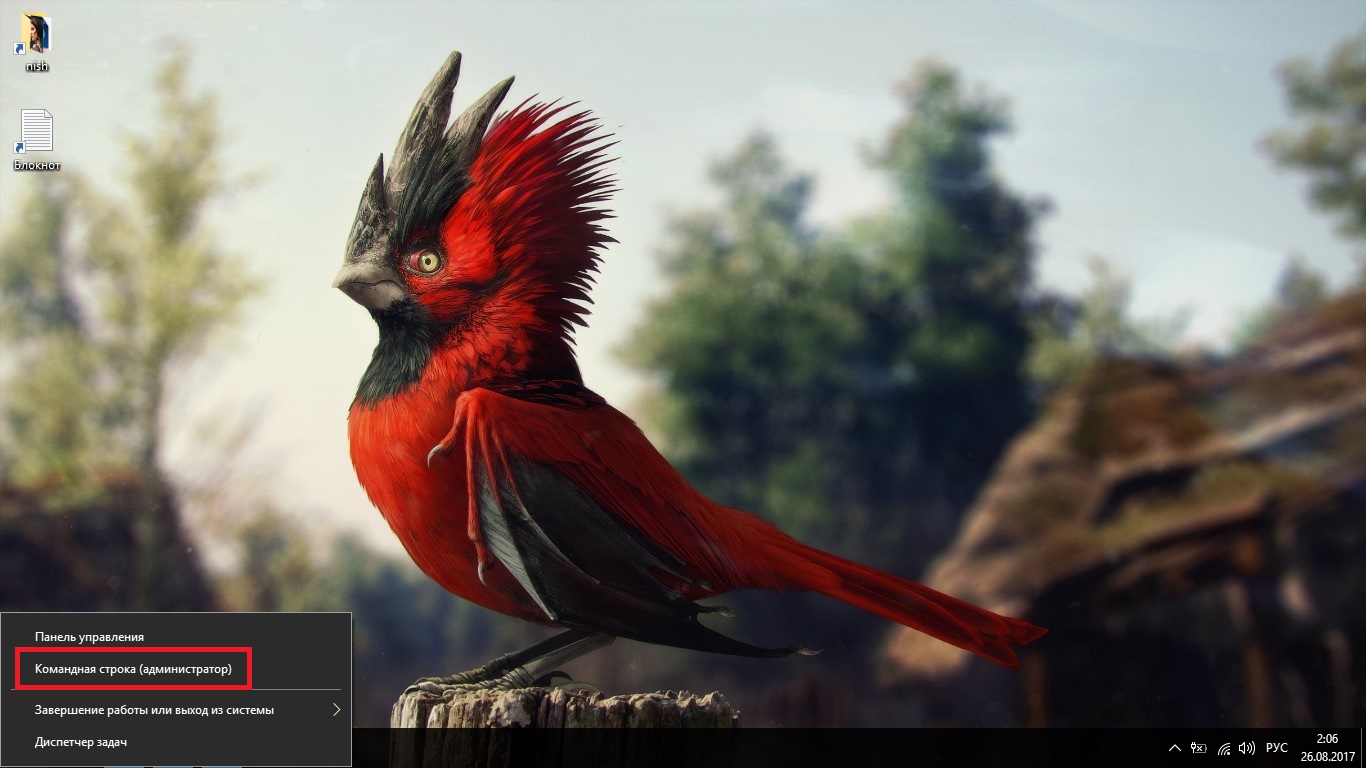
Pe unele versiuni Windows Această problemă poate fi legată și de conexiunea la internet limitată. Trebuie doar să schimbați una dintre setări.
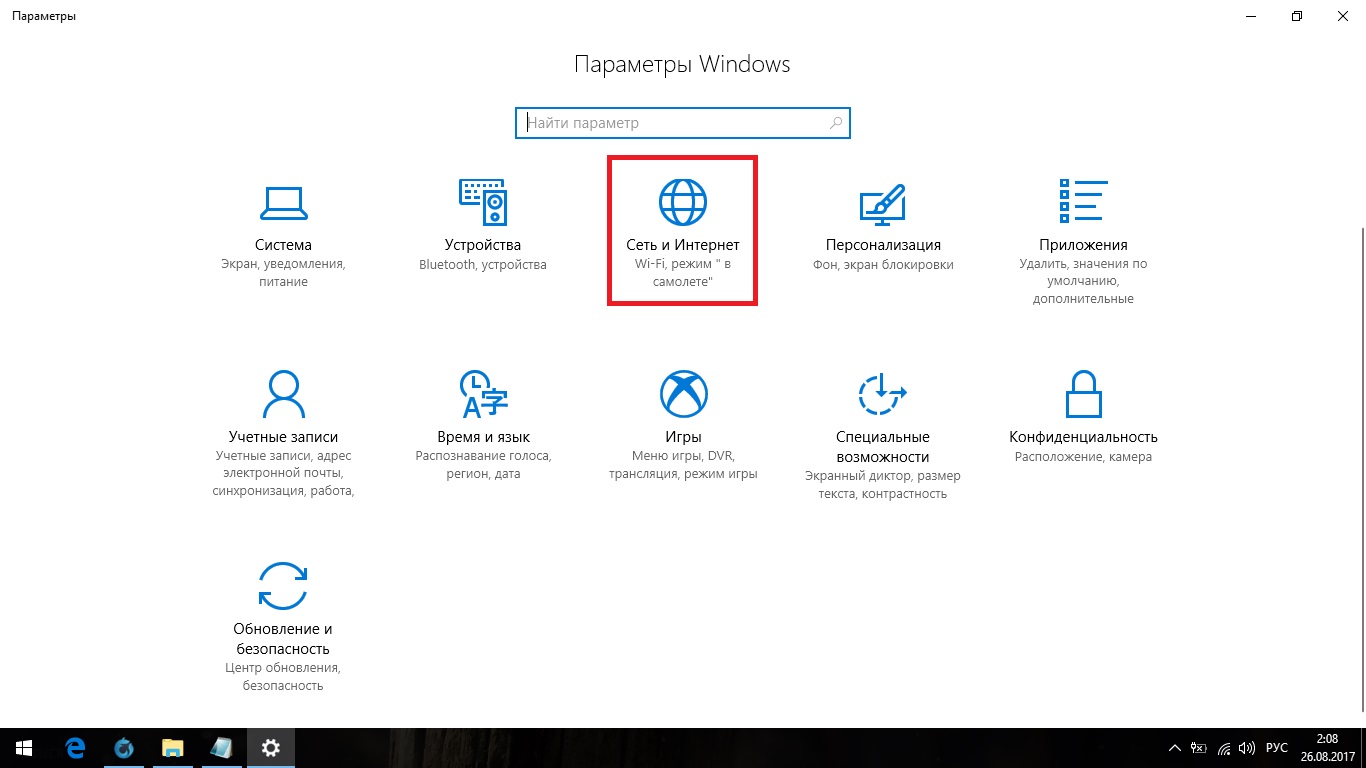
Depanatorul îngheață la pornire
Această problemă este mult mai gravă, deoarece se poate datora unei erori fatale a sistemului. Primul lucru, ca și în cazul unei căutări interminabile de probleme, este să încercați să actualizați sistemul. Acest lucru se poate face în mod obișnuit.
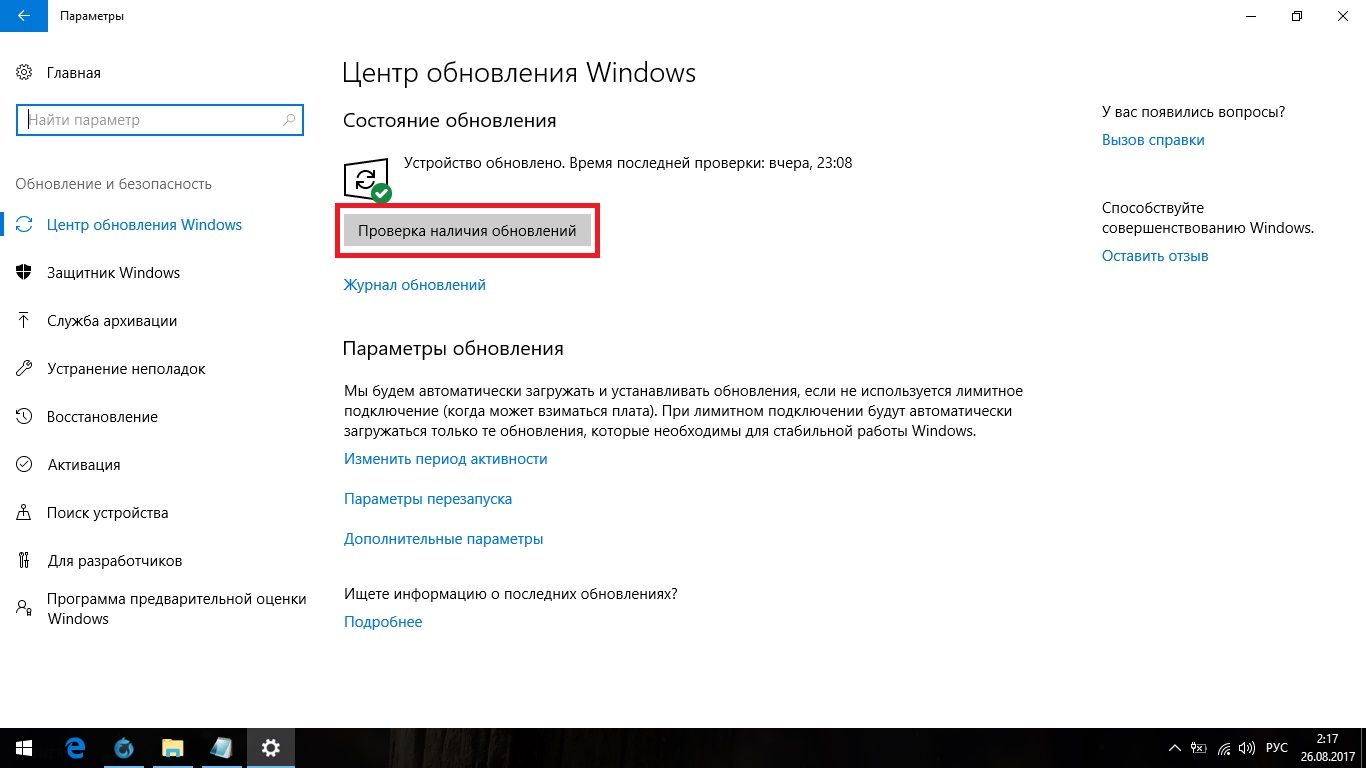
În primul rând, încercați să executați o verificare de actualizare
Cu greu va ajuta, dar a meritat să încercați. Nu va funcționa pentru a căuta o problemă, așa că va ajuta doar o verificare completă a sistemului.
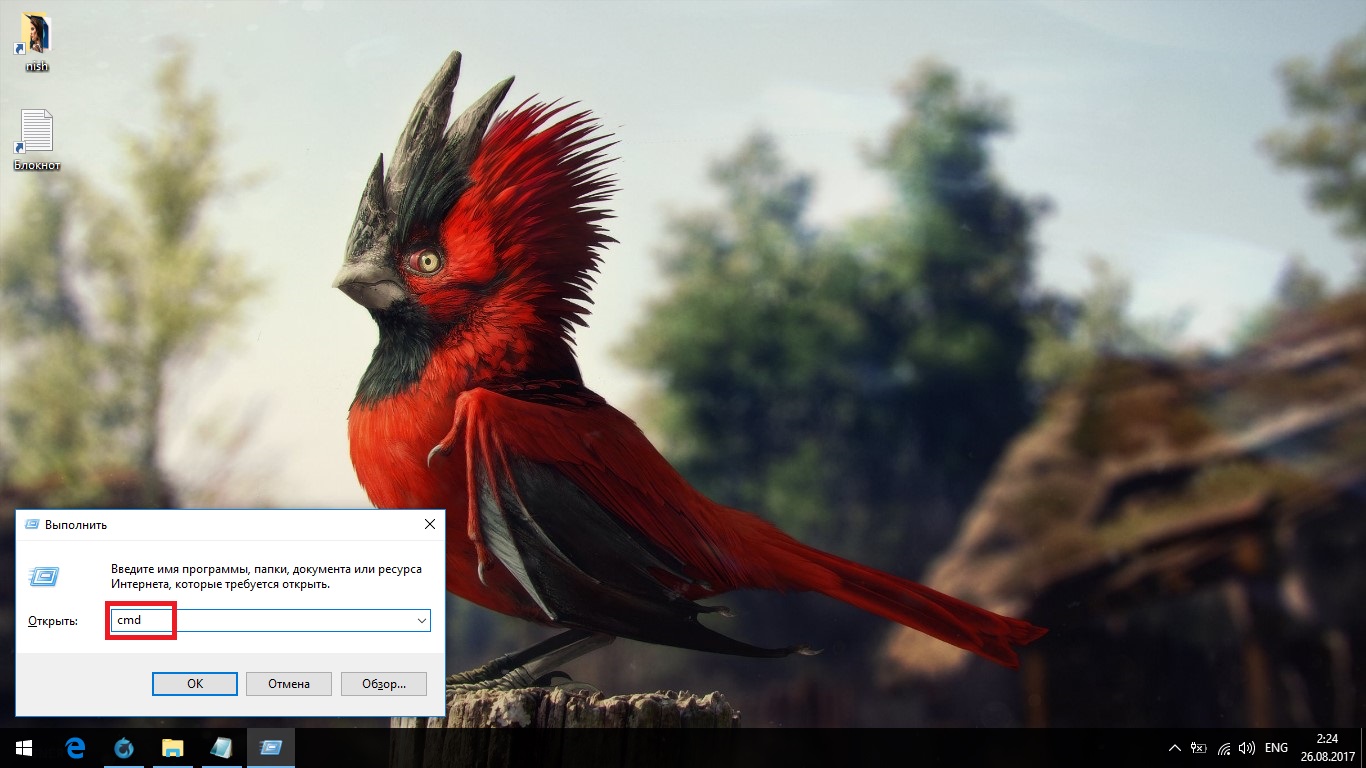
Dacă acest lucru nu vă ajută, aveți doar două opțiuni:
- rulați depanatorul printr-o altă utilitate (ambele opțiuni sunt descrise mai sus);
- resetați sistemul la setările din fabrică.
Dacă intenționați să alegeți o opțiune cu o resetare din fabrică, desigur vă vom spune cum să o faceți.





