remediu probleme cu Windows 10 este pentru depanare sistem de operareUn instrument integrat este utilizat pentru a rezolva problemele comune. În sala de operație sistem Windows 10 există instrumente care efectuează depanarea automată a Windows în caz de probleme.
Depanarea Windows va ajuta la rezolvarea multor probleme din computer care se vor întâmpla mai devreme sau mai târziu, de exemplu, computerul are probleme cu sunetul, conectarea la Internet, există probleme cu alte dispozitive.
Pe scurt, nevoia de ajutor pentru calculator este inevitabilă în activitatea de zi cu zi cu computerele și, deși, uneori, prieteni și cunoscuți mai experimentați sunt capabili să rezolve probleme, acesta este un risc nerezonabil. Acest lucru poate fi evitat cu ajutorul unui computer profesionist, oferind o varietate de servicii care vă vor ajuta computerul să funcționeze ca nou.
În acest moment, puteți scrie unui prieten și puteți cere ajutor. Un prieten nu trebuie să fie fizic pe computer pentru a ajuta la rezolvarea problemei. Inserează un cod de securitate de la persoana care dorește să ajute și faceți clic pe butonul „Trimite”. Următorul pas este activarea utilizarea în comun ecran. Acesta este ultimul pas de securitate în care puteți găsi numele persoanei care se conectează la computer. Pentru a vă exprima aprobarea, faceți clic pe butonul „Permite”.
Utilizarea instrumentului de depanare Windows vă va ajuta, în cele mai multe cazuri, să rezolvați cele mai frecvente probleme folosind sistemul de operare în sine.
Depanarea Windows 10 în Setările sistemului de operare
Depanarea Windows va deveni disponibilă pentru utilizatorul PC după intrarea în Setări, după actualizarea de la Windows 10 la versiuni Windows 10 1703 (Windows 10 Creators Update).
După acest pas, se creează o conexiune între computer, iar persoana care oferă asistență are capacitatea de a controla cel de-al doilea computer de pe computer. Conectarea la distanță începe cu persoana care furnizează asistență la distanță. În caseta de dialog, trebuie să faceți clic pe „Furnizați asistență”.
după pornire rapidă prima dată când puteți vedea informațiile despre fereastră despre fereastra de actualizare, faceți clic pe „Următorul” pentru a o aproba. Apoi veți vedea codul de securitate pe care îl transmitem persoanei care are nevoie de ajutor. Chiar sub codul de securitate, vedem un interval de timp care determină cât timp rămâne pentru a intra cod de securitate pe un alt computer. Când expiră expiră, codul de securitate expiră.
Pentru a introduce depanare în Windows 10, urmați acești pași:
- Accesați meniul de pornire.
- Faceți clic pe pictograma Opțiuni (imaginea angrenajului).
- Selectați secțiunea Actualizare și securitate.
- Accesați secțiunea Depanare.
Iată instrumentele care execută Windows 10 depanare din categoria corespunzătoare. Acesta este un fel de Centru de depanare Windows.
Asistentul vede desktopul altui computer în fereastra aplicației. El poate controla computer de la distanțăde parcă ar fi stat acolo fizic. Următoarea imagine, în care zona este ajustată cu ajutorul butonului evidențiat, poate fi comparată cu cea anterioară. Așa că setăm dimensiunea desktopului celui de-al doilea laptop. Cu toate acestea, există și mai multe butoane în panoul superior. Ca o caracteristică foarte utilă, apreciem butonul de lansare a managerului de sarcini de pe computerul conectat. Astfel, puteți detecta rapid procesele care rulează folosind calculatoare etc.
Pot exista probleme în funcționarea oricărui computer și, cu ajutorul unui instrument de sistem standard, problemele pot fi rezolvate automat.
Soluțiile specifice pentru problemele posibile în funcționarea sistemului de operare sau a hardware-ului sunt grupate în două direcții: „Run and Run” și „Depanare”.
În secțiunea Run and Run, puteți rezolva următoarele probleme:
Celelalte două butoane sunt utilizate pentru a controla conexiunea la distanță în sine. Stânga întrerupe conexiunea la distanță și iese la dreapta. În stânga butonului Pause se află butonul de reconectare, care acum este inactiv. Vom folosi acest lucru, de exemplu, după suspendarea conexiunii la un computer la distanță.
Derularea diagnosticului computerului
În tot acest timp, partea de la distanță care a solicitat asistență află ce face partea care ajută. Apoi poate efectua toți pașii și poate verifica sau ajuta, de exemplu, descriind acțiunea în care apar probleme. Majoritatea sistemelor extind memoria. Cu toate acestea, trebuie să verificați configurația hardware a sistemului dvs. pentru a vedea dacă se poate instala o memorie suplimentară și dacă sistemul poate gestiona mai multă memorie decât este instalată în prezent.
- Redare sunet - Depanarea problemelor legate de redarea sunetului
- Conexiuni la Internet - soluționarea problemelor de conectare la Internet sau site-uri web
- Imprimantă - Depanarea problemelor de imprimare
- Windows Update - Remediază problemele care interferează actualizare Windows (puteți citi despre remedierea acestei probleme utilizând serviciul Windows)
Secțiunea „Depanare” este responsabilă pentru depanarea:
Verificarea aerisirilor
Aerisirile blocate afectează performanțele sistemului, deoarece lipsa unui flux de aer adecvat poate provoca supraîncălzirea procesorului. Pentru a determina dacă acesta este un rezultat de performanță, urmați acești pași:
Asigurați-vă că deschiderile de ventilație de pe computer sunt prăfuite, ceea ce face dificilă transferul de căldură și aer. Figura 1 prezintă o gaură a unui laptop; Figura 2: o gaură într-un computer desktop. Figura 1 Gaura de fum din partea inferioară a laptopului. Figura 2 Colector de praf în partea din față a desktopului.
- Bluetooth - depanare pentru dispozitivele Bluetooth
- Redare video - soluționare de probleme de filme, emisiuni TV și probleme de redare video
- Conexiuni de intrare - Depanarea conexiunilor de intrare și a firewallului Windows
- Funcții vocale - microfonul nu este gata
- Grupul de domiciliu - soluționează probleme cu vizualizarea computerelor și fișierele partajate într-un grup de domiciliu
- Înregistrare sunet - Depanarea problemelor de înregistrare a sunetului
- Tastatură - depanarea setărilor tastaturii computerului
- Hardware și dispozitiv - soluționarea problemelor legate de hardware și dispozitiv
- Foldere partajate - Depanarea problemelor de acces la folderul de pe alte dispozitive
- Alimentare - Găsiți și remediați problemele cu setările de alimentare ale computerului pentru a economisi energie și a crește durata de viață a bateriei.
- Căutare și indexare - Depanare servicii Windows Căutare
- Aplicațiile din Windows Store - soluționarea problemelor care pot interfera cu funcționarea corectă a aplicațiilor Windows Store
- Adaptor de rețea - soluționare de probleme Wireless și alte adaptoare de rețea
- Ecran albastru - rezolvarea erorilor care determină oprirea sau repornirea Windows-ului
- Depanarea problemelor de compatibilitate - soluționarea problemelor care rulează programe mai vechi pe această versiune de Windows
După cum puteți vedea în Windows 10 este disponibil un număr mare instrumente pentru rezolvarea posibilelor probleme în funcționarea sistemului de operare și pentru soluționarea problemelor legate de operarea necorespunzătoare a hardware-ului computerului.
Deconectați adaptorul de curent alternativ și scoateți bateria sau deconectați cablul de alimentare de pe computer. Folosiți un recipient cu aer comprimat pentru a îndepărta praful din orificiile de ventilație.
- Opriți computerul.
- Opriți toate sursele de alimentare.
Verificarea simptomului în modul sigur
Modul de urgență previne încărcarea aplicațiilor suplimentare și a șoferilor, ceea ce ajută la eliminarea software-ului ca o cauză a degradării performanței. În plus, fundalul desktop nu este afișat în acest mod. Acest lucru este normal și nu necesită o soluție, deoarece sistemul va restaura toate setările după ce a lucrat modul normal.
Depanarea Windows de pe panoul de control
În mod alternativ, puteți rula depanatorul de pe panoul de control. Această metodă este încă disponibilă în Windows 10, dar Microsoft va opri utilizarea panoului de control în viitor. Toate setările Panoului de control vor fi transferate în „Setări”.
După deschiderea Panoului de control, în fereastra „Toate elementele panoului de control”, selectați „Depanare”.
Avertizare. Programul antivirus va fi dezactivat atunci când executați software antivirus. software-ul. Aveți precauție atunci când utilizați internetul. Pentru a utiliza modul sigur, urmați acești pași: Porniți computerul. . Deschide aplicația și verifică computerul modul sigur. Dacă problema apare și în modul sigur, urmați instrucțiunile din secțiunea 5 de mai jos pentru a verifica existența virușilor pe computer. Dacă problema nu apare în modul sigur, este probabil legată de driver sau de software.
În fereastra „Depanare”, selectați o sarcină din categoriile: „Programe”, „Echipamente și sunet”, „Rețea și Internet”, „Sistem și securitate”.
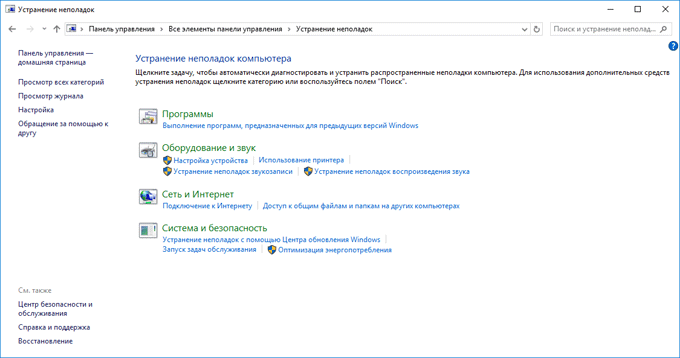
Pentru a deschide toate categoriile disponibile, faceți clic pe linkul „Vizualizați toate categoriile”.
Exemplu de depanare Windows 10
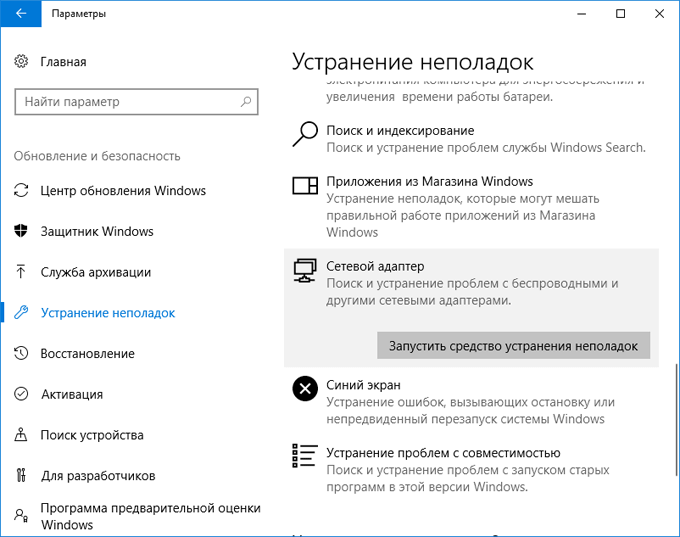
Măriți alocarea memoriei virtuale
În acest caz, urmați instrucțiunile din secțiunile 6 și 7 de mai jos pentru a rezolva problema de performanță. Creșterea memoriei virtuale poate îmbunătăți performanța sistemului dacă ai suficient spațiu liber pe hard disk.
Optimizarea parametrilor de performanță pentru efectele vizuale
Cu cât sunt mai multe efecte, cu atât este mai scăzută performanța sistemului.- Accesați fila „Advanced” și faceți clic pe „Change”.
- Se deschide fereastra „System Properties”.
- În secțiunea „Performanță”, faceți clic pe „Setări”.
- Se deschide fereastra Setări de performanță.
Următoarea fereastră vă solicită să selectați un dispozitiv pentru diagnostic. Diagnosticul și depanarea au loc automat.
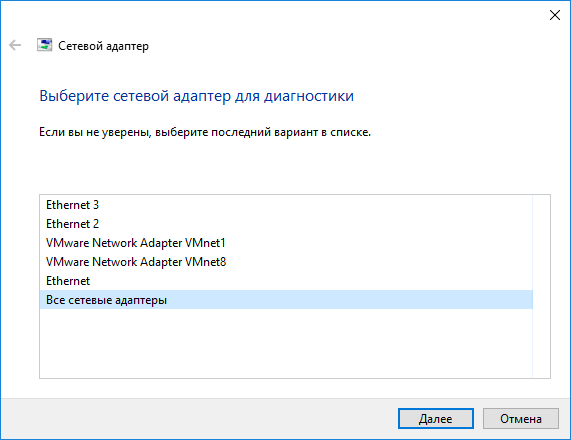
După finalizarea diagnosticării, depanatorul va oferi o opțiune de a rezolva problemele care se găsesc.
Pentru a profita din plin de caracteristicile hardware și software, actualizați driverele în mod regulat. Chipset Driver carte grafică Șofer de carduri muzicale Driver de rețea Software pentru hard disk Alți șoferi. Fiecare dintre driverele de mai sus trebuie actualizat separat, apoi reporniți computerul și efectuați verificări ale sistemului pentru a vedea dacă problema persistă.
Prezența malware
Dezinstalați, reinstalați și actualizați software-ul
Dacă computerul este blocat sau rulează lent în timp ce utilizați un program specific, încercați să îl dezinstalați complet. Apoi reinstalați-l și vizitați site-ul web al vânzătorului pentru a-l actualiza cea mai recentă versiune.Dacă modulul de depanare detectează o problemă, consimțiți soluția propusă. Dacă este necesar, faceți verificare suplimentară să caute probleme. Poate că problema va fi rezolvată după remedierea acestei probleme.
În cazul meu, instrumentul de sistem nu a dezvăluit nicio problemă (nu au existat probleme).
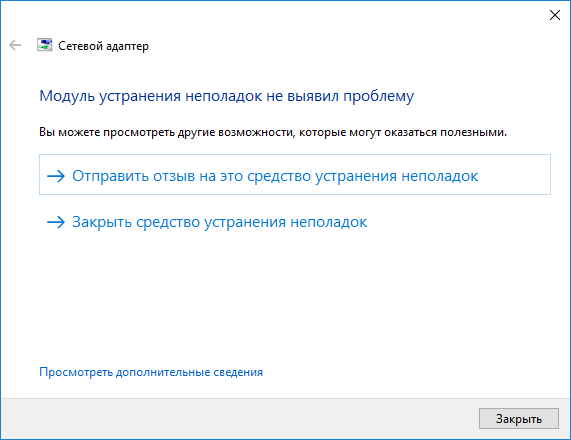
Punerea în funcțiune de întreținere periodică
Înainte de a dezinstala aplicația, creați backup-uri cele mai importante date. De asemenea, asigurați-vă că aveți transportator necesar și cheia de produs necesară pentru reinstalarea software-ului. Dacă aveți îndoieli, contactați producătorul înainte de a dezinstala programul. Pentru performanțe optime, suportați-vă computerul în mod regulat. Pentru a verifica fișiere de sistem iar folderele folosesc verificatorul de fișiere de sistem.
Folosiți instrumentul Restaurare sistem
Pentru a accesa și utiliza această caracteristică, faceți clic pe linkul de mai jos și selectați „Restaurare sistem”.În cele din urmă, închideți instrumentul de depanare Windows.
De pe site-ul oficial Microsoft, puteți descărca o aplicație care îndeplinește funcții similare.
concluzie
Windows 10 Depanare vă ajută să identificați și să remediați sistemul de operare și să remediați funcționarea defectuoasă a hardware-ului computerului. Remediu încorporat defecțiuni Windows funcționează în modul automat.
Reinstalați sistemul de operare
Dacă sistemul continuă să se blocheze sau să încetinească, iar procedura de depanare descrisă mai sus nu rezolvă problema, problema este probabil legată de sistemul de operare. Avertisment: reinstalarea sistemului de operare va duce la pierderea tuturor datelor de pe computer.
Depanarea memoriei desktop
Acest ghid discută problemele și soluțiile de memorie desktop. Memoria poate fi împărțită în trei categorii. Echipament de diagnostic. . Cele mai frecvente probleme de memorie sunt. Ecranul mesajului de eroare de memorie se oprește, intersecția grilelor, dimensiunea sau citirea.
- Nu există bare cu coduri de eroare de memorie.
- Probleme la instalarea software-ului sau a sistemelor de operare.
Se întâmplă adesea ca, după o lungă muncă, fără eșecuri, computerul să se prăbușească complet neașteptat. În același timp, manifestările defalcărilor și cauzele acestora pot fi foarte diferite. În orice caz, în primul rând, diagnosticul computerizat pentru defecțiuni ar trebui să fie efectuat pentru a înțelege ce element al PC-ului este responsabil pentru defecțiuni.
PC-ul nu se pornește
Dacă după apăsarea butonului de alimentare computerul nu reacționează în niciun fel, cea mai probabilă problemă este sursa de alimentare. Un caz mai simplu este eșecul butonului în sine.
Depanare hardware
Acest articol conține informații generale că puteți exagera puțin ceea ce utilizatorul poate vedea pentru sine. După finalizarea acestei operații, va fi afișat un mesaj care va întreba dacă sunt necesare teste suplimentare de memorie, care pot dura cel puțin 30 de minute. Dacă diagnosticul nu s-a finalizat cu succes, acordați atenție codului de eroare și treceți la pasul următor. Dacă este posibil să efectuați diagnostice și dacă funcția a fost actualizată pe computer, contactați asistența tehnică pentru pași suplimentari de depanare. Dacă nu puteți efectua diagnosticare pe computer sau dacă nu puteți actualiza rezultatele, accesați depanarea hardware. Rezolvarea problemelor hardware legate de modulele de memorie nu este complicată.
inspecție
Nu este neobișnuit să fie oprit comutatorul de pe spatele sursei de alimentare. În acest caz, soluția problemei va fi cea mai ușoară.
conectori
Dacă o inspecție externă rapidă nu aduce rezultate, diagnosticul suplimentar al computerului pentru o defecțiune va necesita acțiuni mai complexe. Scoateți capacul carcasei unității de sistem. Nu uitați să deconectați mai întâi calculatorul de la rețea.
Se reduce la accesarea componentelor dovedite și funcționale și la înlocuirea celor care nu funcționează corect. Toate computerele desktop vor avea acces la memorie folosind panoul de acces sau capacul portbagajului. Vei găsi acest lucru în manualul de utilizare.
Depanare software
Depanarea software-ului modulului de memorie nu durează de obicei mult timp și se ocupă în principal de problemele de memorie virtuală, nu de cele fizice. De exemplu, există o serie de programe dovedite care vă permit să rulați teste de memorie. Accesați panoul de control, apoi în fereastra „Hardware”, mergeți la fila „Performanță” și verificați setările. Resetați dacă este necesar. În ce secțiune a fost alocată memoria virtuală? Computerul alocă automat spațiu pe hard disk pentru a converti memoria fizică în virtuală. Informațiile sunt localizate acolo unde utilizatorului i se permite să utilizeze memorie pentru computer. Dacă apare o eroare, continuați la pasul următor. Acest lucru vă permite să verificați dacă programul, procesul sau dispozitivul este asociat cu o eroare. Puteți verifica, de asemenea, utilizarea de memorie ridicată pe computer. Este recomandat să săriți acest pas și să treceți la pasul următor. . Accesați site-ul nostru de asistență și vedeți dacă pagina este afișată în limba dvs.
Vedeți dacă vreun conector s-a îndepărtat de placa de bază. Cel mai bine este să le dezactivați pe toate, ștergeți cu alcool sau colonia. Apoi, va trebui să apelați la manualul care vine placa de baza. Acesta va indica unde să conectați toate firele.
O abordare similară poate exclude câteva motive posibile defecțiuni: oxidarea contactelor; conectarea incorectă a firelor; pauze accidentale în lanț.
buton
Dacă etapele anterioare nu au adus rezultate, diagnosticul computerului pentru defecțiuni ar trebui să continue după deconectarea conectorului butonului de alimentare. După cum puteți vedea în acest proces, se conectează la doi pini ai plăcii de bază. Blocați-le cu orice obiect metalic, cum ar fi un agraf.
Dacă după aceasta computerul se pornește, cel mai probabil butonul de pornire este rupt. Pentru a elimina temporar neplăcerile cauzate de această problemă, puteți pur și simplu să schimbați scopul tastei „Resetare” prin conectarea cablului său la conectorul „Power On” de pe placa de bază. Adică la cel care a fost închis cu un clip mai devreme. Acum, pentru a porni computerul, va trebui să faceți clic pe butonul de resetare de pe unitatea de sistem.

A doua posibilă defecțiune cu același simptom este cheia Resetare. Pentru a verifica acest diagnostic, trebuie doar să deconectați firul care vine de la butonul de resetare, apoi să încercați să porniți calculatorul în mod obișnuit.
Probleme de nutriție
Dacă clema de hârtie nu a ajutat, probabil placa de baza nu obține mâncarea potrivită. În acest caz, diagnosticul computerizat pentru o defecțiune ar trebui să continue cu verificarea conectorilor ATX și P4.

ATX este un conector larg cu 24 de pini. P4 are forma unui pătrat, iar patru fire merg spre el (uneori numărul lor poate ajunge la opt). Pur și simplu deconectați și apoi conectați din nou conectorii.
Alimentare
Dacă acțiunile anterioare nu au dus la un rezultat pozitiv, BP a eșuat, dar până în prezent, probabilitatea acestui lucru nu este de 100%. Diagnosticările ulterioare ale calculatorului la domiciliu vor necesita conectarea unei alimentări de bună putere la computer.
Cel mai simplu mod de a finaliza acest pas este dacă aveți mai multe computere acasă. În caz contrar, va trebui să contactați centrul de service. Cumpărarea unui nou PSU pentru diagnosticarea problemelor nu este cea mai bună opțiune, deoarece dispozitivul poate fi funcțional și problema poate apărea din cauza altor probleme.
placa de baza
După înlocuirea sursei de alimentare, computerul nu se pornește? Putem spune că, în acest caz, diagnosticul hardware al computerului este finalizat, iar placa de bază este în afara ordinului. Cel mai bine este să îl înlocuiți imediat, repararea unui astfel de echipament nu se justifică, deoarece prețul acestei proceduri poate fi mai mare decât un dispozitiv nou.
Defecțiunile
Dacă problemele apar în mod neașteptat și precis în timpul funcționării sale, diagnosticul sistemului informatic ar trebui să înceapă cu actualizarea celui mai important software. Poate include sistem de operare, drivere, antivirus. Dacă nu a fost instalat niciun echipament de protecție, ar trebui să le instalați și apoi să efectuați o scanare completă a computerului pentru a afla viruși.
RAM
Adesea, stabilitatea PC-ului este încălcată din cauza unei defecțiuni a RAM-ului. Există multe aplicații pentru verificarea acesteia. Totuși, Memtest86 + este considerat cel mai bun. Descărcați și utilizați este absolut gratuit.
Înainte de testare, va trebui să pregătiți o unitate flash USB bootabilă.
- Descărcați pachetul de distribuție al programului. În acest pas, este important să alegeți un INSTALATOR USB, nu o imagine ISO.
- După aceea, rulați fișierul executabil. Extensia sa este EXE, iar numele începe cu „Memtest”.
- Pe ecran va apărea o fereastră care vă întreabă dacă sunteți de acord cu termenii acordului de licență. Deoarece pornirea programului este imposibilă fără confirmare, faceți clic pe butonul „Eu sunt de acord”.
- În pasul următor, va trebui să selectați unitatea USB în care vor fi copiate datele aplicației. Aveți grijă: toate informațiile din unitatea flash USB pot fi șterse în timpul procesului de instalare.
- Acum rămâne să faceți clic pe inscripția „Creare”. Așteptați până când programul de diagnostic al computerului finalizează instalarea, apoi faceți clic pe „Finalizează”.
Acum reporniți computerul și introduceți BIOS-ul. Pentru a face acest lucru, faceți clic pe butonul „DEL” atunci când computerul începe să pornească. După pornirea utilitarului de configurare BIOS, accesați meniul „Advanced”. În ea, selectați „Primul dispozitiv de pornire” și treceți parametrul la „USB”.
Reporniți computerul din nou. Dacă toate etapele anterioare au fost finalizate corect, se va încărca programul de diagnostic al computerului. Verificarea memoriei ar trebui să înceapă automat. Este recomandabil să monitorizați mesajele de pe ecran, uneori înainte de testare vi se va solicita să efectuați procedura în modul sigur. În acest caz, pentru a începe, trebuie să apăsați butonul "F1".
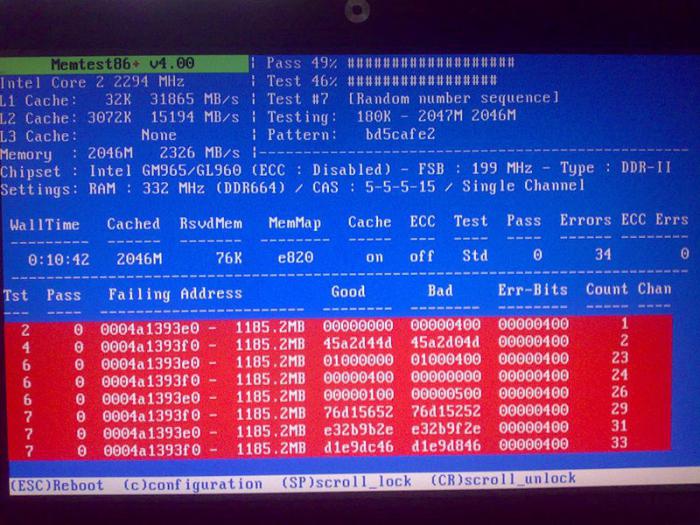
Memtest86 + efectuează 11 teste. În acest caz, după finalizarea ultimei proceduri va începe din nou. Dacă se constată erori în memoria RAM, pe ecranul monitorului va apărea o zonă roșie cu descrierea lor. În cazul în care nu s-au identificat probleme după o verificare completă, aplicația va afișa mesajul „Apăsați ESC pentru a ieși”.
Dacă se constată erori în timpul executării testului, memorie de acces aleatoriu trebuie înlocuit. Dacă există mai multe sloturi RAM, diagnosticul și reparațiile computerului necesită verificarea fiecăruia dintre ele. Pentru a face acest lucru, trebuie să le instalați în unitatea de sistem pe rând, iar după modificare, porniți din nou utilitatea Memtest86 +. Identificând un dispozitiv eșuat, puteți continua să utilizați computerul fără acesta, pierzând unele performanțe, dar eliminând blocarea.
Sistem de răcire
Dacă apar probleme în timpul funcționării aplicațiilor solicitante, este foarte probabil ca sistemul de răcire al PC-ului să nu funcționeze eficient. Problema este agravată de praful care se instalează în calorifere. Ca urmare, fluxul de aer rece pompat de ventilator devine incapabil să sufle toate părțile metalice ale schimbătorului de căldură.
Pentru detectarea supraîncălzirii se poate utiliza un program. Diagnosticarea unui computer pentru defecțiuni va necesita doar utilizatorul să instaleze aplicația corespunzătoare și să monitorizeze senzorii.
AIDA64
Unul dintre cele mai bune instrumente de urmărire este AIDA64. După începerea programului, va trebui să selectați elementul „Service” din meniul de sus, apoi - „Test de stabilitate a sistemului”. Pe ecran va apărea o fereastră cu grafice. Acestea vor afișa temperatura tuturor componentelor principale ale computerului.
După ce faceți clic pe butonul „Preferințe”, puteți alege în mod independent ce date ale senzorului vor fi afișate pe diagrame. Deoarece este imposibil de diagnosticat un computer pentru supraîncălzire atunci când computerul este în funcțiune blândă, ar trebui să fie executat un test special. Pentru a verifica cum se comportă computerul atunci când utilizează procesorul la nivel maxim, în colțul din stânga sus, bifați casetele opuse cuvintelor „Stress CPU” și „Stress FPU”.
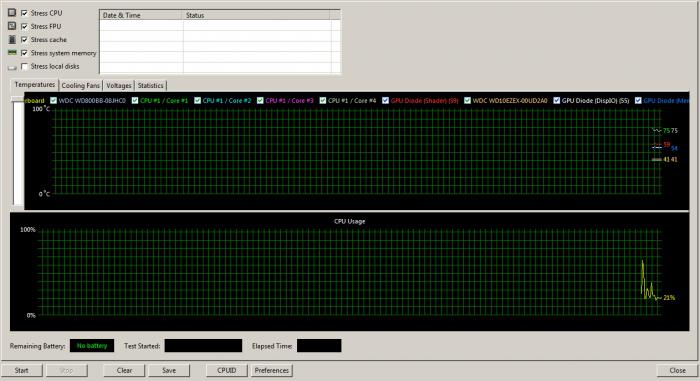
Este recomandabil să nu părăsiți dispozitivul în timpul acestei verificări și să monitorizați cu atenție datele pe care le oferă programul. Deoarece efectuarea unui diagnostic computer este doar jumătate din luptă, pe lângă identificarea problemelor, nu trebuie să le permiteți dezactivarea computerului. Dacă sunt depășite temperaturile critice, ar trebui să opriți testul și să vă gândiți la înlocuirea sistemului de răcire. Nu va fi de prisos să aruncați caloriferele din praf și apoi verificați din nou temperatura la sarcină maximă.
Jocul se prăbușește
Dacă apar erori de computer în timpul jocurilor sau a altor aplicații care utilizează în mod activ sistemul grafic, diagnosticul computerizat poate fi efectuat cu ajutorul programului FurMark.
![]()
După pornire, se va deschide fereastra de setări. Este recomandabil să selectați rezoluția maximă acceptată de monitor, precum și să bifați caseta „Ecran complet”. Acum rămâne să faceți clic pe inscripția „Test de stres”.
Pe ecran va apărea o imagine tridimensională, dar nu ar trebui să o urmăriți. Atenția principală ar trebui să fie pe graficul care apare mai jos. Afișează temperatura procesorului video. Când valorile critice sunt atinse, apăsați butonul "ESC" pentru a încheia etalonul.
Defecte de imagine
Dacă monitorul afișează culori incorecte în timpul funcționării, această problemă este adesea rezolvată prin simpla înlocuire a cablului. Diagnosticul și repararea computerelor implică inițial verificarea componentelor. Încercați să strângeți șuruburile care fixează dopul. Dacă acest lucru nu ajută, puteți șterge contactele cu alcool și, de asemenea, verificați funcționarea cablului pe un alt computer sau monitor.
Acțiunile anterioare au eșuat? Actualizați sau reinstalați driverul video. De asemenea, va fi util să testați supraîncălzirea plăcii grafice, așa cum este descris mai sus.
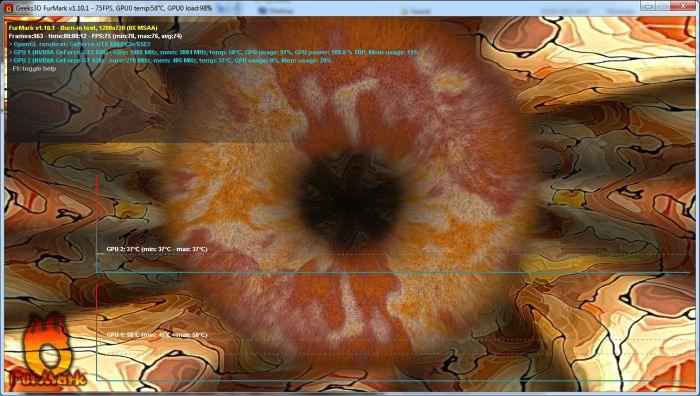
Fără sunet
Cum să diagnosticăm un computer și să detectăm o defecțiune dacă se pierde un sunet? De obicei, aceste probleme apar după instalarea unei noi plăci video sau a unui adaptor grafic. Aproape toate aceste dispozitive moderne vin cu o ieșire HDMI prin care poate fi emis sunet. Și, odată cu creșterea dispozitivelor care reproduc sunetul, există riscul de auto-reglare incorectă.
Lansați orice player și porniți muzica din acesta. Faceți clic pe pictograma difuzorului din tava de sistem, apoi faceți clic pe cuvintele „Dispozitive de redare”. În coloana din stânga ferestrei care se deschide, faceți clic dreapta pe fiecare dispozitiv și indicând sistemul de operare că ar trebui să fie utilizat implicit.
Dacă sunetul nu a apărut, diagnosticul computerizat acasă va necesita acțiuni suplimentare. Verificați cablurile care se conectează și ieșirea plăcii audio. Cel mai simplu mod de a face acest lucru este prin deconectarea fișei de la conectorul computerului și conectarea acestuia la orice alt player audio, telefon mobil).
Dacă sunetul încă nu apare în difuzoare, încercați să înlocuiți cablul. Sistemul audio este silențios după această procedură? Acest lucru înseamnă că computerul este complet operațional, iar înlocuirea necesită „acustică”.
Defecțiuni HDD
Cum se poate diagnostica un computer când hard disk Nu apare în Explorer sau în BIOS? Începeți prin verificarea cablurilor. Cel mai simplu mod este de a utiliza un cablu de la HDD care funcționează stabil. Dacă o astfel de măsură nu a ajutat, există o mare probabilitate de deteriorare a dispozitivului în sine. În acest caz, încercările ulterioare de reparații la domiciliu nu vor duce la rezultate pozitive. Recuperarea datelor din acest HDD poate fi efectuată doar de un specialist.
Dacă informațiile de pe hard disk pot fi citite, dar nu funcționează pentru a încărca sistemul de operare oprit pe el, atunci MBR ( înregistrare de pornire) a fost deteriorat. Pentru a rezolva această problemă, porniți de la discul de instalare Windows. În meniu, faceți clic pe „Restaurare computer”, apoi - „Repararea bootloader-ului”.




