Te ajută să asiguri siguranța și performanța sistemului de operare. Oferă mesaje importante despre setările de securitate și întreținere ale computerului care necesită atenție. În plus, din centrul de asistență puteți accesa setările de control al contului utilizatorului, precum și instrumente de depanare și recuperare a sistemului.

alerga (WIN + R): control wscui.cpl.
Pe această pagină:
Componente ale centrului de asistență
Centrul de asistență are sarcina de a aduce la atenția dumneavoastră sistemul de informații care necesită atenție și / sau acțiune. Pentru aceasta, sunt utilizate atât notificările pop-up, cât și mesajele afișate direct în centrul de asistență. În plus, în centrul de asistență, puteți configura soluții pentru depanare și depanare.
Mesaje informative
Centrul de asistență vă informează despre evenimentele care necesită atenție, prin ferestrele pop-up din zona de notificare.


Acordați atenție pictogramei cheii din fereastra pop-up - vă permite să accesați rapid setările de notificare, care vor fi discutate mai jos. La câteva secunde după apariție, aceste ferestre dispar, dar o marcă de validare rămâne în zona de notificare, făcând clic pe care puteți citi mesajele și accesați centrul de notificări.

Dacă decideți să dezactivați aceste mesaje „enervante”, este logic să vă asigurați că securitatea sistemului este menținută la nivelul corespunzător cu actualizări periodice, firewall-ul inclus sau firewall-ul terț, precum și un program anti-virus. Windows 7 afișează un mesaj nu numai sub forma unei ferestre pop-up, ci și direct în centrul de asistență.

Culoarea roșie indică faptul că este necesară o atenție specială problemei. Informații mai puțin importante sunt galbene.
În centru suport pentru Windows 7 există două secțiuni principale care vă informează despre starea de securitate a sistemului și necesitatea întreținerii acestuia.
Informații de securitate
În secțiune siguranță Sunt afișate informațiile despre stare:
- programe antivirus și antispyware
- controlul contului
- windows Firewall și Setări de rețea

Această secțiune vă permite să evaluați dintr-o privire cât de bine este protejat sistemul. Prin asigurarea securității acestuia în conformitate cu recomandările centrului de asistență, veți reduce semnificativ probabilitatea de a pătrunde codul rău intenționat în computer. Chiar dacă are loc penetrarea, consecințele devastatoare ale acesteia vor fi reduse la minimum datorită controlului inclus în cont.
Informații despre servicii
secțiune serviciu te va ajuta:
- găsiți soluții la problemele înregistrate în rapoartele OS
- obțineți informații despre arhivarea și actualizarea opțiunilor de verificare
- determinați dacă există probleme de sistem și întreprindeți acțiuni corective
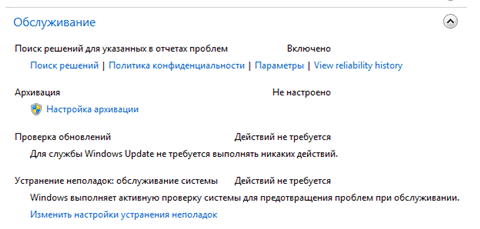
Configurarea centrului de asistență

În această fereastră, pe lângă configurarea mesajelor de securitate și întreținere, puteți configura, de asemenea, parametrii corelați - programe de îmbunătățire a calității software, rapoarte de probleme și Windows Update.
Dezactivarea sau activarea mesajelor
Nu recomand să dezactivați toate notificările într-o singură clipă. De exemplu, dacă sistemul verifică actualizări, dar nu le instalează automat, este logic să lăsați notificarea despre verificarea actualizărilor activate. Acest lucru vă va permite să aflați în timp util despre lansarea actualizărilor și să păstrați sistemul la zi. În plus, mesajele centrului de asistență vă vor ajuta să vă țineți la curent cu unele dintre procesele care apar în sistem. De exemplu, dacă începe arhivarea programată a fișierelor, centrul de asistență vă va anunța că este efectuat (și nu cu un mesaj pop-up, ci doar cu o pictogramă în zona de notificare). Dacă arhivarea mesajelor este dezactivată, activitatea subită a discului vă poate provoca pericol.
Cu toate acestea, dezactivarea unor notificări poate fi justificată. De exemplu, dacă utilizați un firewall sau antivirus pe care Windows 7 nu îl recunoaște, are sens să dezactivați notificările corespunzătoare. Cu toate acestea, dacă nu aveți niciun antivirus instalat software-ulși dezactivați notificările Windows 7 despre o protecție antivirus insuficientă, astfel încât sistemul să nu deranjeze, ne vom vedea în curând pe forum.
Indiferent dacă notificările sunt dezactivate sau nu, informații despre starea componentelor sistemului de operare sunt afișate în centrul de asistență.
Opțiuni raportare problemă
Windows 7 poate trimite un raport către Microsoft atunci când apar probleme cu aplicațiile. Dacă există o soluție, sistemul de operare vi-l va oferi. Mulți utilizatori dezactivează această caracteristică din motive de confidențialitate sau pur și simplu din cauza suspiciunii. De fapt, după cum rezultă din politica de confidențialitate, datele personale nu sunt transferate în același timp - vă puteți familiariza cu politica făcând clic pe linkul cu același nume. Pe de altă parte, sistemul este într-adevăr capabil să ofere o soluție care poate să nu fie evidentă chiar și după diagnosticul manual independent. Deoarece utilizatorii din întreaga lume trimit rapoarte, vor fi identificate probleme comune, iar soluțiile vor fi introduse în baza de date și oferite utilizatorilor. Uneori este posibil ca o soluție să nu fie disponibilă imediat, dar după ceva timp apare.

Din aceeași fereastră puteți modifica setările raportului pentru toți utilizatorii, precum și crearea unei liste de programe pentru care rapoartele nu vor fi trimise.
Opțiuni de program de îmbunătățire a software-ului
Puteți participa la Programul de îmbunătățire a calității software Microsoft (implicit, nu participați la el). Esența programului este clară din descrierea sa din captură de ecran.

Depanarea
Depanarea este un element separat al panoului. windows Management 7, care are capacități deosebite pentru autodiagnosticare și depanare a problemelor de sistem de operare din următoarele categorii:
- programe
- Echipament și sunet
- Rețea și Internet
- Proiectare și personalizare
- Sistem și securitate

Rulați de pe linia de comandă sau fereastră alerga (WIN + R): control / nume Microsoft.Trouhooting.
Depanarea poate fi numită auto-învățare, deoarece Windows 7 poate descărca soluții la probleme de pe Internet. Diagnosticul este implementat folosind vrăjitori care verifică automat, iar în procesul său vă informează despre ce componentă a sistemului este verificată. Dacă este necesar, vrăjitorii pun întrebări - de exemplu, sugerează alegerea uneia dintre opțiunile pentru descrierea problemei sau efectuarea unei verificări cu drepturi de administrator. La sfârșitul testului de diagnostic, este afișat un raport.
Dar nu numai partea externă a depanării este interesantă, ci și ceea ce se ascunde „sub capotă”. Testele de diagnosticare și acțiunile de depanare sunt un set de scripturi de comandă PowerShell, care este inclus cu Windows 7. În total, sistemul de operare include peste 20 de scripturi care pot diagnostica și remedia aproximativ 100 de probleme în mod automat și interactiv, cu care utilizatorii contactează cel mai adesea asistența tehnică.
Plecând ușor de la subiect, observ că utilizarea lui scripturi PowerShell în învelișul interfeței grafice pentru gestionarea sistemului și depanare - aceasta este o inovație importantă în Windows 7, care, desigur, va fi continuată în viitorul sistem de operare Microsoft. De exemplu, Windows SDK include Windows Troubleshooting Pack Builder, un program cu o interfață grafică conceput pentru a crea propriile scripturi de diagnosticare, pe care specialiștii IT le pot implementa ulterior folosind Politica de grup.
Testele de diagnosticare
În fereastra principală a centrului de depanare, testele de diagnostic sunt grupate în categorii. Puteți afișa toate testele disponibile într-o fereastră făcând clic Căutați toate categoriile în panoul din stânga al centrului.
În loc să descrieți testele individuale, vă sugerez să le rulați singuri și să vedeți cum funcționează.
Vizualizați și salvați rapoartele
Puteți vedea lista testelor finalizate făcând clic Vizualizați Jurnalul în panoul din stânga al unui element Depanarea.

Un raport detaliat poate fi văzut făcând dublu clic pe numele său din listă sau făcând clic pe buton detalii (elementul cu același nume se află și în meniul contextual).

Puteți copia textul într-o fereastră selectând-o și apăsând CTRL + C. Cu toate acestea, puteți utiliza fișiere de raport pregătite. Făcând clic dreapta pe un raport din listă, din meniul contextual puteți, de exemplu:
- Salvați ca - salvați raportul prin ambalarea fișierelor din arhiva CAB (Windows 7 „le vede” ca foldere obișnuite)
- Deschideți locația fișierului - accesați fișierele de raport salvate în format XML în folderul% localappdata% \\ Diagnostics)
Configurarea soluționării problemelor
În mod implicit, funcția de depanare automată este activată. Faceți clic pe link ajustare în panoul din stânga pentru a schimba opțiunile de depanare.

Rețineți că descărcarea ultimelor soluții de pe Internet nu este controlată în această fereastră, ci ca o opțiune separată în fereastra principală a centrului de depanare. Sistemul vă întreabă preferințele în partea de sus a ferestrei, iar după ce alegeți, caseta de selectare corespunzătoare apare pe lista testelor de diagnostic.
Desigur, diagnostic caracteristici Windows 7 va fi de mare ajutor atât direct utilizatorilor, cât și celor care oferă voluntar suport tehnic în forumuri.
Recuperarea sistemului
De asemenea, puteți continua recuperarea sistemului din centrul de asistență. O poveste detaliată de recuperare este inclusă într-unul dintre articolele despre elementul panoului de control. Backup și restaurare.
Totul se schimbă și se îmbunătățește, iar sistemul de operare Windows (OS) nu face excepție. Apar actualizări zilnice care vă permit să accelerați lucrările și să îmbunătățiți interfața, dar uneori nu reușesc să se instaleze. Dar aceasta nu este singura cauză de eroare 0x80070002. Luați în considerare principalele probleme asociate aspectului său și metodele de corectare.
Ce spune codul de eroare 0x80070002
Eroarea 0x80070002 indică o eroare în sistem Windowscare ar putea apărea în următoarele cazuri:
- La actualizarea sistemului.
- Când instalați Windows.
- Când restaurați sistemul de operare.
- În timp ce vrăjitorul rulează.
- În alte cazuri. Aceasta poate fi o modificare a furnizorului de securitate, o modificare a scrisorii de unitate, sărirea fișierelor când înapoi, copiere și transfer de fișiere incorecte, eșecul replicilor diferitelor servicii, recuperarea completă copie de rezervă, viruși, funcționarea incorectă a programelor antivirus, erorile de încărcare a serviciilor, executarea comenzilor după actualizarea diferitelor programe și drivere, eșecuri în timpul operațiunilor de alăturare a tabloului în gateway-ul Forefront, importarea parametrilor, lansarea aplicațiilor, instalarea componentelor, defecțiune de activare în diverse variații, funcționare incorectă când lansarea consolei, activitatea managerului de sarcini etc.
Este imposibil să cităm toate cauzele unei erori cu codul 0x80070002, din care peste 5 mii. Ele pot apărea în diferite versiuni de Windows, cu acțiuni diferite ale utilizatorului.
Cel mai adesea, o eroare apare în timpul unei actualizări Windows. Drept urmare, apare o fereastră de sistem cu un mesaj despre problemă.
Apropo, eroarea 0x80070003, care practic nu este diferită de 0x80070002, poate sări în timpul unei defecțiuni.
 Pe fereastra sistemului este afișat un mesaj de eroare în timpul instalării unui pachet de service
Pe fereastra sistemului este afișat un mesaj de eroare în timpul instalării unui pachet de service Actualizarea Windows a eșuat
Un eșec neașteptat poate apărea din cauza absenței în pachetul de service primit de la serverul Microsoft al unor fișiere.
Uneori apare eroarea 0x80070002 chiar și atunci când pachetul de instalare este descărcat complet pe computer și fișierele sunt extrase.
Cum să remediați
Eroarea cu codul 0x80070002 poate fi rezolvată atât în \u200b\u200bmodul automat, cât și în modul manual. Luați în considerare principalele metode. Pentru toți versiuni Windows se folosește aceeași abordare, dar există unele nuanțe. Exemple de demonstrație de imagine sunt furnizate pentru Windows 8.1. Diferențele, dacă există, sunt explicate pentru alte versiuni de sistem de operare.
Fii atent! Toate acțiunile trebuie să fie efectuate în modul de administrator. Începând cu Windows 8, acest mod este ascuns, deci trebuie să îl activați. Pentru a face acest lucru, tastați Win + R pe tastatură, tastați lusrmgr.msc și apăsați Enter, apoi selectați „Utilizatori -\u003e Administrator -\u003e Proprietăți”, debifați caseta de selectare pentru deconectarea contului de administrator, salvați setările și reporniți computerul. După pornire, selectați modul administrator. În Windows XP administrativ cont atunci când instalarea sistemului este inclusă inițial.
Fix automat
cele mai multe într-un mod simplu Codul de corectare a erorilor 0x80070002 este utilizarea utilităților care vă permit să diagnosticați și să remediați automat erorile Windows Update Service, încorporate în sistemul de operare.
Descărcați și apoi executați utilitarul adecvat pentru versiunea de sistem de operare din pagina de asistență https://support.microsoft.com/en-us/kb/910336. Există soluții pentru toate versiunile de Windows începând cu XP, dar pentru ultima, a zecea, un astfel de software nu a fost încă dezvoltat. Utilitarul lansat va corecta toate erorile și va elimina eroarea 0x80070002.
Opriți sau reporniți serviciul Windows Update

 Opriți sau reporniți serviciul de actualizare Windows XP
Opriți sau reporniți serviciul de actualizare Windows XP Dezinstalați actualizările instalate

 îndepărtare actualizări instalate Windows XP
îndepărtare actualizări instalate Windows XP Ștergeți fișierele temporare

 Deschiderea ferestrei secțiuni dure disc
Deschiderea ferestrei secțiuni dure disc Utilizarea DISM Utility
Această metodă implică utilizarea utilitarului încorporat DISM.exe și este valabilă pentru versiunile de Windows 8, 8.1, 10:
- deschideți linia de comandă în modul administrator;
 Deschiderea liniei de comandă
Deschiderea liniei de comandă - tastați DISM.exe / Online / Cleanup-image / Restorehealth cu un spațiu înainte de fiecare tăiere și apăsați Enter.
 Introducerea unei comenzi în modul administrator
Introducerea unei comenzi în modul administrator Fii atent! Această opțiune poate să nu funcționeze dacă serviciul Windows Update este deteriorat. În acest caz, în loc de comanda anterioară, introduceți DISM.exe / Online / Cleanup-Image / RestoreHealth / Source: C: \\ RepairSource \\ Windows / LimitAccess, unde în loc de C: \\ RepairSource \\ Windows, scrieți calea către discul de instalare. distribuție Windows sau la unitatea flash de recuperare, apoi apăsați Enter. Apoi, introduceți comanda sfc / scanare finală și apăsați Enter. Operația de recuperare durează aproximativ 15 minute.
Verificați pregătirea sistemului pentru actualizare
Această metodă este valabilă pentru versiunile de Windows 7, Vista și implică utilizarea utilități speciale:

 Recuperare Windows Update Service
Recuperare Windows Update Service Mod eficient de a repara codul de eroare 0x80070002 la actualizarea Windows (video)
A apărut o eroare la codul 0x80070002 la instalarea Windows
Eșecul de instalare poate apărea din cauza fișierelor lipsă sau deteriorate de pe discul de pornire sau unitatea flash USB, precum și o imagine a discului de instalare de proastă calitate.
Cum să remediați
- Dacă este posibil, înlocuiți discul de pornire sau unitatea flash și instalați din nou sistemul.
- Descărcați din nou imaginea discului de instalare și încercați să o instalați din nou.
- Copiați imaginea de instalare a Windows cu viteză lentă pe un disc de pornire sau unitate flash USB și instalați sistemul de operare.
- Înainte de a instala din imagine, verificați sistemul folosind expertul de diagnosticare.
Eroare la restaurarea Windows
Recuperarea eșuează atunci când sistemul nu găsește fișierele necesare în timpul acestui proces.
Cum să remediați
- Executați recuperarea de la discul de pornire, alegerea în faza inițială nu a instalării sistemului, ci a recuperării sistemului. După restaurarea sistemului, puteți reface la punctul selectat anterior.
- Verificați sistemul folosind asistentul de diagnosticare.
Expertul de diagnosticare și depanare Windows nu reușește
Un astfel de eșec poate apărea dacă componentele, driverele sau programele sistemului sunt deteriorate.
Expertul este utilizat în toate sistemele de operare începând cu XP, cu excepția Windows 10. Utilitarul începe chiar de la pagina de asistență tehnică https://support.microsoft.com/en-us/mats/windows_file_and_folder_diag, după care începe soluționarea problemelor a coșului de reciclare, redenumirea, mutarea, copierea sau ștergerea fișierelor și corectarea acestora.
Puteți rula, de asemenea, în toate sistemele de operare, cu excepția XP, un asistent de depanare încorporat. Pentru a face acest lucru, accesați „Panoul de control” și selectați „Depanare”, pentru Windows7 este „Diagnosticarea problemelor”. În fila care se deschide, atunci când navigați secvențial prin elementele de meniu, puteți diagnostica și repara încălcări în funcționarea programelor, echipamentelor, sistemelor și securității, precum și a rețelei (rețelele sistemului de diagnosticare Windows).
Cum să remediați
Dacă a apărut o defecțiune în timpul lucrului Expertului de diagnostic și depanare și apare o fereastră cu un cod de eroare 0x80070002, atunci efectuați un „curat” bootarea ferestrelorapoi verificați dacă componentele sunt deteriorate.
Cizme curate
Cu un boot „curat”, sistemul pornește cu setul minim necesar de drivere și programe. Acest lucru este pentru a evita conflictele care apar după instalarea, actualizarea sau rularea programelor pe Windows. Luați în considerare exemplul Windows 8.

 Alegerea unei opțiuni tipice de pornire Windows
Alegerea unei opțiuni tipice de pornire Windows Verificarea componentelor
După alegerea unui sistem de boot „curat” și pornirea acestuia în modul de administrare, trebuie să verificați integritatea componentelor Windows.
Te ajută să asiguri siguranța și performanța sistemului de operare. Oferă mesaje importante despre setările de securitate și întreținere ale computerului care necesită atenție. În plus, din centrul de asistență puteți accesa setările de control al contului utilizatorului, precum și instrumente de depanare și recuperare a sistemului.

alerga (WIN + R): control wscui.cpl.
Pe această pagină:
Componente ale centrului de asistență
Centrul de asistență are sarcina de a aduce la atenția dumneavoastră sistemul de informații care necesită atenție și / sau acțiune. Pentru aceasta, sunt utilizate atât notificările pop-up, cât și mesajele afișate direct în centrul de asistență. În plus, în centrul de asistență, puteți configura soluții pentru depanare și depanare.
Mesaje informative
Centrul de asistență vă informează despre evenimentele care necesită atenție, prin ferestrele pop-up din zona de notificare.


Acordați atenție pictogramei cheii din fereastra pop-up - vă permite să accesați rapid setările de notificare, care vor fi discutate mai jos. La câteva secunde după apariție, aceste ferestre dispar, dar o marcă de validare rămâne în zona de notificare, făcând clic pe care puteți citi mesajele și accesați centrul de notificări.

Dacă decideți să dezactivați aceste mesaje „enervante”, este logic să vă asigurați că securitatea sistemului este menținută la nivelul corespunzător cu actualizări periodice, firewall-ul inclus sau firewall-ul terț, precum și un program anti-virus. Windows 7 afișează un mesaj nu numai sub forma unei ferestre pop-up, ci și direct în centrul de asistență.

Culoarea roșie indică faptul că este necesară o atenție specială problemei. Informații mai puțin importante sunt galbene.
Centrul de asistență Windows 7 are două secțiuni principale care vă informează despre starea de securitate a sistemului și despre necesitatea întreținerii acestuia.
Informații de securitate
În secțiune siguranță Sunt afișate informațiile despre stare:
- programe antivirus și antispyware
- controlul contului
- windows Firewall și Setări de rețea

Această secțiune vă permite să evaluați dintr-o privire cât de bine este protejat sistemul. Prin asigurarea securității acestuia în conformitate cu recomandările centrului de asistență, veți reduce semnificativ probabilitatea de a pătrunde codul rău intenționat în computer. Chiar dacă are loc penetrarea, consecințele devastatoare ale acesteia vor fi reduse la minimum datorită controlului inclus în cont.
Informații despre servicii
secțiune serviciu te va ajuta:
- găsiți soluții la problemele înregistrate în rapoartele OS
- obțineți informații despre arhivarea și actualizarea opțiunilor de verificare
- determinați dacă există probleme de sistem și întreprindeți acțiuni corective
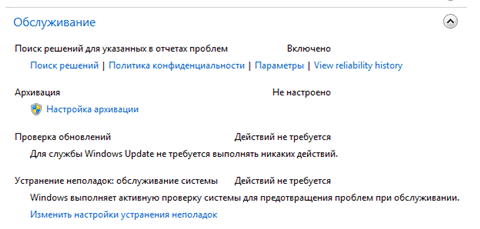
Configurarea centrului de asistență

În această fereastră, pe lângă configurarea mesajelor de securitate și întreținere, puteți configura, de asemenea, parametrii corelați - programe de îmbunătățire a calității software, rapoarte de probleme și Windows Update.
Dezactivarea sau activarea mesajelor
Nu recomand să dezactivați toate notificările într-o singură clipă. De exemplu, dacă sistemul verifică actualizări, dar nu le instalează automat, este logic să lăsați notificarea despre verificarea actualizărilor activate. Acest lucru vă va permite să aflați în timp util despre lansarea actualizărilor și să păstrați sistemul la zi. În plus, mesajele centrului de asistență vă vor ajuta să vă țineți la curent cu unele dintre procesele care apar în sistem. De exemplu, dacă începe arhivarea programată a fișierelor, centrul de asistență vă va anunța că este efectuat (și nu cu un mesaj pop-up, ci doar cu o pictogramă în zona de notificare). Dacă arhivarea mesajelor este dezactivată, activitatea subită a discului vă poate provoca pericol.
Cu toate acestea, dezactivarea unor notificări poate fi justificată. De exemplu, dacă utilizați un firewall sau antivirus pe care Windows 7 nu îl recunoaște, are sens să dezactivați notificările corespunzătoare. Cu toate acestea, dacă nu aveți niciun software antivirus instalat și dezactivați notificările Windows 7 despre o protecție insuficientă împotriva virușilor, astfel încât sistemul să nu deranjeze, atunci vă vom vedea în curând pe forum.
Indiferent dacă notificările sunt dezactivate sau nu, informații despre starea componentelor sistemului de operare sunt afișate în centrul de asistență.
Opțiuni raportare problemă
Windows 7 poate trimite un raport către Microsoft atunci când apar probleme cu aplicațiile. Dacă există o soluție, sistemul de operare vi-l va oferi. Mulți utilizatori dezactivează această caracteristică din motive de confidențialitate sau pur și simplu din cauza suspiciunii. De fapt, după cum rezultă din politica de confidențialitate, datele personale nu sunt transferate în același timp - vă puteți familiariza cu politica făcând clic pe linkul cu același nume. Pe de altă parte, sistemul este într-adevăr capabil să ofere o soluție care poate să nu fie evidentă chiar și după diagnosticul manual independent. Deoarece utilizatorii din întreaga lume trimit rapoarte, vor fi identificate probleme comune, iar soluțiile vor fi introduse în baza de date și oferite utilizatorilor. Uneori este posibil ca o soluție să nu fie disponibilă imediat, dar după ceva timp apare.

Din aceeași fereastră puteți modifica setările raportului pentru toți utilizatorii, precum și crearea unei liste de programe pentru care rapoartele nu vor fi trimise.
Opțiuni de program de îmbunătățire a software-ului
Puteți participa la Programul de îmbunătățire a calității software Microsoft (implicit, nu participați la el). Esența programului este clară din descrierea sa din captură de ecran.

Depanarea
Depanarea este un element separat al panoului de control Windows 7, care are capabilități vaste de autodiagnosticare și depanare a problemelor din sistemul de operare din următoarele categorii:
- programe
- Echipament și sunet
- Rețea și Internet
- Proiectare și personalizare
- Sistem și securitate

Rulați de pe linia de comandă sau fereastră alerga (WIN + R): control / nume Microsoft.Trouhooting.
Depanarea poate fi numită auto-învățare, deoarece Windows 7 poate descărca soluții la probleme de pe Internet. Diagnosticul este implementat folosind vrăjitori care verifică automat, iar în procesul său vă informează despre ce componentă a sistemului este verificată. Dacă este necesar, vrăjitorii pun întrebări - de exemplu, sugerează alegerea uneia dintre opțiunile pentru descrierea problemei sau efectuarea unei verificări cu drepturi de administrator. La sfârșitul testului de diagnostic, este afișat un raport.
Dar nu numai partea externă a depanării este interesantă, ci și ceea ce se ascunde „sub capotă”. Testele de diagnosticare și acțiunile de depanare sunt un set de scripturi de comandă PowerShell, care este inclus cu Windows 7. În total, sistemul de operare include peste 20 de scripturi care pot diagnostica și remedia aproximativ 100 de probleme în mod automat și interactiv, cu care utilizatorii contactează cel mai adesea asistența tehnică.
Ușor de la subiect, rețin că utilizarea scripturilor PowerShell în învelișul interfeței grafice pentru gestionarea și depanarea sistemului este o inovație importantă în Windows 7, care, desigur, va fi continuată în viitorul sistem de operare Microsoft. De exemplu, Windows SDK include Windows Troubleshooting Pack Builder, un program cu o interfață grafică conceput pentru a crea propriile scripturi de diagnosticare, pe care specialiștii IT le pot implementa ulterior folosind Politica de grup.
Testele de diagnosticare
În fereastra principală a centrului de depanare, testele de diagnostic sunt grupate în categorii. Puteți afișa toate testele disponibile într-o fereastră făcând clic Căutați toate categoriile în panoul din stânga al centrului.
În loc să descrieți testele individuale, vă sugerez să le rulați singuri și să vedeți cum funcționează.
Vizualizați și salvați rapoartele
Puteți vedea lista testelor finalizate făcând clic Vizualizați Jurnalul în panoul din stânga al unui element Depanarea.

Un raport detaliat poate fi văzut făcând dublu clic pe numele său din listă sau făcând clic pe buton detalii (elementul cu același nume se află și în meniul contextual).

Puteți copia textul într-o fereastră selectând-o și apăsând CTRL + C. Cu toate acestea, puteți utiliza fișiere de raport pregătite. Făcând clic dreapta pe un raport din listă, din meniul contextual puteți, de exemplu:
- Salvați ca - salvați raportul prin ambalarea fișierelor din arhiva CAB (Windows 7 „le vede” ca foldere obișnuite)
- Deschideți locația fișierului - accesați fișierele de raport salvate în format XML în folderul% localappdata% \\ Diagnostics)
Configurarea soluționării problemelor
În mod implicit, funcția de depanare automată este activată. Faceți clic pe link ajustare în panoul din stânga pentru a schimba opțiunile de depanare.

Rețineți că descărcarea ultimelor soluții de pe Internet nu este controlată în această fereastră, ci ca o opțiune separată în fereastra principală a centrului de depanare. Sistemul vă întreabă preferințele în partea de sus a ferestrei, iar după ce alegeți, caseta de selectare corespunzătoare apare pe lista testelor de diagnostic.
Desigur, capabilitățile de diagnosticare ale Windows 7 vor fi de mare ajutor atât direct utilizatorilor, cât și celor care oferă voluntar suport tehnic pe forumuri.
Recuperarea sistemului
De asemenea, puteți continua recuperarea sistemului din centrul de asistență. O poveste detaliată de recuperare este inclusă într-unul dintre articolele despre elementul panoului de control. Backup și restaurare.
Această documentație a fost arhivată și nu este acceptată.
Windows 7: Depanarea conexiunii
Un exercițiu simplu de depanare a conexiunii la rețea vă va ajuta să înțelegeți mai bine imaginea mare data viitoare când veți întâlni probleme similare.
William R. Stanek
Funcțiile de depanare integrate Windows 7 vă ajută să remediați rapid cele mai multe probleme. Cu toate acestea, există probleme care pot fi rezolvate nu atât de repede și ușor.
Imaginează-ți următoarea situație. Există un sistem, unul dintre numeroasele sisteme care operează într-o rețea relativ complexă a unei companii mici. Rețeaua are un router și mai multe comutatoare de rețea. Când sistemul de operare pornește, computerul nu se poate conecta la rețea sau la Internet. Computerul are Windows 7 x64 și un adaptor de rețea care acceptă o rată de transfer de 1,0 Gb / s.
Primul pas în procesul de depanare este întotdeauna același - trebuie să verificați starea rețelei. Este simplu - doar uită-te la bara de activități. Aha - pictograma rețelei conține un avertisment. Faceți clic pe pictograma Network și selectați Open Network and Sharing Center - se dovedește că singurul adaptor de rețea consideră că se află în mai multe rețele.
La încărcare, s-a întâmplat următoarele: computerul a verificat configurația rețelei, a găsit adaptorul, dar nu a putut stabili cât de exact a fost conectat la rețea. Drept urmare, computerul nu are conexiune la rețea și la Internet. Aveți idei despre cauza problemei? Iată câteva sugestii:
- Sistem de operare
- Echipamente cu probleme
- Configurație incorectă
- Eșec temporar
Cum să rezolvi problema și să rezolvi problema? Să săpăm puțin mai adânc. Aceasta nu este atât o defecțiune, cât o problemă care trebuie rezolvată. Deci, de unde începi să o rezolvi?
Să începem verificând lucrurile evidente, și așa se numește Pasul 1. Trebuie să înțelegem că acesta este un accident sau o defecțiune temporară. De asemenea, implică necesitatea de a verifica lucrurile de bază. Adică trebuie să verificați conexiunea corectă a cablurilor.
Pasul 1. Verificarea lucrurilor evidente
Deci, este o caracteristică a sistemului, o defecțiune temporară a semnalului sau o problemă fundamentală a cablurilor? Acest lucru este ușor de verificat. Dacă problema ar fi cu comutatorul la care este conectat computerul, fie în router, fie între router și Internet, s-ar face simțit în rețea și în centrul de control al partajării, deoarece lipsa conexiunii între rețea și Internet.
Făcând clic pe roșu X din diagrama rețelei, începe instrumentul de depanare a conexiunii de rețea încorporat, care încearcă să stabilească o conexiune la Internet. Dacă nu există nicio conexiune între comutator și router, în această etapă nu se poate distinge configurație greșită Protocol TCP / IP.
În cazul depanării automate, în cea mai mare parte, sunt căutate probleme de configurare și este puțin probabil să fie detectată o lipsă de comunicare între comutator și router. Depanatorul efectuează verificări în următoarea ordine:
- Conexiune la web.
- Rezolutie nume.
- Disponibilitatea site-urilor la distanță.
- Configurația rețelei
- Disponibilitate gateway rețea
- Verificați configurația rețelei.
Pentru a vedea rezultatele detaliate ale depanării automate, faceți clic pe linkul Afișați informații detaliate din instrumentul de depanare. Ar trebui să vedeți un raport de depanare. Dacă există probleme de conectare a computerului la comutator, în Centrul de rețea și partajare, acest lucru va fi afișat cu o cruce roșie între computer și Internet.
Făcând clic pe roșu X din diagrama rețelei, instrumentul de rezolvare a problemelor de rețea încorporat începe din nou. Acesta vă va solicita să conectați temporar cablul Ethernet la computer și faceți clic pentru a verifica dacă problema este rezolvată.
Desigur, puteți verifica dacă există probleme în fereastra de conectare la rețea, unde veți învăța același lucru. Conectați-vă la retea locala lipsește din cauza cablului deconectat.
Orice capăt al cablului este deconectat, după conectarea Windows 7, este nevoie doar de câteva secunde pentru a detecta restaurarea comunicării prin cablu Ethernet. După aceea, Windows 7 va încerca să se conecteze la rețeaua locală. Dacă computerul este conectat la un comutator, dar nu la restul rețelei și la internet, cel mai probabil Windows 7 va arăta că computerul este conectat la o rețea neidentificată și că nu există conexiune la Internet.
Dar problema observată în cazul nostru este complet diferită. Calculatorul consideră că se află în mai multe rețele. Nu are conexiune la rețea sau la internet, deși cablurile fizice sunt conectate corect. Este o coincidență sau un eșec temporar? O opțiune de testare este să pur și simplu să deconectați și apoi să reconectați adaptorul de rețea.
Acest lucru obligă computerul să reanalizeze componentele și configurația rețelei. Dar ceea ce este mai important aici este că în acest caz problema dispare. Conexiunea de rețea este restabilită și totul arată bine. Dar problema este cu adevărat rezolvată? În acest caz, nu. Deci, în acest caz, problema nu este întâmplătoare și nu este o defecțiune temporară și trebuie să trecem la pasul 2.
Pasul 2. Verificare hardware
Aici este necesar să se stabilească dacă cauza defecțiunilor este în echipament. Este posibil să aveți deja un răspuns la această întrebare dacă ați uitat la pagina conexiuni la rețea. Dacă u adaptor de retea o afecțiune adversă, cum ar fi Disabled sau Network Cable Unplugged, va fi vizibilă și acțiunea corectivă este evidentă. Trebuie să activați un adaptor deconectat sau să conectați un cablu deconectat.
Dar ce se întâmplă dacă pagina conexiuni la rețea ( Conexiuni de rețea) este gol sau nu se afișează conexiuni localeca de obicei? Se întâmplă. Apoi, trebuie să selectați Panoul de control / Rețea și Internet / Rețeaua și Centrul de partajare / Schimbarea setărilor adaptorului, numai pentru a vă asigura că nu există conexiuni la rețeaua locală din listă, chiar dacă știți că computerul are un adaptor de rețea conectat fizic.
În acest caz, o verificare rapidă a Managerului de dispozitive vă va anunța ce se întâmplă. Device Manager este prezent în consola Computer Management. Pentru a deschide consola Computer Management, faceți clic pe Start, tastați compmgmt.msc în câmpul de căutare și apăsați Enter.
În consola Computer Management, selectați Device Manager și extindeți nodul Network Adapters pentru a verifica starea adaptoarelor instalate. Dacă există o pictogramă de avertizare, dispozitivul are o stare de eroare, informații mai detaliate despre care pot fi obținute făcând clic dreapta pe pictograma dispozitivului și selectând Proprietăți.
Dacă dispozitivul nu se află deloc în listă, este posibil să nu fi fost instalat încă, deci trebuie să faceți clic dreapta pe nodul Adaptori de rețea și să selectați Scanare modificări hardware, astfel încât Windows să verifice dacă sistemul este disponibil, dar nu încă dispozitive instalate. Vă rugăm să rețineți următoarele:
- Dacă dispozitivul este listat, dar este într-o stare de eroare, puteți încerca să instalați driverul corespunzător făcând clic dreapta pe dispozitiv și selectând Actualizare software driver. Apoi faceți clic pe Căutare automat pentru software-ul actualizat al driverului. În acest caz, dacă aveți un driver actualizat, vi se va solicita instalarea acestuia.
- Dacă Windows stabilește că driverul este nou, dar dispozitivul încă nu funcționează, este recomandabil să vizitați site-ul web al producătorului de dispozitiv, să găsiți driverul adecvat și să îl instalați manual. Acest lucru ar trebui să rezolve problema.
Un dispozitiv cu o stare normală cel mai probabil nu are probleme hardware de bază. Pentru a rezolva astfel de probleme, trebuie să găsiți o mașină de testare. Deschideți Manager dispozitive, extindeți nodul Network Adapters, faceți clic dreapta pe adaptorul corespunzător și selectați Dezinstalare. După scoaterea adaptorului de pe computerul de testare, puteți trece la pasul 2 al acestui scenariu și puteți vedea dacă puteți utiliza informațiile pentru a remedia problema.
Este clar că avem un fel de problemă care nu permite computerului să se conecteze la rețea și la Internet. În pasul 1, am verificat lucrurile evidente. În pasul 2, am verificat echipamentul. Pentru utilizatorii cu experiență, aceste verificări durează un minut sau două.
Pasul 3. Verificarea conexiunii
De obicei, aceste probleme sunt ușor de rezolvat. Dar calculatorul nostru dintr-o singură rețea consideră că este în mai multe rețele. Aceasta este esența problemei. La încărcare, s-a întâmplat următoarele: computerul a verificat configurația rețelei, a găsit adaptorul, dar nu a putut stabili cât de exact a fost conectat la rețea. Drept urmare, computerul nu are rețea sau conexiune la Internet.
În pasul 3, vom încerca să aflăm dacă rădăcina problemei se află în configurație. Adesea, problemele de configurare pot fi detectate cel mai rapid folosind linia de comandă. Puteți obține informații complete de configurare a rețelei executând comanda ipconfig / all. În rezultatele comenzii, verificați configurația protocolului IPv4 (și, dacă este necesar, IPv6). Când analizați IPv4, trebuie să verificați, în special, următoarele:
- Adresa IPv4
- netmask
- Poarta primară
- Servere DNS
Valorile alocate trebuie să corespundă rețelei la care este conectat computerul. Dacă DHCP (Dynamic Host Configuration Protocol) este activat, asigurați-vă că computerul este conectat la serverul DHCP corespunzător.
Dacă computerul nu este conectat la serverul DHCP, acesta primește automat o adresă IP din intervalul APIPA: 169.254.0.1-169.254.255.254. Un computer cu o adresă APIPA nu va putea funcționa corect în rețea. Drept urmare, Windows va verifica periodic un server DHCP.
Dacă computerul pare a fi bine cu parametrii de rețea, încercați să verificați gateway-ul principal cu comanda ping sau tracert. În unele cazuri, solicitările ping sunt blocate de firewall, dar tracert ar trebui să funcționeze oricum. Dacă verificarea cu ping sau tracert eșuează, cel mai probabil problema este în comunicarea dintre computer și gateway-ul principal sau în gateway-ul în sine. Pentru a remedia problema conexiunii, trebuie să verificați firele și comutatoarele dintre computer și gateway-ul principal.
Pentru a remedia problema cu gateway-ul, trebuie să vă uitați la dispozitivul propriu pentru a afla starea și configurația acestuia. Cu toate acestea, nu uitați că nu vă puteți conecta la un gateway inexistent. Pe un computer din rețea 192.168.27.x în majoritatea cazurilor, adresa gateway-ului principal este 192.168.27.1. Cu toate acestea, dacă configurația rețelei este incorectă, iar computerul, aflându-se în rețea 192.168.12.x, verifică adresa 192.168.27.1 cu o solicitare ping, este puțin probabil să reușească, deoarece cel mai probabil adresa IP a gateway-ului corect este 192.168.12.1.
Dacă computerul are acces la gateway-ul principal, încercați să verificați site-ul web cunoscut cu comanda ping sau tracert. Și de această dată, firewall-ul va bloca cel mai probabil ping-ul, dar va omite tracertul. Eșecul comenzii ping sau tracert înseamnă o problemă de conectare la Internet sau la serviciul Internet. Va trebui să săpați un pic aici. De exemplu, dacă utilizați ping sau tracert nu puteți accesa site-ul, de exemplu, tracert www.yahoo.com, trebuie să verificați dacă rădăcina problemei se află în DNS.
Pentru a face acest lucru, utilizați comanda ping sau tracert pentru a verifica disponibilitatea site-ului extern prin adresa IP. Dacă site-ul extern este accesibil prin adresa IP, dar nu pe nume, motivul problemei DNS este cel mai probabil. Problemele DNS sunt rezolvate prin verificarea și configurarea adresei IP corecte a serverului DNS. De asemenea, poate fi necesar să ștergeți memoria cache a rezolvării DNS. Pentru a rezolva conexiunea la Internet, verificați cablurile dintre routerul intern și dispozitivul care se dirijează cu Internetul. De asemenea, trebuie să verificați starea acestui dispozitiv.
Se presupune că computerul a primit deja o adresă IP de la un server DHCP. Prin urmare, verificați configurația TCP / IP în linie de comandă cel mai probabil va arăta că configurația este configurată corect.
Dacă bănuiți că problema este cu opțiunile DHCP, trebuie să efectuați o serie de operații cu Ipconfig pe linia de comandă. Ipconfig / release, Ipconfig / renov, Ipconfig / flushdns și Ipconfig / registerdns sunt toate comenzile foarte utile.
Dacă credeți că problema este cu setările alocate, puteți verifica setările adaptorului selectând Panou de control / Rețea și Internet / Rețea și Centrul de partajare / Schimbare setări adaptor.
Apoi, în pagina Conexiuni de rețea, faceți clic dreapta pe adaptorul corespunzător și selectați Proprietăți. În fereastra Proprietăți, selectați Internet Protocol Versiunea 4 și faceți clic pe Proprietăți. Veți vedea configurația IPv4.
O modalitate de a rezolva problemele de rețea în acest moment este de a atribui manual parametrii IP care sunt garantate să funcționeze. Dacă nu puteți seta parametrii manual și nu vă puteți conecta la rețea și la Internet, problema este cel mai probabil în DHCP. aici motive posibile:
- Adresa IP pe care încercați să o utilizați este deja atribuită unui alt computer din rețea.
- Setările incorecte ale gateway-ului nu permit computerului „să ajungă” la serverul DHCP corect.
- Serverul DHCP în sine poate atribui setări IP incorecte.
Ce credeți că se întâmplă când setați parametrii IP? Ei bine, acest lucru face ca computerul să-și schimbe configurația. Dar ceea ce este mai important aici este că în acest caz problema dispare. Conexiunea de rețea este restabilită și totul arată bine. Dar totul este foarte bun? La această întrebare puteți răspunde doar dvs..




