Annak érdekében, hogy a felhasználó gyorsan navigálhasson az USB-vezérlő hibáiban, kis betekintést tartok a kérdés terminológiájába.
Az USB (UBS, angol Universal Serial Bus) egy univerzális soros busz, amely perifériás készülékek számítógéphez történő csatlakoztatására szolgál négymagos kábellel. Ezen a technológián keresztül az (önálló) áramellátás nélkül eszközöket csak az ezen a buszon keresztül táplált áram miatt lehet csatlakoztatni. Mindenki ismeri ezeket a külső eszközöket merevlemezek, USB flash meghajtók, adapterek stb.
A közelmúltban az USB 2.0-t túlnyomórészt az eszközökre telepítették. A lassabb és erősebb USB 2.0-t az USB 3.0 váltja fel, adatátviteli sebessége legfeljebb 5 Gb / s (legfeljebb 5 Gigabit / s), és az áramellátás a buszon keresztül akár 1 A (1 A) lehet. Az utóbbi időben megkezdték az USB 3.1 szabvány bevezetését - a haladást nem lehet megállítani.
Az USB 3.0 alapértelmezés szerint nem támogatott minden operációs rendszerben
Az új laptopokban az USB 3.0 csatlakozók kék színűek, míg az USB 2.0 fekete színű. Az ügyes és gyors hozzáértésű felhasználó szinte azonnal feltételezheti, hogy a probléma pontosan az új USB 3.0 szabványban rejlik, amelyet még nem hajtottak végre teljesen a szoftver szintjén. Ie Az USB 3.0 hardver már be van ágyazva a laptopba, de a szoftver (illesztőprogram) még nem érhető el.
Ezért most választ adhatunk a cikk fő kérdésére: Miért nem működik az USB laptop után? a Windows újratelepítése? ”. "Mivel a Windows operációs rendszerben nincsenek illesztőprogramok az USB 3.0 porthoz!"
Milyen operációs rendszer a Windows nem fog működni az USB 3.0
Ez a probléma jellemző a Windows XP és a Windows 7 operációs rendszerekre. De Windows 8 és Windows 10 esetén ezt a problémát szinte soha nem tapasztalták. Az ok egyszerű: az USB 3.0-t tömegesen vezetik be a Windows XP és a Windows 7 kiadása után. De ha a Windows XP-ben a tétlen USB-portok problémája nem oldódik meg, akkor a Windows 7 rendszerben megpróbálhatja megoldani a problémát azáltal, hogy egyszerűen bekapcsolja a Windows rendszert. Maga a rendszer az eszköz azonosítójával (USB 3.0 vezérlőazonosító) felismeri és telepíti az illesztőprogramot, feltéve, hogy a vezérlő és a gyártó márkaneve "ismert" Windows 7.
És ha nem az USB meghajtója?
Előfordul, hogy az USB-portok problémája a bonyolultabb és kellemetlenebb bontás tünete. Például ez jelzésként szolgálhat a lapkakészlet meghibásodásáról. alaplap egy laptop. És még pontosabban, a déli híd lebontása. Végül is a laptop alaplapjának déli hídja (I / O hub angol. I / O Controller Hub) felelős a perifériákért - USB, SATA (IDE), Audio, PCI, Ithernet. Ennek okai: túlmelegedés, rövidzár a táblán, az áramellátás problémái, mechanikus ütések.
Egy egyszerű teszt segít ellenőrizni a lapkakészlet meghibásodására vonatkozó hipotézist: választania kell egy laptopban USB portokfestett fekete, azaz USB 2.0, és ellenőrizze a teljesítményüket. Ha az USB 2.0 működik, de az USB 3.0 nem, az illesztőprogramok egyetlen problémája az arc.
Hogyan lehet megjavítani az illesztőprogram problémáját az USB 3.0 esetén?
Például telepítette a Windows 7 rendszert, és az USB 3.0 még akkor sem működött, ha az összes frissítést (illesztőprogramot) a MicroSoft webhelyről telepítette. Két további lehetőség van: vagy telepíti a Windows 8/10-t, és legalább az USB 3.0 valószínűleg azonnal működni fog, vagy meg kell keresnie az illesztőprogramokat a laptopjára telepített USB-vezérlőhöz. Ezt az interneten kell tennie, így nagysebességű internet-hozzáférésre lesz szüksége.
Az USB 3.0 illesztőprogramjai többféle módon megtalálhatók:
- Nyissa meg a gyártó weboldalát, és keresse meg a szükséges illesztőprogramot a webhelyen végzett keresés segítségével. Ez egy kis tapasztalatot igényel: tudnia kell a laptop pontos gyártmányát és a műtő bitmélységét windows rendszerek 32 vagy 64 bit;
- Töltse le az illesztőprogram-csomagokat, és telepítse az összes illesztőprogramot. Például innen - http://drp.su/ru/download.htm;
- Lépjen erre a webhelyre: http://devid.drp.su/?l\u003dhu (kattintson az alábbi linkre - Kézi illesztőprogramot keresek) vagy keresse fel ezt a http://devid.info/ru webhelyet, és az eszköz azonosítójával keresse meg, töltse le és telepítse a szükséges sofőr
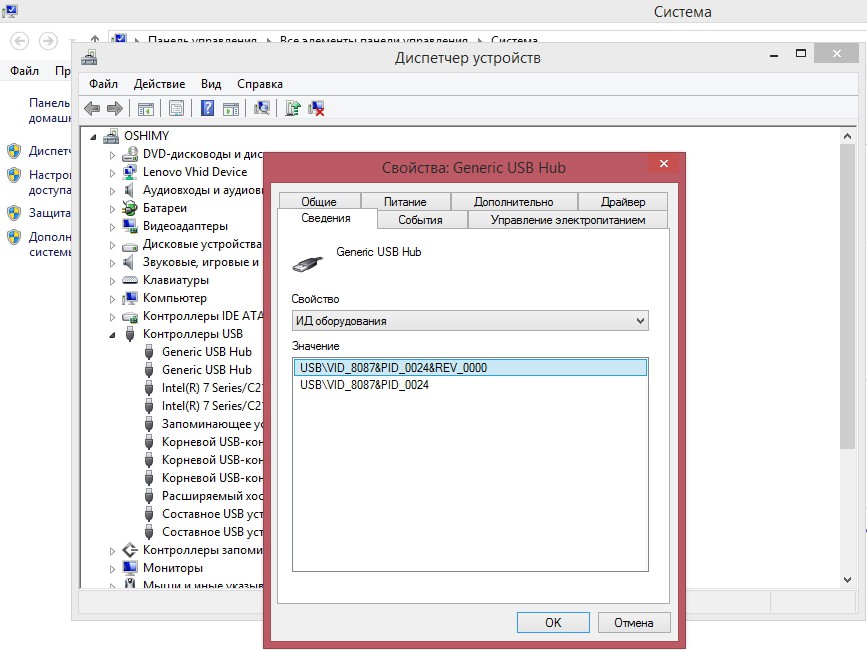
A teljes listából az első módszer a legelőnyösebb és lehetőleg egyszerű, ha minden egyértelmű a laptop gyártójának webhelyén, és ha gyors internet van. De néha megtalálható egy eszköz USB-illesztőprogramjainak teljes listája, és nincs tipp arról, hogy mely fájlokat kell letölteni és telepíteni. Ezért az illesztőprogram-csomag második bekezdése néha sokkal gyorsabban segíthet - ha gyors az internet (néhány gigabájtot kell letöltenie) szoftver). Ebben az esetben a számítógéphez, laptophoz, netbookhoz minden alkalommal illesztőprogramok lesznek.

ha gyors internet nem, a legjobb, ha befejezi (a C :) meghajtó formázásával, előkészítés után telepítse a Windows-ot, azaz fájlok és illesztőprogramok biztonsági mentésének (biztonsági másolatának) létrehozása. Ellenkező esetben olyan helyzetbe kerülhet, amikor nem lehet illesztőprogramokat letölteni, mivel a laptop hálózati interfészei nem működnek, és másolhatja az illesztőprogram-csomagot az USB flash meghajtóról ( külső tároló) nem működik, mivel az eszközben van minden USB 3.0 - és nem működnek.
Kérdés: A Windows 7 nem látja az USB-eszközöket
Egy barátom újratelepítette a Windows 7 operációs rendszert, és letöltött egy USB flash meghajtón keresztül. A rendszer telepítve van, az illesztőprogramok a helyén vannak, nincsenek azonosítatlan eszközök / illesztőprogram nélküli eszközök. Ugyanakkor az operációs rendszer telepítése után nem lát flash-usb meghajtót (szokásos flash meghajtók, USB 3G modem) - nem lát, de LÁT egy USB billentyűzetet és USB egeret. Megpróbáltuk átrendezni a flash-usb meghajtókat más portokba, de a helyzet változatlan marad. Vagyis - a munka portokban (ahol a billentyűzet és az egér található) - nulla reakció, az eszköz szintén nem látja. Mindent megpróbáltunk, ami lehetséges (.reg fájlok, amelyek lehetővé teszik az eszközkezelőben rejtett, azonosítatlan eszközök megtekintését stb.) - nincs értelme. Ó, igen, a legfontosabb, ha csatlakoztatja a telefont, akkor a készülék nem látja, de maga a telefon töltődik. Előre köszönöm a segítséget, szükséges információk Biztosítani fogom.
BIOS: Bios díj
A válasz: HKEY_LOCAL_MACHINE \\ SYSTEM \\ CurrentControlSet \\ Services \\ USBSTOR
A STAR paraméterben milyen numerikus érték
Kérdés: Windows 7 - USB-eszközök
Jó napot mindenkinek / reggel / este / éjszaka
A helyzet. Van telepített ablakok Legfeljebb 7
Ha USB-meghajtót vagy modemet csatlakoztat ehhez, az azt mondja, hogy az eszközt nem ismeri fel az a készülék, amíg a rendszerleíró adatbázisban nevet nem talál az eszközhöz, és törli azt.
Ezt követően ezt az eszközt felismerik, de csak egy ideig, miután "újraindulunk".
Hogyan kezelik?
A válasz: andreik99
Láthatja az Eszközkezelőben. És ha már az elejétől így volt, akkor talán az operációs rendszer görbéjének képe, és jobb, ha telepít egy újat? És akkor később ez a szál felbukkan ...
Kérdés: A Windows XP nem ismeri fel az USB-eszközt
A Windows XP nem ismeri fel az USB-eszközt. Ugyanakkor az MS-DOS ugyanazon a számítógépen van betöltve ugyanabból a „flash meghajtóból”, és az egér általában ugyanazon USB portokon működik. Más (elérhető és szervizelhető) flash meghajtókat szintén nem ismeri fel a Win xp.
A válasz: köszönöm a segítséget. A problémát PCI-USB adapter telepítésével oldottam meg
kérdés: USB telepítés készülékek
Jó napot Van egy eszköz yusb. Ha számítógéphez csatlakozik, a rendszer ismeretlen USB-eszközként ismeri fel. Miután lecsatlakoztatta és bekapcsolta az USB Root Hub-ot az eszközkezelőben, azonnal azonnal észlelhető a következő kikapcsolásig. Más számítógépeken (ez körülbelül 10 gép) ezt a problémát egyáltalán nem figyelik meg. Egy problematikus számítógépen más USB-eszközök probléma nélkül működnek, és ez az eszköz korábban is jól működött. A lapkakészlet és az USB illesztőprogramok a gyártó webhelyén (Intel) már telepítve vannak. Mi lehet a probléma? A vonalkód-leolvasó eszköz a gyártó HID-billentyűzetének minősül, amely szoftver és illesztőprogramok nélkül működik, és soha nem volt rá szüksége.
A válasz: Jó napot Van egy eszköz yusb. Ha számítógéphez csatlakozik, a rendszer ismeretlen USB-eszközként ismeri fel. Miután lecsatlakoztatta és bekapcsolta az USB Root Hub-ot az eszközkezelőben, azonnal azonnal észlelhető a következő kikapcsolásig. Más számítógépeken (ez körülbelül 10 gép) ezt a problémát egyáltalán nem figyelik meg. Egy problematikus számítógépen más USB-eszközök probléma nélkül működnek, és ez az eszköz korábban is jól működött. A lapkakészlet és az USB illesztőprogramok a gyártó webhelyén (Intel) már telepítve vannak. Mi lehet a probléma? A vonalkód-leolvasó eszköz a gyártó HID-billentyűzetének minősül, amely szoftver és illesztőprogramok nélkül működik, és soha nem volt rá szüksége.
Kérdés: Hogyan lehet a Windows 7-ben korlátozni a felhasználó számára bizonyos tevékenységekhez való jogát?
Jó napot.
Megmondhatja, hogyan korlátozhatja a felhasználót a lista szerint:
Most:
helyi hálózat, ahol mindenki és mindenki jár.
a felhasználó megteszi, amit akar (belül, de ez nem lehetséges)
Szükséges:
tiltja az usb használatát - kész, az egyes gépek az állványokban le vannak zárva, a többi usb meleg ragasztóval tele van.
cd-rom tilalma - a felhasználói házirendekben készül.
létrehozási tilalom hálózati mappák, kivéve azokat, amelyeket az adminisztrátor készített - nem kész
a feladatkezelő betiltása minden módon (ctrl + alt + törlés működik, de a shift + ctrl + esc nem működik) - nem történt
a start gomb megtiltása, kivéve a feladat elvégzését, újraindítását, a felhasználó kilépését - az összes könyvtárat kiiktatva az alapértelmezettől, az összes felhasználótól és másoktól ...
az összes média (C, D, A, B és mások) megjelenítésének tilalma - nem történt meg
a "bal" programok elindításának tilalma - részben megtörtént, létezik a programok listája, de a többit a felfedező indítja el.
A válasz: Helló
Próbáljon meg többet olvasni a nyilvántartásban, ez jól segít a lokalka adminisztrációjában, bár a beállításokat minden gépen alkalmaznia kell (nem feltétlenül kézzel, csak írja be a reg fájlt egyszer)
A reg-fájlok könnyen és egyszerűen készülnek, de a téma nem erről szól ...
Remélem, hogy a nyilvántartás következő konverziói érdekelnek majd Önt (amit szívből emlékszem):
1. Mielőtt módosítana legalább egy, mentse el a regisztrációs fájlt logikai meghajtó a telepített operációs rendszerről.
2. Annak megakadályozása érdekében, hogy a felhasználó elindítsa a Windows Feladatkezelőt, állítsa be a DWORD DisableTaskMgr type paraméter értékét a szakaszban
HKEY_CURRENT_USER \\ Software \\ Microsoft \\ Windows \\ CurrentVersion \\ Policies \\ System
egyenlő 1-gyel
Mert még rajta keresztül is megcsavarodhat.
3. Az usb portok blokkolásához fordulunk:
A HKEY_LOCAL_MACHINE \\ SYSTEM \\ CurrentControlSet \\ Services \\ USBSTOR ág
Megtaláljuk a Start gombot ebben a szálat, kattintson a jobb gombbal, és válassza a Módosítás lehetőséget
Változtatni kell az értékeket: 3. érték - engedélyezze az usb portokat; 4 - kapcsolja ki az usb portokat. A portokat le kell tiltanunk, tehát 4-re állítottuk az értéket.
Nagyon fontos lépés, mert be kell zárnia és újra kell indítania a számítógépet. Amíg ezt meg nem teszi, az usb portok normál módon működnek. Indítás után az USB-eszközök csatlakoztatásakor jellegzetes hangot fog hallani, azonban a rendszer nem fogja észlelni a csatlakoztatott eszközt.
Van egy másik lehetőség - megfelelőbben nekem megfelelő időben - néha megköveteli, hogy ne zárja be az összes portot, hanem ellenőrizze, hogy csak bizonyos „flash meghajtókat” észlel-e a számítógépen ... akkor még könnyebb:
HKEY_LOCAL_MACHINE \\ SYSTEM \\ CurrentControlSet \\ Enum \\ USBSTOR ág
B ág HKEY_LOCAL_MACHINE \\ SYSTEM \\ CurrentControlSet \\ Enum \\ USB
Jelölje ki az ágak összes mappáját (korábban csatlakoztatott eszközök), és törölje.
Ezután illessze be a „flash meghajtókat”, amelyeket azt szeretnénk, hogy a számítógép észleljen (be kell helyeznie az eszközt minden egyes portba, vagy egy olyan portba, amelyet még nem szabad ragadni, mivel az eszköz számára fontos, hogy melyik porton fogja észlelni)
Ezek után a lépések után kattintson az RMB elemre a fenti két ágon, az USB-n és az USBSTOR-n (egyenként), válassza a helyi menüben az „Engedélyek ...” elemet, és törölje a rendszer kivételével a felhasználói csoportokat, teljes hozzáférést hagyva.
Indítjuk újra a nyilvántartást ... ezek az ágak nem lesznek olvashatók, mintha üres. Ezek után a műveletek után más emberek flash meghajtóit nem fogják észlelni egyetlen porton (könnyebb írni egy reg-fájlt).
4. A Start menüből általában bezárhat mindent a nyilvántartásban. Azt tanácsolom, hogy olvassa el csak a regisztráció adatait. Sok mindent találsz. A cd-rom segítségével kitalálta, szóval kihagyom.
5. Ennek az opciónak a bekapcsolása megakadályozza, hogy a felhasználók megváltoztassák a számítógép távoli adminisztrációs beállításait.
Paraméter: NoAdminPage
Típus: REG_DWORD
Egyébként arra a kérdésre, hogy hogyan lehet megtudni, ki melyik mappát hozta létre, vagy törölte a fájlokat, melyik gépről számomra semmi, de az intelligensebb emberek azt mondják, hogy hálózati szippantóra van szüksége, naplók olvasásának képességére és a hálózati adminisztráció ismeretére, több programozási nyelv mellett ...
6. Ez a paraméter szabályozza az "Eszközök" fül láthatóságát a rendszertulajdonságokban.
kulcs:
Paraméter: NoDevMgrPage
Típus: REG_DWORD
Érték: (0 \u003d letiltva, 1 \u003d engedélyezve)
7. Ez az opció lehetővé teszi, hogy megakadályozzák, hogy a felhasználók a "Kikapcsolás a számítógép" paranccsal kapcsolják ki a számítógépet.
Paraméter: NoClose
Típus: REG_DWORD
Érték: (0 \u003d Leállítás engedélyezése, 1 \u003d Leállítás blokkolása)
8. Ez a paraméter vezérli a lemezek megjelenítését a "felfedezőben", lehetővé teszi az összes, vagy csak a kiválasztott lemezek elrejtését.
A "NoDrives" paraméter határozza meg, mely meghajtók láthatók. A sorrendet az A legalacsonyabb bit-lemezről: a 26. bit-lemezre kell beállítani: Z: A lemez elrejtéséhez kapcsolja be a bitjét.
Ha nem tudja, hogyan kell dolgozni a hexadecimális számokkal, akkor állítsa be ezeket a tizedes számokat a meghajtó (k) elrejtéséhez:
A: 1, B: 2, C: 4, D: 8, E: 16, F: 32, G: 64, H: 128, I: 256, J: 512, K: 1024, L: 2048, M: 4096, N: 8192, O: 16384, P: 32768, Q: 65536, R: 131072, S: 262144, T: 524288, U: 1048576, V: 2097152, W: 4194304, X: 8388608, Y: 16777216, Z: 33554432, ALL: 67108863
Megjegyzés: Ezek a lemezek továbbra is megjelennek a Fájlkezelőben; a Fájlkezelő eltávolításához törölje a winfile.exe fájlt.
kulcs:
Paraméter: NoDrives
Típus: REG_DWORD
9. Ez a két lehetőség szintén hasznos lesz:
Ha ez az opció engedélyezve van, a Find parancs eltávolításra kerül a Start menüből.
kulcs:
Paraméter: NoFind
Típus: REG_DWORD
Érték: (0 \u003d letiltva, 1 \u003d engedélyezve)
Ha engedélyezi ezt az opciót, a "Hálózati helyek" ikon elrejtésre kerül.
Ezenkívül ez a beállítás letiltja az UNC tulajdonságát az Intéző felületén, beleértve a Start menü Futtatás parancsát. Az UNC útvonalakat a rendszergazda állítja be a Szabálykészletben a nyilvános mappák, asztali ikonok, a Start parancs stb. Nem érinti alkalmassága parancssora "Net.exe" parancs végrehajtásakor.
kulcs:
Paraméter: NoNetHood
Típus: REG_DWORD
Érték: (0 \u003d letiltva, 1 \u003d engedélyezve)
Eddig úgy tűnik, hogy mindenre emlékeztem, emlékeztetlek még egyszer - végezzen el minden változtatást mentések a nyilvántartás. Olvassa el a reg-fájlok írására vonatkozó szabályokat ... és ... A kulcsot (Branch) hagyja a rendszerleíró adatbázisban, ahova kell mennie; A paraméter a jobb oldalon található név (ha nincs paraméter, akkor a megfelelő keretben létrehozhatja azt a megadott paraméter típusának kiválasztásával, majd beállíthatja az értéket és a voila-t. De mégis ajánlom kész reg-fájlokat - 5 sor a jegyzetfüzetben)
Remélem, legalább valamit segített.
Kérdés: A laptop nem látott USB-modemet egy hosszabbítóval
Jó napot Újratelepítés után Windows laptop Acer törekszik Az 5920g nem látta az usb modemet, amikor hosszabbítóval csatlakoztatta. Ezt megelőzően több mint egy éve hosszabbítóval kötöttem össze, és minden rendben volt. Csatlakoztatás esetén a laptop egyáltalán nem reagál. Más eszközöket lát. Megpróbáltam csatlakoztatni egy USB flash meghajtót. Továbbá, ha vezeték nélkül csatlakozik, akkor problémamentesen határozza meg.
Azonnal mondom. A hosszabbító kábellel és a modemmel minden rendben, mivel minden a második számítógépen működik. Azt tanácsoltam, hogy tisztítsa meg a kapcsolataimat usb portde azonnal eldobtam ezt a lehetőséget. Fél órán keresztül nem gondolkodom, miközben sétáltam windows telepítése élesen oxidálta a laptopom mind a négy USB-portját.
Elfelejtettem megemlíteni. Csatlakoztam egy második usb modemet, amely korábban egy hosszabbítóval is működött. Csak hosszabbító nélkül határozza meg.
Letöltve a. Az Acer weboldal illesztőprogramja a lapkakészlethez - nem segített. Valami miszticizmus. Már nem tudom, mit tudsz megtenni, és mi lehet az oka.
A válasz:
Üzenet szteroid
csak a forgácskészletre töltött tűzifát? vagy USB-vel is?
Nincs ilyen az irodában. weboldal
Kérdés: Az USB-eszköz bekapcsolásakor vagy egyáltalán nem mutatnak élet jeleit, vagy nem fogadnak el parancsokat
Amikor bekapcsolja a számítógépet és indító ablakok, az USB-n keresztül csatlakoztatott eszközök vagy egyáltalán nem mutatnak élet jeleket, vagy "nem fogadnak el parancsokat".
A betöltési szkriptek a következők:
1. Az eszközök egyáltalán nem mutatnak élet jeleket (a billentyűzet num-lockja ki van kapcsolva, az egér háttérvilágítása ki van kapcsolva). Az egér kurzor egyáltalán nem látható.
2. A billentyűzet / egér háttérvilágítással rendelkezik, de semmilyen jelet nem fogad (a billentyűzet nem reagál a billentyűleütésekre, ha megnyomja a num-lock gombot, akkor nem megy ki). Az egér kurzor szintén nem látható.
3. Minden helyesen működik (ritkán)
Általában a normál működés elérése érdekében többször újra kell indulnom, vagy akár teljesen ki kell kapcsolnom a készüléket. Ugyanakkor például a BIOS-beállításokban a billentyűzet és az egér egyaránt működik (mert gyanítom, hogy a probléma Windowsban van).
Abban az időben kezdődött, amikor vettem egy SSD-t (Intel 535 240 GB) és telepítettem rá a rendszert (letöltöttem a képet az MSDN torrentből)
Van valami, amit tehet, hogy minden jól működjön, anélkül, hogy újra telepítené a Windowsot?
A válasz:
Üzenet maxswitcher
Sajnos nem tudok tesztelni rendesen. Töröltem a Hamachi-t, és eddig nem tudták "megragadni a pillanatot", amikor ez nem működik (20-szor újraindítva). Talán a probléma Hamachiban volt. A következő néhány nap tesztelni fogom és feliratkozom, ha probléma merül fel (és valójában megpróbálom elindítani a Windows telepítését).
Ennek ellenére van egy hiba.
Üzenet RockInHeart
Ha letiltja az ssd-t, működnek-e az USB-eszközök helyesen? (Ellenőrizhetem az élő CD-ről vagy a Windows telepítőlemezéről / flash meghajtójáról)
Még az SSD lecsatlakoztatása nélkül is a telepítőben (bár a Windows 7-ből) mind az egér, mind a billentyűzet megfelelően működik (a 3-ból 3-ban mindegyik rendben van), míg a Windows 10 maga 15-szer működött jól. Úgy tűnik, hogy a probléma továbbra is a Windowsban van.
Kérdés: A Windows 7 új számítógépre való telepítése után nem kapcsolódik az internethez, és nem lát USB flash meghajtót
Úgy döntöttem, hogy leiratkozom a témámban, nem tudom, pontosan hol tudnak segíteni az írás, az összetevők rövidesen megérkeztek, mindent összegyűjtöttek, tízszer ellenőrizték, de nem tudom telepíteni a Windows 7-et, vagy ha telepítve van, akkor nem csatlakozik az internethez, és nem lát usb flash meghajtók, noha a billentyűzet és az egér az usb csatlakozókban be vannak kapcsolva és működnek, megnéztem az Enthernet és a PCE Windows illesztőprogramjaiban, bármilyen kacsa azt írja, hogy nem észlelték és nem telepítették, de nem gondoltam egy DVD-meghajtóra, amely nélkül lennék, rövid szólva, egy nagy akadályt jelenthetnék. talán probléma? Tettem egy görbe Windows? Megpróbáltam írni egy másik operációs rendszert az USB flash meghajtóra, amikor a BIOS-on tölt be, a fájl betöltődik, kiválasztja a nyelvet és az ablaknak a C, D lemezeivel stb. felbukkan egy ablak, amelynek törlése, a gombok áttekintése és azt mondja, hogy az illesztőprogram nem elhasználódott ... 2 év alatt nem próbáltam őket, csak az illesztőprogramok felét láttam, de az illesztőprogramok felét nem telepítették rá (nem látom az internetet vagy a flash meghajtót). Segítsen vagy dobja el a munkaképet, ha tudja, hol ...
A válasz: Az eszközkezelő képernyő megjelenítése
Kérdés: Az USB egerek rendszeresen leesnek, más USB eszközök jól működnek
Jó napot
A probléma körülbelül három héttel ezelőtt kezdődött.
Két A4 Tech X750bf egér és egy tartalék G-kocka van.
Az egérrel usb2-n keresztül dolgozott
Először az x750 kezdett leesni. Ie jól működik, majd leválasztja az újracsatlakozásokat, és így ugrik.
Azt hittem, hogy a probléma a kanyarban lévő huzalban van. Vágjuk és forrasztjuk. A probléma nem tűnt el.
A G-kocka beillesztésével minden rendben volt, akkor ugyanaz a dal. Forrasztott is. A probléma továbbra is fennáll. Lebontották a sofőr megpróbálta elhelyezni a natív az oldalon. Nincs meghatározva, csak csináld. Azt írták, hogy valami hasonló a számítógéphez nem tud adatokat szerezni az usb-eszközről, vagy valami hasonlót (az eszközleíró kérés sikertelen). x750 Ugyanakkor a fény villogása mellett abbahagyta az élet jeleinek megjelenítését, mivel az eszköz nem érzékeli, mi van az usb-ban. Lebontotta a G-kocka meghajtót. Nem érzékeli az eszközt, de az x750 ugyanazt a diódát villogja. Próbáltam az usb3 G-kocka jól működik. Az usb3-ban az x750 ugyanúgy viselkedik, mint az usb2. Egy óra vagy 2 G-kocka normál esetben működött az usb3-ban, és ismét a leíró meghibásodik.
Most csatlakoztattam a Geniusovsky digitalizálót. Normálisan működik, vele van egy érzékelő egér, amelyet csak a digitalizáló síkján lehet működtetni.
Legalább valamit, legalább itt tudok írni.
Súgó, hol kell keresni, mit kell kijavítani?
ZY Más USB-eszközök, például a flash meghajtó és a kamera minden portban jól működnek.
Windows 10 végső 64 operációs rendszer.
Alaplap GA-H67A-UD3H-B3
Hozzáadva 6 perc múlva
ZYY Talán valami összekapcsolt !? Amikor az egerekkel kapcsolatos problémák elkezdődtek, csatlakoztattam egy második monitort. Leesett. Nos, csak meghúztam a cipőfűzőt, megdugtam és megnyomtam a hatalmat, góloztam és kikapcsoltam. De attól a pillanattól kezdve, amikor a monitor leesett, és az egerek rohadni kezdtek!
Hozzáadva 3 óra 42 perc után
Igen, az elmúlt 2-3 napban mindent elolvastam.
Amikor a semmi nem segít, elkezdek írni a fórumokon.
Itt van valami, ami segített.
Az X750bf megnyomta a dpi gombot, behelyezte az usb-ba, és íme, az egér életre kelt!
Nincs ilyen varázslatos gomb a G-kockon. De van egy dupla kattintás gomb. A tűzött-fel semmit!
Most úgy működtem, hogy ellenőrizhessem egy másik számítógépen.
Éppen ugyanazt a 43-as hibát illesztettem az USB-be.
Kihúzta, behelyezte az USB-be egy dupla kattintással tartva - meghatározták és megszerezték ... 5-10 percig jól működött.
Aztán megállt, hogy 5 másodpercenként leengedjen.
Kivette, semmi. Aztán kiderült, hogy az egér (THIRD) ismét leesett, megint az A4Tech XL-750BK és a Microsoft CCK-3000 billentyűzet. (Otthon ugyanaz, mint a CCK-2000).
Meg kellett tennem, és csak a számítógép újraindítása segített.
És a palacsintamegjelenítést beillesztettem a 3d max-ba
Még az is érzésem, hogy a vírus elütötte az egereimet - még mielőtt voltak ilyen vírusok.
Általában bűntettem az ételeket. Lehet, hogy az egyik egérben valami kiégett, helytelenül fogyaszt áramot, és ez befolyásolja a többi bemeneti eszközt. A digitalizáló azonban probléma nélkül működik.
Oké ...
Lássuk, hogyan fog viselkedni a reanimált X750bf tovább
Elvileg vele kezdődött. Mielőtt vele csillogtak volna, a G-kockon nem volt semmiféle hiba. És most működik, és a G-kocka hibásan működik egy másik számítógépen. Kapetek ...
Ha vannak gondolatok az egér kihúzása mellett, örülök!
És nem dobom el, mert szeretem, hogy a káros eszközök működjenek! Már létezik alapelv.
Miután telepítette a Windows 10 operációs rendszert a számítógépére, vagy átváltott rá korábbi verziók ez előfordulhat perifériákAz USB-portokon keresztül csatlakoztatott készülékek gyakran kikapcsolnak vagy általában nem működnek megfelelően, miközben a figyelmeztető ikonokat az eszközkezelőben sárga háromszög formájában, valamint a leírásban jelenítik meg.
Mi a teendő ebben az esetben? Először meg kell határoznia a tetteset.
Természetesen, ha több eszköz egyszerre esik le, akkor nyilvánvaló, hogy valószínűleg nem hibáztattak, és az oka a számítógépben rejlik. Ha csak egy eszköz hibás, akkor a diagnózishoz a következő műveleteket kell végrehajtania:
- Próbáljon átváltani egy szomszédos USB portra. Ez a tanács különösen akkor releváns, ha a rendszeregységet valahol egy asztal alatt egy poros sarokban helyezik el, és évente csak egyszer törlik le. És aztán, mielőtt ezt meg kell vizsgálni, hogy eltömődött-e por vagy hulladék.
- Cserélje ki a csatlakozókábelt. Ez általában fájdalmas hely - a zsinórok bárhol fekszenek, csatlakozóik meghajlottak, fotel vagy cipő összetöri őket, háziállatok rágcsálnak, stb. Példaként említheti az iPhone okostelefonokat, amelyekben a márkás kábelek néhány hónap aktív használat után megszakadnak a csatlakozó közelében.
- Ha nem sikerül külső kemény meghajtó esetén a hiba valószínűleg azért jelentkezik, mert a kábel második csatlakozója nincs csatlakoztatva, és nincs áram.
- Ha van másik számítógép vagy laptop, akkor csatlakoztassa az eszközt hozzá, és figyelje meg a munkát. Opcióként - barátaival vagy rokonaival mehet. Ha ott a készülék problémamentesen működik, minden azonnal világossá válik.
Tehát arra a következtetésre jutottunk, hogy az USB-portokkal kapcsolatos problémák okai a számítógépben vannak rejtve. Keressük őket!
Elavult illesztőprogramok és a BIOS
Nagyon gyakran az elavult vagy helytelen illesztőprogramok a buszhibásért felelősek. Ez különösen akkor észlelhető, amikor a rendszert frissítik, amikor minden jól működött a régi operációs rendszeren, és a Windows 10 frissítése után a hiba a 43-as hibával kezdődött, és az "Az eszközt nem ismeri fel."
Javításhoz keresse fel az alaplap gyártójának webhelyét új verzió szoftvert, és telepítse.
Alternatív megoldásként letöltheti a Drivers Solution Pack klienst on-line módon, és megkezdheti az illesztőprogramok frissítését.

Általában ezt követően a rendellenességeket teljes mértékben és visszavonhatatlanul megszüntetik.
Azt is szeretnék beszélni néhány olyan esetről, amikor a Windows 10 USB-portjaival kapcsolatos problémák a BIOS elavult verziója miatt jelentkeztek. És mindkét alkalommal nem a régi, darabos vasdarabokra, hanem az újra aSUS laptopok az előre definiált G8 Tensre való frissítése után. Minden megoldódott a BIOS legfrissebb verziójának letöltésével a hivatalos webhelyről, és az alaplap villogásával speciális segédprogramami a készlettel jött.
A Port Hub újratelepítése
Időnként egy ilyen trükk segít javítani az USB-vel kapcsolatos hibákat: Kattintson a jobb egérgombbal a „Ez a számítógép” ikonra, és válassza a „Kezelés” elemet. Látni fogja a „Computer Management” rendszer beépülő modult. Válassza ki az "Eszközkezelő" szakaszt:

Itt található az "USB vezérlők" szakasz, és megnyílik. Szüksége van az „USB root hub” elemre. A jobb egérgombbal rákattintunk, és kiválasztjuk a „Letiltás” elemet. Csukja be az ablakot, és indítsa újra a számítógépet. Ismét visszatérünk a diszpécserhez, és bekapcsoljuk a hubot. Ezután az összes USB-portnak probléma nélkül működnie kell.
Energiabeállítások
Ez az eset különösen a laptopok, netbookok és ultrabookok tulajdonosai számára releváns. A tény az, hogy az akkumulátor energiatakarékossága érdekében az eszközök szelektív leválasztása aktiválódik, és ha egy adott időpontban sok fogyasztó eszköz csatlakozik a számítógéphez (telefon, kártyaolvasó, hordozható hangszóró stb. Töltése), akkor a Windows 10 szelektíven letilthat egy vagy több eszközt egyszerre.
![]()
Ennek a lehetőségnek a letiltásához menjen ismét az Eszközkezelőbe, és nyissa meg a gyökér-USB-hub tulajdonságait. Az „Energiagazdálkodás” lapon törölje az „Engedélyezze az eszköz kikapcsolását az energiatakarékosság érdekében” négyzetet. Ezután zárja be a diszpécsert és indítsa újra.
A perifériás eszközöket, például az egeret, a billentyűzetet, a webkamerát és a nyomtatót általában USB-portokon keresztül csatlakoztatják a számítógéphez. Gyakran előfordul azonban, hogy egy vagy több port nem működik. Vagyis amikor számítógéphez, például egy flash meghajtóhoz csatlakozik, az nem ismeri fel, a billentyűzet vagy az egér lefagyhat, és a nyomtató nem válaszol, és nem nyomtat ki oldalakat.
Számos valószínű oka van annak, hogy a számítógép egyes USB portjai vagy az összes nem működnek. Próbáljuk megérteni ezt a kérdést, és megtudja, mit kell tenni a számítógép normál működésének helyreállítása érdekében.
A BIOS-beállítások ellenőrzése
Az első dolog, amelyre oda kell figyelnie, a beállítások. Számítógép BIOS. A BIOS-ba való belépéshez működő billentyűzetre van szüksége. Ha a billentyűzet USB-n keresztül csatlakozik a számítógéphez, és nem működik, akkor csatlakoztasson egy billentyűzetet egy PS / 2 csatlakozóval. Ellenkező esetben egyszerűen nem tehet semmit.
Tehát bemegyünk a BIOS-ba, amelyhez a számítógép indításakor meg kell nyomni az enter billentyűt, általában ez a DEL. Lehet, hogy van egy másik kulcs is, amely megjelenik a képernyőn, és amelyet az alaplap használati útmutatója jelez. A BIOS-ba való belépés után keresse meg az integrált eszközökért felelős részt (Integrált perifériák) vagy az „Advanced” (Advanced) részt. Itt található a „Beépített eszközök konfigurálása” alszakasz. Az USB vezérlők működéséért felelős paramétereket tartalmazza: USB Function vagy USB 2.0 Controller. Ezeket a paramétereket engedélyezni kell (Engedélyezve). És ha egyikük le van tiltva (letiltva), akkor mutasson rá, és nyomja meg az Enter billentyűt, ezzel engedélyezve. Annak érdekében, hogy a módosításokat ne dobja el, az F10 megnyomásával meg kell mentenie őket, és a mentést az Y vagy az Enter megnyomásával kell megerősítenie.
A számítógép újraindítása után ellenőrizzük, működnek-e az USB portok. És ha nem, akkor okot kell keresnie másutt.
A számítógép elején levő USB portok nem működnek
Különleges eset lehet, hogy USB-je nem csak az előlapon működik. Ebben a helyzetben ellenőriznie kell, hogy a szükséges csatlakozók csatlakoztak-e az alaplapra, és nem sérültek-e a vezetékek. Ehhez nyissa fel a rendszer egység oldalsó burkolatát, és ügyeljen az alaplap alján található csatlakozóra. Maga a táblán van egy USB1 vagy USB2 felirat, valamint maga a blokk. A blokk vezetékei az előlap felé vezetnek, és ha egy helyen leválasztják vagy megszakadnak, akkor megtalálják a hibás működés okát. A sérült vezetékeket csatlakoztatni vagy cserélni kell. Nem lesz felesleges ellenőrizni az érintkezőt az alaplap csatlakozójában. Figyelembe kell venni az előlapon található táblát is. Lehet, hogy van egy rövidzárlat, egyébként, az ilyen rövidzárlatot felgyülemlett por okozhatja. Ezért tisztítsa meg a rendszeregységet a portól.
Problémák az eszközzel vagy a kábellel
Az USB-problémák következő forrása az a kábel, amelyhez csatlakoztatott, például egy nyomtató. Ezt a hibát könnyű azonosítani és kijavítani. Csatlakozunk egy USB flash meghajtót a tesztelt csatlakozóhoz. Ha működik, akkor megkísérelünk egy gyanús kábel segítségével más nyilvánvalóan működő eszközöket, például egy USB-elosztót csatlakoztatni. Ha ő is megtagadja a munkát, akkor az ok egyértelműen a kábelben található, ezért azt ki kell cserélni.
Áramkimaradások
Vannak olyan helyzetek, amikor az összes eszköz áramellátása egyszerűen nem elegendő. Például, ha csatlakozik külső kemény olyan meghajtó esetén, amely egyszerre két USB aljzatot használ, a nyomtató vagy a billentyűzet kikapcsolhat. Ebben az esetben az áramellátási kapacitás nem elég ahhoz, hogy minden fogyasztó számára energiát biztosítson. Ebben az esetben a probléma nem feltétlenül azonnal, hanem a számítógép bekapcsolása után jelentkezik. A helyzetnek többféle módja van. Ha alacsony fogyasztású tápegység van telepítve, például 300 watt, akkor logikus lenne azt egy erősebbre változtatni, amely 450-600 watt. Használhat aktív USB-elosztót (külső tápellátással). Ez nem csak a csatlakoztatott USB-eszközök számának növelését teszi lehetővé, hanem külön tápegységről is táplálja őket.
Egy másik ok, amely befolyásolja az USB működését, zsugorodik cMOS akkumulátor. De ugyanakkor a számítógép minden egyes bekapcsolásakor figyelni fogja az elveszett rendszeridőt és -dátumot. Az elem cseréje után a probléma megszűnik. De ez nem gyakori, ezért ellenőriznie kell a fennmaradó lehetséges hibaforrásokat.
Hiányzik vagy helytelenül telepíti az USB illesztőprogramokat
A Windows 7/10 szoftverhibáinak okai az Eszközkezelővel azonosíthatók. Ha észreveszi, hogy egy vagy több eszköz nem működik külön, függetlenül a használt porttól, akkor ez azt jelezheti, hogy a probléma maga az eszközön van. Nyissa meg a Vezérlőpultot, és lépjen az Eszközkezelő szakaszra. Az összes csatlakoztatott eszköz ott megjelenik. Ha a lista olyan elemeket tartalmaz, amelyek mellett sárga felkiáltójel vagy a név helyett Ismeretlen eszköz, akkor a probléma ebben a készülékben van. Több probléma lehet.
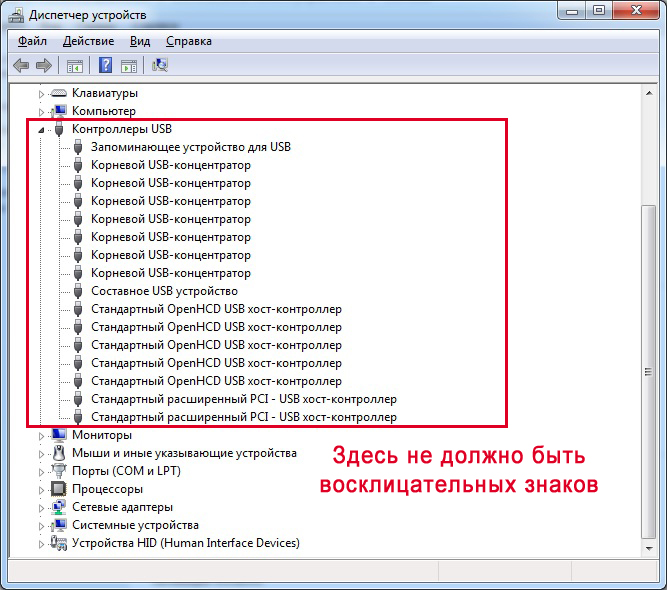
Az USB-bemenetek gyakran nem működnek a Windows 7/10 újratelepítése után. Ennek oka a helytelen illesztőprogram-telepítés, vagy a szükséges illesztőprogramok egyáltalán nem találhatók meg. A kiválasztást és a telepítést manuálisan kell elvégeznie.
A hibaelhárítás gyakran az illesztőprogram frissítését igényli. Tehát, ha automatikus windows frissítés, és maga a rendszer hosszú ideig telepítve volt, akkor a szoftver relevanciája elveszik, megjelenhet rendszerhibák. Az eszköz ugyanakkor hibásan működik, vagy akár teljesen leáll. Az USB-vezérlő illesztőprogramjainak frissítéséhez (újratelepítéséhez) használhatja a CD / DVD-ROM-ot az alaplap illesztőprogramjaihoz, vagy letöltheti a szükséges illesztőprogramokat a gyártó webhelyéről.
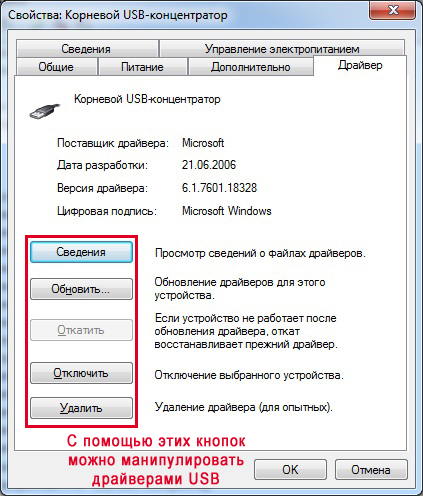
Az Eszközkezelő használatával kikapcsolhatja az összes port energiatakarékos funkcióját. Bontsa ki az „USB vezérlők”, „Egér és egyéb mutatóeszközök”, „Billentyűzetek” szakaszokban rejtett használt USB-eszközök listáját. Kattintson duplán a kívánt eszközre a tulajdonságok ablak megnyitásához. Most váltson az „Energiagazdálkodás” fülre, és törölje az „Engedélyezze az eszköz kikapcsolását az energiatakarékosság érdekében” négyzetet. Így a készüléket mindig és bármilyen körülmények között bevonják.
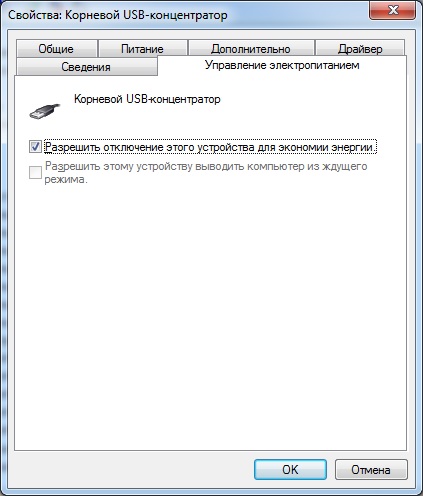
Ha néhány berendezést nem ismernek fel, akkor problémát jelenthet a már ismert illesztőprogramokkal, valamint hardverprobléma, amely érintkezés hiánya, kábel sérülése vagy a vezérlő hibás működése. És gyakran előfordul olyan helyzet, amikor egy hibás eszköz csatlakoztatásakor a többiek nem működnek rendesen. A billentyűzet lefagy, csakúgy, mint az egér, és a nyomtató leállítja a gépelést. A probléma hasonló az energiahiányhoz, azaz az összes energiafogyasztás hibás eszközre vezet, amelyben szokásos rövidzárlat vagy egyéb működési hiba léphet fel.
Az USB-portok nem működnek a vezérlőkárosodás miatt
Ha a fenti műveletek egyikének sem sikerült helyreállítania az USB portok használhatóságát, akkor ellenőrizze az alaplap USB vezérlőjét, amely meghibásodhat. A kiváló minőségű javítást és diagnosztikát ebben az esetben a szervizközpont szakembereinek kell bízni. A probléma megoldásának lehetőségeként próbáljon meg telepíteni egy bővítőkártyát, az úgynevezett USB PC vezérlőt, amelyet az alaplap PCI nyílásába telepít. Egy ilyen megoldás észrevehetően olcsóbb, mint az alaplap USB vezérlőjének javítása, és egy kiegészítő USB-elosztó használatakor a portok hiányának problémája egyáltalán nem lesz releváns.
Mint láthatja, az USB-portokkal kapcsolatos problémák felkutatása és kijavítása meglehetősen bonyolult üzlet, és mindezt azért, mert nagyon sok oka lehet. A szándékosan helytelen utak szekvenciális keresése és kiküszöbölése lehetővé teszi a hibás működés azonosítását és kiküszöbölését.
Ez akkor fordul elő, amikor a számítógép USB-portjai nem működnek. Ebben a cikkben megvizsgáljuk az ilyen problémához vezető általános okokat, és azok megoldásának lehetőségeit. A legelső dolog, amit megtehetsz, a számítógép újraindítása, mivel az illesztőprogram hibája miatt gyakran vannak problémák az USB-portokkal. Ha ez a módszer nem segít, folytassa.
Lehet, hogy az alaplap BIOS-beállításai elvesztek. Ha a megfelelő USB-vezérlő valamilyen okból le van tiltva, engedélyeznie kell azt. Amikor a számítógép elindul, nyomja meg a Del vagy az F2 gombot a BIOS belépéséhez. Ezután az Integrált perifériák vagy az Advanced szakaszban találunk hasonló elemet az USB vezérlőhöz, és megnézjük, hogy milyen helyzetben van (Engedélyezve - engedélyezve, Letiltva - letiltva). Tehát, ha a Letiltott módot állította be, akkor állítsa ellenkezőre. A módosítások mentéséhez nyomja meg az F10 billentyűt, és hagyja jóvá a YES billentyűt. Az újraindítás után a portoknak működniük kell, ha ez nem segít, akkor kövesse az alábbi lépéseket.
Okok, amelyek miatt az USB-portok nem működnek a számítógépen:
- Bármely USB eszköz hibás: Javasoljuk, hogy kapcsolja be a számítógépet, miután minden eszközt (egér, billentyűzet, nyomtató, webkamera stb.) Leválasztott. Hagyjon csak egy működő flash meghajtót. Ha a flash meghajtó a számítógép indításakor működik, akkor a perifériás eszközök hibáznak. Annak meghatározása, hogy melyik hibás, váltakozva csatlakoztatható a számítógéphez.
- Lehet, hogy a portok nem működnek hibásan működő programkód miatt. Megyünk a "Feladatkezelőhöz".
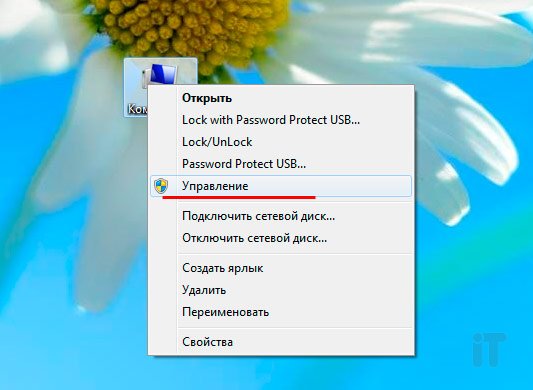
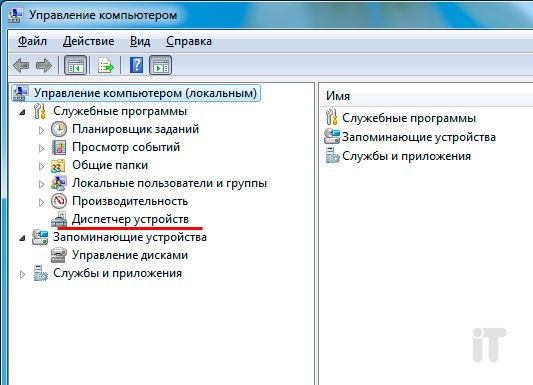
Gondosan átnézzük a "Soros USB buszvezérlők" elemet, ha van felkiáltójelű eszköz, akkor ez azt jelzi, hogy nem működik megfelelően. Kattintson duplán a megnyitásához, és az ablakban elolvashatja a hibáról szóló információkat.
- Opcionálisan eltávolíthatja az összes USB-vezérlőt, majd újraindíthatja a rendszert. Indítás után a Windows automatikusan újratelepíti őket. Ezt követően valószínű, hogy az USB portok működni fognak.
- Ha a portokkal kapcsolatos probléma a programkód hibája miatt merült fel, akkor megpróbálhatja visszaállítani operációs rendszer, vagyis görgesse vissza az utolsóig ellenőrző pont. Ugrunk a "Start" menübe - "Vezérlőpult". Itt található a "Helyreállítás" szakasz.
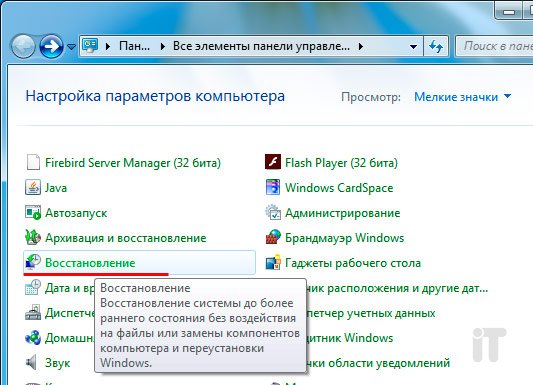
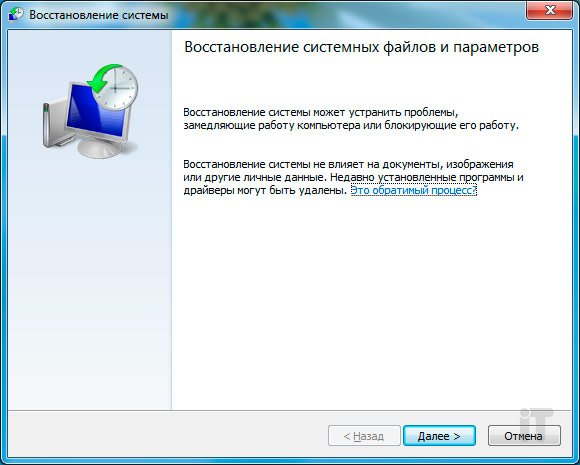
- Hasonló probléma merülhet fel az alaplap lapkakészletének meghajtójának hiánya miatt is. Ebben az esetben ezeket az adatokat a gyártó webhelyén kell tárolnia. Az illesztőprogram letöltése és telepítése után indítsa újra a számítógépet.
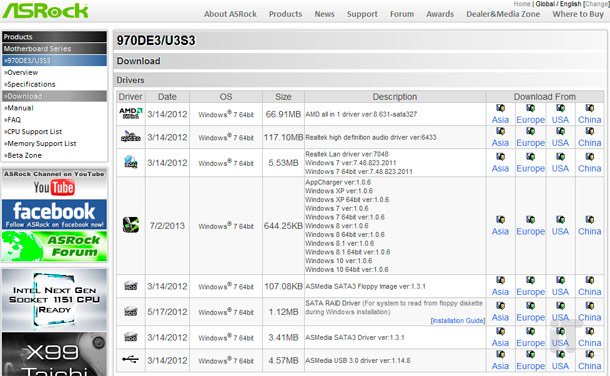
- A probléma pontos ellenőrzéséhez a rendszerben vagy a hardverben bármilyen élő CD-ről indíthat. Ha a portok az ilyen lemezről / flash meghajtóról való indítás után működnek, akkor egyértelműen probléma van az operációs rendszerben, és csak egy kiút van - telepítse újra a Windows rendszert. Ha az USB nem működik a virtuális rendszerben, akkor a problémák a hardverben vannak. Ebben az esetben az alábbiak szerint írjuk meg.
Egy ismerősnél volt egy eset, amikor a yusb-kikötők nem működtek. A 3 voltos akkumulátor cseréje az alaplapon megoldotta ezt a problémát.

- Alternatív megoldásként frissítheti a BIOS-t. Ez a megoldás sok felhasználót segít. A BIOS frissítéséhez keresse fel az alaplap gyártójának hivatalos weboldalát, és a "Letöltés" szakaszban keresse meg legújabb verzió BIOS. Itt találsz részletes utasítások frissíteni.
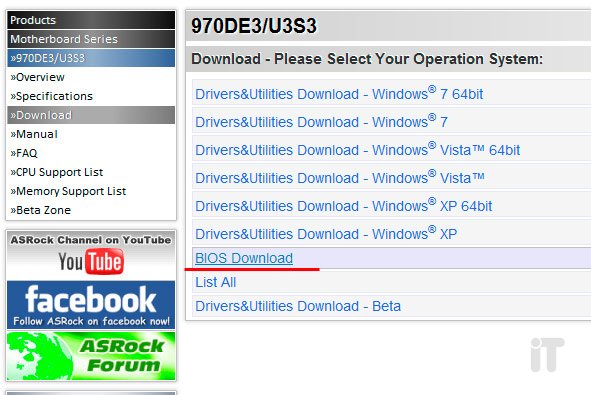
- Ha gyakran tapasztal problémákat az USB-portokkal, javaslom a PCI-USB-vezérlő telepítését. Egy jó dolog, amely független lesz a beépített portoktól.

- Az utolsó lehetőség a számítógép javításra bocsátása, ott a szakemberek valószínűleg pontos diagnózist végeznek.
Ez minden, barátok! Köszönöm a figyelmet!




