Ha a számítógép teljesítménye jelentősen csökkent, de az SFC segédprogram nem tudta megoldani a problémát, akkor a DISM rendszer eszközzel kell visszaállítania a Windows képet.
A Windows 10 tartalmaz egy hasznos segédprogramot parancssoraz úgynevezett telepítési kép-karbantartás és -kezelés (DISM). Ez az eszköz a következő nyelven jelent meg: Windows Vista. Windows 10 és Windows 8.1 rendszereken a DISM eszköz alapértelmezés szerint telepítve van.
A segédprogram felhasználható a Windows képek visszaállítására és előkészítésére, beleértve a környezetet is helyreállítási ablakokA program windows telepítése és a Windows PE. A DISM segítségével javíthatja a rendszer-helyreállítási képet a jelenlegi operációs rendszer telepítésével, és akár virtuális merevlemezt is fenntarthat.
Ha folyamatosan hibák jelennek meg a számítógépen, és a rendszerindítás során problémákat észlel, akkor használhatja az ellenőrző eszközt rendszerfájlok (Rendszerfájl-ellenőrző, SFC) a rendszerfájlok integritásának elemzéséhez, és a sérült és hiányzó fájlok helyettesítéséhez munka példányokkal.
Ha az SFC segédprogram nem tudja megoldani a problémát, akkor az eszköz valószínűleg nem tudta letölteni a szükséges fájlokat a Windows képből, amely szintén megsérülhet. Ebben a helyzetben a DISM segítségével visszaállíthatja a Windows képet, majd újra felhasználhatja az SFC-t a sérült fájlok kijavításához.
Ebben az útmutatóban bemutatjuk lépésről lépésre a DISM használatával a stabil és a egészséges állapot rendszer.
figyelmeztetés: a DISM segédprogrammal való munka megkezdése előtt javasoljuk, hogy készítsen egy teljes képet mentés vagy hozzon létre egy rendszer-visszaállítási pontot. Ha valami rosszul fordul, visszatérhet kezdeti állapot rendszer.
Hogyan kell dolgozni a DISM parancsokkal a Windows 10 rendszerben?
A DISM használatakor a Windows kép visszaállításának három fő lehetősége van: és RestoreHealh. Fontos, hogy azokat ebben a sorrendben használja.
A CheckHealth opció használata a DISM-ben
A DISM parancs lehetővé teszi a képkorrupció észlelését. Ez a parancs csak a sérülések keresésére szolgál, de a hibaelhárítási műveleteket nem hajtja végre.
Parancssor , mivel a DISM futtatásához az eszköz rendszergazdai jogosultságai szükségesek.
DISM / Online / Tisztítás-Kép / Ellenőrzés
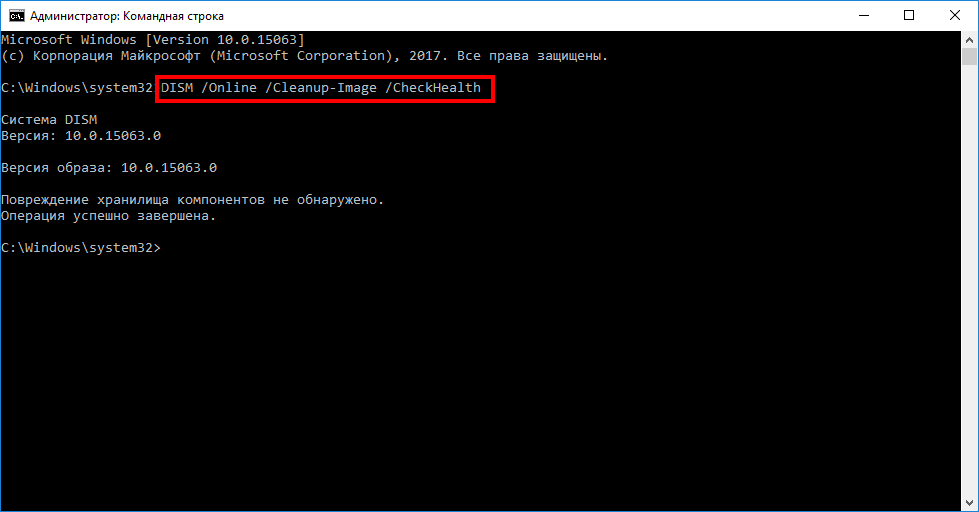
A ScanHealth opció használata a DISM-ben
A DISM parancs lehetővé teszi a Windows kép beolvasását bármilyen sérülés ellen. A / CheckHealth-szel ellentétben a CheckHealth ellenőrzése akár 10 percet is igénybe vehet.
A parancs futtatásához kövesse az alábbi lépéseket:
1. Lépjen a Start menübe a keresés során Parancssor, kattintson a jobb gombbal a megjelenő linkre, és válassza a lehetőséget Futtatás rendszergazdaként.
2. A Parancssorba írja be a következő parancsot és nyomja meg az Enter billentyűt:
DISM / Online / Tisztító-kép / ScanHealth
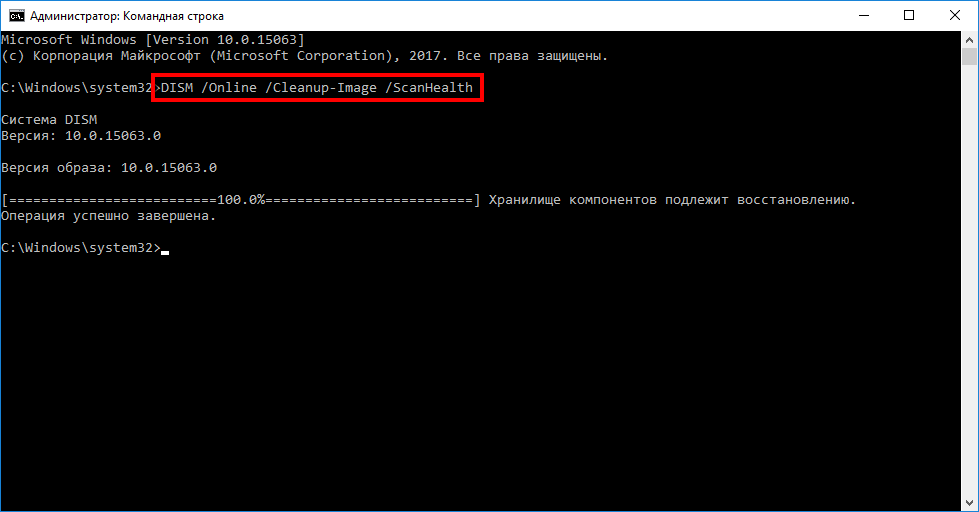
A DISM RestoreHealth opciójának használata
A DISM parancs lehetővé teszi a sérült Windows képek helyreállításának automatikus elvégzését. Eltérően a / ScanHealth-ről, a RestoreHealth ellenőrzése akár 10 percet is igénybe vehet.
A parancs futtatásához kövesse az alábbi lépéseket:
1. Lépjen a Start menübe a keresés során Parancssor, kattintson a jobb gombbal a megjelenő linkre, és válassza a lehetőséget Futtatás rendszergazdaként.
2. A Parancssorba írja be a következő parancsot és nyomja meg az Enter billentyűt:
DISM / Online / Tisztító-kép / RestoreHealth
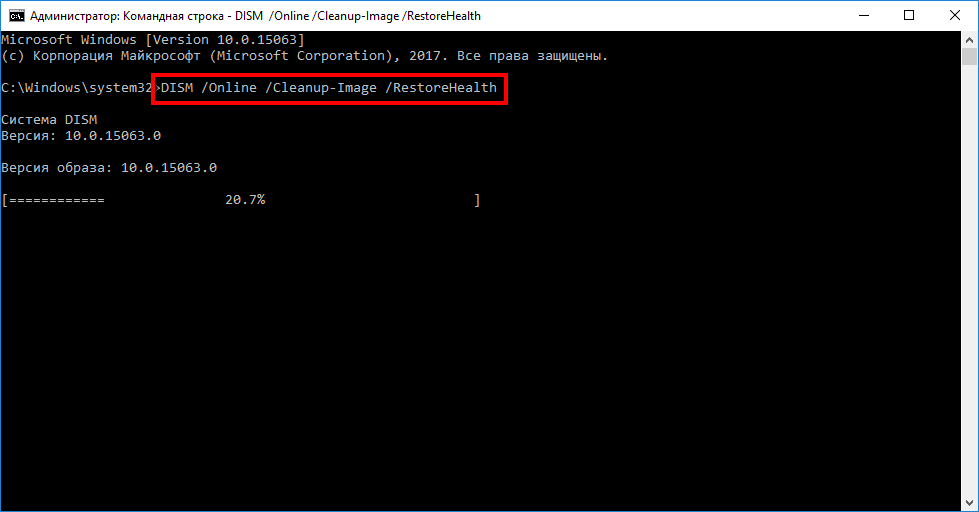
megjegyzés: a / RestoreHealth vagy a / ScanHealth indításakor észreveheti, hogy az eljárás 20% vagy 40% között lóg - ez teljesen normális viselkedés.
A / RestoreHealth DISM parancs futtatásakor megpróbálja használni a Központot windows frissítések a sérült fájlok cseréjéhez. Ha azonban a probléma elterjedt a Windows Update összetevőire, akkor a kép visszaállításához meg kell határoznia a fájlok működő verzióinak alternatív forrását.
A RestoreHealth és a Source opciók használata a DISM-ben
Megadhat egy új helyet a fájlok működő változataihoz az operátor segítségével / Forrás a / RestoreHealth mellett.
A helyreállítási parancsok használata előtt el kell készítenie az install.wim fájl másolatát egy másik számítógépről, telepítő adathordozó Windows 10 vagy Windows ISO 10 fájl. Az is nagyon fontos, hogy a fájlok működő verzióinak forrása megegyezzen a számítógépen használt operációs rendszer ugyanazzal a verzióval, kiadással és nyelvvel.
Az alábbi Windows 10 ISO képet letöltheti:
Most futtathatja a Windows kép javításának parancsát:
1. Lépjen a Start menübe a keresés során Parancssor, kattintson a jobb gombbal a megjelenő linkre, és válassza a lehetőséget Futtatás rendszergazdaként.
2. A Parancssorba írja be a következő parancsot és nyomja meg az Enter billentyűt:
DISM / Online / Tisztító-kép / RestoreHealth /Source:repairSource\\install.wim
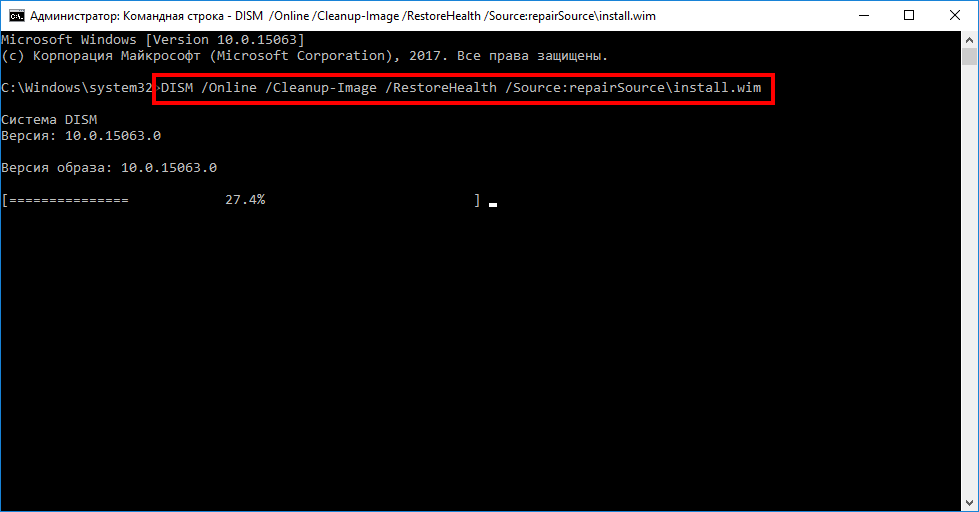
DISM / Online / Tisztító-kép / RestoreHealth /Source:repairSource\\install.wim / LimitAccess
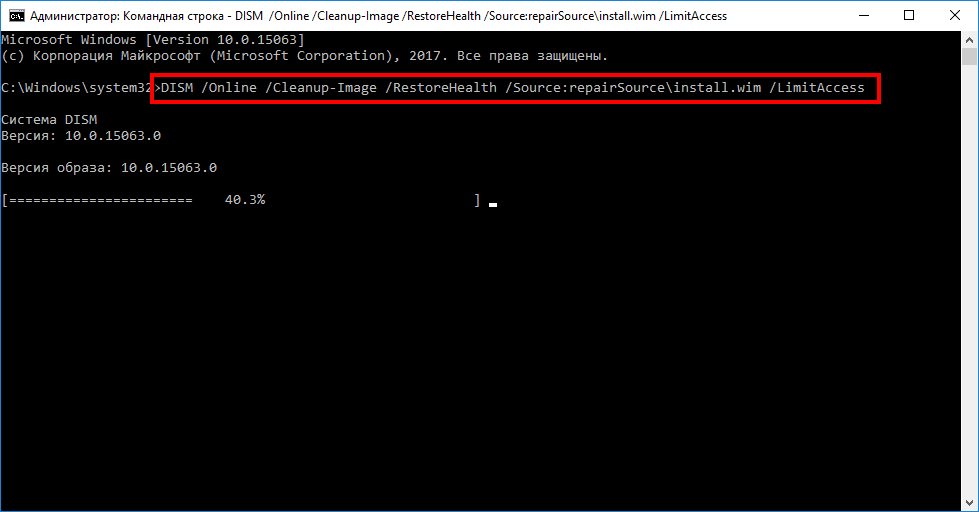
DISM / Online / Tisztítás-Kép / RestoreHealth /Source:wim:repairSource\\install.wim:1 / LimitAccess
megjegyzés: ne felejtsük el a „repairSource” -ot kicserélni a fájlok működő verzióinak forrásához vezető útvonalra. Például: D: \\ Források \\ install.wim.
A parancs elindítja a Windows kép helyreállítását a telepítésből az install.wim fájlban szereplő fájlok működő verzióival windows adathordozó 10. Ha a Windows Update nem kerül felhasználásra forrásként a helyreállításhoz szükséges fájlok letöltéséhez.
A DISM használata az install.ESD-vel
Ezenkívül nemcsak megadhat egy utat, amely az install.wim-re mutat, hanem fájlt is használhat, amely egy Windows kép titkosított változata.
Ha az operációs rendszer korábbi verziójáról frissítette a Windows 10 rendszert, telepítési fájlok továbbra is a C meghajtón lehet tárolni: ez azt jelenti, hogy egészséges fájlok forrásai lehetnek.
Ha az install.esd fájlt egy Windows kép visszaállításához használja a számítógépen, hajtsa végre az alábbi lépéseket:
1. Lépjen a Start menübe a keresés során Parancssor, kattintson a jobb gombbal a megjelenő linkre, és válassza a lehetőséget Futtatás rendszergazdaként.
2. A Parancssorba írja be a következő parancsot és nyomja meg az Enter billentyűt:
DISM / Online / Tisztító-kép / RestoreHealth /Source :C:$Windows.~BT\\Sources\\Install.esd
A következő parancs segítségével korlátozhatja a felhasználást windows szolgáltatások frissítés:
DISM / Online / Tisztítás-Kép / Visszaállítás Egészség / Forrás: C:$Windows.~BT\\Sources\\Install.esd / LimitAccess
Alternatív megoldásként ugyanazt a feladatot a következő paranccsal is végrehajthatja:
DISM / Online / Tisztító-kép / RestoreHealth /Source:esd:C:$Windows.~BT\\Sources\\Install.esd:1 / LimitAccess
Ha az install.esd fájl egy másik meghajtón található, használja a következő parancsot:
DISM / Online / Tisztító-kép / RestoreHealth /Source:repairSource\\Install.esd
megjegyzés: Ne felejtsd el kicserélni a „repairSource” fájlt az egészséges verziók forrásának elérési útjára. Például: D: \\ Források \\ install.esd.
A Telepítési képszerviz és -kezelő rendszer segédprogram mindig létrehoz egy naplófájlt a% windir% / Logs / CBS / CBS.log útvonal mentén, amely tartalmazza az összes rögzített és észlelt problémát.
A Windows 10 problémáinak kijavítása
A fent leírt utasítások csak a rendszerkép visszaállítására vonatkoznak. A Windows problémáinak kijavításához használja az SFC rendszerfájl-ellenőrzőt.
1. Lépjen a Start menübe a keresés során Parancssor, kattintson a jobb gombbal a megjelenő linkre, és válassza a lehetőséget Futtatás rendszergazdaként, mert az SFC futtatásához az eszköz adminisztrátori jogok szükségesek.
2. A Parancssorba írja be a következő parancsot és nyomja meg az Enter billentyűt:
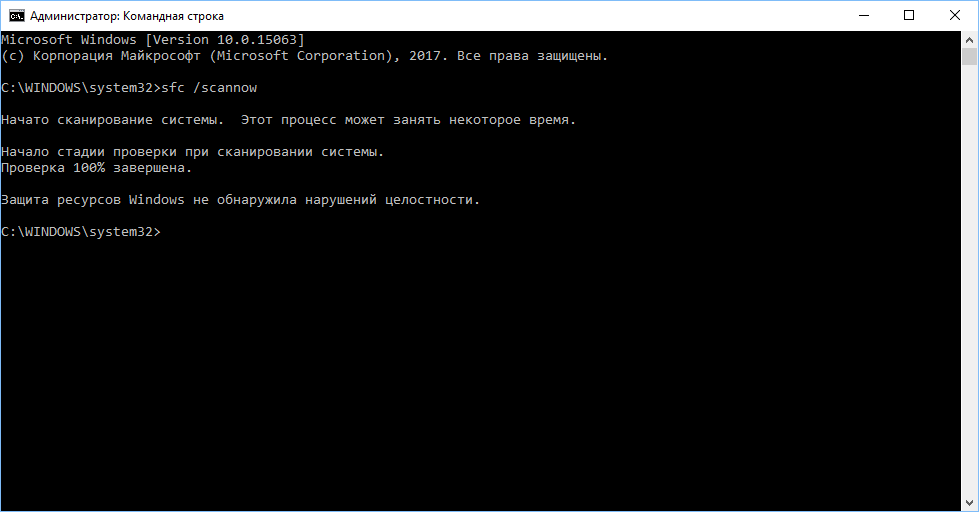
megjegyzés: A probléma megoldásához legfeljebb három SFC indításra lehet szükség.
Az SFC segédprogram megvizsgálja és kijavítja a sérült rendszerfájlokat a Windows 10 rendszerben. Az eszköz képességeiről bővebb információt az útmutatóban olvashat.
A programok újratelepíthetők. És mi a helyzet azokkal a fájlokkal, amelyeket a felhasználó „túlmunka” hoz létre?
Valahogy lehetséges fájlok helyreállítása? A Windows 8 rendszerben a fejlesztők bevezettek egy hasznos File History eszközt, amely hasznos lehet, ha valami történik a fontos fájlkal:
- károk rendszer meghibásodása esetén,
- felülírja a fájlt vagy
- sikertelen szerkesztés.
A felhasználónak lehetősége van
- visszatekerés (visszaállíthatja a fájlt bármely korábbi állapotba, a fájl korábbi verziójára) vagy
- az elveszett vagy megsemmisített fájl helyreállítása.
Nézzünk egy konkrét példát arra, hogyan lehet visszaállítani egy fájlt az előző (régi) verzióra. Azt javaslom, hogy tanulmányozza a fájl régi fájljára való visszatelepítésének eljárását, amely "nem sajnálom, hogy elrontom". Ez akkor hasznos, ha valóban vissza kell állítania vagy vissza kell állítania a Windows 8 fájlt.
Ebben a cikkben megvizsgálunk egy példát egy fájl visszaállítása a tegnapi verzióra egy egyszerű fájl példájával. Tegyük fel, hogy az asztalon van szó fájl (1. ábra). Csak egy mondatot tartalmaz: "Hello, Vasya!" Július 23-án hozták létre.
![]()
Ábra. 1 Fájl az asztalon, amelyet később vissza kell helyezni az előző (például tegnap) verzióra
Itt van ez a fájl (2. ábra):

Ábra. 2 Megtanuljuk az edzésfájl visszatérését az előző (tegnap) verzióra
Másnap, július 24-én hozzáadunk egy újabb „Hello, Masha!” Kifejezést ehhez a fájlhoz, és így módosítunk (3. ábra):

Ábra. 3 Megváltoztattuk a „képzési” fájlt, hogy ennek a fájlnak egy új (mai) verziója jelenjen meg
És most vissza akarunk térni a fájl korábbi (például tegnap) verziójára, amelyben csak az első mondat volt, és amely július 23-án kelt. Ehhez a Windows 8 „Vezérlőpult”, „Rendszer és biztonság” szakaszát használjuk (4. ábra):
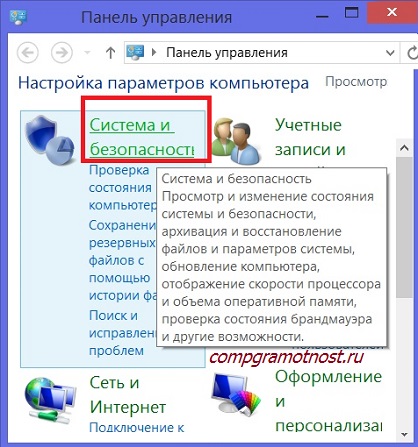
Ábra. 4 Az első lépések a Windows funkciói 8 személyes fájl helyreállítása
A "Rendszer és biztonság" szakaszban válassza a "Fájlok visszaállítása a fájl előzményekkel" lehetőséget a "" lapon. Az ábrán az 1-es szám szerepel. 5:
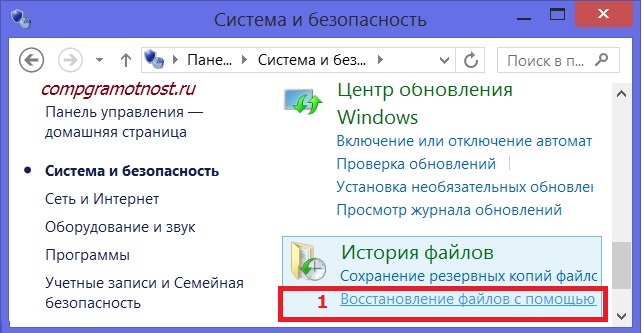
Ábra. 5 Keresse meg a "Fájlok visszaállítása a fájlelőzmények segítségével" lehetőséget.
A megjelenő ablakban válassza ki és jelölje meg a bal egérgombbal az „Asztal” ikont (6. ábra), mivel a tegnapi verzióba visszatekerő fájlunk a számítógép asztalán található:
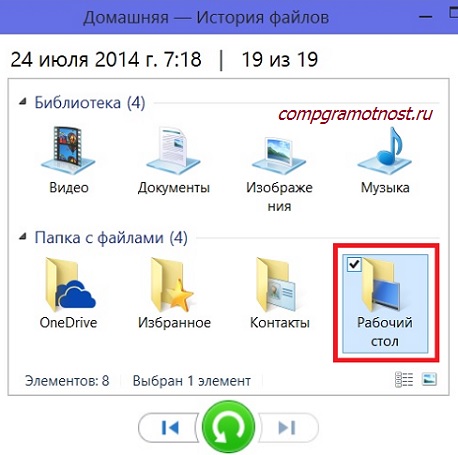
Ábra. 6 A „Fájl előzményei” között megtaláljuk a „Asztal” mappát, amelyben a képzési fájlunknak kell lennie, a korábbi (tegnap) verzióra való visszatekerés függvényében.
A megnyíló ablakban megtaláljuk a visszaállítandó fájlt (állítsuk vissza a tegnapi korábbi verzióra). Ez egy Word fájl. A bal egérgombbal kattintva jelöljük meg (7. ábra):

Ábra. 7 Végül eljutottunk a "File History" fájlhoz, amelyet vissza kell állítanunk egy korábbi verzióban
Kattintson duplán a bal egérgombbal a Word fájl ikonjára annak megnyitásához. Látjuk ezt utolsó fájl Július 24-én kelt, két felirattel, mind Vasya, mind Masha számára. De szükségünk van rá előző verzió fájlt. Ezért kattintson az "Előző verzió" gombra (az 1. szám a 8. ábrán):
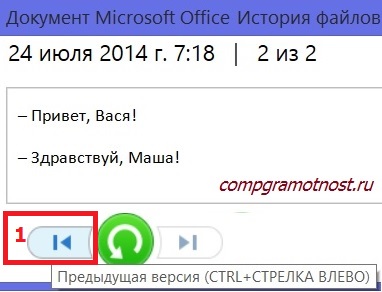
Ábra. 8 A fájl korábbi verzióját keressük visszaállításra (visszaállításra)
Most a 9. ábrán láthatjuk 9. cikk, hogy előttünk van a július 23-i fájl korábbi verziója. Csak Vasya-ról van rekord. Először a fájl ezen verzióját állítottuk vissza, de nem az asztalon, hanem a Dokumentumok mappában (amennyiben a fájl mindkét verziójára később szükségünk van, a mai július 24. és a tegnapi július 23.). Akkor az egyik verzió az asztalon lesz, a másik a „Dokumentumok” részben.
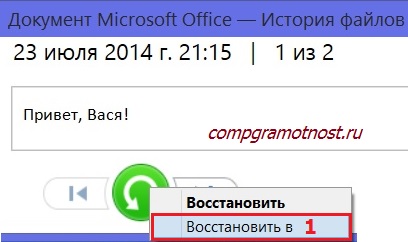
Ábra. 9 A „Visszaállítás ide” gombra kattintva visszaállíthatja a fájl korábbi verzióját, és elmentheti azokat legújabb verzió fájl új helyre
Ehhez kattintson a jobb gombbal a nagy zöld gombra a "Visszaállítás" elemre, és a legördülő menüben kattintson a bal egérgombbal a "Visszaállítás" feliratra (az 1. szám a 9. ábrán).
Válassza ki a „Dokumentumok” mappát (az 1. szám a 10. ábrán), majd kattintson a „Mappa kiválasztása” gombra (a 10. ábra 2. száma).
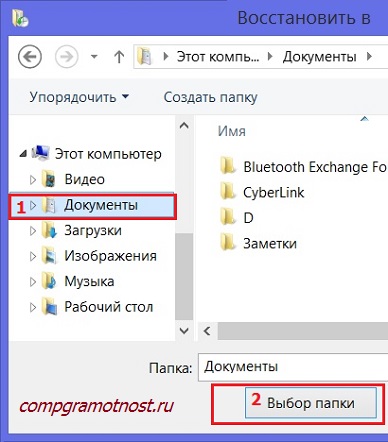
Ábra. 10 Válassza ki a mappát, amelyben visszaállítja régi verzió fájl
Ez minden. Most visszaállítja a dokumentum július 23-i változatát. A Dokumentumok mappában található (lásd 11. ábra).

Ábra. 11 Itt van word dokumentumvisszaállítva a Dokumentumok mappában található File History segítségével
Ezt ellenőrizheti, ha duplán kattint a ikonra a „Dokumentumok” mappában. Megnyílik a dokumentum (lásd a 12. ábrát). Ebben csak Vasya-hoz való fellebbezést látunk. Ez egy július 23-i dokumentum régi verziója. Mit kellett tennünk!

Ábra. 12 Itt van fájl megnyitása A Word helyreállt a régi verzióban
Annak érdekében, hogy a dokumentum régi verzióját vissza lehessen állítani az eredeti helyére, azaz az asztalon, a nagy zöld „Visszaállítás” gombra a bal egérgombbal és nem a jobb egérgombbal kell kattintani (13. ábra).

Ábra. 13 Adunk parancsot a fájl helyreállításához a régi helyére („az eredeti helyen”), miközben törli a fájlt az utolsó, „rossz” verzióról
Megjelenik egy felszólítás, hogy cserélje ki a fájlt a célmappában. Vagyis egy javaslat jelenik meg a július 24-i új fájl helyett, hogy ugyanabba a helyre írja a régi, július 23-i fájlt. Ezt a hozzájárulást megadjuk - kattintson a „Cserélje ki a fájlt a célmappában” gombra (az 1. szám a 14. ábrán):

Ábra. 14 A "sérült" fájl helyére állítsa vissza ugyanazt a fájlt, de egy korábbi verziót
És itt van a visszaállított fájl a régi verzióból, de már megtalálható az asztalon (15. ábra):
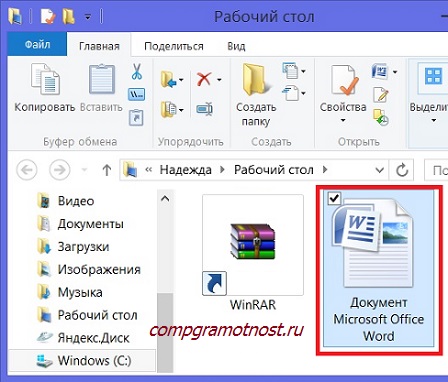
Ábra. 15 Itt van egy Word dokumentum, amely az eredeti helyén az Asztalon található fájlok előzményei alapján helyreállt
Nyissa meg dupla kattintással. Igen, ez egy július 23-i változat, amely csak Vaszjához fellebbezik (16. ábra).

Ábra. 16 Itt van egy régi verzióban visszaállított nyitott Word fájl, amely az asztalon található az eredeti helyen
Zárja be a „Fájl előzményeit”, zárja be az összes ablakot. Az asztalon egy hivatkozás a helyreállított dokumentumra. Nyissuk meg ezt a dokumentumot (17. ábra). Megint meggyőződésünk, hogy ez a fájl régi verziója, július 23-án kelt. Ez nagyon jól látható a bemutatott ábrán. A jobb alsó sarokban lévő dátum július 24.. És az irat július 23-án van. És ebben a szöveg csak a Vaszjához intézett fellebbezés szövegét tartalmazza. Kizártuk Mashát.

Ábra. 17 Győződjön meg arról, hogy visszaállította az asztalon lévő fájl tegnapi másolatát az eredeti helyére
Nyilvánvaló, hogy a Vasya és Masha-val közölt példa csak egy példa. De a példa világos. Hasonlóképpen, a File History használatával visszatérhet bármelyikhez korábbi verziók bármilyen fájlt vagy akár teljes mappát, az összes mappát és fájlt behelyezve.
Természetesen ezt csak akkor lehet megtenni, ha a Fájl előzményei engedélyezve vannak a számítógépen. Ha a fájlelőzményeket nem tartalmazza, akkor nem kerül létrehozásra, ami azt jelenti, hogy lehetetlen a fájlok régi verzióinak visszaállítása, lehetetlen. A történeti fájlokat sehova nem hozhatja, ha a fájlelőzmények nem szerepelnek, akkor nem működik a számítógépen.
Hogyan lehet ezt megtenni, hogyan lehet engedélyezni a fájl előzményeket a számítógépen? Olvassa el róla.
P.P.S.hogy feliratkozás új cikkek fogadásáraamelyek még nem szerepelnek a blogban:
1) Írja be e-mail címét ezen az űrlapon.
Rendszerfájl - az operációs rendszer normál működéséhez szükséges számítógépes fájl. Ha az ilyen típusú adatok sérültek, akkor a Windows nem működik megfelelően.
A károsodás okai
A Windows rendszerfájlok elvesztésének vagy megsérülésének három oka lehet:
- Harmadik fél szoftver;
- Emberi tényező;
- Rosszindulatú program.
Az első tényező a harmadik féltől származó szoftverek. Ezek alkalmazások lehetnek a teljesítmény és a hangolás javítására (optimalizálására). Gyakran előfordulhat, hogy a számítógéphez mellékelt gyártó szoftver károsíthatja a rendszerfájlokat.
A második az elemi emberi kíváncsiság és a tudatlanság. A felhasználó bejuthat oda, ahol nincs rá szükség, és törölheti azt, amelynek nem kell lennie (ebben az esetben a fájl visszaállítható a kukából).
A harmadik olyan vírusokat foglal magában, amelyeket egy számítógép a hálózaton vagy egy adathordozón vesz fel.
A fájl helyreállítása az operációs rendszer indítása után
A módszer azok számára alkalmas, akiknek az eszköze képes bekapcsolni és bejelentkezni a Windowsba. Az algoritmus a következő:
Ha hibákat észleltek a Windows szkennelése során, akkor a következő kép figyelhető meg:
Az eszköz újraindítása után a törölt rendszerfájlok a Windows rendszeren teljesen helyreállnak. A jövőbeni veszteségek elkerülése érdekében létrehozunk egy pontot a visszalépéshez. Ilyen problémák esetén egyszerűen visszaállítjuk a rendszert.
Ebben az esetben könnyebb az elveszett fájl helyreállítása: vizsgálja meg a lomtár tartalmát, esetleg Ön vagy a vírus nem törölte teljesen az adatokat.
Megjegyzés. Előfordulhat, hogy egy csapat észleli az elveszített rendszeradatokat, de ezt követően nem tudja helyreállítani. Ilyen helyzetben be kell indítania a számítógépet biztonságos mód és ismételje meg az algoritmust.
Helyreállítási környezet
A törölt rendszerfájlok speciális környezetben történő helyreállításának módszerét akkor használják, ha a Windows egyáltalán nem hajlandó elindulni, ezáltal blokkolja a hozzáférést a lomtár adatokhoz. Kétféle módon indíthatja el a visszagörgető eszközt:
- Ha többször kattint az F8 gombra;
- Az operációs rendszer betöltésével harmadik féltől.
Az első lehetőséget akkor hajtják végre, amikor a rendszer rendelkezik rendszerindító partíció. Az operációs rendszer automatikusan telepíti, de sok felhasználó a rendszer újratelepítése után elhanyagolja ezt a részt.
A rendszerindítási terület mérete az operációs rendszer típusától függ, és:
- 100 mb a "Hét" esetében;
- 350 MB a Windows 8 rendszerhez.
Amikor bekapcsolja a számítógépet, sokszor kattintson az F8-ra. További operációs rendszerindítási lehetőségeknek meg kell nyitniuk. Kattintson a hibaelhárítási szakaszra:
A következő lépés egy művelet kiválasztása. Kattintsunk a parancssorra, és a fenti algoritmus alapján cselekszünk:
Megjegyzés. Ha jelszót állított be az eszközön, akkor a bejáratnál kell megadnia. De ha biztonsági kód nincs telepítve, de a rendszernek még mindig be kell írnia, majd kattintson az "OK" gombra.
Indító partíció hiányában (az F8 kulcs nem működik) szükséges windows rendszerindítás harmadik féltől származó média.
Az egyes gyártmányú számítógépek indító menüjének megnyitásához használt gomb eltérő. Tehát Asus-ban az F8, néhány modellnél pedig az F11. Helyezze be a lemezt vagy a flash meghajtót (miután beállította a BIOS-t az olvasáshoz), nyomja meg a szükséges gombokat és nézze meg a következő képet:
Válassza a Windows setup lehetőséget, és várja meg, amíg a fájlok betöltődnek. A megjelenő ablakban kattintson az elemre, és az operációs rendszer újratelepítése helyett válassza a helyreállítást:
A telepített keresés windows fájlok. Ezután egy jellemző ablak jelenik meg a rendszer-helyreállítási lehetőségekkel. Itt van egy nagyon fontos pont: ne feledje, milyen betűjelölést adott a helyreállítási környezet a rendszerének (láthatja a mappaszerkezetet).
A következő parancsban hajtunk végre:
Sfc / scannow / offbootdir \u003d D: \\ / offwindir \u003d D: \\ windows
D helyett írjuk lemezünk betûjét.
A parancs elindítja a vizsgálatot, majd az eszköz megtalálja és helyreállítja az összes elveszített adatot.
A módszer jó, de ha a felhasználó nem rendelkezik harmadik féltől származó adathordozóval, amelyen Windows van, akkor lehetetlen a metódus megvalósítása. A számítógépet el kell vinnie egy szervizközpontba.
A rendszerfájlok kézi helyreállítása
Ha az sfc parancs nem találja az elveszett rendszeradatokat, akkor a kézi helyreállítás a felhasználó utolsó reménye.
Ehhez szükség van egy parancssorra, amely a következőkbe kerül:
findstr / c: ""% windir% \\ Naplók \\ CBS \\ CBS.log\u003e "% userprofile% \\ Desktop \\ sfcdetails.txt"
Miután belépett az asztalra kerül szöveges dokumentum a jelentéssel. A következő sorokat keressük:
A sérült fájl nevét vörös aláhúzással mutatjuk be. Négy módon állíthatja vissza:
- Keressen egy hasonló fájlt az elosztókészletben (egy Windows lemezen), és cserélje ki;
- Töltse le az internetről. Könnyebb, de légy óvatos;
- Készítsen visszalépési rendszert. De ezt a lehetőséget csak akkor vesszük észre, ha vannak helyreállítási pontok;
- Ellenőrizze a kosár tartalmát (ha a rendszer elindul).
Tudja meg a meghajtó betűjét a Windows segítségével
Alapvető információk, amelyek nélkül a fenti műveletek végrehajtása lehetetlen. Megtalálhatja a lemezt, amelyen a rendszeradatokat tárolja:
- A helyreállítási környezettel való munka során indítsa el a konzolt, és vezesse a Jegyzettömböt. Megjelenik a Jegyzettömb. Kattintson a fájlra és nyissa meg:
Vannak lemezek, amelyeket meg lehet tanulni és megtudhatja, melyik operációs rendszerre van telepítve.
- DISKPART szoftver használata (módszer haladó felhasználók számára).
A konzolon írja be a következő parancsokat:
- Diskpart - indítson programot a lemezekkel való interakcióhoz;
- Listalemez - megjeleníti az eszközön elérhető lemezek listáját;
- Lemez kiválasztása - válassza ki a kívánt adathordozót;
- Részletes lemez - lemez információ.
Tudja meg, ha beállította-e windows meghajtó méretük szerint lehetséges.
Sok felhasználó szembesült a rendszerfájlok elvesztésének vagy károsodásának a problémájával. Bizonyos esetekben a veszteségek megtérítése időt és bizonyos ismereteket igényel. Ha ez nem történik meg, akkor a számítógépre telepített operációs rendszer nem működik megfelelően. Ma megfontoljuk legegyszerűbb módszer a sérült rendszerfájlok helyreállítása a Windows 8.1 rendszerben, amely nemcsak ehhez az operációs rendszerhez, hanem a család többi képviselőjéhez is alkalmazható, a Windows XP kivételével.
Miért sérülnek meg vagy vesznek el a rendszerfájlok? A helyzet az, hogy sok felhasználó különféle gyártókat használ. Leggyakrabban ezek az optimalizálás és a segédprogramok hangolása. Ide tartoznak például a berendezés gyártójának szoftverei, amelyeket már laptopokhoz csomagoltak, különféle lemezekcsatolt alaplapok, videokártyák, modemek stb., amelyekre ismét egy vagy másik gyártó szoftvere van, gyakran nem megfelelő operációs rendszer. Az ilyen programok telepítése után a fájl megsérül. A fentiek mellett a rosszindulatú kódok (trójaiak, vírusok, hálózati férgek stb. Stb.) A fájl integritásának megsértését okozhatják. Nem kizárt az emberi tényező - ez a kíváncsiság és a tudatlanság. A felhasználó egyszerűen elronthatja vagy eltávolíthatja a rendszer bármely elemét saját kezével, mivel ma van olyan szoftver, amely lehetővé teszi ezt, megkerülve az operációs rendszer védelmét és ellenállását. Még mindig sok lehetőség és ok van arra, ami történik, nem fogjuk megfontolni őket, de kijavítottuk a következményt.
Hogyan lehet a sérült fájlokat azonosítani? Ehhez magának a rendszernek a szokásos eszközeit fogjuk használni. Futtatás rendszergazdaként. A Windows 8.1 rendszerben ezt a következőképpen lehet megtenni: jobb egérgombbal kattintson a "Start" menü ikonjára az "A tálca" asztalának bal alsó sarkában. A megjelenő ablakban válassza a "Parancssor (Rendszergazda)" lehetőséget.
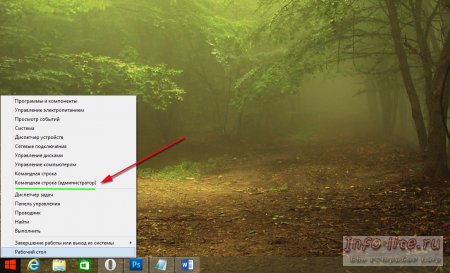
Megjelenik egy konzol ablak, amelybe be kell írnia a parancsot - sfc / scannow és nyomja meg az Enter gombot. A hibaelhárítási folyamat némi időt vesz igénybe, miután a szkennelési eredmények megjelennek. Lehet, hogy többféle lehetőség van: vagy minden rendben van a rendszerrel, és nincs szükség további lépésekre, vagy a rendszer észlelte és függetlenül korrigálta a sérülést, vagy a következő üzenet jelenik meg: „A Windows Resource Protection észlelte sérült fájlokde néhányat nem lehetett helyreállítani ”, miután javaslatot tesznek további intézkedésekre. Az alábbi képernyőkép a parancssor működését mutatja:
![]()
Ha továbbra is meghibásodott, ne aggódjon. A parancssor bezárása nélkül írja be a következő parancsot:
dism / online / cleanup-image / Restohealth
A parancs megfelelő végrehajtásához internetkapcsolat szükséges. Akkor ismét meg kell várnod egy kicsit.




