Az alábbiakban bemutatjuk, hogyan lehet meghívni az MS-DOS vagy a Windows parancssort a Microsoft operációs rendszer bármely verziójában.
- Kattintson a Start gombra
- Írja be a cmd parancsot, és nyomja meg az Enter billentyűt
Figyelmeztetés: Néhány parancs végrehajtása innen: windows konzol A Vista és a 7-es verzió indításához szükség van parancssor a rendszergazda nevében. Ehhez kattintson a jobb gombbal a cmd ikonra, és válassza a Futtatás rendszergazdaként parancsot.
Ha megpróbálja elindítani az MS-DOS konzolt a számítógép hibaelhárításához, indítsa újra biztonságos módban.
Windows NT, 2000 és XP
- Kattintson a Start gombra
- Kattintson a Futtatás elemre
Ha megpróbálja elindítani az MS-DOS-t a számítógép hibaelhárításához, indítsa újra biztonságos módban.
Tanács: A Windows 2000 és XP felhasználók használhatják a „Hibaelhárítás a számítógépen” módot a számítógép vezérléséhez a parancssorból, ha a normál Windows indítás vagy a biztonságos mód indítása nem lehetséges.
Ezenkívül, ha nehézségei vannak a Windows NT, 2000 és XP letöltésével, előfordulhat, hogy lépéseket kell tennie az MS-DOS vonal használatával kapcsolatos hibaelhárításhoz. Ilyen esetekben a hálózati rendszergazdának javasoljuk, hogy indítsa el a rendszert a szokásos MS-DOS rendszerindító lemezről vagy az után létrehozott ERD lemezektől. windows telepítése NT. Az MS-DOS-hoz is hozzáférhet a rendszer indításával windows meghajtó XP.
Windows 95, 98 és ME
Ha letöltheti a Windows 95, 98 vagy ME szoftvert, az alábbi lépésekkel nyithatja meg az MS-DOS sort:
- Kattintson a Start gombra
- Kattintson a Futtatás elemre
- Írja be a cmd parancsot, és nyomja meg az Enter billentyűt
Ezután az MS-DOS héja megnyílik. Ha azonban a számítógéppel hibaelhárítást próbál meg telepített ablakok 95 vagy Windows 98, jobb, ha újraindítja a számítógépet MS-DOS-ban. Az alábbiakban bemutatjuk, hogyan lehet ezt megtenni.
A számítógép indítása MS-DOS módban
- Kattintson a Start gombra
- Kattintson a Leállítás gombra
- Válassza az "Indítsa újra a számítógépet MS-DOS módban" lehetőséget.
Ha a Windows 95 vagy a Windows 98 nem indul, akkor kövesse az utasításokat az MS-DOS indításához (ez a lehetőség nem érhető el a Windows ME rendszerben):
- Indítsa újra a számítógépet
- Amikor a számítógép elindul, rövid sípoló hangot hall, vagy lásd: A Windows 95 indítása ( A Windows indítása 95) vagy a Windows 98 indításakor nyomja meg az F8 billentyűt. A Windows 98 felhasználók számára könnyebb lehet a CTRL bal oldalán tartása indítás közben.
- Ha mindent helyesen tett, akkor láthat valamit, mint ez a képernyő:

Windows Speciális beállítások menü
=============================
1. Normál (Normál letöltés windows)
2. Naplózva (\\ BOOTLOG.TXT) (letöltés a fájl létrehozásával az összetevő napló betöltéséhez)
3. Biztonsági mód
4. Lépésről lépésre történő megerősítés
5. Csak a parancssor (Csak a parancssorban)
6. Csak biztonságos mód parancssor (Biztonsági mód (csak parancssorban, nincs grafikus héj)Írja be a választást: F5 \u003d biztonságos mód; Shift + F5 \u003d Parancssor; Shift + F8 \u003d lépésről lépésre betöltés [N].
4. Válassza a biztonságos módot (csak a parancssorban) (6 vagy 5 menüpont).
Az MS-DOS indítása
Ha egy másik operációs rendszer nincs telepítve a számítógépére, akkor az MS-DOS parancssor automatikusan betöltődik, feltéve, hogy nem adott meg indítást, amikor egy másik program vagy shell elindul.
Ha az MS-DOS nem indul, indítsa újra a számítógépet, és indításkor nyomja meg az F5 billentyűt, amikor az MS-DOS vagy az MS-DOS verzió indítása jelenik meg. Az F5 megnyomásával megnyílik az MS-DOS alapértelmezett beállításai.
Ha ilyen módon sikeresen betöltötte az MS-DOS parancssort, és szeretné megakadályozni, hogy ugyanez a probléma a jövőben is előforduljon, szerkessze az autoexec.bat vagy a config.sys fájlokat, és módosítsa a hibás beállításokat vagy sorokat.
Hogyan lehet megnyitni az MS-DOS szoftvert a Windows 3.x-en
Ha a Windows 3.x telepítve van a számítógépére, akkor a Windows valószínűleg alapértelmezés szerint elindul, megkerülve az MS-DOS-t. Ha kilép az MS-DOS parancssorból a Windows rendszerből, válassza a Fájl menüt a Programkezelőből, majd kattintson az Kilépés gombra.
Használati útmutató
Előfordulhat azonban, hogy új eszközök vagy programok telepítése után A windows nem töltődik be. Ebben az esetben további rendszerindítási módokat használnak, beleértve a biztonságos módot a parancssori támogatással.
Indítsa újra a számítógépet és nyomja meg az F8 billentyűt a POST program által elvégzett kezdeti hardverkeresés után (eszköz önteszt). A teszt sikeres befejezésének jele egy rövid „sípolás”, ha a hangszóró csatlakoztatva van alaplap. A rendszer menüt kínál a rendszerindítási lehetőségek kiválasztásához. A Fel és Le gombokkal válassza ki az elemet, majd nyomja meg az Enter billentyűt.
Ha problémák vannak indító ablakok hibák miatt fájlrendszer, annak visszaállításához használhatja a chkdsk c: / f / r parancsot, ahol c: a rendszerlemez neve. Az / f kapcsoló kijavítja a hibákat, az / r kapcsoló jeleit rossz szektorok és visszaállítja az olvasható adatokat.
Csak a fájlrendszer ellenőrzéséhez használja a chkntfs c parancsot: Megszerzés teljes lista programok, írja be a súgót.
A Ctrl + C és Ctrl + V billentyűparancsok nem működnek a parancssorban. Ha át kell másolnia a kód egy részét, és be kell illesztenie egy másik helyre, kattintson a jobb gombbal a konzol ablakának tetején található kék mezőre, és válassza a „Change” lehetőséget, majd a „Mark” lehetőséget.
Az egérrel válassza ki a kívánt szövegrészt, majd válassza a „Másolás” lehetőséget. Ezután az ablak megfelelő helyén kattintson a jobb gombbal, és válassza a Beillesztés lehetőséget. Bármely parancs újbóli végrehajtásához válassza ki a fel és le vezérlőgombokkal, majd nyomja meg az Enter billentyűt.
A parancssor összeállítva operációs rendszerek A Windows termékcsaládot szövegbecsomagolt termékként, azaz nincs grafikus eleje. A parancssorban használt parancsok segítségével végrehajthat olyan műveleteket, amelyeket nem lehet szokásos módon végrehajtani grafikus módban.
Szüksége lesz
- A Windows operációs rendszerek parancssora.
Használati útmutató
A működésben végrehajtható parancssor windows rendszerek a cmd.exe. Ez a fájl a C: WindowsSystem32 könyvtárban található. Ha még nem navigál a mappák között merevlemezFuttassa a parancs sor sokkal egyszerűbb lehet. Kattintson a Start menüre, válassza a Futtatás lehetőséget, a megnyíló ablakban írja be a cmd vagy cmd.exe értéket, majd kattintson az OK gombra.
Ezt a segédprogramot más módon is futtathatja. Kattintson a "Start" menüre, válassza a "Program" menüpontot, majd a megnyíló listából válassza a "Kellékek" részt, majd a parancssori elemet.
A parancssor használata néhány parancs beírásához. Számos parancsot használnak folyamatosan a parancssorban, így a nevüket minimálisra csökkentik, például a cd parancsot. Ez a parancs szükséges a megadott könyvtárba lépéshez. A parancssor elindítása után írja be a cd parancsot, és szóköz után adja meg a mappa teljes elérési útját (C: Program FilesPrimer).
A választott könyvtár tartalmának megtekintéséhez írja be a dir parancsot, és nyomja meg az Enter billentyűt a billentyűzeten. A lekérdezés eredményeit bármilyen szöveges dokumentumban elmentheti, amelynek nevét saját maga állíthatja be. Például egy nyitott parancssori ablakban írja be a dir\u003e eredmény.txt parancsot és nyomja meg az Enter billentyűt. Cím: szöveges dokumentum önkényesen vették, azaz Válthat egy másik opcióra.
Ha nem elégedett az értékeknek a parancsablakban történő megjelenítésével, akkor változtassa meg tetszés szerint, a beállítások megnyitásával. Ezt úgy teheti meg, hogy bal egérgombbal kattint a program bal felső sarkára, és kiválasztja a „Tulajdonságok” elemet. mert A programban a fő munka a billentyűzet segítségével történik, és néhány gomb megnyomásával felhívhatja a beállítások részt: nyomja meg a Ctrl + Space billentyűkombinációt, majd kattintson a "Tulajdonságok" elemre.
A parancsablakban a betűtípus megjelenítésének, méretének és színének beállításai leggyakrabban megváltozhatnak. De ez nem az egyetlen változás, amelyet ebben a programban végre kell hajtani. Ne felejtsük el, hogy a parancssor munka közben épül fel. szöveggel , grafikai tulajdonságai is benne vannak. Aktiválja a „Kiválasztás egérrel” opciót a „Szerkesztés” blokkban, ez értékes időt takarít meg a kívánt érték külön dokumentumra történő átvitelekor.
Kapcsolódó videók
Ha az operációs rendszer nem töltődik be, akkor a legtöbb felhasználó számára az első lépés az újratelepítés. De minden számítógép-felhasználó tudja, hogy mennyi baj kapcsolódik ehhez. Ez, az illesztőprogramok újratelepítése és egyes adatok elvesztése. Időközben van egy másik kiút a helyzetből: a rendszer indítása a parancssorból, amellyel megpróbálhatja helyreállítani az operációs rendszer normál működését.

Szüksége lesz
- - egy számítógép Windows rendszerrel.
Használati útmutató
A rendszert a parancssorból indíthatja, függetlenül attól, hogy az operációs rendszer fut, vagy a számítógép folyamatosan működik-e újraindítások . A lényeg az, hogy elkezdi betölteni. Akkor is, ha az operációs rendszer összeomlik, a kezdeti indítás elindulhat a parancssorból.
Kapcsolja be a számítógépet. Közvetlenül bekapcsolása után folyamatosan nyomja meg a kombinációt windows kulcsok+ R. A normál billentyűzet Windows billentyűje az alsó sorban, a második a bal oldalon található (ez a Microsoft logót mutatja). Ahelyett, hogy az operációs rendszert szokásosan betöltené, egy menüben találja magát, ahol kiválaszthat egy parancssort.
A billentyűzet nyilainak segítségével válassza ki a javasolt lehetőségek listájából a Grub parancssort, és nyomja meg az Enter billentyűt. Most a parancssor fut. Annak érdekében, hogy megtudja, mely parancsok használhatók az operációs rendszer normál működésének visszaállítására, írja be a Súgó parancsot a sorba. Az abbahagyható parancsok listája megjelenik az ablak bal oldalán, az egyes parancsok leírása pedig a jobb oldalon.
A leggyakoribb parancsok, amellyel megpróbálhatják visszaállítani a rendszert. CHKDSK csapat. Vele tesztelheti merevlemez hibákért. Először közvetlenül írja be cHKDSK csapatmajd a betűjel. Mivel az operációs rendszert a legtöbb esetben a C meghajtóra telepítik, ennek megfelelően be kell írnia a CHKDSK C-t. Ha rendszerlemez nevez egy másik betût, majd írja be.
A parancssor használatával elindíthatja a rendszer helyreállítási folyamatát. Ehhez írja be az Rstrui.exe parancsot. Megjelenik egy konzol, amellyel visszaállíthatja a Windows funkcionalitását. Ezenkívül a helyreállítási folyamathoz szüksége lehet az operációs rendszer terjesztési lemezére.
Ez egyfajta felület, amely elősegíti a kommunikációt a számítógép és egy ember között. A parancssor használatakor a feladatokat elsősorban a billentyűzet által gépelt szöveg segítségével adják a számítógépnek. Ez az interfész "konzol" néven is ismert. A parancssori felületet szinte soha nem használják. hétköznapi felhasználók személyi számítógépek és laptopok, mivel ez a felület sikeresen felváltotta a Windows modern verzióinak grafikus felületét. Ezt a felületet leggyakrabban azért használják, mert kevés memória merül fel, valamint az a tény is, hogy egy adott parancs ismerete sokkal gyorsabban segíti a feladat elvégzését, mint a Windows operációs rendszer grafikus felületének használata. A legtöbb felhasználó félek erről az interfészről, mivel hozzászoktak a grafikához, és a konzol használata sok zavart és nehézséget okoz az elsajátításban. A parancssori használat sok előnye ellenére az emberek a grafikus menüt részesítik előnyben.

A parancssor megnyitásához számos könnyen megtanulható módszer létezik.
első, a legnépszerűbb módszer a Start gomb megnyomásával. Ez a módszer az összes Windows rendszeren működik egy grafikus felülettel, a Windows 8 kivételével; 8.1, mivel ezekben a verziókban nincs mód a klasszikus Start menü használatára. Így a parancssor felhívásához meg kell nyitnia a Start menüt, majd ki kell választania az összes programot és a szabványt. Ezután alaposan meg kell vizsgálnia a szabványos szakaszban található programok listáját, és határozottan megtalálja a parancssort. Javasoljuk, hogy nyissa meg a programot rendszergazdaként, ehhez Windows XP rendszerben kattintson a jobb gombbal a parancssorra a listában, majd nyomja meg a futtatásként parancsot. A megnyíló ablakban válassza a Futtatás rendszergazdaként lehetőséget. Annak érdekében, hogy ugyanezt megtegye a Windows 7 rendszeren, ugyanazt kell tennie. Összefüggésben windows menü A 7. ábrán azonnal megjelenik a „Futtatás rendszergazdaként” elem. Ennek másik módja az, ha a következőt írja be a Widnows keresésbe: cmd. Csak három betű beírásával hozzáférhet a parancshoz windows sor.
Windows 8 és 8.1 esetén a parancssort a Windows + X billentyűparancs segítségével hívják. Ezeknek a gomboknak a megnyomásával megjelenik egy helyi menü, amelyben pont található a parancssor megnyitásához. A kezdeti, csempézett menü használatával is megnyitható a legújabb verzió Windows-t. Nem sokban különbözik az útjától korábbi verziók, ez magában foglalja a cmd parancs beírását is, csak a parancs kerül beírásra a keresésbe, amelyet a Windows 8 felület biztosít; 8.1. Ez a legalapvetőbb és legnépszerűbb módszer a Windows parancssor meghívására.

Parancssori parancsok
Ez nem azt jelenti, hogy az emberek alapvető csapata azonos lesz. Attól függ, milyen célt használnak személyi számítógép, de abszolút minden felhasználónak tudnia kell a következő parancsokról:
- calc - ez a parancs elindítja a számológépet.
- control - ezt a parancsot a Windows vezérlőpultjának elindításához használják.
- vezérlő asztal - a képernyő tulajdonságainak elindításához szolgál.
- mappák vezérlése - segít a mappák tulajdonságainak megjelenítésében.
- Vezérlő betűtípusok - betűkészletek kiválasztására és beállítására szolgál.
- nyomtatók vezérlése - nyomtatók és faxok elindítása.
- Jegyzettömb - ez a parancs elindítja a Jegyzettömböt.
Ez természetesen nem a Windows parancssori alapvető és fontos parancsok teljes listája. Vannak olyan parancsok is, mint az iexplore, amely megnyitja a beépített böngészőt Internet Explorer, és a help paranccsal láthatja a Windows parancssorban használt parancsok teljes listáját.
Sok felhasználó igénybe veszi a "Rendszer-visszaállítás" funkciót. Ez valóban nagyon hasznos, különösen, ha a számítógépet aktívan használja. Úgy működik, hogy létrehozhat egy rendszer-visszaállítási pontot, amikor a számítógép kiváló állapotban van, és később visszatérhet hozzá, ha bármilyen szabálysértés merül fel. Néha maga a számítógép létrehoz egy rendszer-visszaállítási pontot olyan fontos eseményekhez, mint például windows frissítés. A rendszer helyreállításának a parancssor használatával történő használatához be kell indítania a számítógépet biztonságos mód parancssori támogatással. Annak érdekében, hogy a Windows biztonságos módban induljon el parancssori támogatással, akkor az indításkor meg kell nyomnia az F8 billentyűt, bár ez a telepített BIOS verziójától függ. De a kulcs éppen az F8. Ezután az operációs rendszer által javasolt listában válassza a következőt: Futtatás biztonságos módban, parancssori támogatással. "A betöltés után írja be az rstrui.exe parancsot és nyomja meg az Enter billentyűt. Ennélfogva semmi sem bonyolult ebben.

A számítógép újraindítása a parancssorból, meg kell nyitnia a fenti módszerek bármelyikével, majd be kell írnia a shutdown -r parancsot. Ez lehetővé teszi a számítógép újraindítását, de lehetőség van egy időzítővel történő újraindításra, ehhez hozzá kell adnia a -t a parancshoz, el kell helyeznie egy szóközt és be kell írnia egy számot. A szám azt a másodpercszámot jelzi, amely után a számítógép újraindul.
Üdvözlet, kedves blogolvasók, cikkeimben gyakran említettem egy olyan fogalmat, mint a parancssor. Bár manapság ez az összetevő az operációs rendszerben elveszíti eredeti értékét, de egyes feladatok megoldása a parancssor nélkül nem lehetséges. Ezért felhívom a figyelmére egy cikket a mi a parancssor és hogyan kell futtatni a parancssort a Windows 7 és XP rendszerekben.
Először határozzuk meg, mi a parancssor.
Parancssor van Szöveges interfész az operációs rendszer és a felhasználó között, amelyben parancsokat ad ki a parancsok (szöveges karakterláncok) bevitelével a billentyűzetről. A parancssort konzolnak is hívják.
A mai napig az operációs rendszerek inkább grafikus vagy menü alapú felületet használnak. A parancssort akkor használja, amikor a problémát nem lehet megoldani a grafikus felület segítségével, vagy a feladat megoldása hosszabb ideig tart.
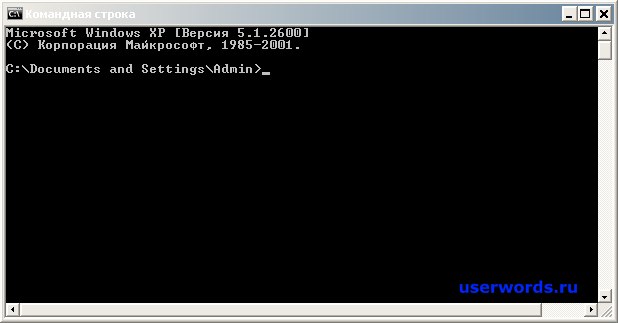
1. ábra: A parancssor.
A parancssor használatának mind előnyei, mind hátrányai vannak. Az előnyök között szerepel:
- parancsok hívása kis számú gomb megnyomásával;
- A parancssor lehetővé teszi olyan programok kezelését, amelyek nem rendelkeznek grafikus felülettel;
- szinte azonnal hozzáférhet a parancsokhoz (mivel a szükséges fájl futtatásához nincs szükség grafikus felület megnyitására).
A parancssor fő hátránya (ami befolyásolta a népszerűség csökkenését) az, hogy a konzol felülete nem felhasználóbarát, mert minden alkalommal meg kell tanulnia a parancsokat, vagy használnia kell egy tippet.
Parancssor futtatása Windows 7 és Windows XP rendszereken
A konzol indítási folyamata hasonló a két operációs rendszernél. Meg kell nyomni a „Win + R” billentyűkombinációt. Megnyílik a „Futtatás” ablak, ebben az ablakban írja be a „cmd” parancsot, és nyomja meg az „Enter” billentyűt. A Windows Command Prompt normál fiók módban nyílik meg.
A végrehajtható parancssor a következő helyen található:
C: WINDOWSsystem32
és neve cmd .exe.
Hogy megtudja a parancssorhoz rendelkezésre álló összes parancs listája be kell írnia a „help” parancsot a konzolba, és nyomja meg az „Enter” gombot. A súgó megjelenik a használt parancsok listájában.

2. ábra: A parancssorhoz rendelkezésre álló összes parancs felsorolása.
Futtassa a parancssort a rendszergazdai jogosultságokkal.
Mivel a rendszergazdai jogok nélküli felhasználónak korlátozott lehetősége van a parancssor használatakor, néha el kell indítani a konzolt a rendszergazda nevében. Ehhez nyissa meg a „Start”\u003e „Minden program”\u003e „Kellékek” elemet, és kattintson a jobb gombbal a „Parancssor” elemre.




