Jó napot, kedves olvasók! Találkozott olyan problémával, amikor a számítógép az alkalmazások telepítése, az illesztőprogramok frissítése vagy a vírusoknak való kitettség után már nem működik rendesen? Ez valószínűleg ostoba kérdés, mert minden PC-felhasználó legalább egyszer tapasztalt ilyen pillanatokat. Ez az oka annak, hogy ez a cikk megmutatja, hogyan kell a rendszer helyreállítása eredeti állapot Windows 10 rendszeren (állítsa vissza a Windows 10 gyári beállításait). A téma releváns, egyetértenek?
Sok laptop gyártó óvatosan készítette a gyári beállítások biztonsági mentését. De az a Windows megjelenése 10 ennek szükségessége teljesen eltűnt. Miért, kérdezed. Mindezt a helyreállítási beállításokban elérhető két nagyszerű lehetőségnek köszönhetően:
- Frissítés (frissítés), amelynek során a rendszer visszatér eredeti állapotába a felhasználói adatok elvesztése nélkül;
- Az alaphelyzetbe állítás egy szigorúbb intézkedés, amely szintén elősegíti a rendszer gyári beállításának visszaállítását, ugyanakkor mindent megsemmisít az útjában (mind a vírusokat, mind a személyes adatokat).
Miért van szükség a második opcióra, amikor csak „frissítheti” az operációs rendszert fájlok elvesztése nélkül? Szeretném elkerülni a megoldhatatlan problémákat a gyakorlatban, de néha ez történik. És akkor csak egy teljes visszaállítás ment. De mindenképpen érdemes egy hűségesebb frissítéssel kezdeni. És ha az ezt követő probléma nem tűnik el, akkor érdemes továbbmenni radikálisabb intézkedésekre. Sajnos ...
Most két lehetőséget fogunk fontolóra venni, amelyek akkor használhatók, ha a Windows legalább néhány életjelet mutat. Ezután a helyreállítási környezetről beszélünk, amely segít megmenteni azt a helyzetet, amikor az operációs rendszer nem indul el.
Az induláshoz lépjen a "Beállítások" menübe (a "Start" menüben), válassza a "Frissítés", majd a "Helyreállítás" lehetőséget. Két lehetőség közül választhat az ablak jobb oldalán. Kattintson a fenti Start gombra:
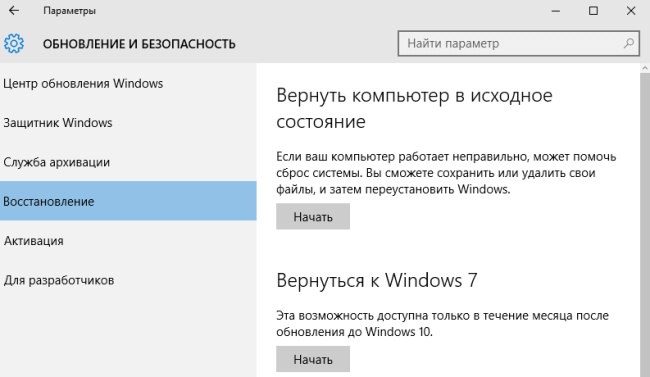
A következő ablakban ne siess a véletlenszerű kattintásra. Ezen a ponton fontos, hogy ne hibázjunk. Gondosan olvassa el és kattintson a "Fájlok mentése" linkre. Talán úgy gondolja, hogy sok információt rágunk? De jobb, ha hibáztatja magát azért, ami történt ...
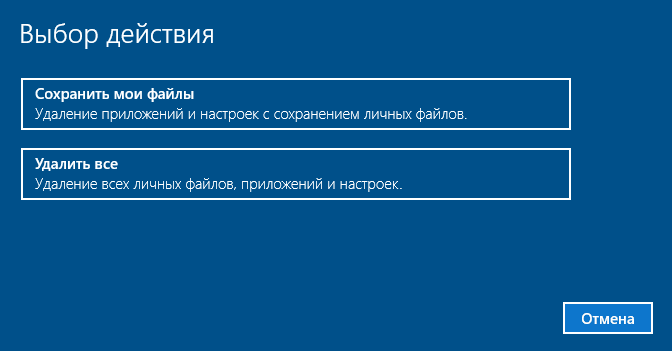
Az előkészítés ment. Ez a folyamat kettőtől öt percig tarthat. Légy türelmes. A következő szakaszban megmutatja a programok listáját, amelyeket a helyreállítás után megsemmisítenek. Általában a böngészők ebbe a listába tartoznak, mint ahogy a példánkban is. A „Következő” gombra kattintás után az utolsó szakaszban találja meg magát, ahol a beavatkozás szükséges. A következményekkel kapcsolatos néhány pont elolvasása után ki kell választania az „Alaphelyzet” lehetőséget.
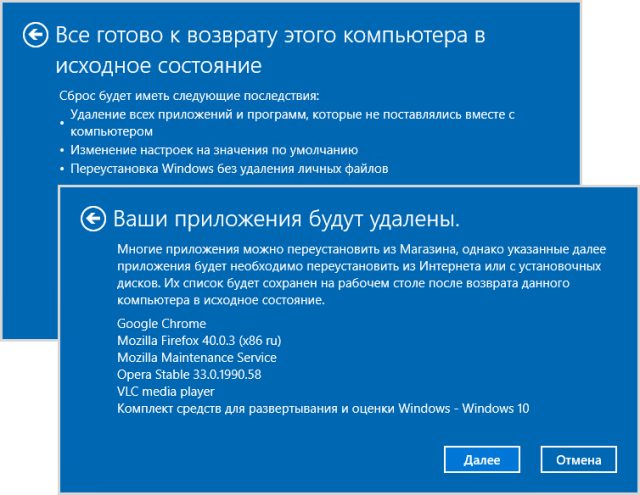
A rendszer visszahúzása könnyebb, mint gondolnád, igaz?
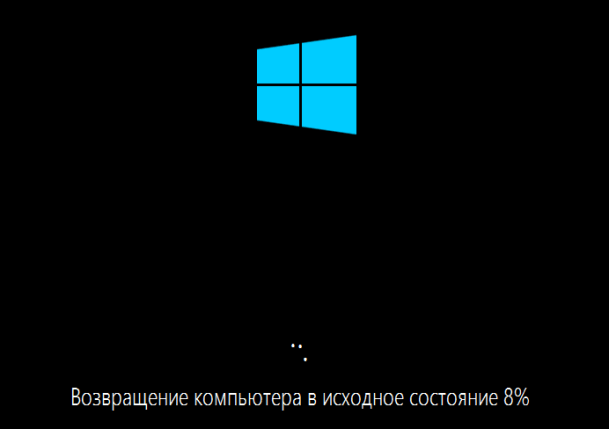
Gondolod, hogy sokáig kell várnod? Talán, ha "gyenge" számítógépet használ. De a folyamat általában húsz percet vesz igénybe. Mindeközben a laptop többször újraindulhat a Windows telepítése közben.

Ha eljutnál erre a szakaszra, akkor a dolgok jól mennek. Még egy kicsit, és a rendszer elindul:

... és a PC visszakapcsol. Az asztalon megjelenik egy fájl, amely felsorolja az összeset távoli programok és alkatrészei. Hurrá!
Megcsináltuk! Mi van veled?
Állítsa vissza a Windows 10 gyári beállításait fájlok mentése nélkül
Az előző módszerhez hasonlóan kezdjük el, csak a következő ablakban választjuk ki a „Összes törlése” második elemet:
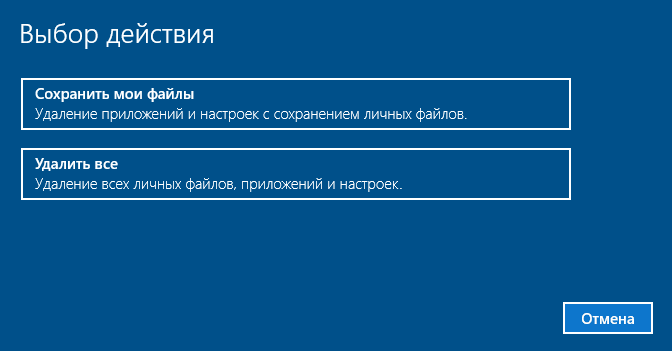
Figyelem! Ez az eljárás nem csak a szoftvereket és a fájlokat tönkreteszi rendszermeghajtó, hanem a felhasználói hitelesítő adatokat is. Megijedt? Nem? Akkor lépj tovább.
Olvassa el a figyelmeztetéseket, és merészen kattintson a „Folytatás” gombra:

Még egy kis várakozás és néhány újraindítás. Addig sem kell tennie, amíg az új ablak létrehozására szolgáló ablak megjelenik a monitoron számla. Ha van Microsoft-fiókja (korábban létrehozott), akkor adja meg ezeket az adatokat. Ezután válassza ki az országot, a nyelvet, a pénzformátumot és az időzónát. Semmi szokatlan:
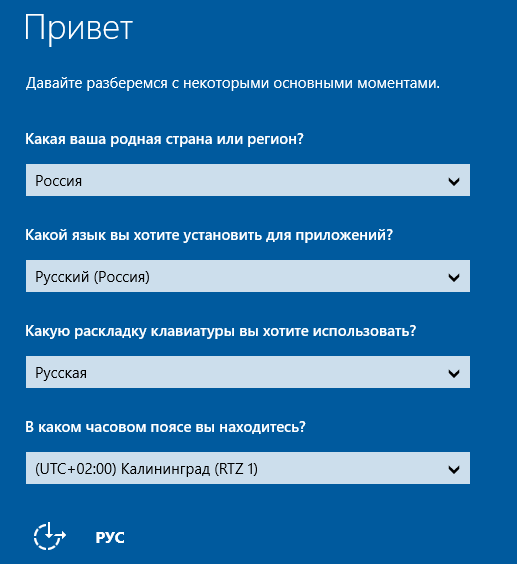
A Windows nem indul: mit kell tenni?
Addig, amíg a működő operációs rendszer esetében a kezdeti beállításokhoz való visszatérés módszereiről beszéltünk. De ha helyzete szomorúbb, és a rendszer nem akarja elindulni, akkor menjen a B tervre! Ne aggódjon, nem kell használnia parancssor és a modern felhasználók számára idegen eszközök.
A legfontosabb dolog, hogy van indítható média (DVD vagy DVD) USB meghajtó). A legegyszerűbb módszer a flash meghajtóról való indításra. De először be kell lépnie az alapvető bemeneti / kimeneti rendszerbe, amelyet sokan biosnak ismernek, és ott meg kell adnia az indítási sorrendet (először helyezze a cserélhető meghajtót). Az összes változtatást mentjük és kilépünk.
A számítógép újraindul, és a következő üzenet jelenik meg:
Ha az angol nyelv ismerete nem teszi lehetővé a szöveg gyors lefordítását, akkor egyszerűen nyomja meg bármelyik gombot. Ezután adja meg a nyelvi beállításokat:

És egy új ablakban ne siess kattintson a "Telepítés" gombra, ellenkező esetben futtassa a teljes telepítést. A bal alsó sarokban kattintson a „Rendszer-visszaállítás” gombra:
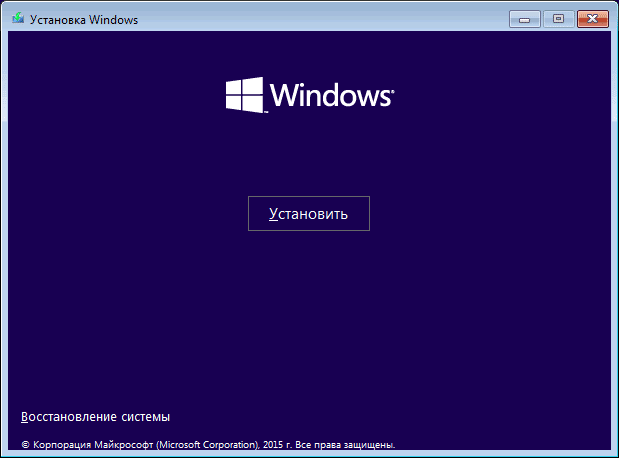

Ezután kattintson a dédelgetett feliratra: "Visszaadja a számítógépet a kezdeti állapot»:


A fióknév és jelszó megadása után megkezdődik a helyreállítási folyamat, amely hasonló a rendszer ellenőrzőponttól történő indításának folyamatához.

Kattintson a "Visszaállítás" gombra.
Fájlok letöltésekor több számítógép újraindul. Ez normális. 20-30 perc elteltével tisztítsa meg operációs rendszer egy üres asztallal kérem. Gratulálunk! Megcsináltad!
Most már tudja, mi a teendő, ha vissza szeretné állítani a Windows 10 gyári beállításait. Be kell vallanod, hogy nem mondtunk valami bonyolult és szörnyű dolgot. Miután átlépte ezt az utat, nemcsak magadnak, hanem a barátoknak és az ismerősöknek is képes lesz segíteni a csukott szemmel.
Üdvözlettel
győztes
Műtőszoba windows rendszer A 10-es verzió, mint bármely más operációs rendszer, hibásan működhet vagy meghibásodásokkal járhat. Ha a hibák száma meghaladja a megengedett normát, és nincs erő és türelme a problémák megoldásához, akkor a Windows 10 beállításainak gyári beállításait kell visszaállítani. Ezt meglehetősen egyszerűen elvégezni, mivel ennek számos módja van. Megjegyezzük azonban egy figyelmeztetést: egyes részegységek, például a 10240, 10586, és mások esetleg nem töltődnek be a visszagörgetés után. Ezért, ha Ön ezeknek a szerelvényeknek a tulajdonosa, akkor minden műveletet a saját felelősségére hajt végre.
Visszatérés a Windows 10-re gyári állapotba egy működő rendszerből
Ha vissza szeretné állítani a Windows 10 összes beállításait a gyári állapotra, és ugyanakkor az operációs rendszer teljesen működőképes (betöltés, hálózati hozzáférés, paraméterek), akkor a visszalépési műveletek a következők:
- Kattintson a "Start", "Beállítások" elemre, válassza a "Frissítések és biztonság" részt.
- Kattintson a „Start” gombra a „Visszatérés a számítógép eredeti állapotához” elemben.

- Megjelenik egy kis ablak. Kattintson a "Kattintson" gombra.
- Ha a rendszer előírja a művelet kiválasztását, kattintson a legmegfelelőbbre. Javasoljuk: "Személyes fájlok mentése".

- Az információk mentése néhány percet vehet igénybe. A következő ablakban arra figyelmeztetünk, hogy a visszaállítás után az összes beállítás megváltozik. Ha egyetért a műveletekkel, kattintson a "Visszaállítás" gombra.

- A teljes visszaállítási folyamat 2-4 órát is igénybe vehet. Jelenleg ne érintse meg a számítógépet, kapcsolja ki, vagy indítsa újra.
Hogyan állíthat vissza a Windows 10-et, ha a számítógép nem indul?
Ha a számítógép nem indul, az összes beállítás visszaállítására a Windows 10 rendszerre a következőképpen kerülhet sor:
- A telepítő adathordozót csatlakoztatjuk a számítógéphez windows fájlok 10 azonos verziójú és bitmélységű, mint a telepített. Válassza a "Hibaelhárítás" lehetőséget.

- A következő szakaszban kattintson a "A számítógép visszaállítása az eredeti állapotba" elemre. Ez vonatkozik a laptopokra is.

- A következő ablakban, az előző módszerhez hasonlóan, válassza a személyes fájlok mentését vagy törlését.
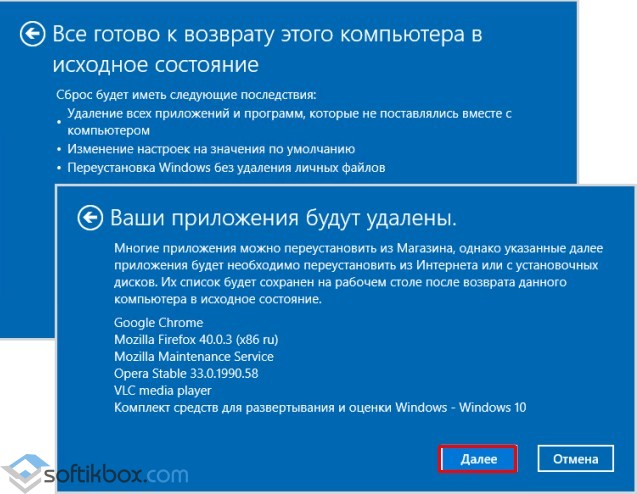
- Miután kiválasztottuk a Windows operációs rendszert, kattintsunk a "A számítógép visszaállítása az eredeti állapotba" gombra.
- Megint várjuk, amíg a fájlok telepítése befejeződik, és a rendszer indul a szokásos módban.
FONTOS! Ha indul telepítő adathordozó Megváltoztatta a beállításokat a BIOS-ban, visszaadta azokat.
A Windows 10 biztonságos visszaállítása a gyári beállításokra
Az ingyenes frissítés végén, 2016. augusztusban a Windows 10 hasznos eszközt kapott - a Windows frissítése eszközt. Ezzel tiszta telepítést végezhet az operációs rendszerről, vagy visszatekerheti a személyes fájlok mentése közben. Használatához érdemes a következőket tenni:
- Lépjen a „Frissítés és biztonság”, „Helyreállítás” szakaszhoz, és engedje le a csúszkát az egész szakaszon. Kattintson a "Tudja meg, hogyan kezdje újra a Windows tiszta telepítését" linkre.
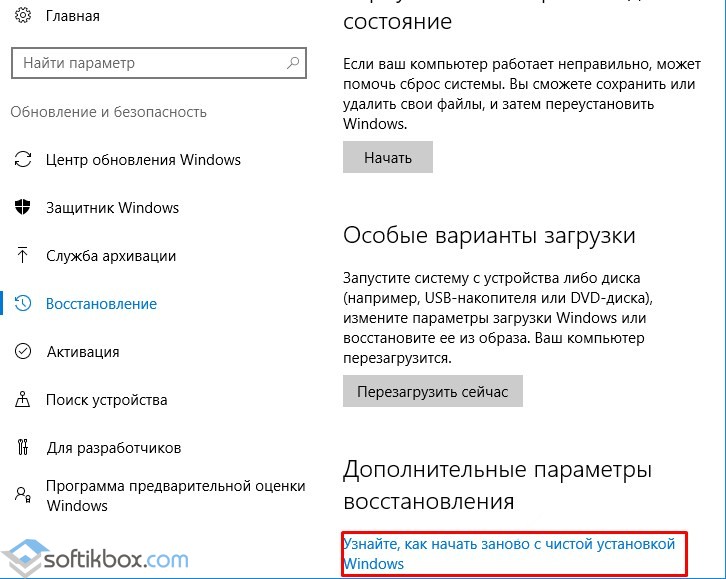
- Megjelenik egy ablak a böngészőben (telepítve kell lennie az IE-hez vagy a Microsoft Edge-hez). Töltse le a Windows frissítése eszközt.

- Az alkalmazás elindításával el kell fogadnia a licencszerződést. Miután kiválasztottuk, hogy mit kell tennie: mentse el a személyes adatokat vagy töröljön mindent.
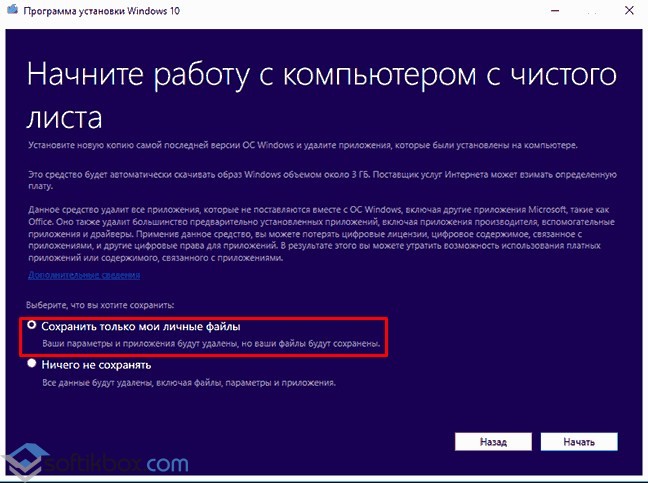
- A számítógép elfoglalta a tiszta fájlok telepítését. Addig nem kell tennie semmit, amíg a visszaváltás be nem fejeződik.
- Miután a rendszer elindította a szokásos módot, kattintson a „Win + R” gombra, és írja be a „cleanmgr” parancsot a „Futtatás” sorba.

- Új ablak nyílik meg. A „Lemezkarbantartás” lapon ellenőrizze szükséges fájlok majd kattintson az OK gombra. A rendszerlemezt törli a felesleges adatok.
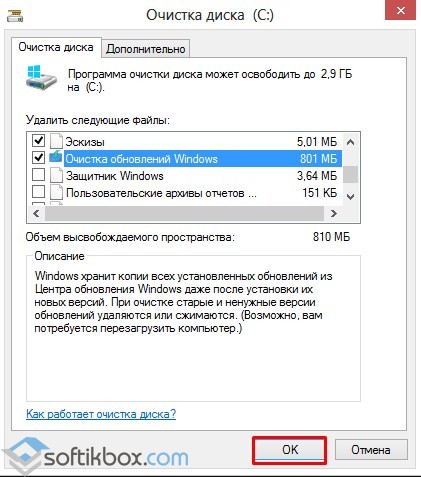
- Most a rendszer használható az új hibák elkerülése nélkül.
Ha az operációs rendszer telepítve van otthoni számítógép, valamilyen okból hibásan működik, hasznos lesz, ha tudja, hogyan állíthatja vissza a Windows 10 gyári alapértelmezett beállításait. A teljesítményproblémák ilyen radikális módja néha az egyetlen kiút.
Ha vissza szeretné állítani a Windows 10 gyári alapértelmezett beállításait, akkor egyértelműen tudnia kell, hogyan kell ezt megtenni, hogy ne bosszantó hibákat kövessen el. Mindenekelőtt annak érdekében, hogy a paramétereket a szükséges információk elvesztése nélkül visszaállítsuk, mielőtt elvégeznénk egy ilyen műveletet, érdemes elmenteni a számítógép összes fontos adatának biztonsági másolatát.
Előfordulhat, hogy a Windows 10 visszaállítása a gyári alapértelmezett beállításokra és a korábban használt paraméterek visszaállítása nem feltétlenül szükséges, mint más lehetőségek esetén. Az ilyen műveletet kivételes esetekben hajtják végre, amikor a teljesítményprobléma nem oldható meg kevésbé radikális módszerekkel.
A Windows 10 gyári beállításainak visszaállítása
Hogyan lehet egy hétköznapi felhasználó visszaállítani a Windows 10-et a gyári alapbeállításokra? A paraméterek visszaállításához kövesse az egyszerű utasításokat. A rendszerbeállítások "Start" menüjében keresse meg a "Frissítés és biztonság" részt. Miután megnyitotta ezt az elemet a Windows 10 rendszeren, meg kell találnia a „Helyreállítás” fület az előző beállítások visszaállításához. Lehetőség van arra, hogy a számítógépet visszaállítsa az eredeti állapotába.
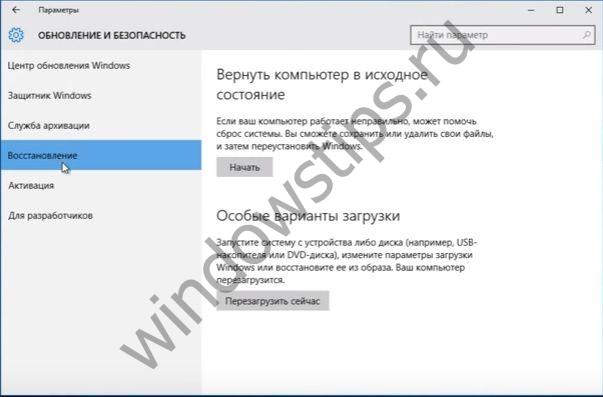
Hogyan állíthatjuk vissza a Windows 10 eredeti gyári beállításait? Csak kattintson a „Start” gombra a megjelölt részben a használt paraméterek visszaállításához. A rendszer helyreállítása akkor szükséges, ha a számítógép valamilyen okból nem működik megfelelően. Szélsőséges esetben annak érdekében, hogy visszatérjen a készülék normál működéséhez, törölnie kell az összes tárolt tartalmat, és vissza kell állítania az előző beállításokat.
Ha rákattint a „Start” gombra a „Helyreállítás” szakaszban, a számítógép felajánlja, hogy személyes fájljait mentje el, csak a használt alkalmazások törlésével és a beállítások visszaállításával. Ha a „Minden törlése” gombra kattintva figyelmen kívül hagyja ezt az elemet, a számítógép teljesen meg lesz tisztítva és a fájlok nem kerülnek helyreállításra, kivéve, ha természetesen egy másik adathordozóra mentette őket előre.

Mielőtt elhagyná a Windows 10-et a gyári beállításokra, és visszaállítaná a korábban használt beállításokat, próbáljon meg más módon javítani a helyzetet. Bizonyos esetekben a szükséges teljesítmény helyreállításához elegendő egy egyszerű újraindítás vagy a víruskeresőn keresztül történő meghajtó.
A kívánt opció kiválasztása után a rendszer értesíti Önt arról, hogy milyen tevékenységeket hajtanak végre a jövőben. Látni fogja egy feliratot, hogy az eszköz készen áll a helyreállításra. A gyári szabványokhoz való visszatéréskor a következő műveleteket kell végrehajtani:
- törölt személyes fájlok és alkalmazások;
- az alapértelmezett beállítások visszatértek
- telepítette a Windows 10 újratelepítését.
A számítógép alaphelyzetbe állítási lehetőségei
Szükség esetén újratelepítheti a Windows 10 operációs rendszert anélkül, hogy lehetővé tenné a gyári beállítások visszaállítását. Ebben az esetben használja a telepítőlemezt, és kövesse az utasításokat. A bio környezetbe való belépéshez egyszerűen nyomja meg a billentyűzet Törlés gombját. Ezután a menübe kerül, ahol a rendszer felszólítja a hibaelhárítás elvégzésére.

Maga a rendszer határozza meg, érdemes-e teljes mértékben visszatérni az eredeti paraméterekhez, vagy el lehet-e hagyni más módszerektől. A diagnosztizálás után, ha szükséges, a rendszer felszólítja a számítógépet, hogy állítsa vissza az eredeti állapotot. Következő lépések használatakor telepítőlemez hasonló lesz azokhoz, amelyeket végre kell hajtani, amikor a rendszert a vezérlőpulton visszaállítják.
Mielőtt lerombolja a rendszerét a gyári beállításokra, javasoljuk, hogy végezzen részletes diagnosztizálást az eszköz állapotáról. Talán kevésbé radikális módszerek vannak a probléma megoldására. A helyreállítás után csak a Windows 10 operációs rendszer marad a számítógépen.Ebből a szempontból az eszköz úgy néz ki, mintha még soha nem használták volna.
Ebben az esetben maga a Windows 10 operációs rendszer kerül újratelepítésre, amely elősegítheti a használt eszköz funkcionalitásának helyreállítását. Ezután újratelepítenie kell a szükséges programokat. A Microsoft támogatási webhelyének általános súgójában elolvashatja részletes utasításokhogyan lehet a legjobban újra kezdeni használni a készüléket egy tiszta Windows 10 operációs rendszerrel.
Remek napot!
Sok idő telt el a "tíz" kiadása óta, és most úgy döntött, hogy frissíti vagy újratelepíti a Windows 10-et. Úgy tűnik, hogy minden rendben működik, a rendszerfrissítéseket minden probléma nélkül telepítik. De egy idő után észrevette, hogy a rendszer lassulni kezd, különféle hibákat ad ki, és általában lehetetlenné vált a működése.
A rendszer hibás működésének oka a talált Windows 10 esetében nagyon sok lehet. Biztosan elmondhatom, hogy az operációs rendszer leggyakrabban lelassul, különféle harmadik féltől származó szoftverek miatt, amelyeket az operációs rendszer működése során többször telepítettek.
Nem azt mondom, hogy minden program rossz, ezért nem telepítjük őket. Nem, manapság egyszerűen nagyon sok olyan alkalmazás létezik, amely haszontalan lehet számunkra, és egyszerűen eltömíti a rendszert a számítógép erőforrásainak egy részével. Az ok nem helyes munkaablakok lehetnek ugyanazok a vírusok, nos, és még sok más tényező.
Általában, ha észreveszi, hogy a Windows 10 hibásan kezdett működni, vagy voltak olyan problémák, amelyeket önmagában nem tudott megoldani, mielőtt elmész volna, javaslom, hogy először próbálja meg a rendszer-visszaállítási funkciót használni az eredeti formájára.
Nos, ez az útmutató megmutatja, hogyan állíthatja vissza a Windows 10 gyári beállításait a fájlok elvesztése nélkül.
Állítsa vissza a Windows 10 rendszert egy futó operációs rendszer környezetéről
Számos módon állíthatja vissza a Windows 10 eredeti állapotát, de valószínűleg a legegyszerűbb módja ennek a működő rendszerhéjból.
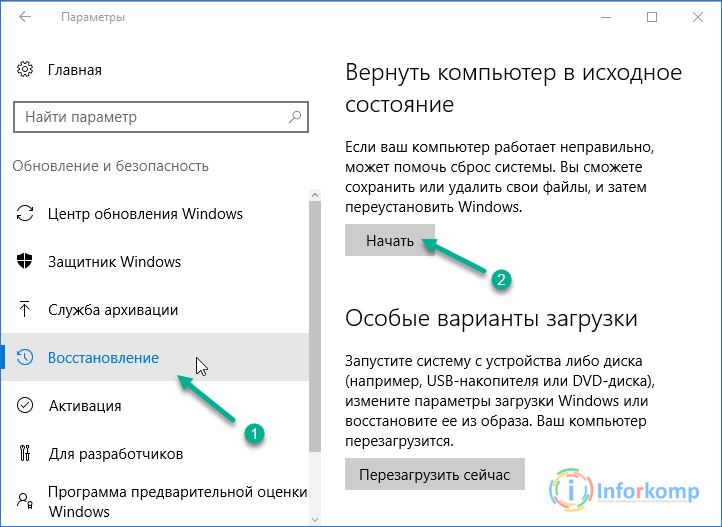
Azonnal a Windows 10 visszaáll eredeti állapotába, azaz először a régi rendszert törli, és az új automatikusan újratelepíti. Maga a folyamat körülbelül egy órát vesz igénybe ( bizonyos esetekben több órán keresztül tovább húzódhat) és a számítógép többször is újraindulhat.

Szeretném megjegyezni, hogy amikor az adatmentéssel beállítást választja, a visszaállítás után a Windows.Old mappát a rendszerlemezre menti, amely a következő fájlokat tartalmazza: régi rendszer. Ki emlékszik egy hasonló mappára, a Windows 7-ről a 10-re történő átmenet után jelent meg.
Általában bemutatom azt a tényt, hogy egy idő után egyszerűen megszabadulhat tőle.
Telepítse újra a Windows 10 automatikus módban, ha az operációs rendszer nem indul
Ilyen helyzetekben nagyon gyakran fordul elő, amikor a rendszer problémája az, hogy nem indul el, és ennek megfelelően nem állítható vissza a „Frissítés és visszaállítás” paraméterekkel.
Ilyen esetekben a probléma két megoldása a legmegfelelőbb:
- Helyreállítás a laptop vagy a számítógép gyártójának eszközeivel;
- Rendszer-alaphelyzetbe állítás indító USB flash meghajtóval, Windows 10 esetén;
Természetesen az első módszer egyszerűbb lesz, csak a futtatásra van szükség. " Helyreállítási menü»Használjon egy bizonyos billentyűkombinációt, és végezzen több hasonló lépést, amelyeket a Windows 10 eredeti állapotának visszaállításának első verziójában láthatott. Az egész trükk az, hogy ezt csak azzal a feltétellel lehet megtenni, ha egy laptopot már elõtelepített rendszerrel vásárolnak, nevezetesen a Windows 10;
Ezért ha nem volt annyira szerencsés az előre telepített rendszer, akkor helyreállítási lemezt vagy rendes lemezt kell használnia.
Hadd emlékeztessem önöket, hogy a helyreállítási lemez létrehozásához a Windows 10 rendszerben meg kell találnia a számítógépet, amelyre a rendszer telepítve van, és ott kell létrehoznia. A bootolható flash meghajtót illetően minden egyszerűbb, bármilyen gépen megteheti, főleg a Windows 10-ből letöltött terjesztési készlet és maga a meghajtó.
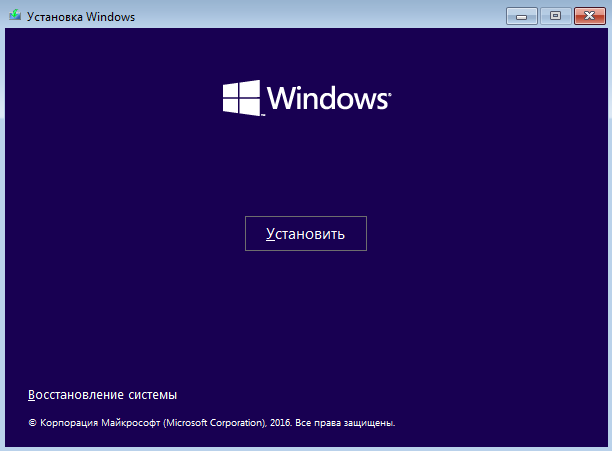
Indítás után az újraindítás megkezdődik és a Windows helyreállítása 10. Idővel maga a folyamat körülbelül egy vagy több órát vesz igénybe, sok különböző tényezőtől függ, például: műszaki előírások számítógép vagy a Windows által menteni kívánt adatmennyiség.
A Windows eszköz frissítése - segédprogram a Windows 10 eredeti állapotának visszaállításához
Nem olyan régen volt egy másik nagyon egyszerű és kényelmes módszer a Windows 10 eredeti állapotba való újratelepítésére harmadik féltől származó segédprogram segítségével.
Frissítse a Windows eszközt - A Microsoft fejlesztõi által kiadott segédprogram, amely közvetlenül telepíti a Windows 10 tiszta példányát. Az eszközzel való munka során a fõ feltételek a jelenlegi rendszer elindítása és az internethez való csatlakozás képessége, amellyel a szükséges fájlokat letöltik.
https://www.microsoft.com/ru-ru/software-download/windows10startfresh
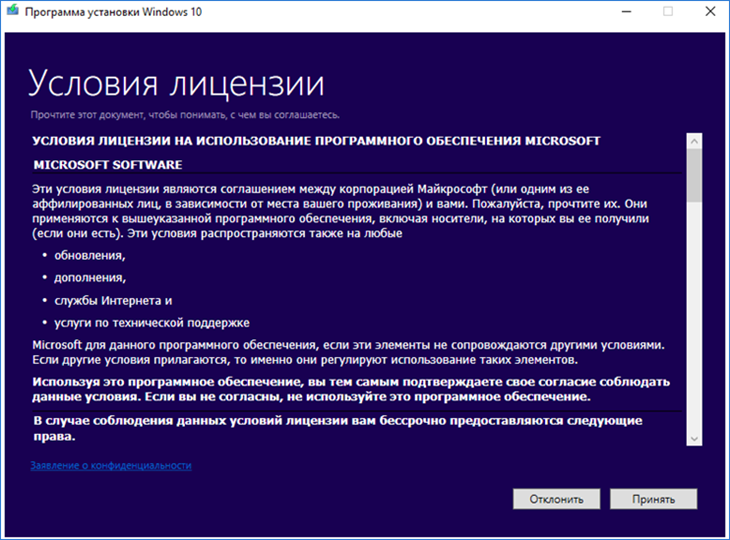
Mellesleg, ha a folyamat nagyon hosszú ideig tart, nem ajánlom megszakítani, néha előfordul, hogy időtartama több órát is igénybe vehet. Ha továbbra is manuálisan újraindítja a számítógépet, úgy gondolom, hogy ezt követően, akár manuálisan is, újra kell telepítenie a számítógépet.
A gyári, azaz az alapértelmezések nem mindig optimálisak - mert nem veszik figyelembe az adott hardverplatform sajátosságait. Ezért egyes gépeken a rendszer kezdetben repül, másokon „alig kúszik”, és irritációt okoz a felhasználó számára. És a probléma nem mindig a PC-hardverben van - még az erős hardver is „lelassulhat”, ha nem működik megfelelően a rendszerrel.
A helyes megközelítés a Windows 7 optimalizálásához
A Windows 7 optimalizálása kétélű kard: egyrészt növeli a számítógép sebességét, másrészt veszélyezteti a stabilitást. Vagyis a maximális szorítási kísérletekre, figyelmen kívül hagyva a figyelmeztetéseket lehetséges hibák rendszerek - ez a megközelítés valószínűleg összeomláshoz és az azt követőhez vezet a Windows újratelepítése. És szerencséd van, ha a fontos adatok nem vesznek el.
A következő szabályok betartásával megvédi magát a meglepetésektől, és ebben az esetben visszaállíthatja a rendszer beállításait az eredeti állapotába.
- Mielőtt bármilyen változtatást végrehajtana a nyilvántartásban, hozzon létre helyreállítási pontot vagy biztonsági másolatot a Windows másolata 7.
- Ha úgy dönt, hogy az alkalmazást optimalizálásra használja, válassza azt, amely mások véleménye szerint biztonságosnak bizonyult.
- Ne használja egyszerre több programot a rendszerbeállítások megváltoztatásához - problémák esetén nehéz lesz a hibás változást megszakítani.
- Ne feledje, hogy lehetővé teszi a különféle alkalmazások módosítását rendszerfájlok vagy ha másokkal helyettesíti őket, a stabilitást és a biztonságot is kockáztathatja.
Ha az optimalizálás eredményeként a rendszer rosszabbul működik, ha van ilyen mentés vagy visszaállíthat pontokat, mindent visszaállíthat az eredeti állapotába. És ha nem vigyázott erre, akkor a következő lehetőségek maradnak fenn:
- a rendszer újratelepítése frissítési módban;
- tiszta telepítés partíciós formázással;
- laptop tulajdonosok számára - visszaállítás a gyári beállításokra ( Gyári beállítások visszaállítása), amely után merevlemez visszatér az államba, mint a vásárlás után. Az összes partíció felhasználói fájljai törlődnek.
Beállítások a rendszer teljesítményének növelésére
A szükségtelen szolgáltatások letiltása
Ez az első dolog, amellyel az optimalizálás általában kezdődik. Néhány nem használt szolgáltatást ki kell kapcsolni, mivel a Windows rendszerrel indul, és a háttérben fut, erőforrásokat fogyasztva. Ez a művelet jó teljesítménynövelést adhat, de árt is, ha hirtelen kikapcsol valamit, amire szüksége van. Ezért mindig keressen információt azért, hogy ez vagy a szolgáltatás felelős.
Íme néhány közülük, amelyeket a Windows 7 károsítása nélkül letilthat:
- Távoli nyilvántartás - ez a szolgáltatás felelős a távoli felhasználók által a helyi rendszer nyilvántartásához való hozzáférésért;
- Tablet PC bemeneti szolgáltatás - vezérli a szövegek kézírását táblagépeken;
- Regisztrációs szolgáltatás - hiba esetén egy ablakot jelenít meg, amelyben kéri a hibainformációk továbbítását a Microsoft-nak;
- Ügyfél a megváltozott hivatkozások követésére - figyeli a fájlok közötti kapcsolatok változásait, és ezzel lelassítja a Windows működését;
- Szülői felügyelet - a 2008 - ban a névadó szolgálat öröksége Windows Vista, a hét gyakorlatilag haszontalan;
- Fax - a faxok küldéséért;
- Intelligenskártya-eltávolító házirend - Nem szükséges, ha nem használ intelligens kártyákat a számítógép eléréséhez.
Nyissa meg a szolgáltatáskezelő beépülő modult: írja be keresési karakterlánc Start parancs: services.msc és futtassa az azonos nevű fájlt.
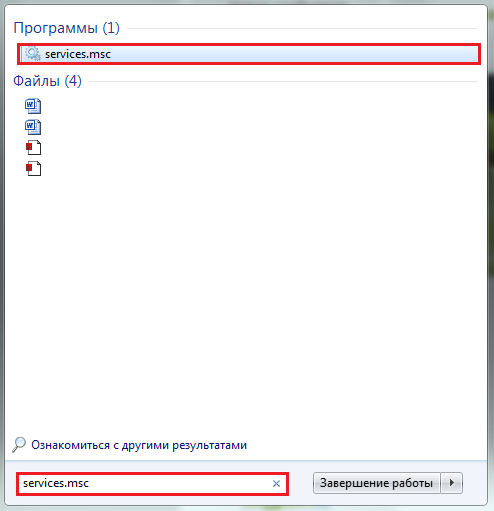
Válassza ki a listából azt a szolgáltatást, amelyet letilt. Nyissa meg tulajdonságait.
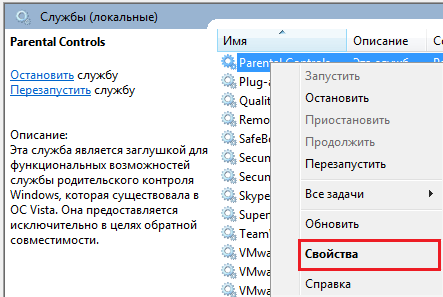
A az "Indítási típus" legördülő listából az "Általános" lapon válassza a "Letiltva" lehetőséget.
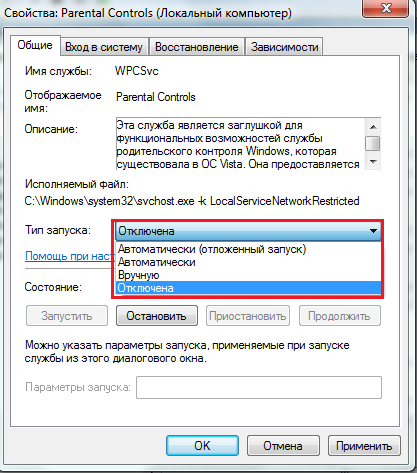
Kapcsolja ki a vizuális effektusokat
Az átlátszóság, a hangerő, stb. Hatásai - csupán kellemes megjelenést biztosítanak, bár észrevehetően befolyásolják a teljesítményt. A Windows 7 gyorsabbá tétele érdekében visszaállíthatja ezen beállítások némelyikét.
- Nyissa meg a rendszer tulajdonságait.
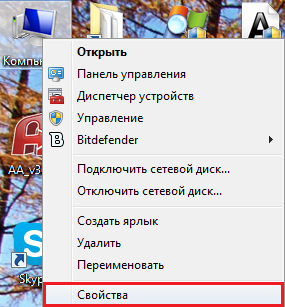
- Kattintson az "Advanced System Settings" átmeneti sávra.
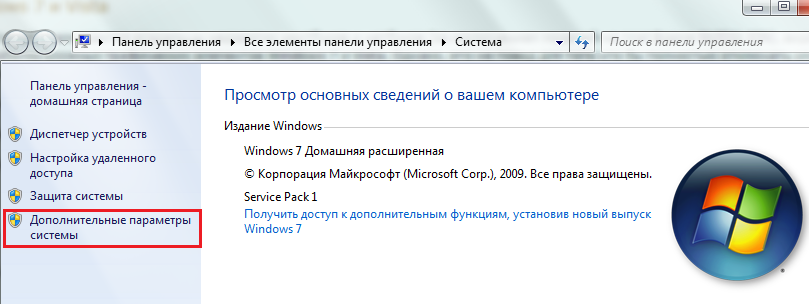
- Nyissa meg az „Speciális” fület, és kattintson a „Teljesítmény” szakasz „Opciók” gombjára.
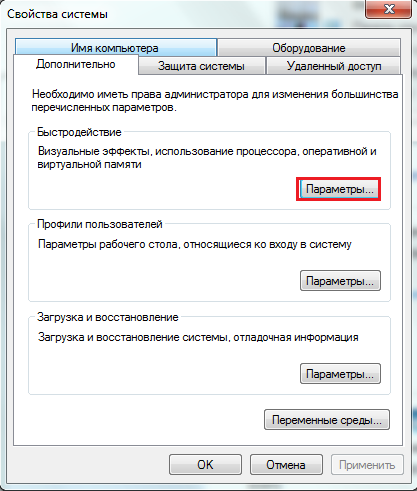
- Bontsa ki a Visual Effects elemet, és törölje az összes jelölést, amire nincs szüksége. Vagy ellenőrizze a "Gondoskodjon a legjobb teljesítményről" lehetőséget.

Energiaterv kiválasztása
Ha a Windows 7 operációs rendszert olyan asztali vagy hordozható számítógépre optimalizálja, amely a legtöbb időt a hálózatról üzemelteti, akkor kapcsolja be a Nagy teljesítményű energiagazdálkodási tervet.
- Nyissa meg a Vezérlőpultot. Válassza az Energiaellátási lehetőségek kisalkalmazást.
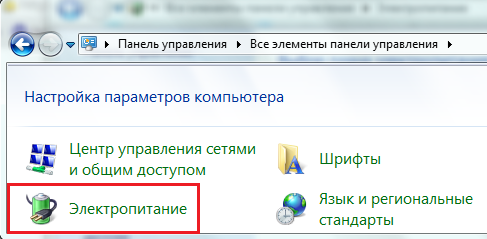
- Az energiagazdálkodási tervek listájában jelölje be a Nagy teljesítményt.

ReadyBoost
Ha PC-jének kevés RAM-ja van - kevesebb, mint 4 GB egy 32 bites rendszernél, és kevesebb mint 8 GB egy 64 bites rendszernél, akkor használja a ReadyBoost funkciót, amely lehetőséget ad arra, hogy a flash meghajtókat és az SD kártyákat kiegészítő memóriaként használja. Ha nem túl gyors merevlemezed is van, akkor a teljesítménynövekedés észrevehető.
- Csatlakoztasson egy USB flash meghajtót a számítógéphez, lehetőleg tiszta memóriakártyát, és nyissa meg a tulajdonságait.
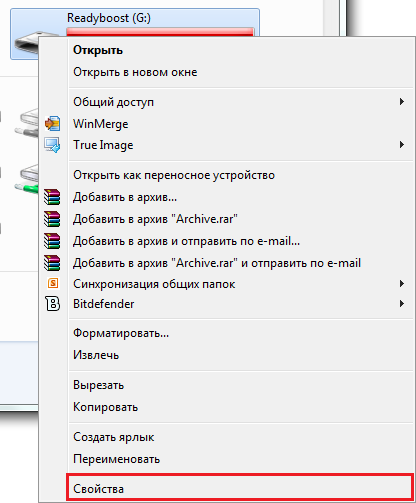
- Kattintson a ReadyBoost fülre. Jelölje be a "Használja ezt az eszközt" lehetőséget. Foglalja le azt a helyet, amelyet a ReadyBoost gyorsítótár fog elfoglalni.

Gyári beállítások visszaállítása
A gyári beállítások visszaállítása a lemezen lévő összes adat megsemmisítésével szélsőséges optimalizálási intézkedéseknek vagy éppen ellenkezőleg, a rendszer helytelen változtatások utáni helyreállításának utolsó reményének tulajdonítható. Amikor semmi más nem segített.
Ez a lehetőség csak a laptopok és a márkás számítógépek tulajdonosai számára érhető el, akiknek gyártói gondoskodtak arról, hogy rejtett partíciót hozzanak létre a merevlemezen, és odahelyezzék oda az előre telepített Windows másolatát.

A rendszer gyári beállításainak visszaállítása a különféle márkájú számítógépekre mindenhol a maga módján történik. Ehhez általában van egy saját közmű-mester, amely lépésről lépésre végigvezeti a felhasználót a teljes eljáráson, és nem hibázik. A különféle közművek működési elve sok szempontból nagyon hasonló.
Gyógyulás céljából kezdeti beállítások, a számítógép bekapcsolása előtt meg kell nyomnia a hozzárendelt gombot. Minden gyártónak megvan a saját kulcsa, és amit megtalál, megtalálhatja a laptop dokumentációjában. Ezenkívül a visszaállítási segédprogramot a helyreállítási környezetből is elindítják, amely az F8 menüből érhető el a „Számítógép hibaelhárítása” lehetőség kiválasztásával.

A szabadalmaztatott segédprogram a helyreállítási lehetőségek listájának alján található.
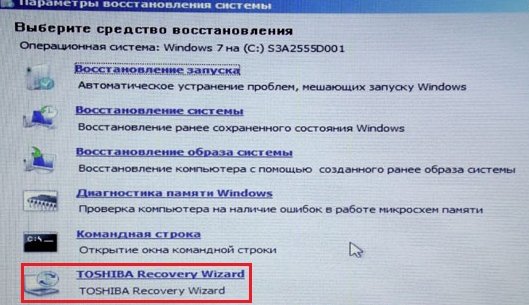
Az indítás után figyelmeztetést kap az összes adat megsemmisítéséről, majd 2 feladatot kínálnak a választáshoz:
- gyári alaphelyzetbe állítás;
- teljes lemeztisztítás.
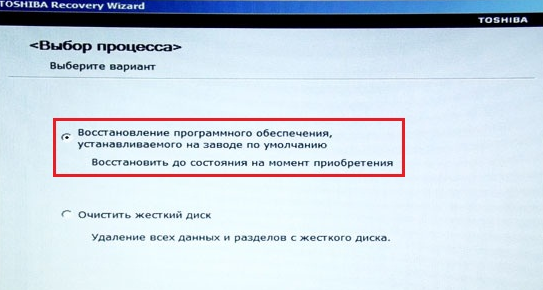
A "Visszaállítás a vásárláskor" lehetőséget kell választanunk.
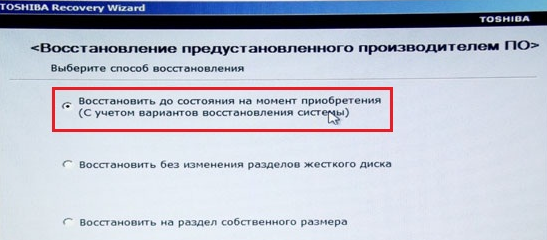
Az összes információ törlésével kapcsolatos új figyelmeztetés után a program megkezdi a helyreállítást.
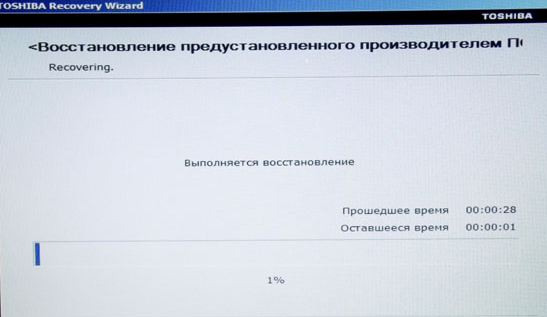
Körülbelül fél óra elteltével a visszaállítás befejeződik. A számítógép újraindul, és a rendszer a telepítés után azonnal elvégzi a beállításokat - egy nyelv kiválasztása, felhasználói fiók létrehozása stb.

A számítógépen nem maradnak korábbi adatok. A Windows 7 visszaáll az eredeti beállításokkal, akárcsak az üzletből.




