In order for your computer to be able to play sound, everything must be correctly connected and configured. This is not at all difficult to do. And in this article we will show how. If you follow our recommendations, you will never see the error message "Audio output device not installed."
Do not immediately worry that a hardware error has occurred, and your sound devices not installed. Maybe it's in software crash. Let's talk about everything in order.
Reasons for the lack of sound
As we have already noted, for the sound devices to work correctly, they must be connected correctly. We will consider this process in more detail in the next chapter. What can be noted here - we must check the following components:
- Headphones
- Speakers
- Sound board
Including it is necessary to verify their performance.
If there is no sound playback when working with a specific software package, or, say, a computer game, the first thing to do is to understand their local settings. It is difficult to give specific recommendations here; refer to the reference documentation.
As we always say, if there is a problem with the computer or the operating system, one of the first diagnostic measures should be a full virus scan. This will avoid difficulties in the future. As you probably know, a virus infection can interfere with the normal functioning of a computer, even when everything is configured correctly.
So, if you checked the connection of all peripheral components, and also made sure that there was no virus infection, you can try to play the sound. If you get the message " audio output device not installed", in Windows 7 or any other, it is worth checking the correct installation of drivers. We will talk about this in the third chapter.
Connecting sound devices
As a rule, the bulk of modern computers come with built-in sound cards. You just have to connect two 3.5 inch plugs from the headphones and speakers to the corresponding connectors. The scheme is as follows:
The green connector is used to connect audio playback devices - speakers and headphones. Pink - for sound recording devices (microphone). If your sound card does not have color-coded jacks, the corresponding thumbnails should be indicated in front of them.
Connect the plug of the device to the appropriate connector, and check whether sound is reproduced. You will probably see a message again stating that the audio device is not installed. In this case, do not despair. Most often, the problem is solved by installing the appropriate drivers.
Audio Drivers
In conclusion of this material, we will probably consider the most important point.
So what to do if the audio device is not installed. Or rather, if you see such a message on the screen of your monitor. You should install the correct driver.
- When you purchase new computer, the distribution kit should include distributions of the main software. Including all drivers installed devices. Use it to install
- If this was not the case, you need to find out what brand and model of sound card is used in your computer, and then find the appropriate driver on the Internet
- You can use special software packages that allow you to find drivers for your equipment. The most effective driver driver solution
It will come in handy: if you make a mistake and install a problematic driver that prevents you from starting operating system, use the system recovery tool, and return it to working condition.
Video to the article:
Conclusion
Now you know what to do if the audio output device is not installed. If you have any questions, you can always contact us for help.
If you do not take care of configuring security settings, your network may be exposed.
For identification on the network, computers use.
Why look for information on other sites if everything is collected from us?
And music lovers, and moviegoers, and even those PC users who are simply used to the background sounds of their beloved Windows 7, periodically encounter problems if not sounding, then connecting an audio device. It seems to be working a month, two or a year, and at least some hint of possible malfunction. And then the clap at one point, your favorite operating system gives a surprise in the form of a message that the output audio device is not installed on the computer. Neither answer you, nor greetings to you. The sound disappeared like a rabbit in a magician's hat.
Of course, the easiest way out of the situation is to say goodbye to Windows 7. But is it worth it to call this solution true? Not at all. In fact, fixing a problem with the operation of an audio device in Windows 7 is quite simple. True, it is extremely important to correctly identify the cause of the problem. How to do it? Let's figure it out!
Causes of Sound Problems
On computers running Windows 7, a message about problems with the output audio device may appear for several reasons:
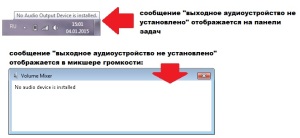
Thus, the problem with the lack of sound in Windows 7, accompanied by the appearance on the desktop of the error "output audio device on the computer is not installed", may be due to various factors. It is from them that we will have to dance in order to eliminate such a problem.
Method number 1: Checking the sound device
The first thing you should start with debugging sound in Windows 7 is to check the sound device connected to the computer. First you need to make sure that the speakers / headphones / microphone are connected to the PC correctly. In this case, several faults can be established:

Detecting these problems is easy enough, you just have to carefully look at the details of connecting the audio output device to the PC. Note that in most cases, after re-connecting the device correctly, the problem resolves by itself.
However, if the error cannot be resolved by such actions, in order to exclude other options for the occurrence of a problem with sound on a computer with Windows 7, you must check the equipment by connecting it to another laptop or PC. There are two scenarios:
- the error message on another computer appears again: we solve the problem by replacing the sound device, because the reason lies precisely in it;
- the problem is fixed: we are debugging using the methods described below.
Method number 2: Analysis of the computer for viruses
It's no secret that after a virus attack more than half of all computer malfunctions occur, including those related to providing sound effects. In this case, if Windows 7 after the next "trip" to the Internet or installing questionable software did not recognize the output audio device connected to the computer, it is worth trying to check the system for viruses. It is very likely that somewhere there was a trojan hiding, slowly killing your favorite operating system from the inside.
One way or another, if it is established that the cause of the problem is precisely this, after complete windows checks 7 for viruses and restarting the computer, the problem should be fixed. Otherwise, you have to move on.
Method number 3: Disable antivirus software
Quite often, in Windows 7, the computer’s connection to the audio output device may not be established as a result of the antivirus program blocking this equipment. From a theoretical point of view, everything is simple: the antivirus simply did not like the software filling of the sound device. How to be
In this case, you can go for the following trick: temporarily disable the antivirus program before connecting the audio device. If after the sound device starts working, and sound appears on the PC, the answer will ask for itself: the antivirus is to blame for the error. It is clear that the solution to the problem will be either a reconfiguration of the antivirus program or its removal.
Another point that fits this case is the temporary blocking by the antivirus program of individual software components. How can it be installed? In favor of this reason, in particular, the fact will be voiced that the sound periodically disappears during a particular game or work in the program. The solution, in fact, will be the same as in the previous case: disabling / reconfiguring / removing the antivirus.
Method 4: Debugging using the Troubleshooting Wizard
In Windows 7, you can also use the built-in Troubleshooting Wizard to fix problems with the sound device. Launching it is quite simple: right-click on the “Sound” icon displayed on the taskbar, and in the proposed menu select “Troubleshooting sound problems”:
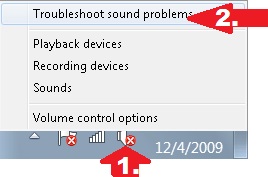
As a result, the Troubleshooting Wizard will start automatically, providing both a computer scan and debugging of malfunctions in the output audio device:
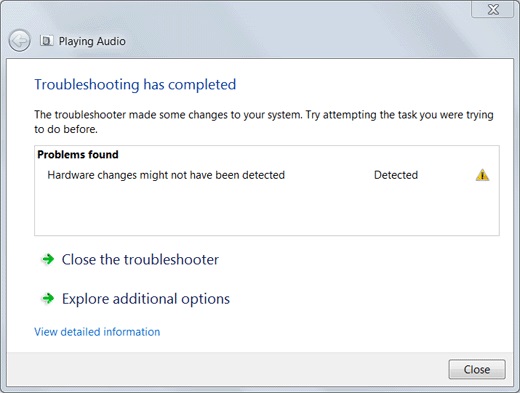
If after the performed actions the sound still didn’t appear, you can select the “View additional parameters” tab in the window that appears. However, if, as a result of such settings, the connection to the audio device is still not established, you will have to go to the next method to resolve the problem.
Method number 5: reinstalling the drivers
It is also possible to solve the problem with sound on a computer by reinstalling (updating) the audio device driver. In this case, click "Start", go to the "Control Panel" and select "Device Manager" in the menu that opens:
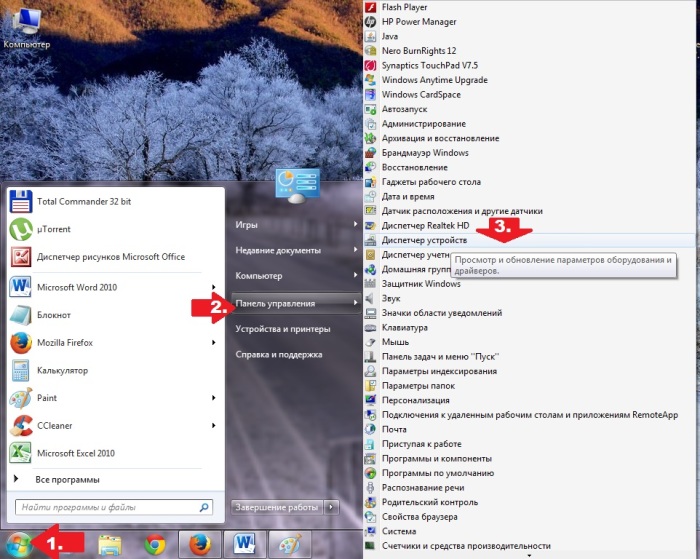
In the window that opens, click on the “Sound, video and gaming devices” section, then find the sound device in the list that appears, click on it with the right mouse button and select “Update drivers” in the new menu:
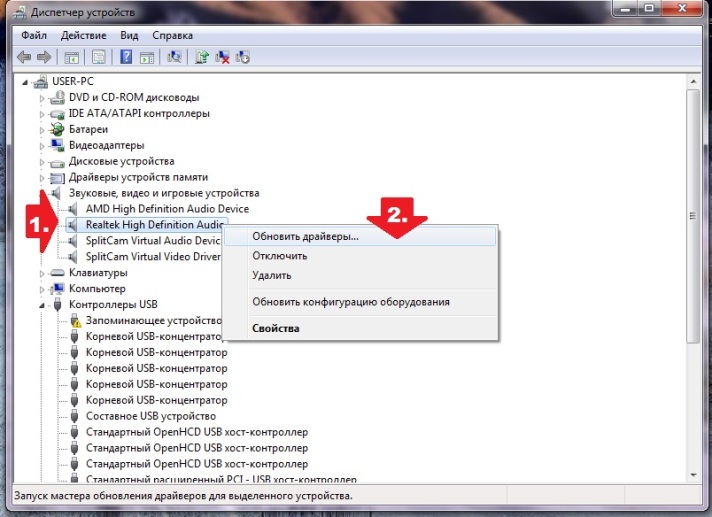
As a result, Windows 7 will offer to search for drivers. The easiest way, of course, is to choose automatic updates:
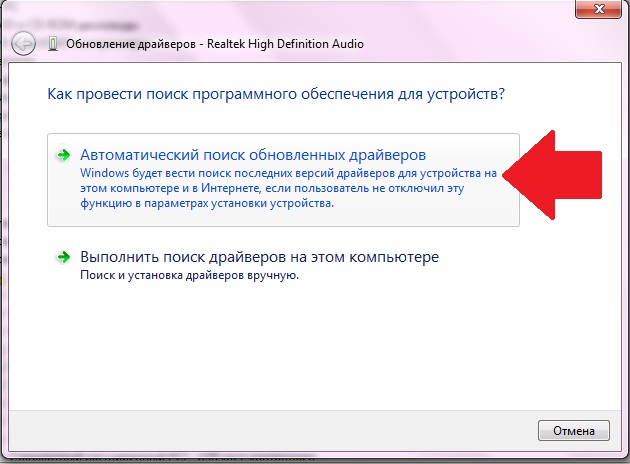
As a result, if the sound device drivers are available for download, after the search is complete, the update will be installed automatically.
If this does not happen, you can try to download them from the website of the PC manufacturer or the supplier of audio equipment (for example, Realtek or Creative Audigy). After this is done, we return to the device manager, click "Update driver", select "Search for drivers ...", and then - "Select a driver from the list ...":
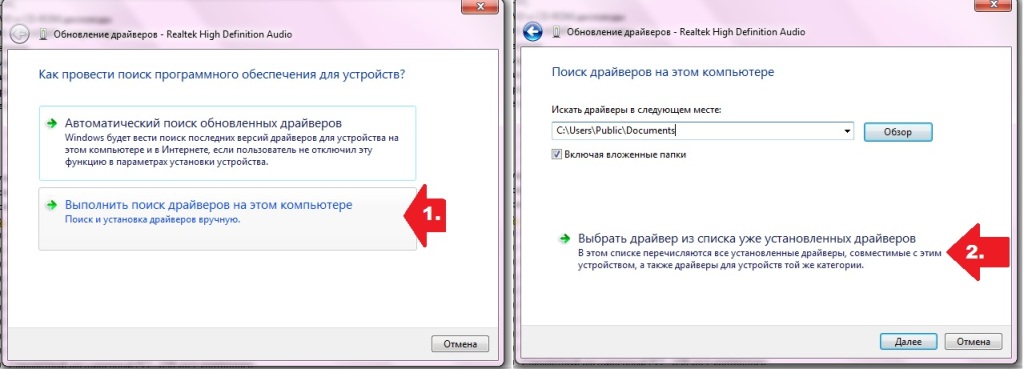
After that, click “Install from disk”, prescribe access to the file with the drivers and click “Next”:
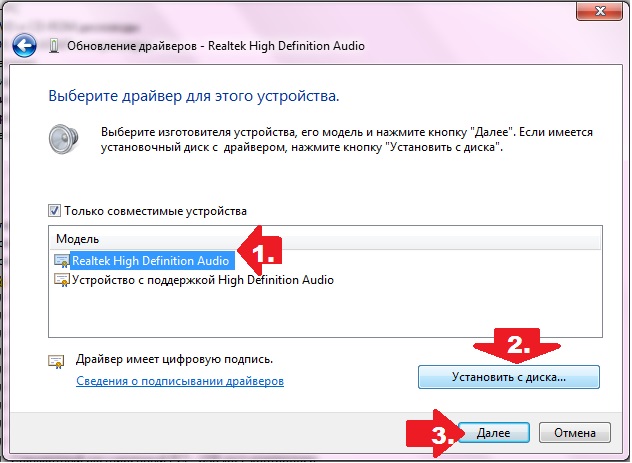
As a result, the update will be installed in auto mode.
Method number 6: System Restore
If one of the methods proposed above failed to solve the problem, the only thing that remains is. You can do it this way:
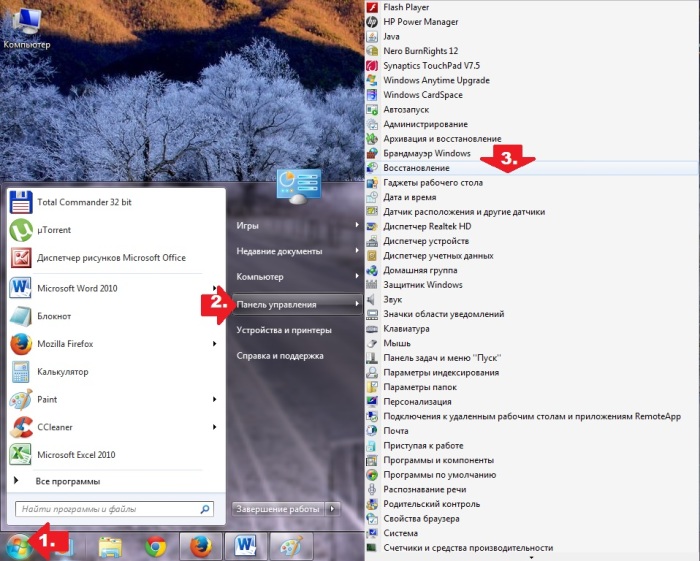
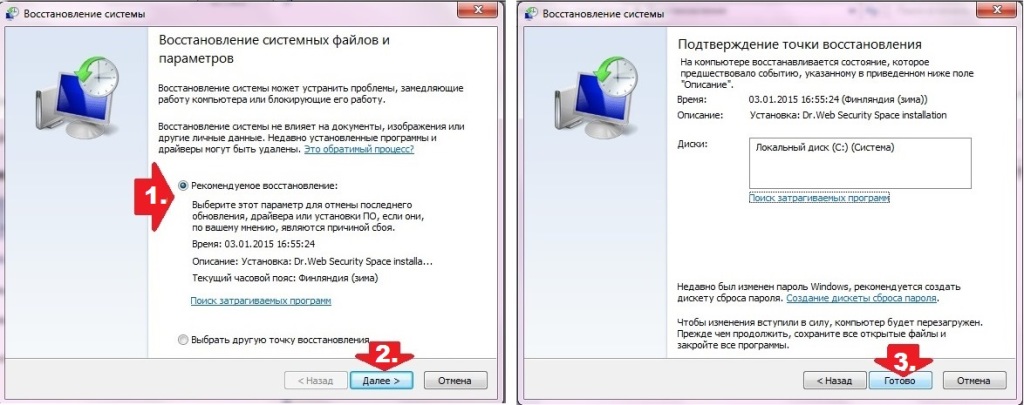
In principle, after system recovery, an error with the definition of the output audio device on a Windows 7 computer should disappear. As you can see, everything is quite simple!
Greetings friends! In this article, you will find out why the audio output device is not installed, what to do with this problem, how to solve it, etc. More than once I had to face a situation when the sound on the PC disappeared. In this regard, the operating windows system Vista and xp often received a message stating that no audio output device was found, in other words, the system simply did not see the speakers or headphones, but they were. Without thinking twice, I began to look for a solution and solved the problem. Want to know how? Read the article further.
The most common reasons for the lack of sound
- First thing make sure speakers or headphones. Check the wires for integrity, correct connection (whether the correct socket is used for connection).
- No sound in online game may be a consequence blocking the corresponding network screen packets.
- Wrong work sound drivers or other software.
The first two points are understood. To solve them, check the audio device for performance or configure the firewall in an online game. But installing or reinstalling the driver requires attention.
Install or reinstall the sound driver
The driver can be installed from the official licensed disk supplied with the computer or updated via the Internet.
And you can do it like this:
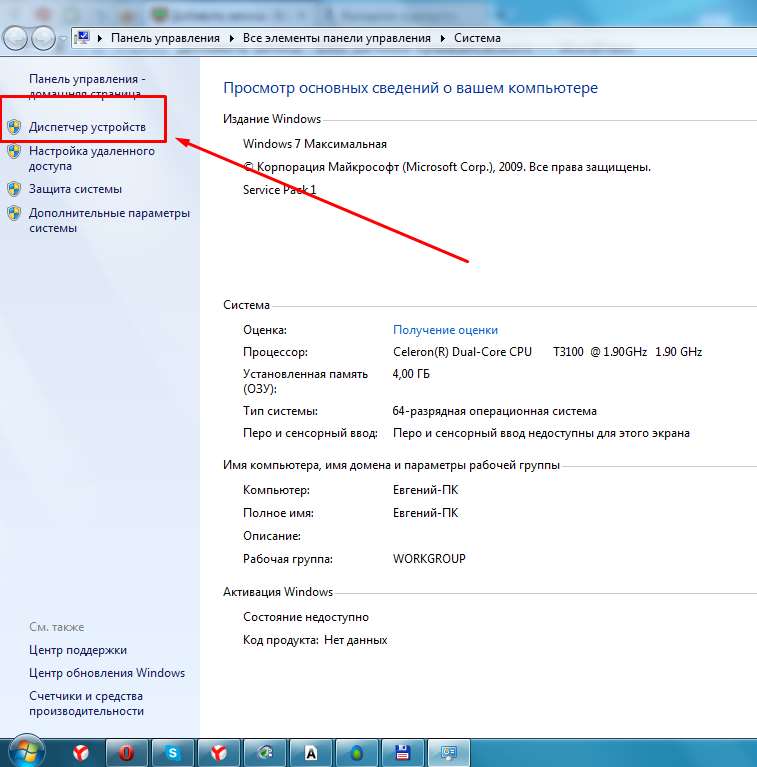
Since the device does not work correctly, the system will most likely mark it in yellow, with exclamation mark. If you did not find one in the list, then connect the device again and check for proper functioning.
Select the “ Driver"And click on the button" Refresh» 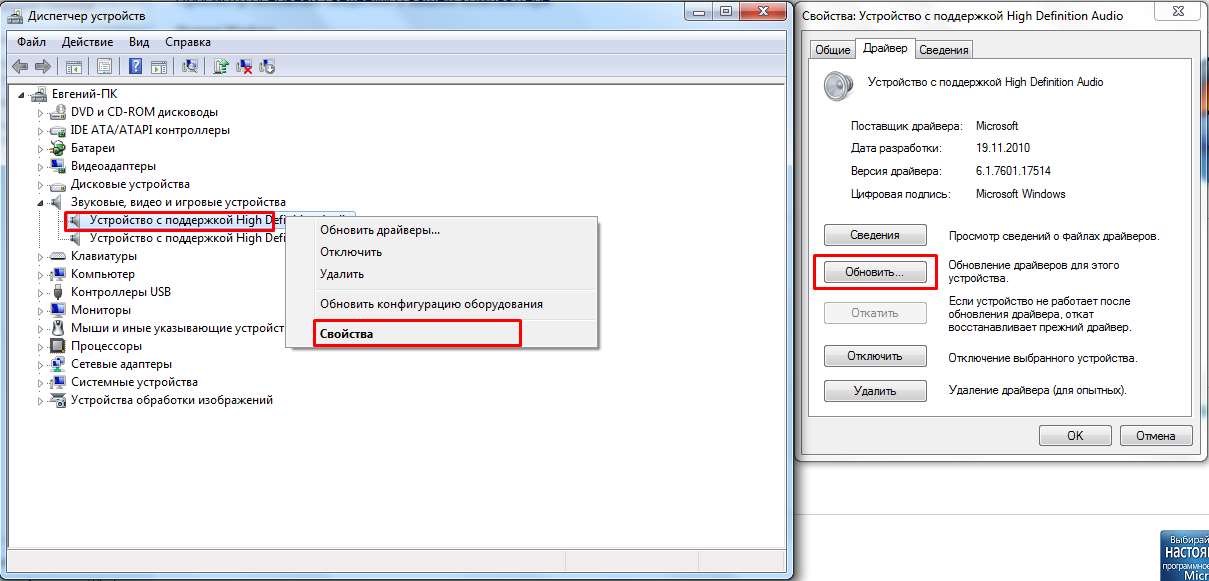
If it did not work out in automatic mode, then use the "Roll back" function. The last action will return the working version of the driver.
And so, all the points are made, but the problem is still not resolved, and the PC asks to install an audio device. Then you need to restore the system using the " Start". Further " All programs > Standard > Office". In this section, select the starting point when the speakers and headphones worked fine and start system recovery. 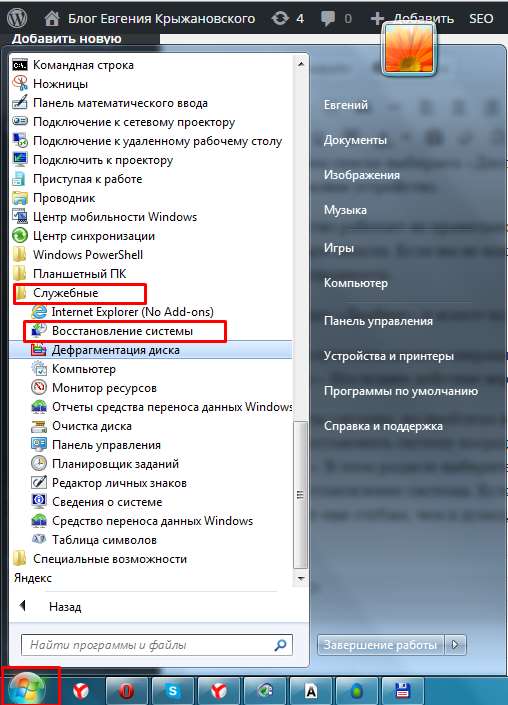
If this also did not help, then things are really bad, most likely the problem lies even deeper than I thought, and are damaged system filessusceptible to virus attack.




