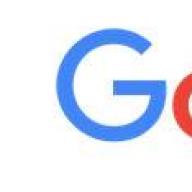A hard drive or hard drive is an integral part of any computer.
It is also one of the most expensive components, so the wrong choice, connection and use can lead to the failure of both the hard drive itself and the computer. And this is very unpleasant and costly.
To prevent this from happening, this article will cover the basic ways to connect. hard drives to the PC.
Types of connectors for connecting hard drives
So, the main connectors for transferring data between motherboard and hard drive are SATA and IDE.The IDE is a legacy connector.


Now they are practically not used. Only if you are assembling a PC from used components, you can still purchase a disc with such a connector. It may cost a little less than SATA. Also, older motherboards can only have an IDE connection. In this case, a corresponding disk is needed.
Sometimes, of course, you can purchase different adapters, but this is an extra headache and additional expenses, and sometimes incorrect work equipment.
SATA connectors are more modern and, accordingly, have a higher data transfer rate than IDE. It can reach 3 Gb per second.

The SATA data cable looks like this.

The cord is small in width. The connectors consist of a minimum number of contacts. The L-shaped connector connects to the hard drive. Direct - to motherboard... A loud click is heard when the connection is complete.

To pull out the cord, press the metal lever on the connector and pull gently. Do not use a lot of force when disconnecting, as you can pull out the socket itself from the motherboard. You need to make sure that the latch is fully released.
IDE cable has a wide ribbon cable and a large number of contacts.

To eliminate connection errors, the connector has a side cutout.

Most often, cords have multiple connectors. One for the motherboard and two for IDE devices, - two hard disk or disc and CD / DVD drive.

As for motherboards, they can have:
1. Only IDE;
2. IDE and SATA;
3. SATA only.
The latter is applicable in modern top-end motherboards. With such a board, there is no point in buying a drive with an IDE connection, even if it is temptingly cheap.
Connecting the power cord of the hard drive
It is not hard to guess that the power connectors in these two types of disks are also different.For the IDE, it has the following form

There are four contacts and they are quite powerful.
For SATA, the connector is wide with a turn at the edge.

Thanks to this twist, it is almost impossible to connect the cord incorrectly.
Much in this moment depends on the power supply. The early ones may not have connectors for SATA devices at all. But it's not a problem. Here a special adapter will come to the rescue. Its cost is penny.


Modern power supplies already have several SATA cords.
All this must be borne in mind when assembling a PC, so that there are no problems with incompatibility and subsequently spending money on different adapters.
Installing a hard drive
We select the "shelf" in the case where to install the hard drive. Setting it too low will not provide good enough heat dissipation from the bottom of the disc. Overheating is not allowed.Installation too high can be difficult due to planks random access memory and other equipment. It all depends on the characteristics of the motherboard and the connectors on it.

Avoid static electricity, which can damage not only the hard drive, but other PC components as well. To do this, remove synthetics and woolen items from yourself. Also, before each manipulation, touch a grounded object - it can be a heating battery or a water tap. So you can remove the static from yourself.
Gently insert the disc with the open side down, and try to align the holes on the case with the threads on the hard drive. When everything matches, tighten the screws.

It is very important that the screws are not too long, otherwise the disc may be damaged. Usually a 3mm screw length is recommended.
Be careful when handling the hard disk. Excessive shaking, impacts, falls, etc. can damage an expensive device.
When the screws are clamped and the hard drive is firmly fixed in the case, connect the ribbon cable. First to the motherboard, then to the hard drive.
Connecting SATA connectors.
At work, I regularly come across old PCs from which or to which I need to rewrite some information (usually everything that is on the hard drive). Not all computers have a sata interface, and you had to look for a "transit" computer. But with the purchase of this adapter, such a need has disappeared. There is little text and a lot of photos under the cut.
1. Delivery 4/5
Delivery took standard, for a tea post, 30 days. I think this is already the norm; it is unlikely that strong changes await us in this regard.
2. Packaging 4/5
A standard bubble wrap for BIK, the adapter itself was in an individual bag. There is no instruction, but it was not needed. 
3. Completeness 5/5
This item was especially pleasing, the kit contains everything you need: an adapter, a sata cord and a power cord (although, if possible, it is better to immediately buy an adapter from a 4-pin power connector to a sata "shny"). 
4. Easy to connect 4/5
Everything is simple here, you need to connect the hard drive in accordance with the signatures on the adapter. For IDE screws like this. 
And to connect a SATA screw to an old mother without SATA, like this. 

Connected. 

As you can see, the connection is nothing complicated. But there is one caveat, if you connect an IDE screw through an adapter, the jumper should be in the master position.
5. Ease of use 4/5
Everything is very simple, first we connect the screw as in the picture, load and work :).
This is how a screw with an IDE interface connected via an adapter (SATA1) is defined in the BIOS. 
And this is how Akronis sees him. 
The main advantage of this adapter is that you can not only connect old screws to a new mother, but also vice versa. There is nothing difficult to use, the copy / write speed for the IDE screw visually remained the same.
Conclusion.
Definitely worth taking if you actively use a PC - sooner or later this thing will come in handy for you, and besides, it costs mere pennies.
update: 80GB IDE HDD occupied by 7GB, copied through an adapter to a SATA screw in 3.5 minutes.
I plan to buy +40 Add to favourites I liked the review +21 +62The IDE-SATA adapter was created to give a second life hard drives the old generation that have not yet become unusable. The article will describe both interfaces and how to connect them to various devices.
Before proceeding with the description of the IDE-SATA adapter, let's understand what an IDE / PATA connector is. Many users will assure that this connector has lost its relevance.
The decoding of the three letters IDE means "electronics built into the drive", that is, the abbreviation indicates the presence of spare parts inside the hard drive case that work with the PATA connector. It turns out that the device is abbreviated as IDE, and the connector to which it is connected is called PATA.
Modern SATA interface exceeds the outdated version of the hard drive in speed, which starts at 150 megabytes per second, while the maximum data transfer rate for IDE is lower and reaches 130 megabytes per second.
Hard disks with an IDE connector are connected to the motherboard using a 40- or 80-pin ribbon cable. Loops can have several plugs, one of which is connected to a connector on the motherboard, and the rest are connected to hard drives, moreover, several hard drives of this generation can work simultaneously under a certain protocol, and the system will select the primary and secondary device.

This connector is intended both for using an IDE-SATA adapter and for connecting to the motherboard. Unlike previous version interface, SATA connection has a higher data transfer rate.
Since the SATA interface is serial, the data transfer method is carried out by sending one bit after another in a continuous stream, while the previous version of the connection to the motherboard had a parallel interface that transmits data over a certain number of bits at the same time.
In addition to faster data transfer, the interface boasts lower power consumption, which will lead to an increase in service life due to reduced heat generation.
The difference with the outdated version lies in the connectors themselves: PATA had 40 pins, while SATA shows only seven. In addition, the improved cable provides increased durability over multiple connections.
If old version implied the maximum number of connected hard drives in the amount of two pieces using one cable, then SATA has the ability to ensure the operation of each device separately by connecting them to the motherboard with separate cables.

To connect the SATA interface, you need two cables, one of which will be connected to the motherboard and the other to the power supply. If you use the old interface, you will need an IDE-SATA adapter. Sometimes a four-pin Molex cable ("Molex") is used to connect to the power supply, which supplies voltage of 12 and 5 volts, the wire width is 2.4 cm.
The first generation of SATA is now used in few places, since its bus worked at 1.5 gigahertz, and the data exchange rate was only 150 megabytes per second.
The next generation, which first appeared in 2004, looked no different from the previous version, but the bus frequency was increased to 3 gigahertz, and throughput has doubled, that is, up to 300 megabytes per second.
The third generation, and the last one, became available in 2008. In the best traditions of this interface, the data transfer rate has been doubled, namely, up to 600 megabytes per second.

Since the third generation was the last, and the technologies do not stand still, two modifications of this connector were released, which work with adapters for IDE-SATA hard drives.
SATA 3.1 became available in 2011 and received an innovation that activates a protocol that allows you not to consume electricity in sleep mode. Data transfer has remained at the same level as that of the base third generation.
The second modification, which is called SATA 3.2, is also known as SATA Express. In 2013, the developers of this connector decided to combine two interface families - PCIe and SATA. In the operation of two interfaces, PCIe is considered to be basic, since its data transfer rate is much higher, which benefits SATA.

This interface was defined in a separate group, since its task is to connect devices that are external. For better definition, the letter "e" has been added to the name, which stands for External, that is, "external". The widespread use of the new connector has become popular since 2004.
In the first version of this interface, there was one significant nuance, which consisted in the purchase of a separate cable for connecting devices. Later, when the eSATAp modification was released, it became possible to connect it via USB cable 2.0, and data could be transmitted with voltages of 12 and 5 volts.

When it became clear what both connectors are, you can figure out how to connect an IDE-SATA adapter. So, if you have an IDE optical drive that needs to be connected to a modern motherboard, then you can use a special adapter.
Most motherboards use IDE to SATA adapters in both directions. In other words, if the device is new and the board is old, then the adapter will be the perfect solution to the problem, and vice versa.
IDE-SATA connection

So, there are four connectors on the adapter, each of which performs its own role:
- A four-pin connector is used to connect the power supply for the adapter.
- The first SATA connector is used to connect a similar device to an older motherboard.
- The second SATA connector is designed to be connected to an IDE device from a more modern motherboard.
- The last connector is a 40-pin IDE interface that connects to the corresponding ribbon cable.
In order not to get confused and to correctly correct the operation of the adapter, the engineers installed a controller on it, which must be switched in accordance with the selected operating mode. Then the IDE-SATA to DVD drive adapter will work perfectly.

The laptop hard drive is connected to the IDE cable using an IDE 2.5 to SATA 3.5 adapter.
If in the stationary version the adapter was necessary in order to extend the life of the old hard disk, then in this case it plays the role of a data transmission cable. The fact is that when buying a new laptop, you can face such a problem as moving information from an old hard drive to a new one. This is why the IDE to SATA adapter for the laptop was invented.

For standard data transfer from one hard drive to another, a solution that uses a flat cable to connect to a stationary PC is quite suitable. The ribbon cable is connected at one end to an IDE hard drive, and at the other end is connected with an adapter to SATA.
An adapter of this format is definitely suitable for those who lighten their laptop using only external optical drives as there is no built-in drive.
Defining the interface on the motherboard
So, before you buy new hard disk, first check which version the motherboard supports.
The first way is to use the Internet and go to the motherboard manufacturer's website, where its characteristics will indicate not only the connector series, but also their number.
The second method is visual: you will have to look on the motherboard itself for clarifying inscriptions next to the connectors for hard drives.
The next way to define is using special program testing hard disks called CrystalDisk Info. She is able to give Full description used hard disk, tell about its characteristics and working condition, clearly show in which modes it works and which one it supports.
If it so happens that the hard drive purchased out of ignorance does not match the specified connector, then you do not need to return it immediately. It was for such situations that adapters were created from one version to another.
Instructions
Buy a SATA-IDE adapter.
Disconnect power and all connection cables from your computer. Open the lid system unit... Touch the radiator for a few seconds. This is to discharge static electricity from your hands, otherwise it can damage sensitive computer components.
Take a SATA cable - you will need it to connect your adapter to the motherboard. A SATA cable is usually about 25 centimeters long, most often red in color. You can easily recognize it by the connector: about a centimeter wide, flat, with a slight bend at one edge. Both sides of the SATA cable are equal, so it doesn't matter which side you plug it into the motherboard and which side you plug it into the adapter.
You will also need an IDE ribbon cable to connect your floppy drive or hard drive to the converter. The IDE cable is flat, about 5 centimeters wide, with rigid plastic connectors in the form of two rows of holes. Usually has three connectors, one from the other two. This connector is used to connect to the motherboard or controller.
Find any free SATA connector on the motherboard. They correspond in shape to a SATA cable, only they are surrounded by a protective frame that will help to connect the cable correctly. Plug one end of the cable into the motherboard and the other into your adapter.
Connect the IDE cable between your device (floppy drive or hard drive) and the SATA-IDE adapter. Insert the far single end of the cable into the adapter, and one of the free connectors on the other side into the floppy drive.
Please note: near the place for the cable on your drive there is a group of six pins, which can be connected with a small plastic jumper - a jumper. On the top or bottom of the drive, near these pins, you will find the MA / SL / CS markings. If you don't have a jumper, then nothing is needed. If there is a jumper, pull it out and place it opposite the CS mark. This is necessary to correctly identify your device.
Connect the white rectangular connector from the power supply to your floppy drive. If the adapter has a white rectangular four-prong socket, connect another connector from the power supply to it. Insert the floppy drive or hard drive into the case of your system unit if you took it out.
Plug in the power cord, keyboard, mouse, and monitor cables. Turn on your computer - your adapter is ready to go.
Very often places on hard disk becomes small and there is a need to increase the amount of memory. One way to increase volume is installation hard disk.
You will need
- Knowledge about the structure of the system unit, screwdriver.
Instructions
You have purchased a new hard drive and brought it home for installation. For installation, you must contact the manufacturer's service department, if the case is under warranty and covered with stickers, or install. For self-installation, you must remove the wall of the system unit.
Next, you need to find the cable that goes to the hard drive. Usually in modern motherboards, it is possible to install up to 8 or more rigid ones. On each of the cables there is a cable that needs to be inserted into the connector on disk... There is only one correct connection option. Do not use force if the ribbon cable does not fit, you may be doing something wrong. See that the keys on the cable match on the hard disk.
Related Videos
note
Disconnect the power from the computer before disassembling! Be careful, the internal parts are fragile enough.
The growth of digital technology is setting its pace in the world of computers, and few people are surprised that they have to increase the volume of hard drives and their performance. However, old models can serve you along with "newbies". It remains to place them correctly in the computer and bypass the "pitfalls" that can be encountered with such a combination.

You will need
- - winchester;
- - data cable with a suitable connector;
- - free place in the computer system unit.
Instructions
Place a new one in the computer case. To do this, turn off the computer, disconnect the power supply (turn off the button or unplug the power cord), remove both side covers of the system unit, install and fasten the new hard drive on both sides with screws into the free slots of the case. Connect the data cable (ribbon cable) and the power cable. Modern hard drives are usually connected via a SATA (Serial ATA) connector. Make sure your computer motherboard has a similar connector before purchasing. Otherwise, it is necessary to use a hard drive with the old connection technology - IDE. Set the jumpers to the appropriate position (if it will be the master disk - in the “Master” position, if the slave - “Slave”). A sticker with the position of the jumpers is usually located on the hard drive case. Install the side covers of the system unit and connect the power.
Turn on the computer and enter the SETUP BIOS utility (this usually requires holding down the Del key at the beginning of the boot). In the SETUP program, you need to make sure that the new and old hard drives are correctly recognized by the system and occupy the desired order. This can be seen in the Standard CMOS Features menu. Having opened it, look at the list of detected devices, for each of which properties will be shown (size, number of cylinders, etc.). If you plan to boot from a new disk, then select the appropriate item opposite your disk in the Advanced BIOS Features menu, specify it first.
Reboot your PC. Monitor the loading of the operating system and make sure there are no failures and abnormal situations (unexpected reboots). If everything went well, then the system will detect a new hard drive with the first start and allow you to work with it. If the disk, then it is worth the correct connection of cables and installation of SETUP.
The found hard drive is ready to use: it can be formatted, created new partitions, assign drive letters. To easily use these features, open Explorer (WIN + E) and select the context menu by right-clicking on the new disk. Remember, all information on disks is destroyed! Take steps to archive or backup information to other hard drives or Flash device.
note
Each hard drive needs its own personal loop (data cable). The number of connections allowed is determined by the availability of free slots (IDE or SATA) on the motherboard.
The SETUP utility can be entered with a key other than Del. To determine it, you should pay attention to the prompt about entering SETUP at the initial stage of PC boot.
There are many specialized programs for working with hard drives. They allow you to create and delete logical partitions, format a disk for different operating systems, check the health of the hard drive and data integrity, test the speed of work, and much more.
Sources:
- how to connect a new hard drive
What to do in a situation if your motherboard does not have a sata connector installed, and you need to connect your equipment to this connector. Hard drives are sold today specifically for sata interfaces. Finding an IDE hard drive is problematic. Of course, this is possible, but it can take a lot of time to find such a hard drive. In fact, the problem can be solved quite simply - buy and install sata- controller.

You will need
- Computer, sata controller, screwdriver
Instructions
Disconnect power from the computer. Unscrew the screws that secure the system unit cover and remove it. The controller must be installed in a PCI slot. If you do not know where the PCI slots are on your motherboard, you can look in the technical documentation for your computer. If you do not have technical documentation, find them on the motherboard yourself: all slots on motherboards are signed. As a rule, they are located in the lower left corner of the motherboard, next to the graphics card connection slot. Depending on the model motherboard, there may be a different number of PCI slots. Three should be at least.
Simply insert the sata controller into one of the PCI slots and then secure it with the screw. Where to tighten the screw will be visible after you connect the controller to the PCI slot. Without closing the lid of the system unit, connect the computer to the power supply and turn it on. When will boot operating system, it should recognize the controller automatically.
Almost all controllers have Plug & Play technology, so there is no need to configure them when connected. When the device is recognized by the system, install it software... To do this, use the software disc that should come with the controller. Additional software will expand its capabilities.
Then turn off the computer and connect the required sata devices to the controller. Next, you need to connect the power cable to them. See if your PSU has a sata cable. In the place where the cable is connected to the device, there should be an inscription sata. If the power supply does not have such a cable, you will not be able to connect power to the device. In this case, purchase a sata power adapter. These are in any computer store.
Hello! Got me old laptop, I decided to give him a new life. What came out of this, what "nuances" arose.
Old comrades gave me "for spare parts" Acer laptop Travelmate 290. “The old one doesn’t work anyway.” The “breakdown” was that someone had already reached the “spare parts” before me - was absent HDD and RAM. Threw in others, borrowed for a while - it works. Somehow it was a pity to let the old man go for scrap.
I understood that the idea of restoring an old laptop on a Pentium M is a matter that does not make sense. But, somehow the hand did not rise, and the laptop outwardly looks like it just stood there and the dust was blown off. I was very surprised by the ideal state.
So, it's decided, I'll do it! I didn’t have an IDE disk, I looked at the prices from local hucksters for details. Yeah ... - 20 euros for a used 60Gb, this is the cheapest thing I found for a used disk 10 years old (minimum). I decided to look at the adapters, the Chinese comrades have everything for everything, it has long been known. Found. I paid. By the way, it came quickly - in 10 days. They threw it right into the box. Yellow envelope. Inside - 
I planned to "fasten" it to a laptop with a Kingdian 60Gb SSD. I inserted it on the removed board. Nothing appeared in the BIOS ... But, while I was waiting, I studied the topic a little.
So, nuance number 1 - there is a jumper on the adapter board 
Initially, it stands. We shoot, turn on - yes, everything is ok, even the name and volume are displayed correctly.
Began to collect - nuance number 2 
This is also what I expected, which is why the SSD was chosen. It can be parsed, and 

Everything fit, and there is still a place left :-)
Initially, the canonical Windows system XP. There were no problems with its installation. The BIOS has been flashed with the latest existing version. And then she became possible installation Windows 7. Before the firmware, it did not work - at the final stage there was a black screen, but this is a computer problem ... On XP, the disk gave out such speeds - 
It is clear that everything here rests against the IDE, and there is no way for the SSD to open up here, but I expected the worst result.
In general, I am satisfied. Well, for the future, if someone asks me to replace the IDE disk on the laptop (and there are a lot of such stuff on hand), I will know what to do.
Yes, I almost forgot - if anyone buys such adapters, you should know that they are of 2 types - they differ in the location of the IDE connector - like mine, and "inverted" - this must be taken into account, otherwise the disk may not stand up. Well, consider the dimensions - they match the dimensions on the product page (69mm x 14mm). It's just that the HDD may not fit into some laptops, you have to be smart with the case.
Here he is - alive and working 
I also installed 2 * 512 RAM. IN this moment running Linux Mint 13 Xfce. Everything works.
Why did I need it? I don't know, I felt sorry for him. Or maybe I'm getting old, drawn to antiques? :-) Seriously, one idea has been ripening for a long time, in which a computer with a full-fledged LPT port will be needed, here it will be useful to me, perhaps.
Thanks to everyone who read it! All health!