Despite the high degree of friendliness of the iOS system, sometimes users experience various problems, one of which may be the inability to activate iMessage. The device informs about this when trying to use the service, displaying the message “Waiting for activation”, “Failed to complete activation” or “An error occurred during activation”. What to do in such cases?
Fix iMessage activation problem
There are several options for fixing the messaging service activation problem.1. Restart iMessage.
First, you can try just restarting iMessage. You can do this in Settings\u003e Messages. Disable iMessage, reboot the device, and restart the messaging service.
Did not help? Move on.
2. Reset network settings.
Resetting yourself from the languidly endless wait for activation can reset the network settings. To do this, launch the Settings app and go to General\u003e Reset\u003e Reset Network Settings. After rebooting the device and try restarting iMessage again.
3. Enter your details. The device probably didn’t recognize you, so we’re trying to provide information about yourself. To do this, launch the “Settings” application and go to the “Mail, addresses, calendars” section, where we are interested in the “My Details” item.
Here we need to select ourselves in the contact list that opens. Did not find your name? Launch the "Contacts" application and add information about yourself. After specifying the data, the “pending activation” in iMessage should stop.
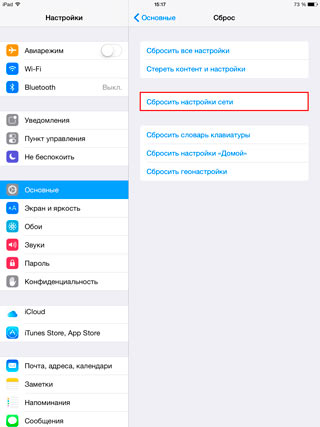
4. Logout / Logout account iMessage
Go to the “Settings” application, look for the “Messages” section, where we are interested in the “Send / Receive” line. In the "Send / Receive" subsection, you can log out of your account by tapping AppleID, and then log in again.
5. Flashing iPhone or iPad.
In case of total reluctance of the service to activate on your device, it is recommended to reflash the device. Instructions for flashing iPhone or iPad
Can't update Chrome on my computer? You probably see one of the following messages:
- Failed to update. Updates are disabled by the administrator.
- Failed to update (error 3 or 11). An error occurred while checking for updates: the update server is unavailable.
- Failed to update (error 4 or 10). An error occurred while checking for updates: Failed to check for updates.
- Failed to update (error 7 or 12). An error occurred while checking for updates: error while downloading.
- Google chrome will no longer be updated on this computer since windows support XP and Windows Vista discontinued.
- Other messages with the words "Failed to update."
Use the tips below.
Download Chrome again
Your computer might be missing some files. Follow these steps:
Can't complete these steps? Contact your administrator to complete the Chrome upgrade.
Check your antivirus, firewall, and parental controls
Follow these steps:
- Make sure that the update check system is allowed access to the Internet.
- Make sure that tools.google.com and dl.google.com are not blocked.
Restart your computer
Perhaps the installation of updates was not completed. Restart your computer and update Chrome again.
Check for malware
Unwanted software can affect the installation of Chrome updates.
Remove suspicious programs, including those that you did not install. Here's how to do it:
- Open Finder.
- Left select Programs.
- Find programs that seem unfamiliar to you, then do one of the following:
- Double tap Delete or Uninstall program and follow the onscreen instructions.
- If you don’t see these buttons, drag the application icon from the Applications folder to the trash.
- Empty the basket.
Suspicious programs
Listed below are some applications that may change your computer’s settings and cause problems.
- BrowseFox
- Pulluppate
- Vitruvian
- V-bates
- SearchProtect
- SupTab
- Mysearchdial
- SaveSense
- Price meter
- Mail.ru Sputnik / Guard
- Conduit Toolbars, Community Alerts & ValueApps
- Wajam
- Multiplug
- Shopper pro
- Stormwatch
- Smartbar
- Dealply
- Smartweb
- Mysearch123
- Adpea
- Etranslator
- Coupon marvel
- PriceFountain
- Techsnab
- Colisi
- Brapp
- Luckytab
- Onecall
- Crossrider
- Eorezo
- Consumer input
- Content defender
- Movie dea
Greetings! Today after iPhone updates, while trying to log in with your account, I encountered an unusual error. The phone happily informed me that this was not possible, and wrote approximately the following - “Verification failed, login failed. An error occurred connecting to the Apple ID server. ” The most interesting thing is that because of this, the phone actually turns into a regular “dialer”, because it’s impossible to use all apple services - in App store do not log in, iCloud does not activate either, well, etc.
I successfully overcame this misfortune, which I also wish you. And this instruction will tell you what exactly needs to be done. Go!
To begin, I advise you to check whether apple ID The ID is correct and valid, that is, functioning at the moment. To do this, follow the link to the official website and enter your account information. If it does not open, then. In the case when everything is “ok”, we will look for other reasons for the failure.
Error occurs on iPhone and iPad
The problem of connecting to Apple servers may be waiting for you already. And there are only two options that you can take:
- Try to activate through a computer using iTunes. Although difficulties may arise here, but more on that below.
- Just skip the creation of the Apple ID and do it later, after turning on the device.
In the case when it is not possible to log into your Apple ID on the already loaded device, or vice versa, the login has been completed, but the App Store and other services do not work due to a server failure, you should pay attention to:
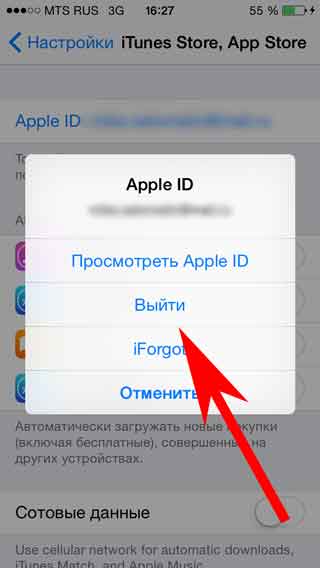
By the way, jailbreak can also cause such problems. Therefore, if the previous methods do not help, and you still can’t log in to your Apple ID, we get rid of the jail. Let me remind you that this can only be done correctly through.
On a computer when using iTunes
In rare cases, server connection errors and various crashes with the Apple ID or App Store may occur while working with iTunes. However, they are quite easy to get rid of. For this:
- We make sure that the computer is connected to the Internet (stupid of course, but everything can be).
- Antiviruses, firewalls and other defenders can block access to Apple servers. Turn them off for a while.
- A version of iTunes must be installed.
- If your Apple ID account has already been used on the computer, then we are trying to “unhook” it from the program. To do this, open iTunes - in the upper left corner click on the "store" - deauthorize this computer. Reboot the PC. Try again.
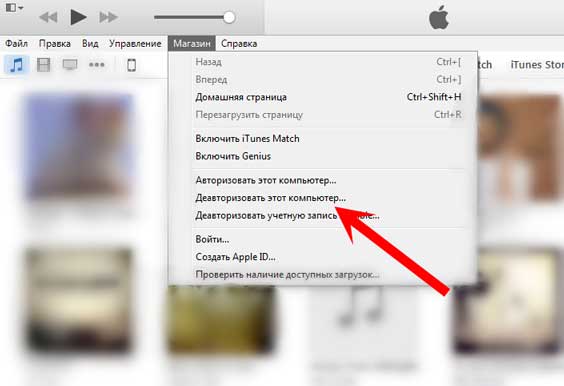
That's all the actions that you can perform to combat the error connecting to Apple ID servers. Yes, they are not many, but most importantly - they really work!
P.S. Like if the article is helpful and write in the comments - what helped and what not! Or do you have any other ways to deal with this failure? Tell us about them!
If you cannot connect to iTunes Store. If you are unable to connect to the iTunes Store on your iPhone, iPad, iPod touch or on a computer, check your iOS settings, as well as your Wi-Fi, Internet, and network connection.
If you cannot connect to the iTunes Store, one of the following alerts may appear:
“Cannot connect to the iTunes Store. An unknown error has occurred. ”
“Failed to complete your request on the iTunes Store. iTunes Store is temporarily unavailable. Please try again later. ”
“ITunes could not connect to the iTunes Store. Make sure your network connection is active and try again. ”
“Failed to complete the request in the iTunes Store. Cannot establish this network connection. An error has occurred in the iTunes Store. Please try again later. ”
Training
Make sure you can access the Internet from a computer or device.
Make sure your computer meets the minimum system requirements for iTunes.
Make sure that operating system not out of date.
Mac: From the menu bar at the top of the computer screen, select Apple ()\u003e Software Update to check for available updates for your computer.
Windows: visit the Center webpage windows updates Microsoft company.
Troubleshooting
On the mac computer or PC
On the iPhone device, iPad or iPod touch
If you cannot connect to the iTunes Store on your iPhone, iPad, or iPod touch, follow these steps:
Make sure the date, time, and time zone are set correctly. Go to Settings\u003e General\u003e Date and Time. The time zone list for your time zone may contain a different city.
Make sure the latest version of iOS is installed. Choose Settings\u003e General\u003e Software Update to check for updates. You can also connect your iOS device to iTunes and select Update on the device’s Browse page.
Make sure you are within range of a router or Wi-Fi base station. If you are using a cellular network connection, make sure that the cellular data network is turned on in the Settings\u003e\u003e cellular". When connected to a cellular data network, large purchases may not load. You may need to connect to a Wi-Fi network to download programs, videos, and podcasts.
Make sure you are connected to the Internet. For help with connecting to the Internet, see your device’s user guide.
Check if other devices, such as laptop computers, can connect to the Wi-Fi network and access the Internet.
Turn the Wi-Fi router off and on again to reset it.
If this does not solve the problem, find out what to do if the device does not connect to the Wi-Fi network.
On a Mac or PC
If you cannot connect to the iTunes Store on your computer, access may be blocked due to a software conflict or the actions of your Internet service provider. To fix the problem, try the following:
Mac
Make sure to install latest versions iTunes and Safari.
Firewall settings may prevent you from connecting to the iTunes Store. Learn how to configure a firewall.
Connection errors are sometimes caused by keychain issues. To reset a keychain, use Keychain First Aid.
If a specific error message appears, get additional help to fix the problem.
If the above steps did not solve the problem, contact your Internet service provider and make sure that these ports and servers are enabled for your network.
This documentation has been archived and is not supported.
Reporting Issues
This section provides troubleshooting information for reports in Client Security. When troubleshooting reporting problems, keep in mind that SQL Server Reporting Services, MOM, and IIS are involved in creating and processing reports.
For troubleshooting information about SQL Server Reporting Services, see Troubleshooting Reporting Services (http://go.microsoft.com/fwlink/?LinkID\u003d82251).
For information about MOM reporting module problems, see MOM Reporting Module Troubleshooting (http://go.microsoft.com/fwlink/?LinkId\u003d86298).
For information about IIS 6.0 issues, see IIS 6.0 Troubleshooting (http://go.microsoft.com/fwlink/?LinkId\u003d82254).
After installing SQL Server Reporting Services, when trying to access the Remote Report Manager, you may receive the following message: "The current identity (NT AUTHORITY \\ NETWORK SERVICE) does not have write access to the directory" C: \\ Windows \\ Microsoft.Net \\ Framework \\ v2 .0.50727 \\ Temporary ASP.NET Files. ""
Description
This issue may occur in topologies with remote MOM report servers.
Decision
To resolve this issue, you must explicitly set the network service to write permissions to the .NET Framework folder on the remote MOM report server.
Granting write permissions to the .NET Framework folder
Browse to the following folder: C: \\ Windows \\ Microsoft.Net \\ Framework \\ v2.0.50727 \\ Temporary ASP.NET Files
Right-click her name and select Sharing and Security.
Go to tab Security and press the button Add.
In field Enter the names of selectable objects enter Network serviceand then click OK.
Make sure in the column Allow checkboxes checked Read and execute, List folder contents and Reading.
In the column Allow check the box Recordand then click OK.
In the warning that appears, click OK.
Opening a port for Client Security may cause the following error to appear in one or more areas of the report: "Error: Could not display subreport."
Description
There are two possible reasons occurrence of this error.
- Incorrect location The report server is configured on the wrong computer with SQL Server or an instance of SQL Server.
- Not enough permissions An account configured (in SQL Server Reporting Services) to connect to a reporting database does not have sufficient permissions for the database.
Decision
To determine the cause of this error, try directly opening the subreport that reports the error by clicking the corresponding name in the subreport.
If the report server is configured to the wrong location, an error message similar to the following is displayed in the report:
Verifying SQL Server Computer and Installation PathIn Report Manager, open the report that generated this error, and then click the tab The properties.
Select Data sources (Data Sources) and mark the path indicated in the section A shared data source (General data source).
Open the reporting website. If the default virtual directory is selected for reports, then the following URL is used:
http: // hostname / Reports /
If you selected HTTPS Protected Report Viewer, the following URL is used:
https: // hostname / Reports /
Click SCDW.
Make sure the list Connection type (Connection Type) item selected Microsoft SQL Server.
Check that in the box Connection string (Connection string) The SQL Server computer and instance name are specified correctly.
If the account does not have sufficient permissions, an error message similar to the following is displayed in the report: https: // hostname / Reportserver /
Select Microsoft Operations Manager Reporting (MOM reports) Microsoft Forefront Client Security and scroll to the list DashboardComputersTrend.
Select DashboardComputersTrend.
If you have a problem with SQL Server permissions, you will receive an error message similar to the one described earlier.
Granting Permissions to a SQL Server Computer- If this user account is listed, right-click its name, select The properties, and then go to step 5.
- If this user account is not specified, right-click Logins (Login Names) and select the command New login (Create login).
In field Login name (Login Name) enter this user account ( domain\username).
In the dialog box Login Properties (Login Name Properties) select User mapping (User mapping) and in the section Users mapped to this login (Users mapped to this login) check the box System center reporting.
In chapter Database Membership: System Center Reporting check the box db_ownerand then click OK.
In Report Manager, click SCDW and mark the account in the section Connect using (Connection). This is the account in the context of which you are connecting to the database.
On the server with the System Center Reporting database, start SQL Server Management Studio.
Expand the node in the tree Security (Security) and then - Logins (Login Names). Perform one of the following actions.
When you view the Security State Assessment Summary report, you can see the entry Error (Error) in the section Score (Evaluation) to check the "Windows Version".
Description
This error can occur on client systems with corrupted WMI tools.
Decision
To fix the WMI corruption that causes this error to be logged, you must re-register all the WMI toolkit DLLs.
Re-register WMI DLLs
On the client computer reporting this error, open a command prompt window. (Press the button Startselect command Run and enter cmd).
cd% windir% \\ System32 \\ Wbem
IN command line enter the following command:
for% i in (* .dll) do RegSvr32 –s% i




