Live a century, learn a century - the well-known saying the other day made me remember again. It would seem that we know all these windows far and wide, so it’s quite difficult to surprise with your tricks, as for versions 7 and earlier. But the recent moment is a little puzzling. The reason was hundreds of times the operation to flash the smartphone through a computer on which the Windows 7 operating system was installed.
As usual, the system after connecting the smartphone began to load the drivers and software necessary for the work, where already practical without looking, I pressed the next button. After completing the installation, the system asked to reboot, and after loading on the desktop in the corner appeared an interesting inscription “Test mode Windows 7, build 7601”. Since the inscription appeared in the place where the system usually swears at windows activation, the first suspicion was that activation had flown. However, remembering that just this Windows is licensed and activated according to all the rules, the strange inscription was simply googled.
Everything turned out to be simple, by clicking without looking at the Next and Yes buttons, I looked that when installing the drivers for the smartphone, they asked me if I wanted to switch to test mode, as a result, my frivolous consent led to the download operating system Windows 7 in test mode, as evidenced by the corresponding inscription - "Test mode of Windows 7, build 7601."
Any software product must certainly undergo appropriate testing, which allows you to identify errors, ensure the full functionality of the program, and optimize it. The only question is how to conduct such testing, Paul Gerrard, who is the director of Gerrard Consulting Limited and runs the UK Test Management Forum gives an interview where he talks about the advantages of manual testing over automatic.
According to information from the Microsoft website, the test mode allows you to work with programs that do not have an authentication certificate. That is, nothing bad happened, the problem remained, how to return to normal modesince a simple reboot exit test mode did not give. But here the official Microsoft site helped, it was enough to complete three simple steps.
1) Launch the command window with the key combination Win + R
2) In the command window, enter the following command: bcdedit / set TESTSIGNING OFF (for Windows 8, the command will be bcdedit -set TESTSIGNING OFF
3) Click OK and reboot the system

Thus, you can disable the test mode in Windows, if you want to turn it on again yourself, for this we perform the same three steps, only write ON instead of OFF.
When you start a computer with Windows 8 or Windows 7, one of the following messages may appear in the lower right corner of the screen (the exact text of the message depends on the version used).
Windows 8.1
Windows 8.1 test mode build 9490
Windows 8
Windows 8 Test Mode Build 9200
Windows 7
Windows 7 Test Mode Build 7600
Note. This message may also indicate a specific edition of Windows. For example, the message may look like this: "Test mode Windows 8 Professional, build 9200."
This message is displayed because the computer is in test mode.
To resolve this problem manually in Windows 8, you must complete the following steps:
- Swipe in from the right edge of the screen, tap Search and enter cmd, or type cmd on home screen.
- In the search results, tap Command line and hold it (or right-click it). In the menu that appears at the bottom of the screen, select .Note. When the user account control window appears, click Yes.
- At the command prompt, type the following command, and then press ENTER. bcdedit -set TESTSIGNING OFF
- When confirmation appears, close the command prompt window.
- Save the data you were working on and restart the computer.
Windows 7
To fix this problem manually in Windows 7, follow these steps in the order shown.
Method 1
- Press button Start and enter cmd in the field Search.
- In the list Programs cmd.exe and select team Run as administrator.
- At the command prompt, type the following command, and then press ENTER: bcdedit / set TESTSIGNING OFF

Note. If this method does not solve the problem, use method 2.
Method 2
- Press button Start and enter cmd in the field Search.
- In the list Programsright click file cmd.exe and select team Run as administrator.
- At the command prompt, type the following commands, pressing ENTER after each of them: bcdedit.exe -set loadoptions ENABLE_INTEGRITY_CHECKS
bcdedit.exe -set TESTSIGNING OFF - Close the command prompt window and restart the computer.
A test mode message means that the computer is running a test signing mode of the operating system. Test Signature mode may start if installed program is in the testing phase due to the use of drivers that are not digitally signed by Microsoft. Microsoft has added a test mode to Windows so that users can test programs without an authentication certificate.
For many users in Windows 7, test mode is a familiar topic. However, few people will answer the question of why the system should be put into this mode.
It all started with the tightening of Microsoft requirements for drivers that are installed on a device with Windows 7. Now they all need to be certified by Microsoft. This is confirmed by a special digital signature. The system checks each driver to be installed before starting the installation. If you decide to install new drivers, and “Windows can’t verify the publisher of this driver software” appears on the screen, then your driver is not certified. Even if you then try to continue the installation, and such an option is present, the system will still not allow this. The same situation occurs when installing some programs and utilities. This is where the test mode comes to the aid of users. When Windows 7 operates in it, you can safely install unsigned drivers on your device, whether it be a computer or a netbook.
What is a signed driver?
Drivers are signed and unsigned. The only difference is the availability of a digital signature. This is an electronic security label that confirms that the driver you have is licensed and has not been subjected to any changes. By digitally signing, you can determine the publisher of the driver. If there is none, then installing an existing product can be risky, so in Windows 7 the test mode for installing such drivers should be used in exceptional cases.
Install or not install?
If you cannot decide which case is exceptional and which is not, you should not worry: there are not so many similar disputes. Before hastily putting the system into test mode, find out more about the device for which you are installing drivers. Of course, unlicensed programs are unsafe, and drivers without a digital signature are much more harmful for your computer. It’s worth the risk of installing unsigned drivers only on devices that are already at least slightly outdated. For example, not all old printers and scanners can now find licensed drivers. But, nevertheless, we must somehow work with these devices. This situation will indeed be considered exceptional, so, dear Windows 7 users, the test mode will save you in this case.
Turning on
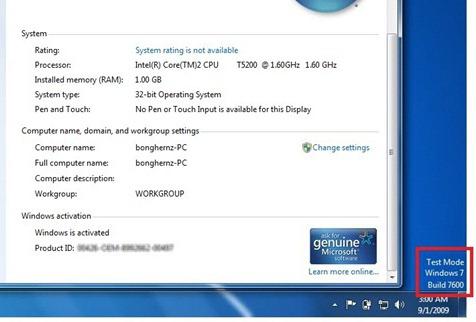 The transition to the test mode during the installation of some programs and utilities will occur according to your agreement - during the installation process, a window may appear in which you need to give approval to transfer the system to the corresponding mode. But in most cases, you will have to turn it on yourself. To do this is almost as simple as disabling the test mode of Windows 7. So, go to the "Start" menu, select the "Run" line and enter the following code: bcdedit.exe -set TESTSIGNING ON.
The transition to the test mode during the installation of some programs and utilities will occur according to your agreement - during the installation process, a window may appear in which you need to give approval to transfer the system to the corresponding mode. But in most cases, you will have to turn it on yourself. To do this is almost as simple as disabling the test mode of Windows 7. So, go to the "Start" menu, select the "Run" line and enter the following code: bcdedit.exe -set TESTSIGNING ON.
Shutdown
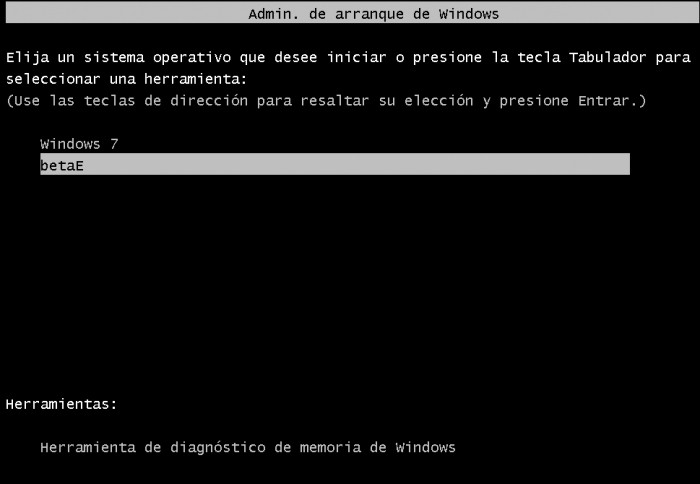 After the driver installation is complete, you should remove the test mode of Windows 7. There are two ways to do this, slightly differing from each other. The first option resembles the inclusion of this mode. Go to "Start", then to "Run." Enter the following: bcdedit.exe -set TESTSIGNING OFF. The second way is perhaps a little easier. The above text must be entered after pressing the combination. Test mode is disabled.
After the driver installation is complete, you should remove the test mode of Windows 7. There are two ways to do this, slightly differing from each other. The first option resembles the inclusion of this mode. Go to "Start", then to "Run." Enter the following: bcdedit.exe -set TESTSIGNING OFF. The second way is perhaps a little easier. The above text must be entered after pressing the combination. Test mode is disabled.
In Windows 7, the test mode is not the most everyday, but still a necessary thing, especially immediately after switching to windows system 7 with any other. The OS is changing, but the devices remain the same. So do not be afraid to use the test mode in this case. But in other situations, you still need to turn to licensed drivers.
If you are not involved in setting up a PC, consider that the system has a special solution that allows you to check for a signature on the drivers.
Found on the computer and do not know how to remove the inscription "Test build mode ..." on Windows? This problem is faced by many users. There is nothing critical here, but the lines at the bottom of the screen can interfere. Therefore, you should know what it is like to enable or disable the test mode of windows 7 or 10.
Functionality of Win 7 and Win 10 provides testing software without certificates.
What is it?
Test mode is a special function that allows you to test programs without a verification certificate. Not all software works with drivers that are electronically signed by Microsoft. For example, the utility has not yet been released in official versions or is about to be released, but it needs to be checked. Sooner or later, any user may encounter such a program, after which they will be offered to turn on the “Test”. Its activation will be indicated by the inscription “Windows 10 test mode build 0000” in the lower right corner of the screen. Instructions on how to remove the test mode of windows 10 are given below.
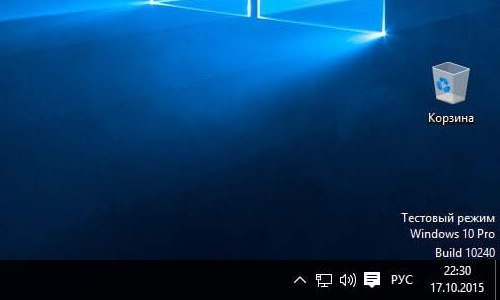
Activation
Activation of this option Windows 10 and 7, as a rule, takes place without the knowledge of the user. Only then he notices that incomprehensible inscriptions appeared on the screen. However, there is a way to activate this option yourself, without the help of the applications for which it is intended.
- We find the command line utility. Usually it is easy to find through the Start menu - in the search or in the "Standard Applications".
- Run the line as administrator (right-click, select the appropriate parameter).
- Enter the following: bcdedit.exe -set TESTSIGNING ON
- Click "Enter."





