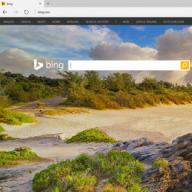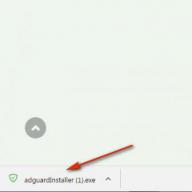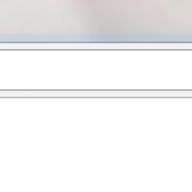Căutați modul de recuperare a datelor hard disk Toshiba? Probleme de sănătate sau greșeli conducere Toshiba pierderi de date cauzate? Astfel de date sunt mereu pierdute pentru totdeauna sau există modalități prin care acestea pot fi încă restabilite? Reparați suportul de stocare, corectați erorile care cauzează o defecțiune și restaurați singuri datele pierdute.
Dacă doriți să restaurați un hard disk sau o unitate externă (HDD, SSD sau SSHD), o placă de memorie sau o unitate flash USB, trebuie mai întâi să conectați dispozitivul la computer. Dacă doriți să restaurați datele dintr-un aparat de înregistrare auto, telefon, fotografie sau cameră video, player audio, trebuie să scoateți cardul de memorie și să îl conectați la un computer staționar. Puteți încerca aceste instrucțiuni pentru memorie interna dispozitive, dacă după conectare vedeți dispozitivul dvs. în folderul My Computer ca o unitate flash USB.
Toshiba Reparație hard disk și recuperare date
Pasul 1: Programul de recuperare a hard disk-ului Toshiba
În cazurile în care fișierele au fost șterse de pe hard disk-ul Toshiba și nu este posibil să le returnați folosind mijloace standard ale sistemului de operare, cel mai mod eficient voi folosi Recuperarea partiției Hetman.
Pentru asta:
- Descărcați programul, instalați-l și rulați-l.
- În mod implicit, utilizatorul va fi solicitat să utilizeze Expert recuperare fișier. apasa butonul "Mai departe", programul vă va solicita să selectați unitatea din care doriți să recuperați fișierele.
- Faceți dublu clic pe unitate și selectați un tip de analiză. Indica „Analiză completă” și așteptați finalizarea scanării discului.
- "Restabili".
- Alegeți una dintre metodele sugerate pentru salvarea fișierelor. Nu salvați fișierele recuperate pe discul din care au fost șterse aceste fișiere - pot fi șterse.
Pasul 2: Recuperați datele de pe hard diskul Toshiba după formatarea sau ștergerea partiției
Recuperați fișierele după formatare
Căutați cum să vă recuperați fișierele tari Toshiba drive după formatare? Urmează instrucțiunile:
- instalați și rulați-l. După pornirea în coloana din stânga a ferestrei principale, programul va detecta și afișa toate discurile fizice, precum și partițiile și zonele accesibile și inaccesibile de pe discuri.
- Faceți dublu clic pe unitate sau zona fișierelor din care doriți să recuperați și să selectați tipul de analiză.
- Selectați „Analiză completă” și așteptați finalizarea scanării discului.
- După finalizarea procesului de scanare, vi se vor oferi fișiere pentru recuperare. Evidențiați-le pe cele de care aveți nevoie și apăsați butonul "Restabili".
- Alegeți una dintre metodele sugerate pentru salvarea fișierelor. Nu salvați fișierele pe discul din care au fost șterse aceste fișiere - pot fi șterse.
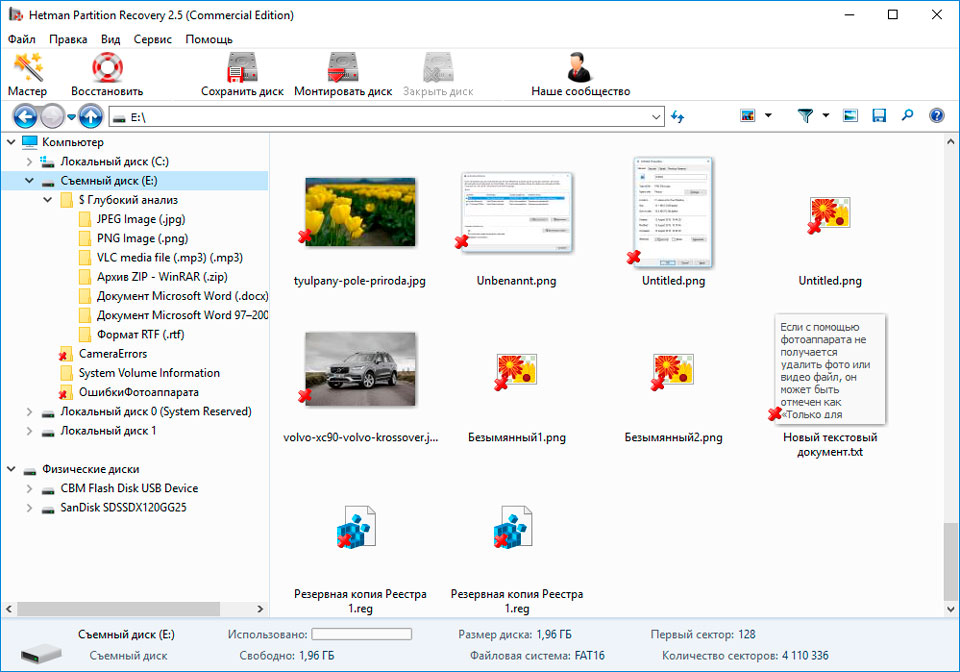
Recuperarea datelor din partiția ștersă
Căutați cum să recuperați fișierele c partiție la distanță Discul dur Toshiba? Urmează instrucțiunile:
- Descărcați Hetman Partition Recovery, instalați și rulați-l. După pornirea în coloana din stânga a ferestrei principale, programul va detecta și afișa toate discurile fizice, unitățile flash sau cardurile de memorie. Lista dispozitivelor fizice este localizată după unitățile logice.
- Dublu click pe dispozitiv fizicdin care partiția a fost ștearsă.
- Indica „Analiză completă” și așteptați finalizarea procesului de scanare.
- După scanare, vi se vor oferi fișiere pentru recuperare. Evidențiați-le pe cele de care aveți nevoie și apăsați butonul "Restabili".
- Alegeți una dintre metodele sugerate pentru salvarea fișierelor. Nu salvați fișierele pe discul de pe care au fost șterse - ele pot fi șterse.
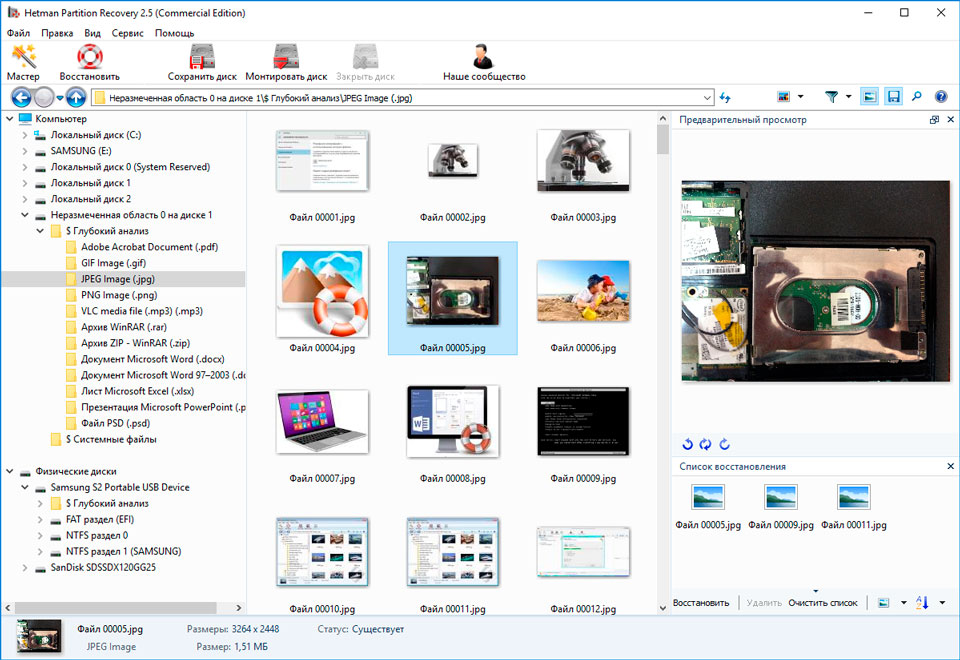
Recuperați datele partițiilor din sistem pe un alt computer
Dacă partiția de sistem este pierdută, este imposibil să porniți computerul. Prin urmare:
- Scoateți sau scoateți hard disk-ul cu partiția de sistem pierdută din computer.
- Conecteaza hDD dat la un alt computer.
- Asigurați-vă că hard disk-ul este detectat corect de un alt computer.
- Urmați pașii din paragraful anterior.
Restaurați o partiție de sistem folosind LiveCD
Dacă nu este posibil să conectați un hard disk cu o partiție de sistem pierdută sau deteriorată la un alt computer, puteți restaura o astfel de partiție pornind computerul cu folosind livecd - alternativă versiune portabilă sistem de operare. Pentru asta:
- Găsiți și descărcați LiveCD-ul care vă place pe CD / DVD sau stick-ul USB.
- Conectați LiveCD la computer și porniți-l. Calculatorul va porni automat de la LiveCD.
- Copiați fișierele din partiția de sistem pe un alt mediu de stocare (adesea, extern extern disc).
Pasul 3: Setări pentru hard disk Toshiba SMART
Producători mari hard disk-uri include tehnologia S.M.A.R.T. în lor hard disk-uri. INTELIGENT. analizează o mulțime de atribute mecanice. Analiza multora dintre ele face posibilă remedierea funcționării incorecte a discului până când acesta este eșec total, precum și motivul refuzului său.
Dar, în ciuda faptului că S.M.A.R.T. vă permite să identificați problemele viitoare, cele mai multe dintre ele nu pot fi prevenite. Astfel S.M.A.R.T. - Aceasta este o tehnologie care adesea servește pentru a avertiza despre o defecțiune iminentă a discului Valorile S.M.A.R.T. nu poate fi remediată și nu este necesar să pierdeți timp în acest sens.
Fiecare producător de hard disk stabilește un prag pentru o anumită operație. În condiții normale, un astfel de prag nu este niciodată depășit. În caz contrar, întâlnim o eroare.
Există 256 de valori, fiecare având propriul ID. Unele erori și valori limită sunt critice. Nu au nicio soluție. Singura soluție este înlocuirea hard disk-ului imediat după detectarea unei astfel de erori.
Erorile SMART critice nu au cum să le remedieze. Dacă nu înlocuiți hard disk-ul, fereastra de eroare va apărea din nou. Singura acțiune justificată în acest caz va fi salvarea datelor din sectoarele discului care sunt încă disponibile. Dacă este emis un avertisment de eroare, discul va deveni inaccesibil pentru oricare dintre programe. Prin urmare, trebuie făcuți pași pentru salvarea datelor.
Pasul 4: Restaurați sistemul de fișiere Toshiba Hard Drive
Formatează suportul de stocare
În cazul în care un sistemul de fișiere nu este posibilă determinarea hard disk-ului Toshiba - formatul dispozitivului.
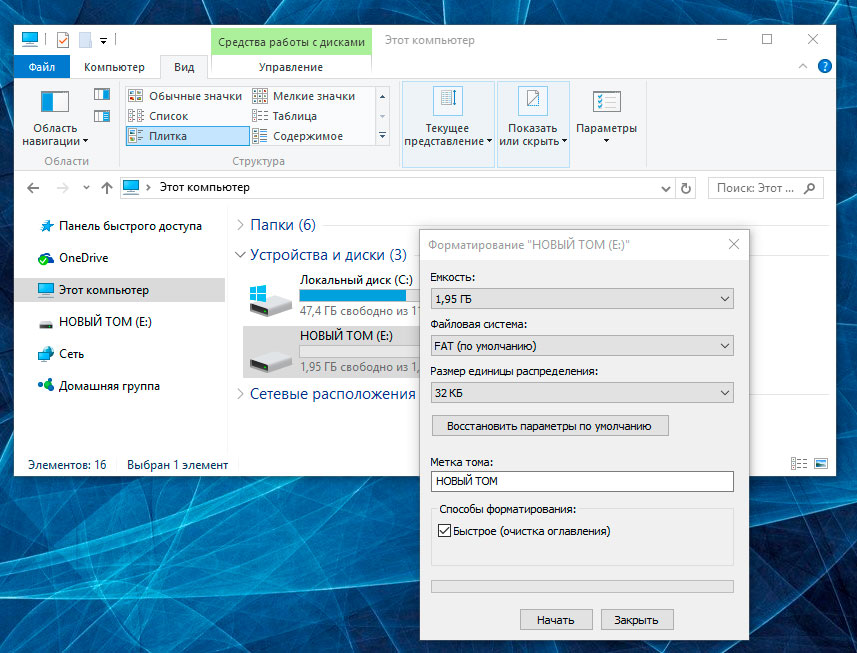
Sistemul de fișiere cu hard disk Toshiba detectat ca RAW
Uneori, sistemul de operare nu poate determina structura sistemului de fișiere (de exemplu, FAT sau NTFS). Dacă priviți proprietățile unui astfel de dispozitiv, atunci sistemul său de fișiere va fi definit ca RAW. În acest caz, Windows sugerează formatarea unității.
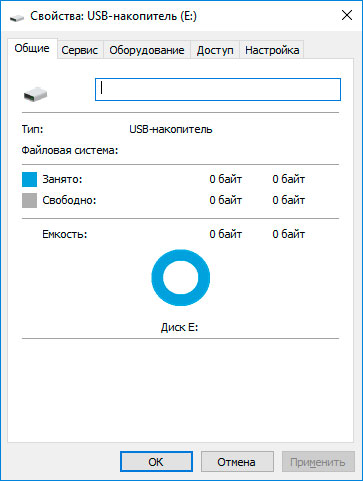
Există utilități specializate în recuperare RAW pe disc, dar vă recomandăm să vă opriți la soluția universală - Hetman Partition Recovery. Această funcție este inclusă în ea ca o suplimentare, trebuie doar să rulați programul și să începeți să analizați un astfel de disc.
În unele cazuri, fișier sistem dur Unitatea Toshiba poate fi restaurată folosind comanda Chkdsk.
- Alerga Linie de comanda în numele Administrator.
- Introduceți comanda „Chkdsk D: / f” (în loc de D: - introduceți litera unității dorite) și apăsați INTRODUCE.
- După executarea comenzii, procesul de verificare și remediere a erorilor de pe disc sau dispozitiv va începe, acest lucru poate returna sistemul de fișiere la capacitatea de lucru.

Pasul 5:
Dacă o unitate flash USB, o placă de memorie sau orice alt tip de mediu de stocare nu funcționează corect, curățarea discului și a partițiilor sale cu comanda „Curățare” și instrumentul Diskpart pot fi una dintre modalitățile de rezolvare a problemelor. Acest instrument va corecta erorile dacă dispozitivul nu poate fi formatat sau dacă dimensiunea acestuia este stabilită incorect.
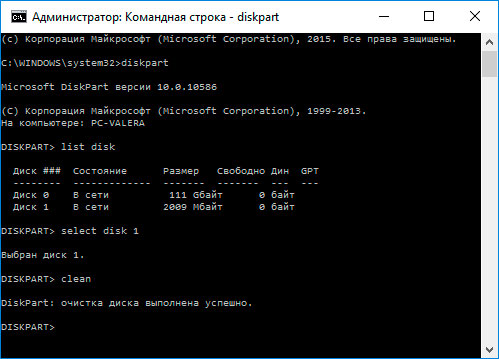
- Alerga Linie de comanda în numele Administrator.
- Rulați comanda DISKPART.
- Afișează o listă de unități folosind comanda LIST DISK și determinați numărul discului pe care doriți să îl recuperați.
- Selectați unitatea dorită: SELECTA DISCUL # (în loc de # - introduceți numărul discului).
- Rulați comanda Curat.
- Creați o partiție pe discul curățat și formatați-l pe sistemul de fișiere dorit.
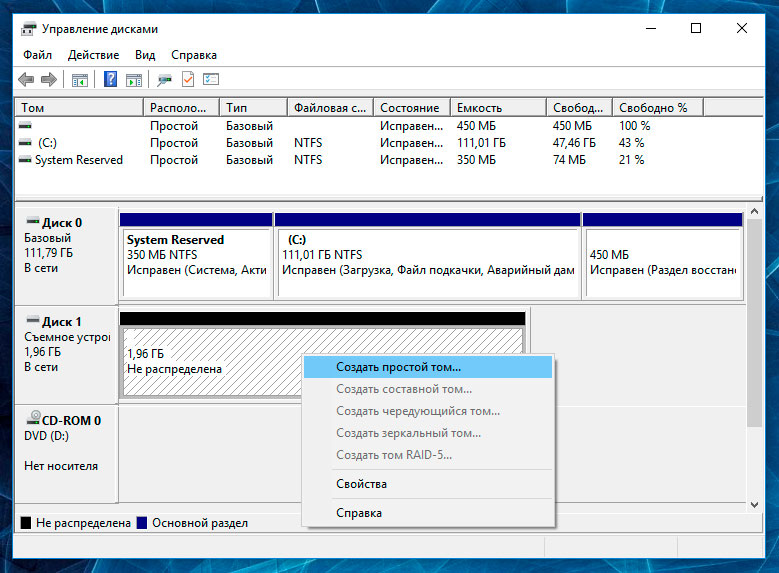
Pasul 6:
Scanează discul pentru a găsi erori și sectoare rele și să le rezolvi
Rulați o scanare a tuturor partițiilor de hard disk și încercați să remediați erorile găsite. Pentru asta:
- Deschideți folderul "Acest calculator".
- Faceți clic dreapta pe disc cu eroarea.
- Selectați Proprietăți / Serviciu / Verifica (in sectiune Verificați erorile pe disc).
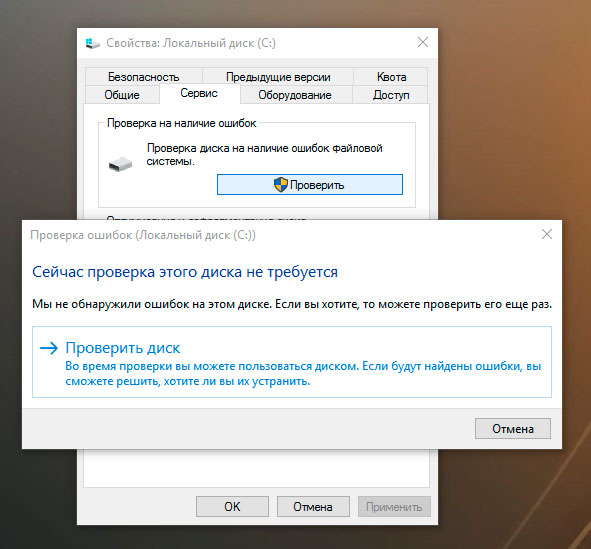
În urma scanării, erorile găsite pe disc pot fi rezolvate.
- Deschideți folderul "Acest calculator" și faceți clic dreapta pe disc.
- Selectați Proprietăți / Serviciu / Optimizați (in sectiune Optimizarea și defragmentarea discului).
- Selectați unitatea pe care doriți să o optimizați și faceți clic Optimizați.
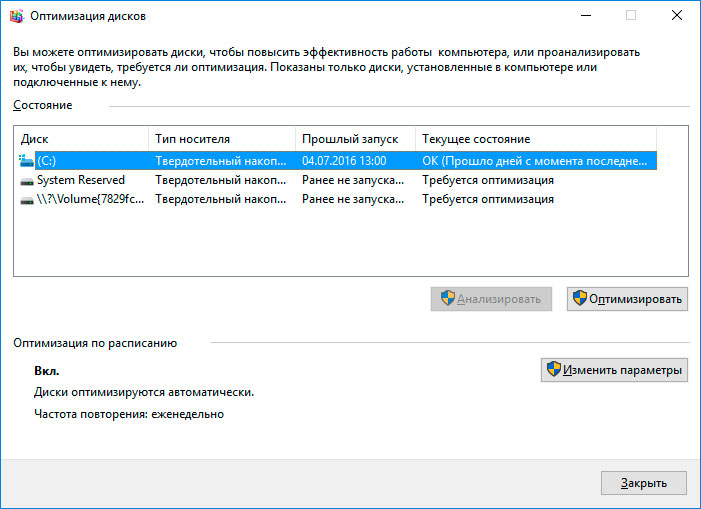
Notă. În Windows 10, defragmentarea / optimizarea discului poate fi configurată astfel încât să fie efectuată automat.
Pasul 7: Reparație hard disk Toshiba
Este important să înțelegeți că oricare dintre soluții erori dure Unitățile Toshiba sunt doar eliminarea lor virtuală. Adesea este imposibil să elimini complet cauza erorii, deoarece dispozitivul are nevoie de reparații.
Puteți merge la un centru de service pentru a remedia ruperea sau înlocui piese sau microcipuri ale unui hard disk Toshiba. În acest caz, costul muncii va fi de multe ori mai mare decât costul unui disc sau al unei carduri de memorie. Este logic să faceți acest lucru numai dacă este necesar să restaurați date importante.
Pasul 8: Backup Toshiba Hard Disk
Există mai multe soluții pentru backup pentru date:
- Incorporat sistem de operare aplicații. Microsoft Windows oferă modalități copie de rezervă date care implică stocarea fișierelor și a datelor pe suporturi de stocare externe sau încorporate. Toate moderne versiuni Windows includ deja capacitatea de a crea copie de rezervă fișierele necesare sau întregul hard disk, dacă este necesar. Furnizat de caracteristici ferestre sunt complete și independente și au ca scop asigurarea că nu trebuie să utilizați servicii sau programe terțe.
- Copierea manuală a datelor. Puteți utiliza întotdeauna modul vechi dovedit pentru a face copii de rezervă - copiați manual datele în mass-media externe informație. Acest lucru este lung, dar dacă lucrați cu o cantitate mică de date, o astfel de soluție poate fi destul de acceptabilă pentru dvs.
- Servicii on-line. ÎN timpuri recente Cel mai modern mod de backup al datelor devine din ce în ce mai popular - acestea sunt numeroase servicii online. Companii care fac copii de rezervă direct pe Internet. O aplicație de fundal mică instalată pe computer creează copii ale datelor necesare și le stochează pe un server de la distanță. Cu toate acestea, volumele furnizate de astfel de companii pentru stocarea fișierelor dvs. în versiune gratuită nu permiteți utilizarea lor ca soluție integrată. Adesea, spațiul oferit pentru backup-ul de date nu depășește 10 GB, deci nu este necesar să vorbim despre crearea unei copii de rezervă a întregului hard disk. Astfel de servicii sunt mai susceptibile de a face backup pentru un singur număr de fișiere.
- Creați o imagine de disc. Aceasta este cea mai completă soluție pentru copierea de rezervă a datelor care sunt utilizate de utilizatori avansați. Aceasta metoda implică utilizarea unui program terță parte pentru a crea o imagine a întregului disc, care poate fi dislocată, dacă este necesar, pe un alt suport de stocare. Cu această soluție, într-o perioadă scurtă de timp, puteți accesa toate datele care au fost pe disc în momentul backupului său: documente, programe și fișiere media.
Starea inițială cu setările din fabrică (de exemplu, după înlocuirea unui hard disk eșuat).
Cum să o facă?
Recuperarea laptopului Toshiba cu:
- introduceți (primul dintre mai multe, de obicei 3) în unitatea optică și opriți alimentarea;
- în timp ce țineți apăsată tasta F12 de pe tastatură, porniți;
- când apare inscripția Toshiba Leading Innovation \u003e\u003e\u003eeliberați tasta F12;
- La fereastră <Выбор процесса> Selectați Expertul de recuperare Toshiba -\u003e Următorul;
- La fereastră Toshiba Expert de recuperare cu mesaj "Prudență! La efectuarea recuperării, toate datele vor fi șterse și înregistrate din nou ... " clic da;
- în fereastra următoare, selectați comutatorul Recuperare software instalată din fabrică. Restaurați la starea în momentul achiziției -\u003e Următorul;
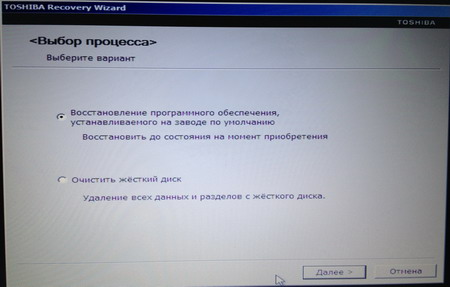
- în fereastra următoare, setați comutatorul necesar - Restaurați la stat la momentul achiziției, Restaurați fără a schimba partițiile de hard disk, Restaurați la propria partiție de dimensiune (dacă ați instalat un hard disk nou, selectați ultimul element) -\u003e Următorul;
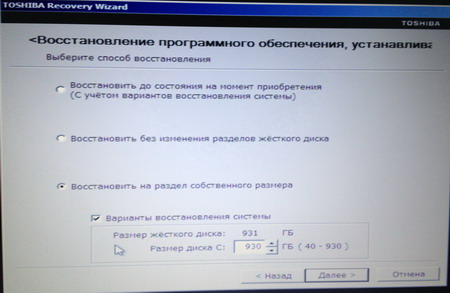
- în caseta de mesaje „Toate secțiunile vor fi șterse. Vei pierde toate datele de pe hard disk. Esti sigur ca vrei sa continui? " clic Mai departe;
- va începe inițializarea secțiunii;
- după aceea, va începe copierea fișierelor;
- când apare o casetă de mesaje „Pentru a continua, introduceți următorul disc și faceți clic pe OK.”lipiți și faceți clic O.K;
- când apare o fereastră care vă cere să o introduceți, să o introduceți și să faceți clic O.K;
- după copierea fișierelor, procesul de recuperare va începe;
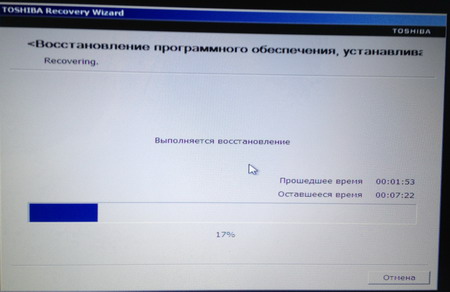
- după finalizarea recuperării, va începe crearea fișierului CRC;
- după ce apare mesajul „Recuperare completă” apasa butonul Terminat;
- după repornire, programul de instalare va porni serviciile;
- începe instalarea dispozitivelor (se repornește de mai multe ori);
- Așteptați până la finalizarea procesului de recuperare.
notițe
1. Dacă sunetul a fost o apăsare simplă a FN + ESC, activați-l pentru a auzi sunete în timpul procesului de recuperare.
2. În procesul de recuperare se repornește de mai multe ori.
3. Durata medie a procesului de recuperare este de aproximativ 3 ore.
4. Asigurați-vă că așteptați până se termină procesul de recuperare (în caz contrar, va trebui să începeți totul din nou! ..).
5. Uneori în timpul recuperării se pare că atârnat, dar nu este. Vă puteți asigura că În funcție de LED-ul hard disk-ului, acesta nu se atârnă: dacă clipește, nu este de ce să vă faceți griji.
Salut prieteni, în acest articol am decis să povestim cum să restabiliți laptopul la setările din fabrică. Să începem cu producătorul Toshiba (oricine este interesat poate citi un articol separat -), al doilea este un laptop Sony, al treilea pavilion HP. Articole separate sunt scrise pentru laptopuri și,. Ei bine, atunci vom încerca să suplimentăm articolul cu informații despre produse de la alți producători, judecând după scrisorile dvs., acest subiect este interesant pentru mulți dintre cititorii noștri.
- Bună ziua, am vrut să vă întreb cum să restabiliți laptopul la setările originale din fabrică? Știu că aceste setări sunt amplasate într-o secțiune ascunsă a hard disk-ului, dar am șters din greșeală această secțiune și acum am primit o eroare atunci când încerc să revin la setările din fabrică. discuri recuperare DVD Nu l-am creat deloc, nu am reușit niciodată să restabilesc un laptop la setările din fabrică. Care este calea de ieșire din situația mea?
- Bună administrator, vă rog să explicați cum să fiți. Laptop Toshiba, are o partiție ascunsă, un alt disc C: și unitatea D: Nu am atins partiția ascunsă, dar pe unitatea D: am șters totul și acum nu pot să mă întorc la setările din fabrică, spun că laptopurile Toshiba folosesc partiția ascunsă și un alt dosar de recuperare HDD localizat pe unitate pentru a restabili setările din fabrică. D:. Ce ar trebui să fac acum?
- Am cumpărat un laptop Toshiba, instrucțiunile pentru laptop spun, dacă doriți să reveniți la setările din fabrică, apăsați tasta F8, va începe programul de recuperare. Am dat clic, dar încep opțiunile suplimentare de descărcare și asta este ... Și atunci ce să fac? Și o altă întrebare, prima dată când ați primit un mesaj - Vă recomandăm să creați un mediu de resuscitare pe o unitate flash USB sau DVD-ROM, folosind programul de recuperare, acesta vă va ajuta să restabiliți conținutul computerului în starea inițială de fabricație, chiar și în caz de deteriorare gravă a computerului. Explicați cum să utilizați acest mediu de resuscitare în caz de probleme?
- Bună ziua, spuneți-mi cum să restaurați setările din fabrică ale unui laptop Hewlett-Packard (HP) dacă fagul nu se încarcă deloc. Când Windows pornește, nu reușește.
- Admin, răspunde la o astfel de întrebare. Toți producătorii de laptopuri își completează specialul rECUPERAREamplasat într-o secțiune ascunsă, folosind acest program, puteți returna laptopul la setările din fabrică în caz de probleme grave cu sistemul de operare. Întrebare - Există vreo alternativă la acest program?
Cum să restabiliți laptopul la setările din fabrică
Când se întâmplă să ne restabilim laptopul la setările din fabrică? Așa este, când nu mai înțelegem ce se întâmplă cu el și, cel mai important, laptopul în sine nu înțelege ce i se întâmplă, din cauza zecilor de partiții inutile create pe acesta, patru sisteme de operare instalate, mii de programe diferite și trei antivirusuri.
- Notă: Înainte de a reveni la setările din fabrică, puteți copia toate datele din unitatea C: și de pe desktop folosind.
Mulți utilizatori pot observa că în această situație, puteți reinstala „Windows” cu toate programele, driverele și asta este. Dar la rândul meu voi observa restaurați setările din fabrică pe laptopUtilizator neexperimentat, mult mai ușor. Atunci nu trebuie să vă faceți griji cu privire la găsirea și instalarea de drivere pe toate dispozitivele, trebuie doar să îl reinstalați programe dorite si asta e. Singurul lucru care îi încurcă pe mulți în această situație este faptul că mulți nu au început niciodată în viața lor tocmai restabilirea laptopului la setările din fabrică. Pentru a vă familiariza cu această restaurare și scopul articolului nostru, sper că după citirea acesteia, veți înțelege mai bine cum se poate face acest lucru.
Trebuie să refac setările din fabrică pe diverse laptopuri destul de des și vreau să spun că mecanismul de recuperare de pe toate laptopurile este aproape același, dar, desigur, există întotdeauna nuanțe pe care ar trebui să le știi dinainte.
Prima regulă. Când restaurați setările din fabrică, adaptor de retea Alimentarea trebuie să fie conectată constant la laptop.
Reporniți laptopul și când încărcați apăsați o anumită tastă de pe tastatură, atunci începe programul pentru restaurarea setărilor din fabrică, aici trebuie să fiți atenți. Programul de restaurare din fabrică vă poate oferi să restaurați doar unitatea C: sau să restaurați întregul hDD. Dacă selectați unitatea C: înseamnă că numai aceasta va fi restabilită la setările din fabrică, iar partițiile rămase cu datele dvs. vor rămâne neatinse. Dacă alegeți să restaurați întregul hard disk la setările din fabrică, atunci toate partițiile pe care le-ați creat, cu toate fișierele dvs., vor fi șterse, iar laptopul dvs. va fi în aceleași condiții ca la momentul achiziției.
Unde se află programul de setări din fabrică pentru laptopuri?
De obicei într-o secțiune ascunsă a unui laptop numit „Recuperare partiție”, volumul este de până la peste 20 de gigabyte. Puteți vedea dacă accesați Computer Management-\u003e Disk Management. Este recomandabil să nu ștergeți această secțiune, altfel nu veți putea restabili laptopul la setările din fabrică.
Proprietarii unui laptop Toshiba trebuie să știe că, pe lângă partiția RECOVERY ascunsă, au în continuare folderul HDD RECOVERY situat pe unitatea D: nu poate fi șters.
Notă: Prieteni, dacă secțiunile ascunse de pe laptop nu sunt șterse, dar programul de restaurare din fabrică nu funcționează, citiți articolul nostru -.
De ce să creezi DVD-uri de recuperare pentru laptop?
Imediat ce am cumpărat un laptop și l-am pornit, pe ecran, imediat după apariția lucrului fundaluri Windows, fereastra de service a producătorului de laptop apare cu o sugestie de a crea -DVD discuri de recuperare laptop. Adică vom crea aceeași partiție ascunsă cu setările din fabrică, dar pe DVD-uri. Acest lucru se face în cazul în care secțiunea ascunsă a laptopului, din anumite motive (de multe ori din vina utilizatorului) este deteriorată sau ștersă complet.
Pentru a crea DVD-uri de recuperare, de obicei aveți nevoie de 3 CD-uri goale. În cazul în care există probleme grave cu laptopul, de exemplu, nu puteți încărca sistemul de operare deloc, iar partiția ascunsă este ștersă, putem restabili starea fabricii laptop folosind DVD-uri de recuperare create anterior.
Comenzile rapide de la tastatură pentru resetarea laptopurilor din fabrică
ASUS - când apare ecranul ASUS pe ecran, apăsați F9
Acer - Alt + F10
Pavilionul HP - când porniți laptopul, apăsați tasta esc. Intrați în meniul Start, apoi apăsați tasta F11
Samsung - F4
Sony vaio - F10. Noile laptopuri Sony VAIO folosesc butonul dedicat AsistaÎncercați să faceți clic pe el la momentul de pornire. Porniți VAIO Care, Selectați Începeți depanarea (recuperare) -\u003eSelectați aspectul tastaturii Engleză -\u003e Diagnostice -\u003e Instrumente de recuperare VAIO -\u003e Windows 8 -\u003e Executare expert de recuperare(Restaurare sistem pas cu pas).
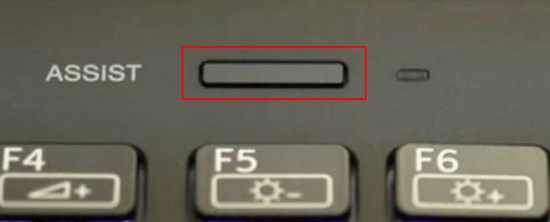
Toshiba - F8 sau pe ultimele modele 0 sau chiar uneori trebuie să apăsați Fn + 0
Packard Bell - F10
Dell inspiron - când apare ecranul dell splash, apăsați Ctrl + F11
Fujitsu Siemens - F8
LG - F11
Lenovo - F11
Așadar, restabilim laptopul Toshiba la setările din fabrică mai întâi, apăsați F8 la încărcare (dacă aveți unul dintre cele mai noi modele de laptop Toshiba, apoi porniți imediat laptopul și apăsați și mențineți apăsat 0), apare o fereastră Opțiuni de descărcare suplimentare. Alege Depanarea computerului și apăsați Enter.

Selectați setările de limbă.


Selectați instrumentul de recuperare Toshiba HDD RECOVERY sau poate fi numit Toshiba Recovery Wizard.
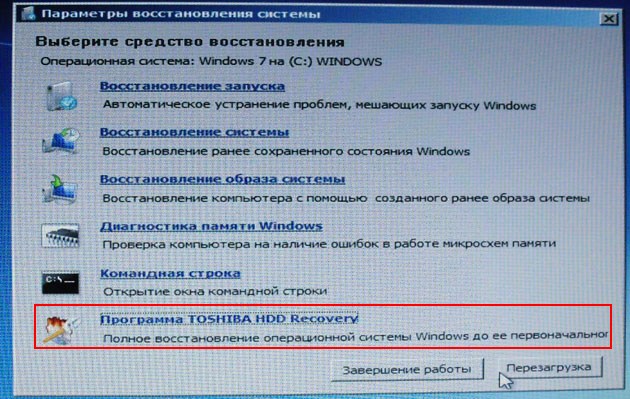
În următoarea fereastră, suntem avertizați că unitatea C: va fi restabilită la starea inițială, adică totul va fi șters de pe ea și starea acestuia va fi restabilită la momentul achiziționării laptopului, unitatea D: va rămâne neatinsă.
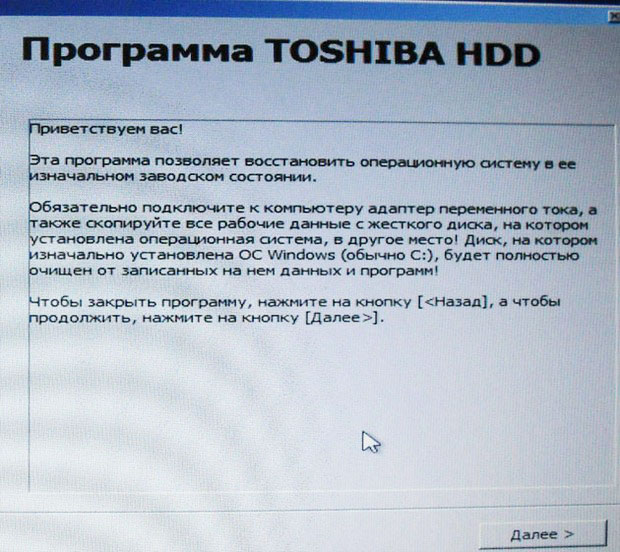
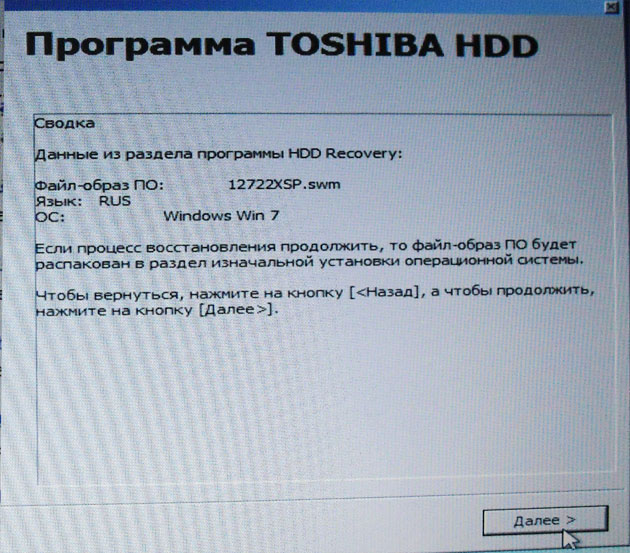
Nu puteți întrerupe funcționarea, deci asigurați-vă că adaptorul de curent alternativ este conectat la laptop. Faceți clic pe Da și porniți procesul de restabilire a laptopului la starea inițială de fabricație.
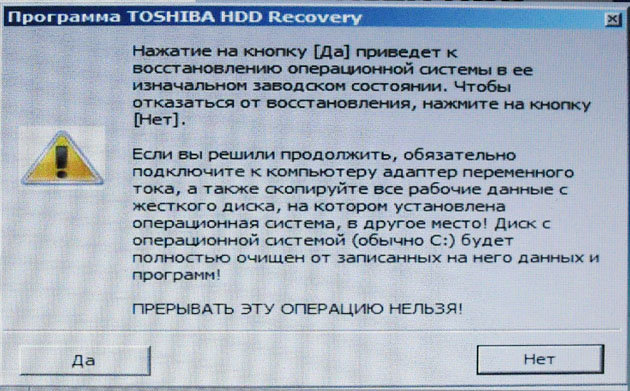
Procesul de returnare din fabrică în desfășurare
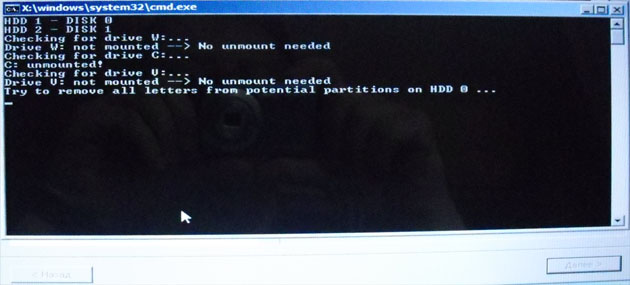
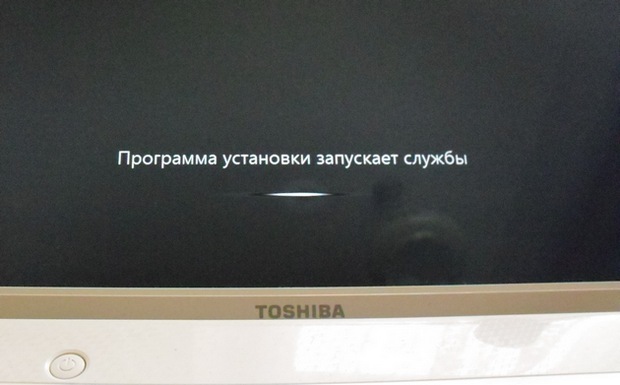
Software-ul și driverele sunt instalate.
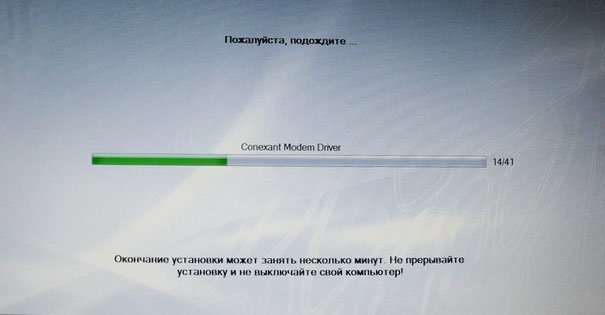
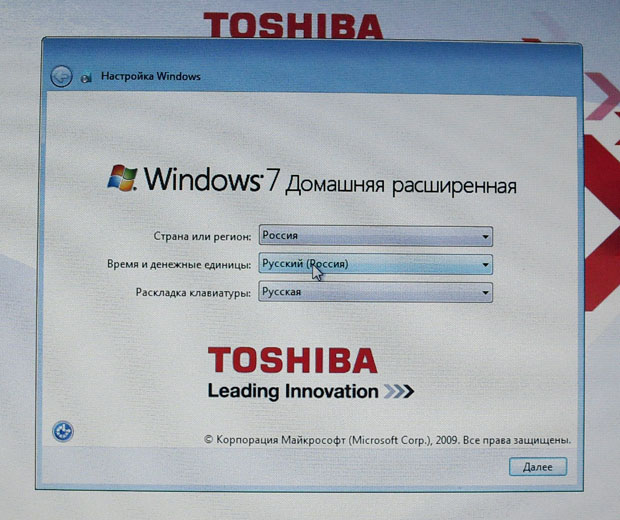
Alegeți un nume de utilizator, o parolă pentru dvs. cont. Setați data, ora, acestea sunt de obicei corecte în mod implicit. Dacă doriți, vă puteți înregistra laptopul pentru a extinde garanția.
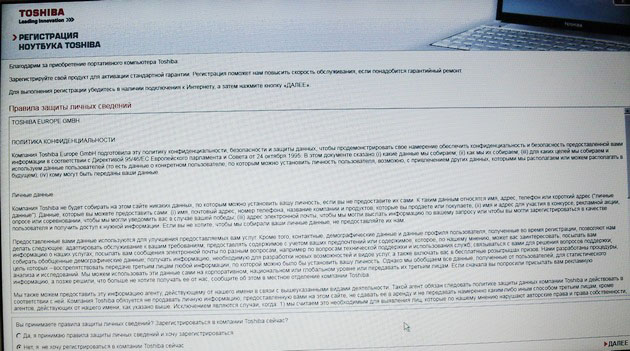
Primul lansare Windows. Asta e tot
Cum să restaurați setările din fabrică ale laptopului Sony
Apăsați tasta F10 la pornire și intrați pe Dispatcher windows boot, selectați folosind tastatura Lansați Centrul de recuperare VAIO.

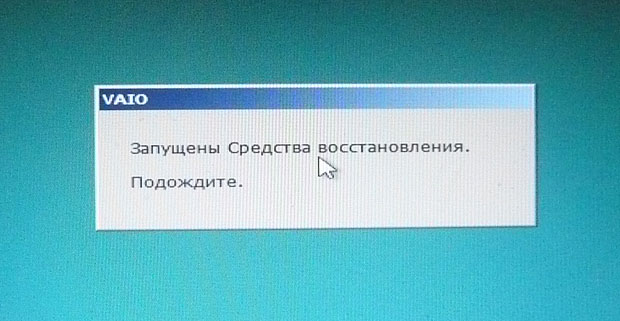
O fereastră apare în fața noastră, în ea ne putem familiariza cu opțiunile de recuperare.
De exemplu, selectați Recuperați unitatea C: iar în fereastra următoare citim informații despre ce va fi restaurat.
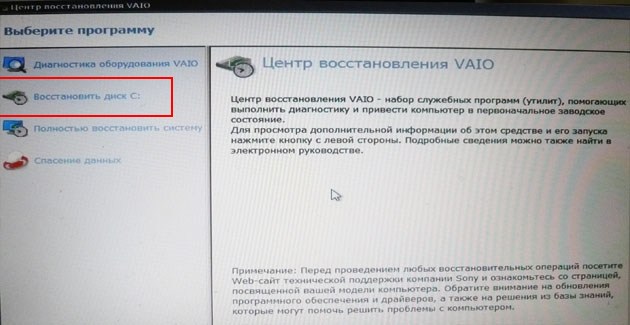
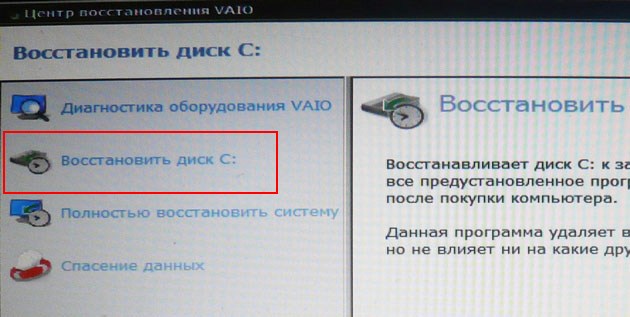
Discul C este restabilit: la starea din fabrică, totul este reinstalat software-ul, dar nu software-ul instalat după achiziționarea computerului, acesta va trebui să fie reinstalat. Acest program șterge toate fișierele de pe unitatea C: dar nu afectează fișierele din alte partiții.
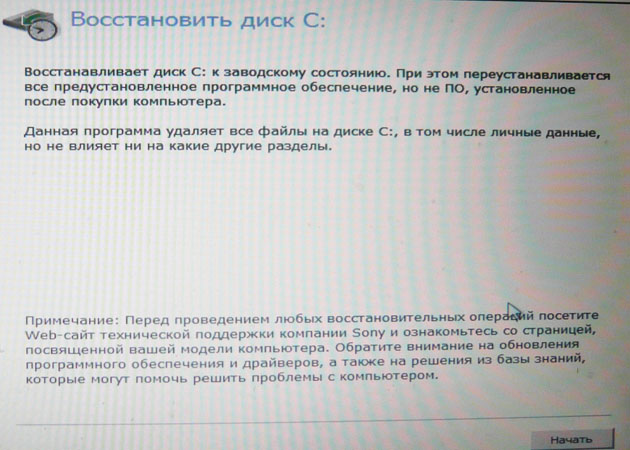
Dacă alegem Restabiliți complet sistemul, apoi totul de pe unitatea C: și din toate celelalte secțiuni vor fi șterse. După recuperare, totul spatiu pe disc va ocupa unitatea C:
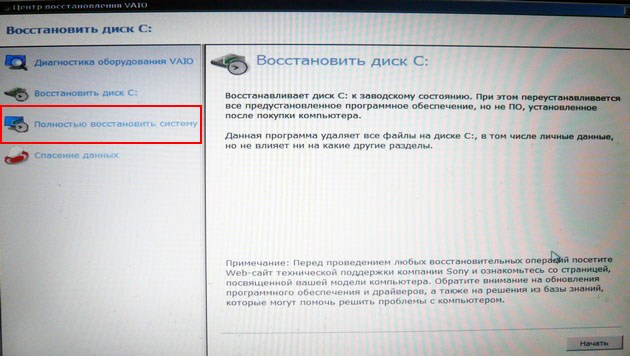
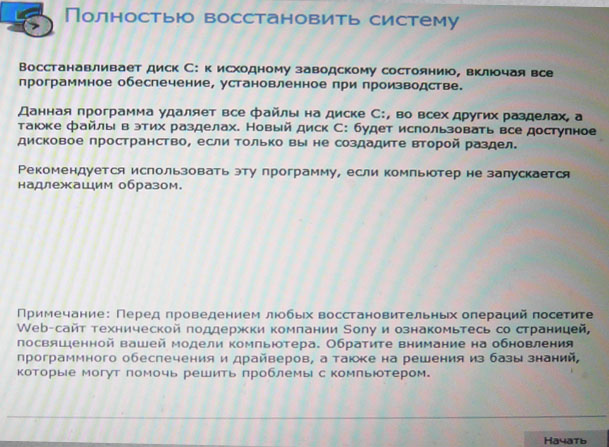
Cum să resetați laptopul HP la setările din fabrică
Dacă laptopul nu se încarcă deloc din cauza erori de sistem și doriți să restaurați setările inițiale, apoi, pentru a nu pierde datele dvs., puteți să le descărcați de pe orice CD-ul Live, apoi să transferați fișierele importante pe un hard disk portabil, apoi să restaurați setările din fabrică, deoarece atunci când restaurați setările din fabrică, toate datele dvs. de pe laptop vor fi șterse .
Când porniți laptopul, apăsați Esc.
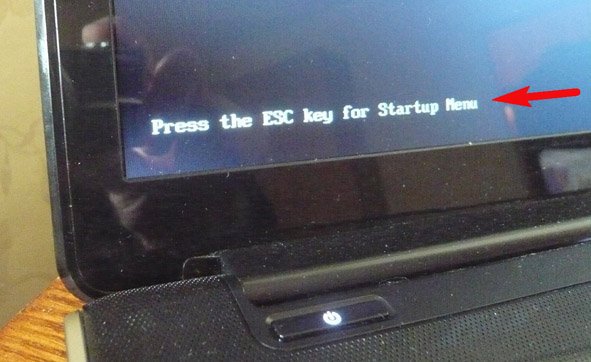
Intrăm în meniul de pornire, după cum vedem, tasta F11 este responsabilă de restabilirea setărilor din fabrică - Recuperare sistem. Apăsați tasta F11.
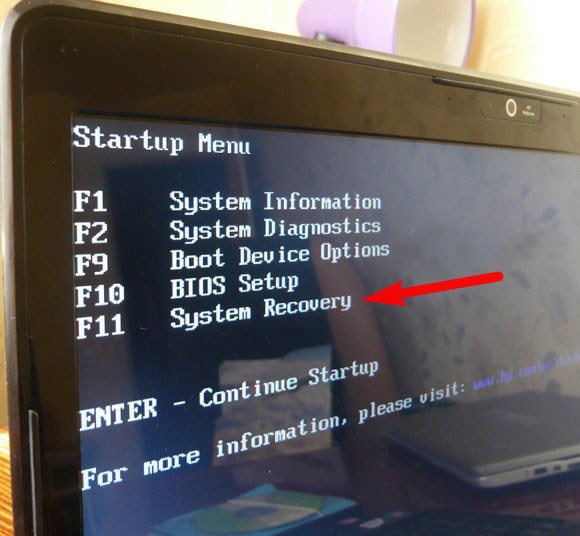
Apare o fereastră HP Recovery Manager. Aici avem nevoie de articolul „ Restaurare sistem la condiția inițială la livrare de la producător».
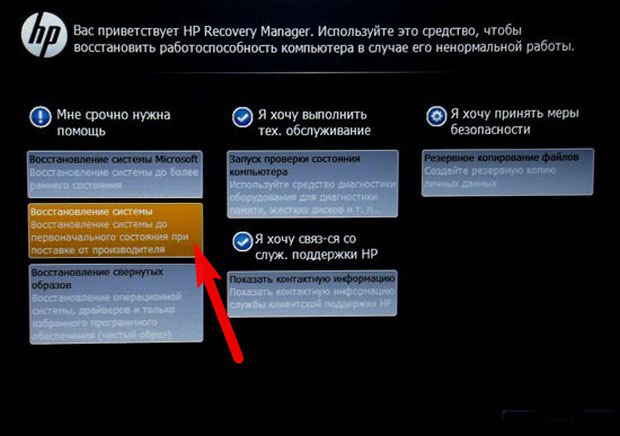
Click pe " Restaurați fără să faceți backup fișiere ”și faceți clic pe Următorul.
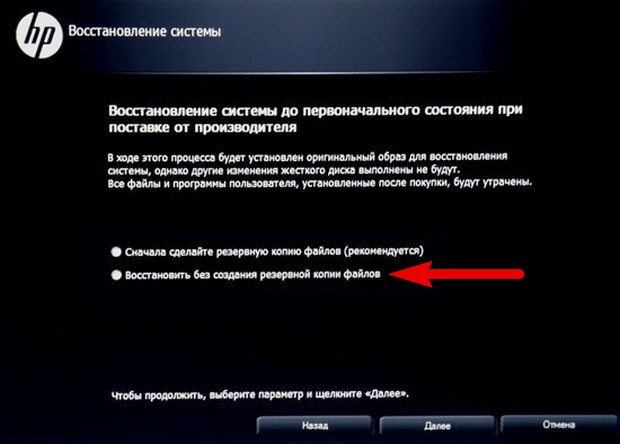
Acum trebuie să dezactivați toate dispozitivele externe: imprimantă, scaner, mouse, faceți clic pe Next și procesul de restaurare a setărilor din fabrică ale laptopului HP va începe.
Există o alternativă la programul de recuperare implicit din fabrică încorporat în laptop? Da, există programe si si au mult mai multe oportunități.