Se crede în mod obișnuit că viteza unui computer depinde de ce echipament este instalat pe acesta. Vorbind despre puterea sau cantitatea procesorului memorie RAM, este ușor de trecut cu vederea modul în care hard disk-ul în sine afectează performanțele.
Verificarea stării hard disk-ului
Viteza procesării operațiilor fișierelor și chiar performanța programelor depind de cât de bine funcționează hard disk-ul. Este important să efectuați o verificare regulată a hard disk-ului, de asemenea, pentru siguranța tuturor informațiilor necesare: după ce a aflat despre probleme în sistem, puteți face imediat backup-uri fișierele în timp ce unitatea este încă în funcțiune.
Folosim parametrii de serviciu ai unui disc
Hard diskurile noastre stochează programele noastre și, cel mai important, datele noastre valoroase, astfel încât acestea să ocupe un loc special în cerul de calcul. Trebuie să fie răsfățați și batjocurați pentru a asigura o existență lungă și fără probleme, dar acest lucru, din păcate, se întâmplă rar. Ia în considerare tot ceea ce modernul trebuie să realizeze. hard disk.
Un șoc sau o apăsare de intensitate suficientă le poate trimite pe suprafața discului, ceea ce poate duce la eșecul datelor. Dacă capetele cad într-o zonă deosebit de sensibilă, întregul hard disk poate cădea. Cu toate acestea, este posibil ca supratensiunile masive de putere să atace computerul. Aceste vârfuri pot provoca pagube pe un hard disk organizat cu atenție.
- Așa este, deși nu faci nimic, hard disk-ul lucrează din greu.
- Aceste capete plutesc pe o pernă de aer chiar deasupra rotației hard disk-uri.
Pot fi detectate probleme de suprafață. instrumente Windows sau folosind programe terțe.
Verificarea stării discului prin „Explorer”
Cel mai rapid și simplu mod de a verifica o unitate este prin funcția Windows Check. Pentru a face acest lucru, urmați următorii pași:
În mod alternativ, puteți rula verificarea prin linia de comandă:
Clustere pierdute Clustere nevalide Cluster-uri reticulate Bucle sistem de fișiere. Următoarele secțiuni explică aceste erori mai detaliat. Hard disk-urile mari sunt, în mod inerent, ineficiente. Formatarea unui disc împarte suportul magnetic al discului în mici zone de stocare numite sectoare, care conțin, de obicei, până la 512 octeți de date.
Dimensiuni standard de cluster pentru diferite sisteme de fișiere și dimensiuni de partiție
Cu toate acestea, există multe mii de clustere pe fiecare hard disk, deci sarcina sistemului de fișiere este de a urmări totul. În special, pentru fiecare fișier de pe disc, sistemul de fișiere acceptă scrierea în directorul fișierelor, sortând tabelul de conținut pentru fișierele dvs. Un cluster pierdut este un cluster care, în funcție de sistemul de fișiere, este asociat cu un fișier, dar nu are o legătură cu nicio intrare din directorul fișierelor. Prăbușirile de program, creșterile de putere sau întreruperile sunt unele dintre cauzele comune ale grupurilor pierdute.
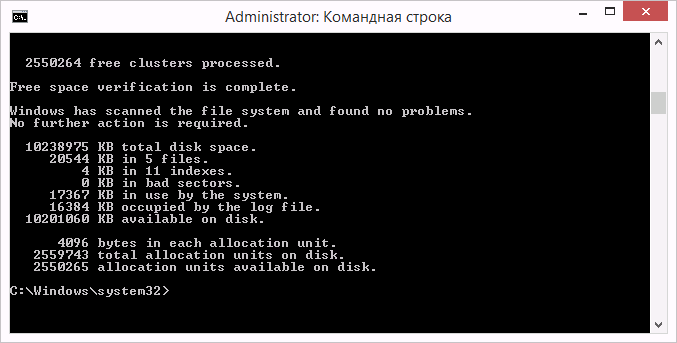
O astfel de diagnostic nu numai că va raporta starea hard disk-ului dvs., dar, în caz de detectare a problemelor, încercați imediat să le remediați.
Dacă procedura nu începe sub pretextul că hard disk-ul este ocupat, puteți selecta opțiunea de testare la următorul restart al computerului.
Înțelegerea grupurilor nevalide
Puteți să consultați aceste fișiere pentru a vedea dacă conțin date utile și apoi să încercați să le salvați. Cel mai adesea, însă, aceste fișiere sunt inutilizabile și majoritatea oamenilor le șterge pur și simplu. Un cluster nevalid este unul care se încadrează într-una din următoarele trei categorii.
O intrare în sistemul de fișiere care se referă la numărul de clustere mai mare decât numărul total de clustere de pe disc. O intrare într-un sistem de fișiere care este marcat ca neutilizat, dar care face parte dintr-un lanț de cluster. Intrare în sistem de fișiere cu o valoare nevalidă. . Aceasta este probabil partea trunchiată a fișierului, astfel încât să le puteți examina și să încercați să puneți totul laolaltă.
 Setați testul să funcționeze atunci când sistemul repornește apăsând Y
Setați testul să funcționeze atunci când sistemul repornește apăsând Y
De ce hard disk-ul poate fi lent
Dacă verificarea nu a evidențiat nicio deteriorare, iar hard disk-ul funcționează încet, problema poate fi că nu ați defragmentat de mult timp. Defragmentarea discului este următoarea:
Înțelegerea grupurilor reticulate
Cel mai probabil, trebuie doar să distrugi aceste fișiere. Un cluster cusut este un cluster alocat la două fișiere diferite. În cele mai multe cazuri, cel mai sigur pariu este copierea clusterului cusut pe fiecare fișier afectat. Astfel, cel puțin unul dintre fișierele afectate ar trebui să fie utilizat. Aceasta creează un fel de ciclu în sistemul de fișiere, ceea ce poate duce la dispariția folderului circular. Secțiunea următoare pentru a afla cum să utilizați versiunea linie de comandă. Dacă este necesar, activați una sau ambele opțiuni: Remediați automat erorile de sistem de fișiere. Scanați și încercați să recuperați sectoarele rele. Setați numărul de secunde pe care doriți să le utilizați pentru expirare.

Aceste acțiuni pot accelera în mod semnificativ răspunsul pe hard disk, mai ales dacă există o mulțime de fișiere pe el.
În plus, în Windows 10, indexarea fișierelor poate încetini viteza unui disc.
Fișierele de indexare sunt necesare pentru utilizarea căutării, dar încetinesc semnificativ viteza hard disk-ului și a sistemului în ansamblu, deoarece pentru fiecare fișier existent se adaugă o cale separată la baza de date de indexare. Prin urmare, este indicat să dezactivați indexarea. Căutarea va funcționa, este nevoie de mai mult timp pentru a găsi fișierul solicitat.
O verificare a discului a fost programată. Pentru a omite verificarea discului, apăsați orice tastă timp de 60 de secunde. Puteți ocoli verificarea apăsând tasta înainte de expirare. Un sector rău sau un bloc rău se referă la un loc rău fizic de pe hard disk, ceea ce determină computerul să nu citească și să nu salveze date în acest loc. O altă situație pe care o puteți întâlni în acest raport este clonarea. hard disk cu sectoare proaste într-un altul, iar procesul de clonare se oprește.
Un mesaj precum „eroare de citire” va apărea în fața ochilor. Un sector rău va afecta utilizarea computerului dacă există pe hard disk. De exemplu, deși un sector rău este un cluster minuscul, acesta are efecte negative asupra spațiu pe disccând apare la mijlocul hard disk-ului. Dacă doriți să clonați un hard disk cu blocuri proaste, mai întâi trebuie să găsiți o modalitate de a evita aceste sectoare proaste.
Pentru a dezactiva indexarea:
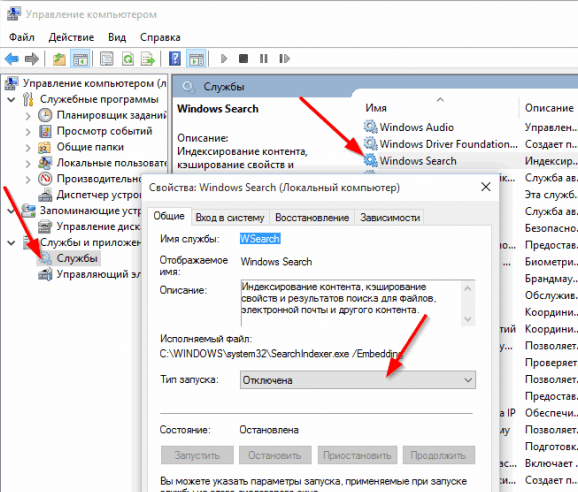
Cum dezactivați scanarea automată a hard disk-ului
Dacă hard disk-ul este verificat automat la pornirea computerului, atunci îl puteți dezactiva cu ușurință. Pentru a face acest lucru, trebuie doar să activați o comandă specifică.
Cum să clonezi un hard disk cu sectoare proaste?
De fapt, nu vă este prea dificil să clonați un hard disk cu sectoare proaste până nu îl găsiți pe cel de care aveți nevoie. software-ul. Unele programe de rețea vă dezamăgesc atunci când vă confruntați cu sectoare rele. De regulă, doar se oprește complet. În timp ce unii dintre ei nu, dacă nu cumpărați versiunea dvs. plătită.
Pas Selectați o unitate diferită ca unitate de destinație. Discul de destinație poate fi mai mare sau mai mic decât originalul dacă este egal sau mai mare decât dimensiunea datelor, după cum am menționat anterior. De fapt, acest software are multe alte funcții puternice, cum ar fi copie de rezervă sisteme, clonă de sistem, backup incremental și diferențial, recuperare hardware diferită etc.
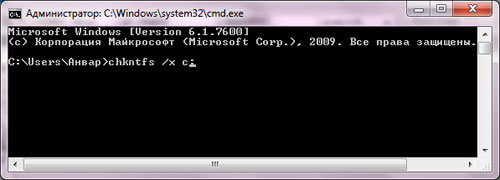
Video: verificarea stării hard disk-ului dvs. Windows 10
Verificator de hard disk
Există multe programe concepute pentru a verifica hard disk-ul. Luați în considerare mai multe aplicații populare.
Dacă ați pierdut vreodată un fișier important atunci când un hard disk se blochează, atunci știți cât de frustrantă este experiența. Calculatorul funcționează bine când salvați un document important. Când reporniți după câteva minute, sistemul refuză să vină și trebuie doar să vă gândiți dacă vă puteți vedea din nou fișierele.
Verificați erorile pentru a evita erorile neplanificate. Din fericire, hard disk-urile mor adesea lent: sectoarele individuale, cea mai mică unitate de date gestionată de o unitate, încep să eșueze. Cu toate acestea, dacă discul este deteriorat grav, va trebui să reparați sectoarele proaste manual. Selectați sistemul de fișiere de restaurat.
Seagate SeaTools
aceasta program gratuit face față în mod optim sarcinii sale. Ea poate efectua o verificare completă a hard disk-ului, dacă există erori, detectează și depanează. O caracteristică distinctivă a Seagate SeaTools este capacitatea de a-l utiliza înainte de a încărca Windows utilizând un sistem special creat discul de pornire. Datorită acestui fapt, puteți readuce la viață un sistem care s-a prăbușit din cauza unei defecțiuni a hard disk-ului. Programul este universal și funcționează cu multe modele de echipamente.
Știți că hard disk-ul dvs. este una dintre puținele părți mecanice ale unui computer? Prin urmare, nu este surprinzător faptul că hard disk-ul este cea mai lentă parte a computerului. Dar asta nu este totul - este, de asemenea, extrem de predispus la erori. Aceste erori variază în severitate și sunt cauzate de o serie de factori: de la defecțiuni hardware și întreruperi de curent până la întreruperea procesului de înregistrare a datelor. Acum, dacă apar defecțiuni grave ale echipamentului, puteți face acest lucru foarte puțin. De fapt, ar fi mai bine să faceți o copie de rezervă pentru toate datele dvs., obținându-vă nou greu conduce, șterge totul vechi și aruncându-l în coș.
 Seagate SeaTools - un program convenabil pentru verificarea hard disk-ului și remedierea erorilor
Seagate SeaTools - un program convenabil pentru verificarea hard disk-ului și remedierea erorilor
Regenerator HDD
Acest program plătit este potrivit pentru verificarea erorilor de pe hard disk și corectarea ulterioară a acestora.
 Versiune gratuită programul este potrivit pentru o simplă verificare
Versiune gratuită programul este potrivit pentru o simplă verificare
Vestea bună este că nu trebuie să faci nimic în cazul unor erori minore de pe hard disk. Sau măcar ia-ți o cană mare de cafea, odihnește-te și relaxează-te. Puteți rula instrumentul în două moduri - de la computer sau de la linia de comandă.
Verificarea stării hard disk-ului
Iată cum se poate face de la un computer. Deschideți „Start” și deschideți „Computer”. Va apărea o fereastră pop-up și vă va întreba dacă doriți să remediați automat erorile de sistem de fișiere și să scanați și să încercați să reparați sectoarele rele. Aceasta înseamnă că nu trebuie lansate alte programe.
HDD Regenerator nu numai că realizează o analiză calitativă a majorității hard disk-urilor, dar este, de asemenea, capabil să izoleze și apoi să încerce să repare părțile deteriorate ale unității. Funcția de analiză este disponibilă și în versiunea de încercare gratuită.
 După achiziționarea versiunii plătite, veți avea acces complet la funcțiile utile ale programului
După achiziționarea versiunii plătite, veți avea acces complet la funcțiile utile ale programului
În schimb, el vă va solicita să planificați o scanare pentru următoarea repornire. Sectoarele rele se referă, de regulă, la clusterele de spațiu de stocare din secțiune dură discuri care par defecte. Deci, cum să remediați o eroare sectorială proastă și să recuperați datele pierdute? Software-ul de recuperare a datelor profesionale vă va ajuta să găsiți date pierdute din sectoare proaste. Pe lângă recuperarea datelor din sectoarele proaste din partiție, acest software funcționează eficient și pentru a ajuta la gestionarea și gestionarea ușoară.
Diagnosticul de salvare a datelor digitale occidentale
Acest program acceptă doar hard disk-uriemis de Western Digital. Pe lângă analiza gratuită și de înaltă calitate, aceasta are și capacitatea de a izola sectoarele deteriorate.
 Diagnosticul Western Digital Data Lifeguard este potrivit pentru hard disk-urile Western Digital
Diagnosticul Western Digital Data Lifeguard este potrivit pentru hard disk-urile Western Digital
Descărcați gratuit acest software și obțineți datele dvs. prețioase acum. Descărcați gratuit acest software și urmați pașii de mai jos pentru a finaliza treaba acum. Dacă doriți să încercați, faceți o copie de rezervă a datelor importante și urmați sfaturile de reparație de mai jos. sectoare rele de unul singur. Dacă pe unul dintre calculatoarele companiei dvs. există probleme hard disk, este posibil să întâmpinați probleme de performanță, defecțiuni ale programului și alte probleme care pot împiedica grav performanța afacerii dvs.
Acest lucru evită rescrierea suplimentară a fișierelor în aceste sectoare. Diagnosticul Western Digital Data Lifeguard are o funcție de format complet, după care nu poate fi restabilit fișiere șterse, așa că aveți grijă când lucrați cu acest program.
CrystalDiskInfo
Unul dintre programe de top pentru a verifica starea hard disk-ului. Indiferent dacă utilizați un hard disk extern sau este conectat la un computer metode standard, - Acest program vă poate fi util. Realizează o analiză detaliată a tuturor unităților mapate și oferă rezultatul sub forma unui rezumat informativ detaliat. Deci, puteți afla întregul informații necesare: de la versiunea de firmware pe disc erori de sistemîntâlnit în timpul diagnosticului.
Microsoft vă recomandă să nu utilizați computerul pentru a efectua alte activități în timp ce instrumentul rulează. Când vi se solicită, introduceți parola de administrator. Defragmentați hard disk-ul în mod regulat pentru o performanță mai bună. . Melissa King a început să scrie. Regele deține un asistent în domeniul comunicațiilor de la Colegiul Județean Tarrant. În principiu, acest lucru nu este neobișnuit.
A face clic sau a face clic pe un disc care nu mai începe sau nu mai poate fi accesat este un simptom al unui număr motive posibileceea ce poate duce la oprirea acționării. În acest caz, unitatea de citire nu mai primește date ale canalului invers și căutări de la marginea interioară la marginea exterioară a discurilor magnetice. Ca urmare, unitatea de citire / scriere lovește de mai multe ori marginea interioară, unde fusul de acționare este montat pentru a roti discurile magnetice, ceea ce face ca discul să facă clic.
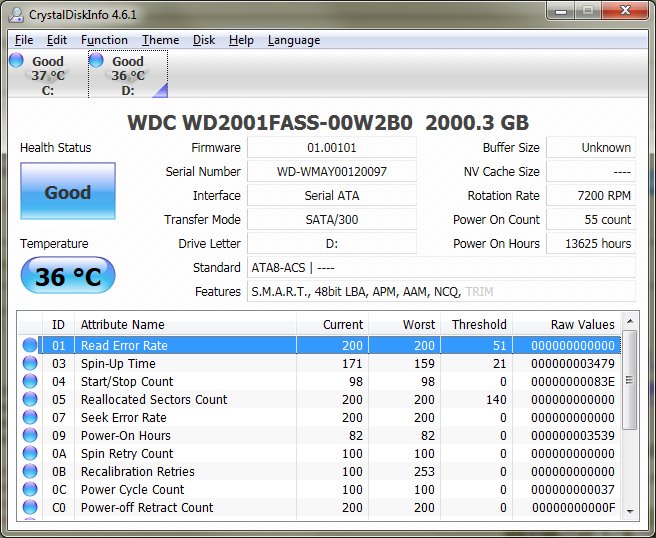 Programul CrystalDiskInfo produce informații complete despre hard disk
Programul CrystalDiskInfo produce informații complete despre hard disk
În plus, acest program are următoarele funcții utile:
- ieșire de temperatură - posibilitatea de a monitoriza temperatura discului în timp real (datele sunt afișate în colțul din dreapta jos al ecranului);
- gestionarea setărilor hard disk-ului, reglarea volumului de lucru și viteza de interacțiune cu discul;
- resetarea contoarelor de segmente de disc deteriorate;
- afișează durata serviciului pe disc și numărul de computer pornit.
CrystalDiskInfo nu rezolvă erorile pe disc, dar este potrivit pentru diagnosticare detaliate.
Citiți capul hard disk-ului defect fizic. Efectul și rezultatul unui cititor de hard disk defect fizic este comparabil cu punctul de mai sus. Din nou, hard disk-ul nu pornește și face doar clicuri. Un defect fizic al capului citit este cauzat de contactul cititorului cu discuri magnetice sau suprafața discului. Motivul pentru aceasta este de multe ori agitarea discului în timpul funcționării. În cazul discurilor foarte vechi, uzura materialului poate provoca și un defect.
Pornirea Chkdsk folosind linia de comandă
Sectoare proaste. . De obicei pe hard disk-uri se formează sectoare rele. Un clic sau un clic pe hard disk apare atunci când capul încearcă să acceseze acestea sectoare rele, încercarea de a citi a eșuat, iar capul citit încearcă să o repete din nou și din nou. Un fundal suplimentar poate fi, de asemenea, o calibrare eronată a cititorului, în cazurile în care anumiți parametri nu mai sunt cititi de pe hard hard disk-uri unitate, hard disk-ul este resetat constant.
Diagnosticul stării hard disk-ului poate fi efectuat atât prin metode de sistem, cât și cu programe speciale. Urmăriți erorile de pe discuri și nu veți pierde fișierele importante din cauza defecțiunilor tehnice.
Am ridicat deja subiectul service dur unități, și anume a scris. Astăzi vom vorbi despre un alt instrument pentru a asigura funcționarea stabilă a computerului dvs. și securitatea datelor valoroase.
Acesta este un instrument pentru remedierea erorilor de sistem de fișiere de pe disc și. După cum mulți au ghicit deja din titlu, vom vorbi despre utilitate Chkdsk.
Descrierea generală a caracteristicilor programului
După prăbușiri, oprirea computerului, probleme cu electricitatea etc., înainte de încărcare ferestre, uneori, puteți observa următoarea imagine:
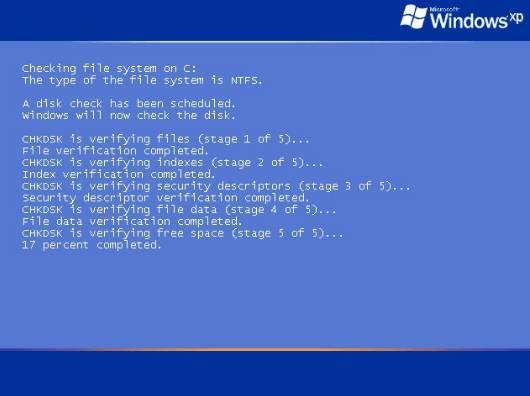
Se întâmplă ca unii utilizatori să confunde acest fenomen, dar nu este el (chiar dacă designul este aici și albastru). Această fereastră înseamnă că încorporată ferestre utilitate numită Chkdsk (Verificați discul), care este angajat în căutarea și (sau un dischetă) erori ale sistemului de fișiere care ar putea apărea în timpul defecțiunilor neprevăzute ale computerului sau ale discului în sine. Doar această mică utilitate va fi discutată în acest articol.
Pe lângă proprietățile de mai sus, această bucurie (în sisteme de operare Windows NT, Windows 2000 și Windows XP) pot verifica, de asemenea, suprafața unui hard disk pentru prezența sectoarelor deteriorate fizic (așa-numitele sectoare proaste). Sectoarele găsite sunt marcate ca fiind deteriorate, iar sistemul nu mai încearcă să citească din aceste sectoare sau să scrie nicio informație despre ele.
De fapt, prezența acestui program este infinit de utilă, deoarece fără el, după prăbușiri, hard disk-ul și sistemul de fișiere ar fi fost extrem de strânse. De regulă, o lansare automată a acestuia poate indica eșecuri nu doar în sistemul de fișiere, ci și pe hard disk în sine, ceea ce ar trebui să vă ofere ideea de informații valoroase și pregătire pentru înlocuirea dispozitivului menționat mai sus.
Cum să începeți și să utilizați Chkdsk pentru a verifica
Se întâmplă să aveți suspiciuni cu privire la funcționarea instabilă a hard disk-ului (poate fi o suspiciune bine întemeiată) și utilitatea Chkdsk nu a început automat. Apoi, puteți rula discul să vă verificați singur. Există două modalități de a face acest lucru.
Primul (grafic):
Deschis " Calculatorul meu", faceți clic dreapta pe discul pe care dorim să îl verificăm, apoi selectați" proprietăţi" - "serviciu" - "Verificați".

În următoarea fereastră, marcați ambele casete de selectare și apăsați butonul " lansa".

Și așteptăm să se finalizeze verificarea.
În cazul în care verificați secțiunea cu ferestre, puteți primi un mesaj despre imposibilitatea verificării. Acest lucru este normal și o verificare va fi programată pentru următoarea execuție, adică. se va face când computerul repornește.
Opțiunea a doua (prin consolă):
Alegeți „ start" - "alerga" - "cmd" - "ca.".
Vom vedea o consolă unde introducem comanda:
chkdsk cu: / f
În cazul în care chkdsk este comanda în sine, cu: este litera unității pe care dorim să o verificăm și / f este parametrul care stabilește corectarea erorilor pe unitate. În consecință, dacă trebuie să verificați un alt disc, de exemplu D, atunci specificați:
chkdsk d: / f.
Ca și în cazul soluției grafice, dacă verificați partiția de sistem, este posibil să primiți o eroare: „Imposibil de executat echipa chkdskca volum indicat folosit de un alt proces. Ar trebui să verific acest volum la următoarea repornire a sistemului? În acest caz, faceți clic pe tastatura latină Y(nu uitați să schimbați limba) și apăsați butonul introduce și apoi, în timpul următoarei porniri a computerului, utilitatea chkdsk va verifica erorile discului specificat și le va corecta.
postfață
Chkdsk, în ciuda tuturor utilităților, nu ar trebui să-l rulați prea des sau, mai degrabă, este recomandat să îl atingeți în caz de defecțiuni grave pentru a restabili sistemul de fișiere și a restabili normalitatea munca grea disc pentru securitatea informațiilor. Dacă doriți cu adevărat să rulați doar „pentru prevenire”, atunci este mai bine nu mai mult de o dată la șase luni.
Ca de obicei, dacă aveți întrebări, sunt gata să le răspund în comentarii sau.




