Diagnosticare și reparații
Dalas 2.0.010
Program pentru diagnostic și reparatii software HDD care rulează Windows98 / ME / 2000 / XP. Funcționează direct cu porturi de intrare / ieșire și nu necesită suplimentar software-ulcum ar fi un driver UserPort. Chiar prezența driverelor în sistemul de controlere IDE este opțională. Pentru a preveni posibilele conflicte ale programului cu alte hardware și software, se recomandă dezactivarea controlerului din sistemul la care este conectată unitatea testată.
Freeware, ru
http://www.dalas.hardw.net
Dar, așa cum am spus deja, această înregistrare și-a pierdut toată fiabilitatea și s-ar putea să eșueze din nou. Cu această operație, veți obține o copie exactă a discului. După descărcarea software-ului potrivit pentru dvs. hard disk instalați-l pe sistemul dvs. și rulați. Apoi faceți clic pe linkul „Comutați la modul disc” pentru a clona întregul disc. Marcați discul deteriorat și în secțiunea „Destinație” selectați discul pe care vor fi copiate fișierele.
Acum faceți clic pe butonul „Opțiuni de rezervă” pentru a configura anumite setări pentru această clonă. Apoi faceți clic pe secțiunea Gestionarea erorilor pentru a afișa opțiunile și verificați „Ignorați sectoarele rele” și „Nu afișați mesaje sau dialoguri în timpul procesării”. Astfel, clonarea nu se va opri atunci când detectează sectoare rele. În cele din urmă, faceți clic pe butonul „Make”. copie de rezervă acum „a clona hard disk.
Instrumente de salvare a datelor 11.2
Utilitate de diagnostic hard disk-uri fabricat de Western Digital. Programul este certificat pentru utilizare pe orice produs produs până în prezent. hard disk-uri companie. Caracteristici de utilitate: interfață de utilizare convenabilă și ușurință de utilizare; GUI pentru program instalare dură disc; funcție avansată de copiere a datelor de pe disc pe disc; tutorial de tiparire pentru a ajuta utilizatorul să optimizeze configurația
Freeware, en
http://support.wdc.com
Daune mecanice Winchester
Astfel, ați putut recupera date de pe hard disk cu sectoare proaste. 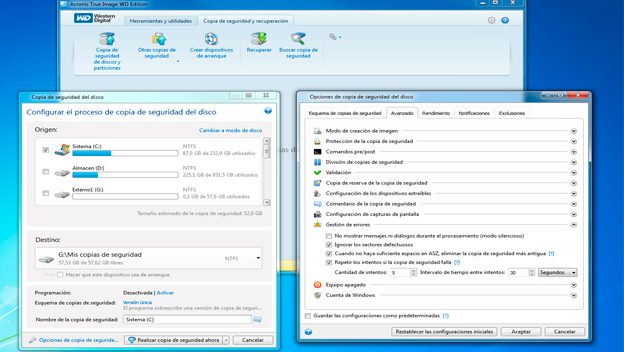
Dacă numărul de sectoare proaste fără reparații este suficient de scăzut, puteți efectua fără a vă înghesui disc rupt într-una nouă. Cu toate acestea, chiar dacă a ta disc nou este în stare excelentă, vă spune în continuare că are sectoare proaste.
Nu chiar, dar atunci când clonează un hard disk, acesta copiază și raportul de eroare de pe discul vechi, iar sistemul consideră că există încă erori pe disc. Pentru a reseta contorul sectorului defect pe o unitate nouă, aveți nevoie de un nou scor de stare. Pentru a face acest lucru, executați fereastra de comandă.
Verificatorul de discuri 3.1
Un instrument bun pentru diagnosticare, recuperare, precum și backup pentru disc. Acesta include două metode de diagnostic diferite - accesul la fișiere și accesul direct la suprafața discului. Programul este capabil să raporteze nu numai numărul sectorului defect, ci și numele fișierului care se află în acest sector; vă permite să verificați dispozitivele amovibile (ZIP, ORB, JAZZ etc.), hard disk-uri și CD / DVD. Creează fișiere de rezervă compatibile cu alte utilități (Diskcopy, WinImage, DiskDupe etc.). Utilitarul vă permite, de asemenea, să vizualizați atributele S.M.A.R.T. hard disk-uri
Shareware, ro
http://www.rssoftlab.com/diskchecker.php
Faceți clic pe butonul „Start” și introduceți câmpul de căutare. În acest fel îi spuneți sistemului să verifice noua unitate. Când ați terminat, va arăta că nu există mai multe sectoare rele pe discul dvs. 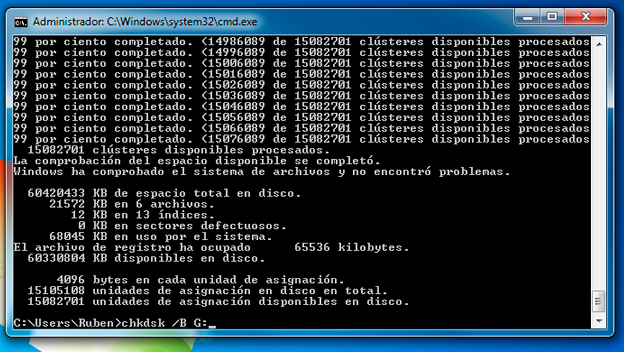
Chiar dacă nu ați reparat toate sectoarele rele de pe hard disk, puteți utiliza unitatea pentru a efectua sarcini mici sau nu necesitați prea multă fiabilitate. De exemplu, îl puteți folosi ca spatiu de lucruunde programele își copiază fișierele temporare sau alte acțiuni necomise.
Vindecarea discului 1.31
Un instrument simplu pentru a restabili funcționarea corectă a dispozitivelor de stocare a informațiilor (locale și unități amovibile) după ce sunt infectate cu viruși. Caracteristici: interfață prietenoasă; corectarea problemelor cu discurile, incapacitatea de a accesa Task Manager, incapacitatea de a accesa Editor Editor, incapacitatea de a selecta folderele din Explorer; recuperarea fișierelor și folderelor care s-au ascuns după introducerea virusului; atribuirea unei pictograme oricărei unități (externe sau locale) sau partițiilor
Freeware, en
http://www.luqsoft.com/diskheal
Pentru a-l reutiliza, va trebui să împărțiți discul, să izolați sectoarele proaste într-una sau mai multe partiții și sectoare sănătoase în altele. Începeți prin a descărca programul pe computer. Apoi, selectați unitatea afectată de sectoare defecte și faceți clic pe butonul Unitate selectată. Programul va începe scanarea discului și va crea automat cât mai multe partiții pe care le găsiți în grupul de erori.
Când ați terminat, trebuie să le formatați pentru a-l utiliza. Mărimea acestor partiții este determinată de separarea fizică între sectoarele proaste. Adică, puteți găsi secțiuni de zeci sau sute de concerte dacă sectoarele proaste sunt foarte grupate sau mai multe secțiuni de capacitate redusă dacă aceste sectoare sunt distribuite pe întreaga suprafață a discului.
Drive Fitness Test 4.08
Un utilitar conceput pentru testarea și tratarea HDD-urilor. Potrivit pentru discuri fabricate de IBM, precum și pentru întreprinderea comună HGST
Freeware, en
http://www.hgst.com
Fujitsu ATA Instrument de diagnosticare a hard disk-ului
Imediat după pornire, Instrumentul de diagnosticare a hard disk-ului Fujitsu ATA scanează autobuzul pentru hard disk-urile Fujitsu conectate și, găsind hard disk-ul, începe să-l diagnostice. Există mai multe opțiuni pentru determinarea hard-disk-ului: rapid și complet, fiecare dintre ele include verificarea bufferului pentru capacitatea de a citi și scrie, citirea primelor și a ultimelor 100 MB a suprafeței discului, precum și verificarea citirii în modul aleatoriu. Un test complet al unui hard disk cu volum mare durează uneori de câteva ore, iar rezultatele testului te pot dezamăgi. Informații detaliate despre test nu sunt afișate - ecranul afișează doar un mesaj despre finalizarea cu succes a testului sau o eroare. După finalizarea diagnosticului, programul scrie pe o dischetă un fișier cu extensia QDG care conține rezultatele scanării.
Freeware
http://www.fis.fujitsu.com/home/drivers.asp?L\u003den&CID\u003d1
Se dorește formatarea discului pentru redimensionarea partițiilor de pe disc sau pur și simplu ștergerea fișierelor neutilizate de pe hard disk. Deoarece există mai multe fișiere diferite pe disc, nu pot ști care sunt cele necesare sau nu. După ștergere și formatare, ne dăm seama că unele fișiere sunt importante și încearcă să recupereze fișiere pierdutesau trebuie să-și petreacă weekendul pentru a le repara sau a le pierde pentru totdeauna.
Alegeți un hard disk logic
Este foarte recomandat să faceți o copie de siguranță a tuturor celor mai importante documente foarte regulat. Acesta este cel mai simplu și mai gratuit mod de a vă recupera datele. În diferite situații, puteți alege trei moduri. Aici vom folosi. Apoi selectați unitatea în care s-au pierdut fișierele și începeți scanarea făcând clic pe butonul "Scanner". După ce fișierele sunt găsite și vizualizate, veți vedea o listă cu toate fișierele recuperabile pe unitatea specificată. Verificați fișierele pe care doriți să le primiți și faceți clic pe „Primește”.
HD Tune 2.54
Program pentru testare grea Unități IDE și SCSI. Utilitarul verifică viteza de transfer a datelor, timpul de acces, nivelul de încărcare a procesorului. Oferă informații despre versiunea firmware-ului, numărul de serie, dimensiunea discului și memoria cache a acestuia, modurile de transfer de date posibile și active, precum și temperatura discului
Freeware, en
http: //www.hdtune. com
Pasul 3: alegeți o cale de recuperare și înregistrare
Introduceți sau selectați destinația în care doriți să salvați fișierele de destinație și faceți clic pe Salvați. Dacă fișierele noi au fost suprascrise pe hard disk unde ați pierdut datele, nu le puteți restaura folosind software, de aceea este recomandat să salvați fișierele pe o unitate, altele decât unitățile originale.
În cele din urmă, fișierele pierdute sunt din nou împreună și în siguranță! Dacă vă luptați cu greșeală grea conduceți sau pregătiți-vă pentru cele mai rele, articolul nostru va încerca să vă ajute să preveniți și să depășiți erorile de bază ale unității. În același timp, vom discuta despre opțiunile de recuperare a datelor. Adevărul este că hard disk-urile nu aparțin celor mai durabile componente de pe calculatoare personaledatorită pieselor mobile. Cu o singură unitate, puteți lucra fără probleme timp de cinci ani sau mai mulți sau puteți întâmpina o eroare fatală după un an.
HDD Kegenerator 1.51
Program pentru recuperare grea drive-uri, capabile să nu ascundă doar sectoare rele, ci și să le restaureze. Utilitatea funcționează folosind un algoritm special de inversare a magnetizării unui sector care nu poate fi citit, care permite în multe cazuri să-l restaureze (pentru aceasta, se creează o dischetă specială de boot care este creată după începerea programului)
Shareware, ro
http://www.dposoft.net
Verificarea și recuperarea conținutului unui hard disk
În acest caz, desigur, garanția se extinde pe hard disk, dar se aplică numai echipamentelor și nu datelor stocate pe acesta. Pentru a nu pierde fișierele, este bine să fii pregătit pentru toți parametrii.
Cât de bine ar putea apărea deteriorarea hard disk-ului
Defecțiuni ale discului pot varia. Cu toate acestea, acest lucru nu înseamnă neapărat că discul este în cerul siliconic, defectul poate fi pe alte componente ale computerului. Prin urmare, este bine să verificați dacă unitatea este conectată corect și restul sistemului funcționează corect.Scanare HDD 3.0
Program pentru testarea stării de sănătate și recuperare grea conduce. Utilitarul verifică hard disk-urile pentru sectoare proaste și le restabilește dacă este necesar (opțiunea Restorer). Unicitatea programului constă în faptul că poate funcționa cu hard disk-uri cu o capacitate mai mare de 136 GB. Aplicația rulează în DOS, de pe un dischetă sau un CD bootabil. Pentru a crea un astfel de disc, trebuie să dezarhivați pachetul de distribuție și să rulați programul. După aceea, trebuie să parcurgeți mai multe căsuțe de dialog (pe Windows) și să creați un disc de boot cu HDD Scan and Repair și să îl porniți
Shareware, ro
http://support.salvationdata.com/freeware
Cea mai ușoară modalitate de a efectua un astfel de test este de a face pe altcineva suspect. spațiu pe disc. Cu toate acestea, unitatea poate prezenta, de asemenea, un comportament care indică o defecțiune. Poate fi de două tipuri: logic sau fizic. Când vine vorba de erori logice, hard disk-ul pare complet funcțional pe partea hardware, dar nu după software. Aceasta nu este o pagubă a hard disk-ului în adevăratul sens al cuvântului, ci mai degrabă o deteriorare a datelor de pe acesta.
Cele mai frecvente manifestări ale eșecurilor logice sunt fișierele deteriorate sau lipsă, precum și o funcționare nefiresc de lungă a datelor. Această distanță este măsurată în nanometre, astfel încât designul discurilor trebuie să fie impecabil. În toate cazurile, defecțiunile fizice pot fi considerate mai grave. Deși pot părea inofensivi de la început, pot avea consecințe mult mai grave. Erorile fizice pot fi la fel de logice ca erorile hardware. Exemple tipice sunt efecte sonore semnificativ mai puternice, cum ar fi zgârierea capului cititorului sau clic, ceea ce poate însemna chiar moartea discului.
Scanare HDD 2.8
Program pentru diagnosticare la nivel scăzut a unităților HDD. Utilitarul acceptă matricile IDE, SATA, SCSI, RAID, unități externe USB și Firewire, carduri flash. Este capabil să scaneze suprafața, să traseze o viteză de citire, să vizualizeze atributele S.M.A.R.T., să configureze AAM, APM (Power Management) și multe altele
Freeware, en
http://hddguru.com
Dacă se întâmplă acest lucru, s-ar putea să fiți forțat să cumpărați unul nou. Există o soluție foarte simplă care este backup. Dacă vă copiați periodic datele pentru a separa fizic media, este puțin probabil să greșiți în același timp. Puteți crea manual o copie de rezervă folosind software specializat sau imagini de disc pe care le-am publicat recent despre modul de a clona un disc. Desigur, trebuie să aveți un hard disk diferit.
Dacă sunteți într-un stadiu tardiv de profilaxie sau dacă conducerea dvs. pare să fie sigură că va muri, este important să nu o supraîncărcați. Dacă știți exact ce doriți să salvați și nu prea mult, copiați datele pe suportul de rezervă. Dacă există mai multe date sau doriți doar să salvați întregul conținut al discului, aceasta nu este o soluție mai bună decât clonarea discului sau crearea imaginii sale. Este posibil să vă vină în același mod în care copiați pur și simplu toate fișierele de pe disc, dar există o diferență importantă: atunci când faceți clonare, datele sunt citite secvențial și fișierele care sunt în poziții diferite pe disc nu sunt copiate.
Instrumentul Hitachi Feature 2.03
Un program care vă permite să modificați sau să dezactivați diverse setări și setări ale hard disk-ului. Aplicația constă din mai multe module cu ajutorul cărora puteți activa / dezactiva read-forward și scrierea în cache; schimbați volumul hard disk-ului. Programul este util în rezolvarea problemelor de compatibilitate (recunoaștere) a discurilor mari cu BIOS, care au limitări asupra dimensiunii maxime a discului. Aplicația acceptă schimbarea modului Ultra DMA pentru hard disk (0-5); Modificarea setărilor de administrare automată acustică (AAM) pentru a reduce nivelul de zgomot al hard disk-urilor (prin reducerea performanțelor); modificarea parametrilor Advanced Power Mode (APM), care este utilizat pentru a gestiona economia de energie și vă permite să alegeți între performanța maximă (și consumul) și consumul minim de energie (datorită performanței reduse). Afișarea în timp real a temperaturii hard diskului este posibilă pe două scări - Celsius și Fahrenheit. Datorită faptului că aceste și alte funcții nu sunt acceptate de toate HDD-urile, unele funcții ale programului nu pot fi utilizate. Cu toate acestea, utilitatea funcționează cu hard disk-uri nu numai IBM / Hitachi, ci și alți producători
Freeware, en
http://www.hitachigst.com
Deși se descurcă bine cu un anumit nivel de zgomot pe proiectele de disc atunci când scăpați de la înălțimi mai mari, puteți fi sigur că hard disk-ul nu va fi desființat fără un hit. Apoi, o serie de programe pot citi informații din care se poate obține starea hard disk-ului. Acesta este un mod destul de complicat și mai ales ușor de a verifica rapid discul. Sectoarele de discuri sunt grupuri de octeți localizate pe un hard disk. Din cauza corupției discurilor, vorbim adesea despre numărul de sectoare care au fost afectate.
Dacă sectoarele sunt afectate de o eroare logică, acestea pot fi rezolvate, dar păstrarea datelor este puțin probabilă. 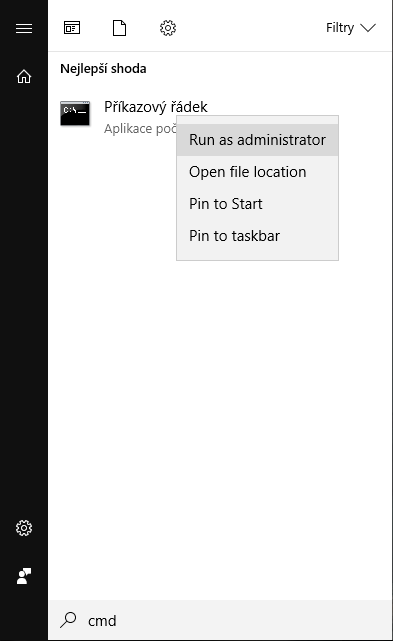
Echipa în sine lansează un simplu verificare grea conduce și afișează orice erori. acestea sectoare rele fie va fi reparat sau închis. Acest lucru vă va permite, dacă este realist, să restaurați date pe care exploratorul de fișiere nu le înregistrează. Deși acest lucru poate părea un proces inexplicabil la prima vedere, este relativ simplu. Dacă ștergeți sau ștergeți datele dvs., acest lucru nu înseamnă că acestea dispar de pe disc.
Temperatura de rețea HDD
Utilitarul HDD Network Temperatură analizează în timp real informațiile despre temperatură ale oricărui hard disk din retea locala. Prin instalarea părții client a programului pe computerele din rețeaua locală, puteți controla hard disk-urile lor.
Setările de monitorizare și notificare sunt similare cu cele implementate în utilitatea HDD Temperature. În plus, este posibil să sortați hard disk-urile în funcție de starea lor actuală: starea normală, care necesită intervenție și unitățile cu o temperatură critică. În ultimul caz, pentru a preveni pierderea datelor computer de la distanță oprirea sa este permisă. Astfel, utilitatea HDD Network Temperatură este destul de potrivită pentru utilizarea corporativă.
comercial
http://www.hddtemp.ru/ent/index.html
Un exemplu tipic al acestei utilizări este, de exemplu, recuperarea datelor de pe o unitate flash sau din unitatea de disc care apare goală, chiar dacă datele sunt pe ea. După scanarea discului, vor fi afișate datele găsite cu indicatorul de probabilitate de recuperare, numele, pista și alți parametri.
Indicatorul verde înseamnă o anumită restaurare, portocaliu indică faptul că există o șansă, iar roșul indică fișiere a căror recuperare reușită este puțin probabilă. După ce aplicația este pornită, vi se va oferi chiar un Expert de recuperare a datelor, care va simplifica procesul la un nou nivel. Rețineți că discul dvs. se confruntă cu orice soartă, țineți cont de faptul că este preventiv copie de rezervă Datele sunt gratuite, ușoare și vă pot salva o mulțime de nervi. Efectuați o singură copie de rezervă înainte de a încerca să recuperați sau să restaurați o unitate.
MHDD 4.6
Pachet software pentru diagnosticare precisă și reparații minore de unități (HDD). Vă permite să lucrați cu unități la un nivel scăzut direct prin porturile controlerului IDE. Efectuează diagnosticare rapidă și precisă a întregii suprafețe a unității (spre deosebire de programe precum NDD, ScanDisk, care se adresează numai partițiilor logice), indiferent de datele care se află pe unitatea care este diagnosticată. Vă permite să scăpați rapid de așa-numitele sectoare rele
Freeware, en
http://www.ihdd.ru/mhdd
Nero CD-DVD Speed
Cea mai bună utilitate pentru testarea unităților CD și DVD. Programul verifică următorii parametri: viteza de transmisie; calitatea mecanismului de acces la baza de date; Sarcina procesorului viteza maxima; rotiți și opriți discul; încărcare și descărcare. Testarea pentru revărsarea discului și calitatea CD-ului. Programul nu necesită instalare
Freeware, en
http://www.cdspeed2000.com
Doar PC Tools 1-ACT Hard Disk Monitor 2006
Utilitate pentru configurarea hard disk-ului.
http://www.softpedia.com/get/System/Hard-Disk-Utils/1-ACT-Hard-Disk-Monitor-2006.shtml
Putere max
PowerMax este proiectat pentru a diagnostica hard disk-urile și pentru a rezolva problemele. Distribuția sa este o imagine a unui dischetă de pornire. Cu toate acestea, programul are o interfață simplă, pentru a accesa meniul inițial, trebuie să citiți câteva avertismente că compania de dezvoltare nu are nicio responsabilitate pentru nimic. Apoi, vi se va cere să efectuați un test rapid (durează aproximativ 90 de secunde) pentru a identifica cele mai evidente daune aduse hard disk-ului. Testarea completă a unui hard disk cu un volum de, de exemplu, 40 GB va dura aproximativ 25-30 de minute. Mai mult, din diverse avertismente și sfaturi (în special în ajutorul pentru program), puteți afla că, efectuând un test complet al hard disk-ului, programul repetă procedura de testare din fabrică.
Freeware
http://www.maxtor.com
S.M.A.R.T. viziunea 2.10
Un utilitar pentru diagnosticarea automată a stării hard disk-urilor IDE care acceptă tehnologia de auto-testare S.M.A.R.T. (Tehnologie de autoanalizare și raportare). Utilizatorul unui computer echipat cu utilitatea S.M.A.R.T.vision va fi anunțat în prealabil cu privire la o posibilă stare preemergentă a HDD-ului și, prin urmare, va putea evita pierderea datelor stocate pe hard disk. Starea de sănătate este evaluată de mai mulți parametri ai unității, care se numesc atribute de fiabilitate - atribute. Fiecare atribut are propriul număr - ID (identificator). Atributele de fiabilitate corespund parametrilor de funcționare a unității care pot caracteriza uzura naturală și starea de dinainte de eșec
Freeware, en
SeaTools pentru Windows 1.1.0.3
Un program care vă permite să stabiliți rapid motivul refuzului accesului la date de pe disc. Această defecțiune poate fi cauzată de daune. sistem de fișiere, unitatea în sine, principalul înregistrare de pornire sau acțiuni malware
Freeware, en
http://www.seagate.com
Desktop SeaTools
Utilitatea desktop-ului Seagate SeaTools este proiectată pentru a diagnostica hard disk-urile existente. După crearea unui dischetă de pornire sau a unui CD-ROM și repornirea computerului, veți vedea un meniu pseudo-grafic (controlul mouse-ului este acceptat), în care trebuie să selectați testul necesar: testarea rapidă sau completă a suprafeței hard disk-ului, un test de hard disk general, etc. Rezultatele sunt scrise în fișierele de jurnal. Timpul de analiză depinde de testul selectat și de volumul hard disk-ului și poate dura câteva ore. Creatorii programului susțin că rezolvă problemele în 40% din cazuri.
Freeware
http://www.seagate.com/support/seatools
Victoria 4.3 Beta
Un complex multifuncțional pentru verificarea, diagnosticarea, repararea și reglarea parametrilor hard disk-ului la un nivel scăzut. Programul permite testarea HDD, FDD, CD și DVD, precum și unități USB, Flash și SCSI pentru Windows prin API și porturi
Freeware, en
http://hdd-911.com
VIVARD 1.0
Program puternic și ușor de utilizat pentru diagnosticarea HDD. Lucrare acceptată cu interfețele S-ATA (SATA), IDE (E-IDE), SCSI; unități mai mari de 137 GB (LBA-48)
Freeware, ro, ru
http://www.copyrsoft.com
Diagnostice Western Digital Data LifeGuard
Utilitatea Western Digital Data LifeGuard Diagnostics este axată pe diagnosticul hard disk-urilor și este disponibilă în două versiuni: pentru lucrul în MS-DOS și Windows. Prin lansarea programului, veți vedea imediat informațiile de bază despre hard disk-urile conectate, partițiile disponibile pe ele, capacitatea lor totală și cantitatea de spațiu liber.
Cele două butoane principale - pentru a selecta un test de eroare (primul) și a rula analiza S.M.A.R.T. a hard disk-ului (al doilea) - nu atrag imediat atenția, deoarece sunt făcute sub formă de pictograme mici și sunt situate chiar deasupra zonei cu informații despre tipurile de suporturi conectate. Făcând clic pe al doilea buton, veți fi dus la fereastra SMART Disk Information, care afișează indicatorii critici principali ai hard disk-ului, starea curentă a hard disk-ului și indicatorii minim acceptabili. Primul buton este utilizat pentru a merge la fereastra de selecție a testului: TESTARE RAPIDă (Test rapid), TESTARE EXTENDĂ (Test avansat) și SCRIE ZERO (Scriere zero).
Freeware
http://www.wdc.com
Întrebarea care apare între utilizatori cu privire la modul de restaurare a unui hard disk poate fi de fapt rezolvată fără ajutorul diferiților maeștri de computer care oferă să vă returneze hard disk-ul contra cost starea de lucru. Dezvoltatorii de software oferă mai multe opțiuni pentru restabilirea sectoarelor proaste, care pot fi utilizate de o persoană cu aproape orice nivel de alfabetizare pe calculator.
Ce sunt sectoarele rele?
Pentru a înțelege ce constituie sectoare rele, trebuie să descoperiți comanda munca grea discul și organizarea stocării informațiilor pe acesta.
Winchester este format din mai multe discuri magnetice rotative peste care se mișcă capetele de citire. La înregistrare, aceste capete magnetizează anumite secțiuni ale discului, înregistrând informații pe ele. Discul în sine este împărțit în piese și, la rândul lor, sunt împărțite în sectoare.
Dacă informațiile de pe disc nu pot fi citite, acestea sunt considerate rupte. Cauza acestei probleme poate fi oprirea de urgență, uzura fizică a discului, stresul mecanic sau supraîncălzirea.
În funcție de motiv, se pot distinge două tipuri de sectoare care nu pot fi citite:
- Incoerența informațiilor și a sumelor de verificare înregistrate la sfârșitul sectorului. Acest lucru apare de obicei în timpul unei opriri de urgență în timpul unei operații. O problemă similară este rezolvată prin ștergerea informațiilor stocate incorect și înregistrarea sumelor de verificare corecte.
- Daune fizice pe disc. O problemă mai dificilă de rezolvat cauzată de stresul mecanic de pe hard disk sau de supraîncălzirea acestuia. Sectoare proaste în acest caz, acestea sunt transferate în zona de rezervă a discului, însă, dacă există prea multe dintre ele, viteza de procesare a datelor este redusă semnificativ.
În orice caz, merită încercat să restaurați sectoarele care nu pot fi citite, cel puțin pentru a vă asigura că hard disk-ul este complet nefuncțional și, cu o conștiință clară, înlocuiți-l cu un nou dispozitiv de stocare a datelor.
Regenerator HDD
Mai întâi, să ne dăm seama cum să restaurați un hard disk folosind un program simplu, dar funcțional. Regenerator HDD. Acest utilitar funcționează cu hard disk-uri la un nivel scăzut, adică are acces exclusiv nu numai la sectoarele și cluster-urile dure, ci și la mecanismele și controlerele sale.
HDD Regenerator, spre deosebire de alte utilități similare, nu blochează accesul la sectoarele rele, ci încearcă să le restaureze prin inversarea magnetizării.
Alte programe blochează pur și simplu accesul la sector, ceea ce duce nu numai la pierderea informațiilor stocate pe acesta, dar și la o scădere a volumului hard disk-ului. reînființa fișiere șterse după o astfel de procedură este foarte dificil. O altă întrebare este că această abordare vă permite să faceți rapid un disc rupt, dar dacă aveți o cantitate mică sectoare rele (până la 100), este rezonabil să folosiți programul HDD Regenerator. 
Ultimele versiuni ale utilitarului sunt distribuite contra cost, dar puteți utiliza versiunea demo pentru a vă familiariza cu caracteristicile programului. În plus, HDD Regenerator aparține tipului de programe pentru care returnarea este respinsă prin funcționalitatea și utilitatea lor.
Lucrați cu HDD Regenerator
Descărcați utilitatea pe computer de pe site-ul oficial. Instalați-l pe un computer și, dacă este necesar, Russify (toate fișierele necesare se găsesc în domeniul public).
Russificarea se aplică numai interfeței de program. Modul DOS, în care se desfășoară activitatea principală a utilitarului, va fi în continuare prezentat în limba engleză și acest lucru nu poate fi remediat.
După pornirea HDD Regenerator, veți vedea o fereastră de acest fel: 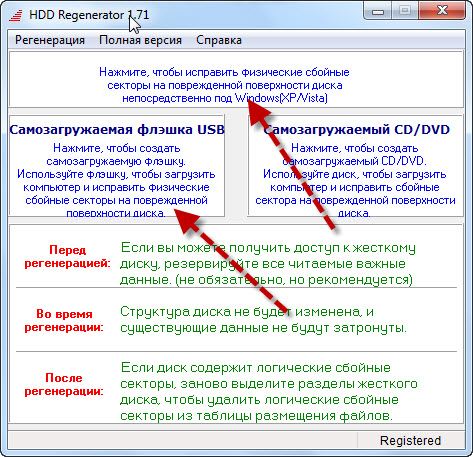
Pentru a începe testarea și recuperarea ulterioară a hard disk-ului, faceți clic pe meniul de sus "Faceți clic pentru a remedia". Pe ecran poate apărea un avertisment care arată că trebuie să reporniți și să configurați BIOS-ul prin setarea controlerului SATA în modul IDE. Dacă aceste cuvinte nu vă spun nimic, faceți clic pe Nu. Acest lucru nu va afecta performanța programului.
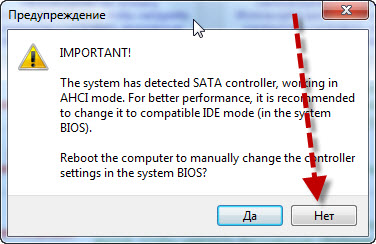
În următoarea fereastră, programul va afișa toate conexiunile la computer greu roți. În câmpul „Selectați o unitate”, trebuie să faceți dublu clic pe hard disk la care doriți să reveniți la viață, sau să îl selectați și să faceți clic pe butonul „Start”. 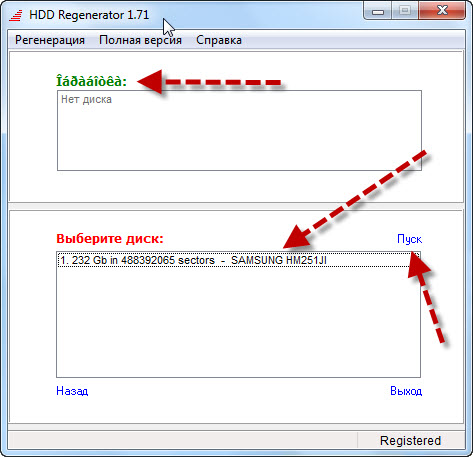
Utilitatea va încerca să pornească DOS - un mediu de lucru prin care se oferă acces direct la echipamente. Din moment ce lucrați cu un program în sistem de rulare, apoi apare un mesaj pe ecran care afirmă că HDDR nu a putut avea acces exclusiv la secțiunile de hard disk.
Pentru a remedia această eroare, închideți toate aplicațiile și încheiați procesele lansate în numele utilizatorului prin „Task Manager”.
Faceți clic pe „Încercați din nou”; dacă eroarea reapare, reporniți computerul și încercați să finalizați din nou toate sarcinile care sunt finalizate. 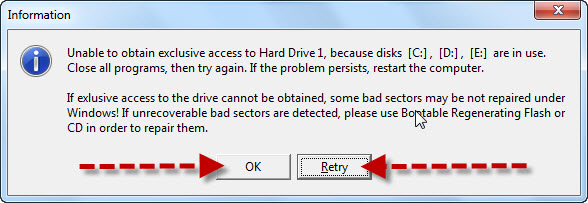
Un alt mod este să pornești sistemul modul sigur, marcând-o în meniul de selectare a tipului de pornire (tasta F8 la pornirea computerului). În cazuri extreme, puteți pur și simplu să faceți clic pe butonul „OK”, ignorând avertismentul. Programul își va continua activitatea, dar performanțele sale vor scădea ușor.
Recuperare sectorială
În fereastra DOS care se deschide, veți vedea mai multe linii, al căror scop trebuie spus separat. În total, vi se vor oferi patru opțiuni pentru program:
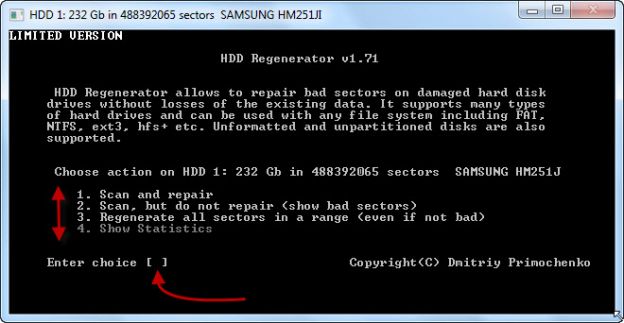
Când porniți programul pentru prima dată, este recomandat să selectați numărul articolului 2. Pentru a face acest lucru, apăsați „2” pe tastatură și apoi „Enter”. Va apărea următoarea fereastră, în care vi se va solicita să selectați comanda de scanare. Puteți specifica un anumit interval de sectoare, introduceți dimensiunea discului sau pur și simplu începeți testarea de la bun început. 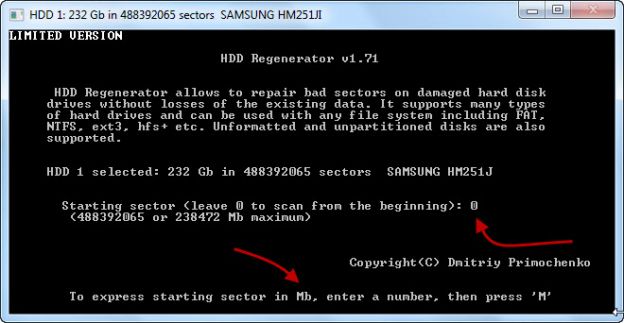
Dacă aveți o idee în ce secțiune se află sectorul prost, atunci puteți încerca să specificați un decalaj specific. Cu toate acestea, este mai convenabil să începeți să verificați discul de la început, astfel încât să nu pierdeți nimic. O astfel de scanare va dura mult mai mult, dar rezultatul său va fi cel mai complet. 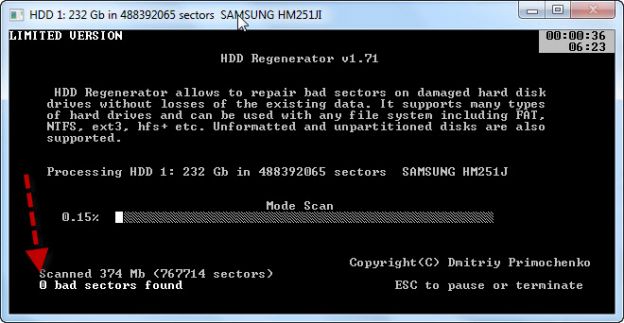
După selectarea modului de testare, se va lansa o verificare a discului, timp în care numărul de sectoare rele verificate și detectate va fi afișat pe ecran. Puteți opri procesul de scanare cu ajutorul tastei Esc.
Sistemul se poate îngheța în timpul scanării - asta înseamnă că HDDR a găsit sectoare proaste și încearcă să determine gradul de deteriorare.
După testare, versiunea de încercare a HDDR vă va oferi un mesaj despre necesitatea achiziționării unei copii licențiate a programului pentru a continua recuperarea discului. Vi se va afișa numărul de sectoare rele detectate, pe baza cărora puteți decide care este mai bine - cumpărați versiunea completă Utilitare sau mergeți imediat la magazin pentru un hard disk nou. 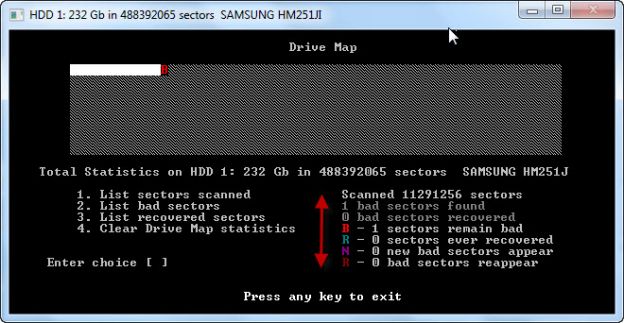
Dacă ați cumpărat versiunea completă a programului, conectați unitatea USB - veți avea nevoie de ea în procesul de restaurare a sectoarelor. După pornirea programului, selectați „unitate flash USB bootabilă” și evidențiați suportul conectat. 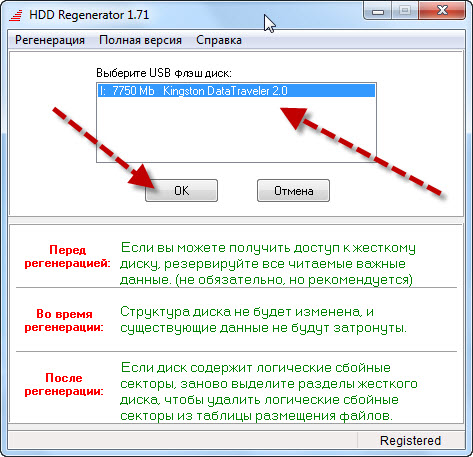
Toate datele vor fi șterse de pe unitate. În schimb, programul își va scrie fișierele pe unitatea flash USB, făcându-l să fie pornit.
După ce porniți în sistemul DOS, veți vedea aceleași ferestre ca și atunci când lucrați cu versiunea demo. De data aceasta trebuie să alegeți prima opțiune - scanare și restaurare sectoare.
Procesul de recuperare în sine poate dura mult timp, așa că dacă trebuie să-l întrerupeți, apăsați tasta Esc și asigurați-vă că așteptați oferta pentru a ieși din program. În acest caz, punctul de oprire al programului va fi înregistrat pe unitatea flash USB, de la care următorul început va începe scanarea. De ce sunt aceste dificultăți? Pentru a nu sta în fața computerului zile întregi, ci pentru a-l verifica în mai multe abordări. De exemplu: restabilirea a 100 de sectoare proaste poate necesita mai multe zile de funcționare continuă a HDDR.
Victoria
Unul dintre cele mai populare moduri în rândul utilizatorilor este recuperarea hard disk-ului folosind Victoria. Acest program, spre deosebire de HDDR, este distribuit sub licență gratuită.
Victoria poate funcționa atât în \u200b\u200bWindows cât și în modul DOS, permițându-vă să vizualizați tabelul SMART, să scanați suprafața discului pentru sectoare rele, să le restaurați și să efectuați formatarea la nivel scăzut.
pregătire
Înainte de a începe verificarea discului, trebuie să configurați controlorul de hard disk în BIOS. În fila „Principal”, setați parametrul „Mod SATA” pe „IDE”. După aceea, puteți începe să folosiți unitatea flash de pornire Victoria. 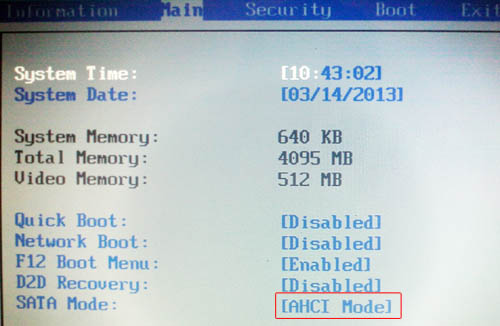
După ce porniți de pe unitate în modul DOS, selectați canalul IDE cu care doriți să lucrați. Pentru a face acest lucru, apăsați tasta P și verificați „Ext. PCI ATA / SATA "(dacă unitatea este conectată prin interfață SATA). Pentru unitățile IDE, selectați portul corespunzător. 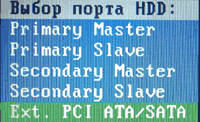
Apare o listă de canale, care vor fi numerotate în ordine. Pentru a selecta hard disk-ul, apăsați numărul care corespunde numărului său, apoi apăsați Enter. 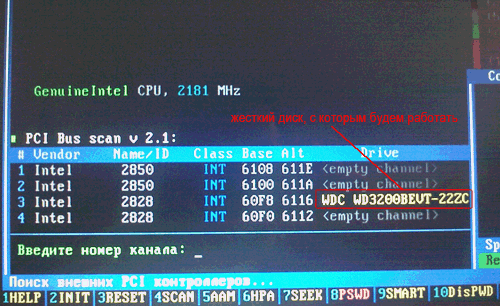
Erorile pot fi detectate fără scanare - uitați-vă la tabelul SMART al hard disk-ului. Îl puteți apela cu tasta F9. În tabel, atenție la două puncte:
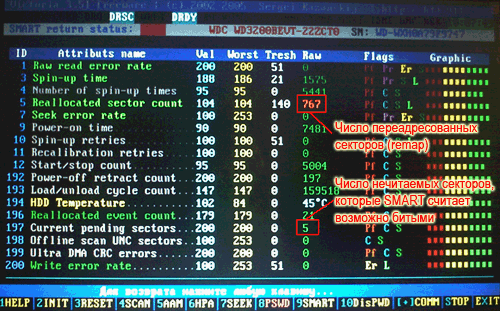
Cu cât sectoarele sunt mai rele, cu atât este mai puțin probabil ca discul să se poată recupera. Cu toate acestea, puteți încerca să-l readuceți la funcție începând procesul de scanare.
Pentru a afișa meniul de scanare a discului, apăsați tasta F4. Selectați „BB: Erase 256 sect” folosind săgețile de pe tastatură și apăsați Enter. Procesul de scanare va începe, care va fi destul de lung. Puteți întrerupe scanarea cu ajutorul tastei Esc. 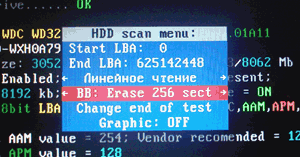
Dacă este detectat un sector, programul va încerca să îl șteargă. Dacă este sănătos din punct de vedere fizic, atunci încercarea va avea succes și veți fi un furnizor din părțile rupte ale discului. Informațiile vor fi șterse, dar nu ar trebui să vă faceți prea multe griji - extragerea acesteia ar fi încă problematică.
Dacă sectorul este deteriorat la nivel fizic, atunci încercarea de ștergere a acestuia nu va reuși. Pe ecran va apărea un mesaj de eroare. Totuși, acest lucru nu înseamnă că trebuie să opriți scanarea discului.
Dacă nu puteți restaura sectoare, încercați să le mutați în zona de rezervă. Apăsați tasta F4 și folosiți săgețile pentru a selecta „BB: Classic REMAP”. Procesul de scanare începe din nou. De data aceasta, sectoarele proaste nu vor fi restaurate, ci transferate în zonă pentru backup. 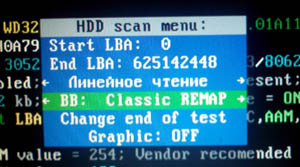
După finalizarea scanării discului (sub rezerva recuperării sectorului), este recomandabil să verificați sistemul de fișiere folosind utilitarul chkdsk.




