„Papusele” moderne constau în aceleași componente ca personalki. Atunci de ce Mac OS nu poate funcționa pe PC? De fapt, sistemul de operare „apple” poate fi instalat pe majoritatea computerelor moderne și nu este atât de dificil pe cât pare
Vă reamintim că acest material este doar în scop informativ. Dacă aveți de gând să reproduceți acțiunile descrise mai jos, vă recomandăm să citiți cu atenție articolul până la sfârșit cel puțin o dată. Redactorii nu poartă nicio responsabilitate pentru consecințele posibile.
introducere
Hackintosh este un nume ironic pentru Mac OS X neinstalat pe calculator Apple, dar pe un computer obișnuit. Acest fenomen a devenit posibil atunci când compania de la Cupertino în 2005 a început migrarea mașinilor sale de pe platforma PowerPC la x86, iar Mac-urile au început să fie echipate cu aceleași procesoare și chipset-uri Intel care sunt utilizate în computere personale. Încă din primele victorii modeste, așa-numitul proiect OSx86 s-a transformat din divertismentul unei mîini de entuziaști într-o mișcare de masă cu o bază de utilizatori în creștere. Astăzi, când Apple a lansat oficial versiune nouă sistemul de operare al său, Lion, este timpul să vorbim despre Hackintosh tuturor celor care nu au un Mac, dar are un interes pentru Mac OS X și dorința de a experimenta.
Instalarea Snow Leopard de la iATKOS 10.6.3 v2
Cea mai ușoară și versatilă opțiune este instalarea Mac OS X cu o distribuție special modificată. De la lansarea Snow Leopard, astfel de ansambluri de hackeri au dat loc unei soluții mai elegante - instalarea de pe o copie a unui disc al companiei folosind un CD de boot separat, iar acest lucru este descris mai jos. Dar utilizatorii de CPU de la AMD sau Intel Atom nu pot face fără asamblare. kernel-ul original Mac OS X (pe care prietenii noștri de limbă engleză îl numesc kernel de vanilie) acceptă doar procesoarele Intel cu arhitectură Core și mai vechi, iar ansamblul vă permite să selectați imediat versiunea „patched” în timpul procesului de instalare. Și după ce ați intrat în lumea Hackintosh folosind ansamblul și ați acumulat cunoștințe, puteți face o instalare curată, componentele pe care le controlați complet.
iATKOS 10.6.3 v2 este una dintre cele mai recente versiuni lansate și în ciuda destul de mult versiune veche Sistemul de operare (Snow Leopard a fost deja actualizat la 10.6.8), tot software-ul „hacker” de pe acesta este destul de modern. După descărcarea imaginii (nu vom sugera unde), scrieți-o pe un disc. Porniți de pe discul iATKOS și așteptați ca „hackerul” să funcționeze și sistemul de operare să pornească.

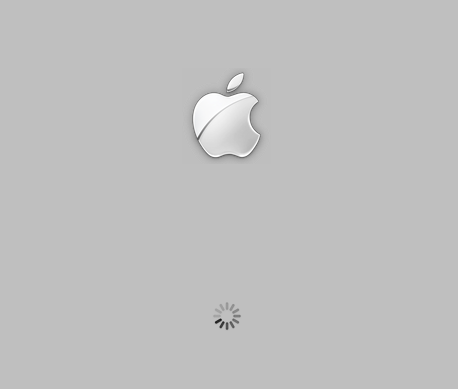
Acest proces durează câteva minute, dar dacă trageți brusc dincolo de limitele rezonabile sau dați un mesaj de eroare, înseamnă că ceva a mers prost.
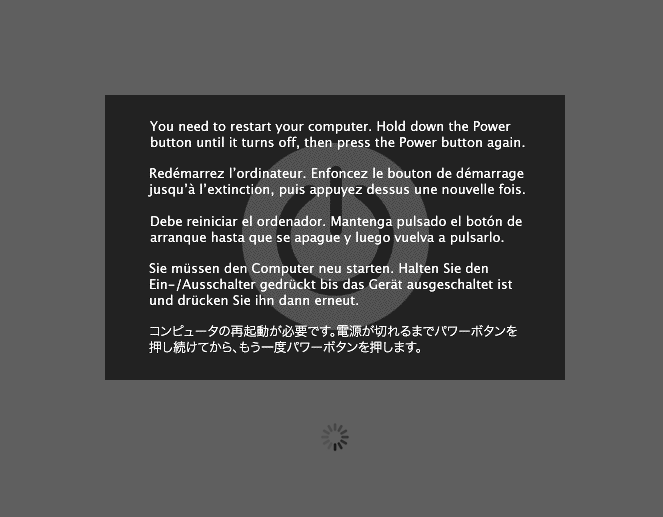
În acest caz, trebuie să porniți din nou din DVD, dar pe ecranul de încărcare cu cameleonul verde, apăsați F8, selectați discul optic, introduceți „-x” de la tastatură și apăsați Enter. Acesta este așa-numitul mod sigur, dar dacă nu aveți ghinion cu acesta, trebuie să porniți cu argumentul „-v”, care vă va permite să observați jurnalul de pornire. În momentul în care procesul este blocat sau a apărut sintagma Kernel Panic, puteți face o fotografie a ecranului și apoi încercați să înțelegeți ce se întâmplă folosind site-uri tematice, Google și sfaturile „hackerilor” experimentați într-o atmosferă relaxată.
Apariția ferestrei cu alegerea limbii indică faptul că descărcarea a avut succes și sistemul dvs. poate rula Mac OS X. Vă recomandăm să alegeți limba lui Shakespeare, deoarece majoritatea instrucțiunilor și analizei problemelor de pe Internet sunt scrise pe ea.
Parcurgeți paginile instalatorului până când apare o fereastră de selectare a discului.
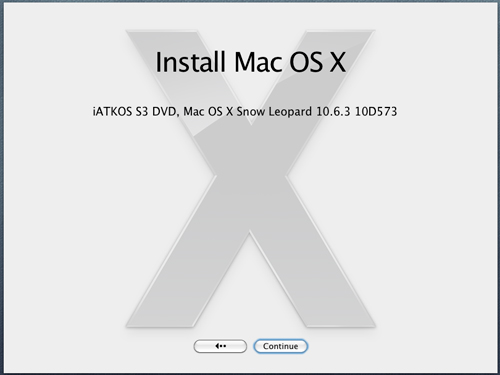
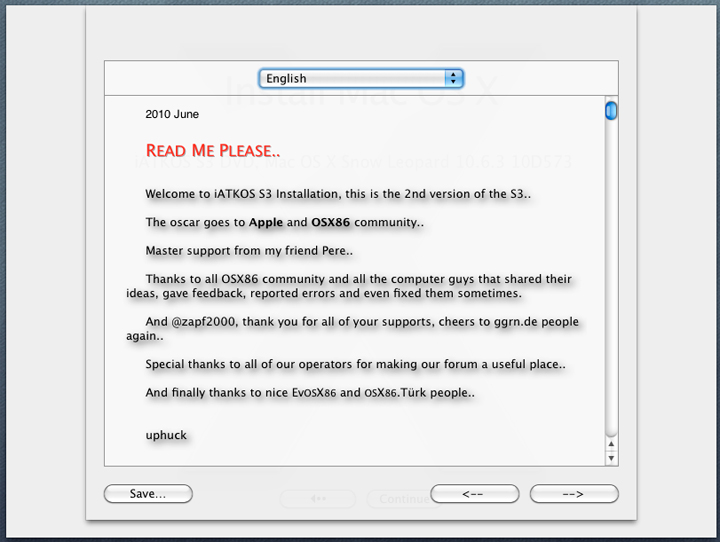
Deschideți secțiunea Utilități din meniu și lansați Disk Utility. Dacă ați dat un disc gol lui Hackintosh, atunci utilizând acest program, trebuie să-l „împărțiți” (fila Partiție). Pentru a instala într-o partiție adiacentă Windows-ului, partiția este pur și simplu formatată în sistemul de fișiere HFS + (fila Ștergere). Pentru fiabilitate, este mai bine să alegeți opțiunea HFS + Journaled, iar opțiunea Case Sensitive nu este necesară de majoritatea utilizatorilor.

După ce HDD este gata de instalare, puteți închide utilitatea discului și specificați partiția în fereastra de instalare. Și acum punctul crucial este alegerea de drivere și setări care permite Mac OS X să funcționeze complet pe hardware. Lista se deschide cu butonul Personalizare. Toți utilizatorii sunt sfătuiți să se uite la sucursala Bootloader și să selecteze opțiunea Chameleon v2 RC5 în locul opțiunii marcate implicit. Proprietarii procesoarelor AMD, precum și Intel Atom ar trebui să aleagă un nucleu modificat în secțiunea Patches, Kernels Modified.
Nu trebuie să alegeți niciun „driver” pentru adaptorul grafic din secțiunea Drivere, VGA. Este mai bine să bifați caseta de lângă opțiunea Graphics Enabler în secțiunea Opțiuni Bootloader - în acest caz, bootloader va încerca să activeze accelerare hardware. Fie că este posibil, în modul 2D, sistemul de operare se încarcă aproape întotdeauna, iar dacă metoda Graphics Enabler nu funcționează, puteți încerca norocul cu „drivere” separate. Apropo, acestea nu sunt drivere, ci doar injectoare care permit șoferilor încorporați în Mac OS X să lucreze cu carduri grafice necunoscute, motiv pentru care sunt incluse în ghilimele.
Selectați pachetul adecvat pentru placa de rețea în secțiunea Drivere, Rețea - există o colecție bună. Pentru un laptop, conținutul Driver-urilor, secțiunea Hardware Laptop este util. Puteți prelua funcții de economisire a energiei CPU în secțiunea Drivere, Hardware Principal, Gestionarea energiei CPU. Extensia de sâmbure „nativă” numită AppleIntelCPUPowerManagement.kext, care poartă această funcție, este blocată cu prudență în ansamblu, deoarece este potrivită doar pentru procesoarele Intel, și chiar atunci nu este destinată tuturor, iar în cazul erorilor nu permite sistemul să se pornească.
Nu verificați funcția Sleep Enabler în secțiunea Patches - dacă aveți nevoie de modul de repaus, atunci după actualizarea sistemului de operare, această extensie va trebui în continuare înlocuită.
Secțiunea Traduceri lingvistice a intrat în iATKOS de la kitul de distribuție oficial și conține pachete de localizare a interfeței OS, inclusiv rusă.

Este recomandabil să scrieți o listă de opțiuni pe care le-ați ales, în cazul în care sistemul de operare proaspăt instalat nu începe și trebuie să căutați vinovatul. Când alegerea este făcută, puteți face clic pe OK, apoi pe Instalare. Hai să mergem!
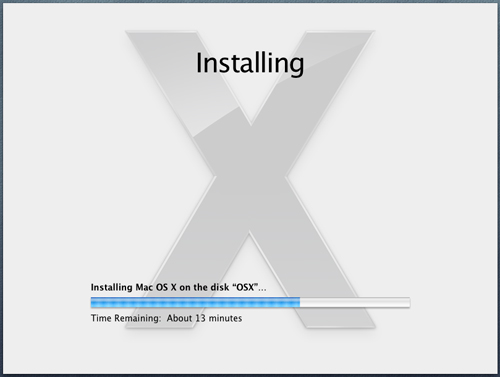
La sfârșitul instalării, computerul va reporni. Puteți elimina unitatea și boot-ul iATKOS hard disk, pe care am „rulat-o” Mac OS X. În timp ce Chameleon bootloader contează câteva secunde înainte ca sistemul de operare să pornească implicit, puteți să apăsați orice tastă și să vedeți o listă de partiții din care este disponibilă descărcarea. Dacă Windows a fost deja pe hard disk la început, atunci pornește de la partiția de serviciu numită Sistem rezervat sau direct de la partiția sa rădăcină, dacă nu există o partiție de serviciu din anumite motive.
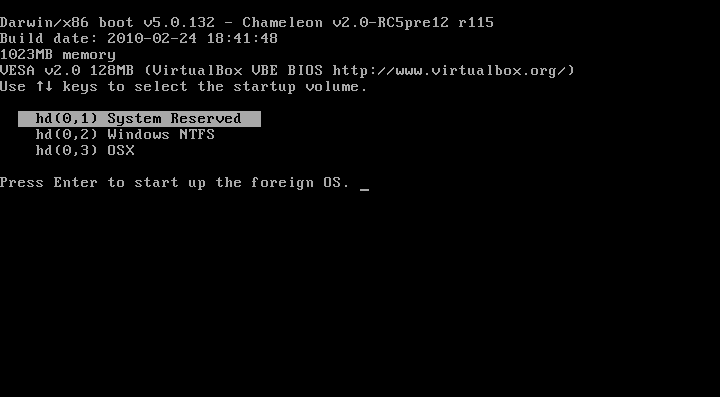
Dar abia așteptăm să vedem Mac OS, nu? În acest caz, abia așteptăm, iar dacă opțiunile au fost selectate corect în timpul instalării, fereastra de înregistrare va apărea pe ecran, iar dacă opțiunea Graphics Enabler a funcționat, vor arăta și un videoclip de bun venit.

Ce trebuie să faceți dacă sistemul de operare este blocat în faza de pornire sau afișează un mesaj de eroare? Primul sfat în acest caz este să porniți în vizualizatorul jurnalului. Pentru a face acest lucru, trebuie să opriți bootloader-ul în timp ce numără timpul înainte de pornirea sistemului de operare, selectați partiția cu acesta, introduceți argumentul „-v” și apăsați Enter. Conform mesajelor de pe ecran, va fi posibilă găsirea componentei care cauzează defecțiunea. Apoi puteți încerca să porniți modul sigur cu argumentul „-x” și dacă reușește, atunci este probabil să existe o problemă în un text - driverul sau injectorul dispozitivului, pe care l-ați notat în meniul Personalizare discul de instalare, și trebuie înlocuit. Modul de lucru cu chexts este descris într-o secțiune specială a articolului.

Instalarea Snow Leopard dintr-o distribuție proprie
Hackintosh poate fi creat și folosind aspectul „nativ” Leopard de zăpadă, pe care îl puteți cumpăra chiar și pentru a vă calma conștiința. În acest caz, tot software-ul care face compatibil Mac OS X cu PC-ul, este înregistrat pe un disc separat. Dar această metodă este potrivită numai pentru proprietarii procesoarelor Intel, ca de exemplu atât discul de distribuție, cât și copia sistemului de operare care va fi instalat de la acesta folosesc nucleul original fără suport AMD. În plus, instalatorul nemodificat al Snow Leopard nu va permite sistemului să se rotească pe un hard disk care a fost prăbușit folosind MBR, și acceptă doar marcarea GUID. Prin urmare, discul cu MBR va trebui repartizat.
Dacă Windows există deja acolo și nu sunteți gata să vă luați la revedere pentru totdeauna celui mai popular sistem de operare, atunci există o soluție nevăzută: folosind Disk Utility, mai întâi partiți discul cu GUID, creați-vă propria partiție pentru Windows și instalați Windows, apoi la a doua partiție - Leopard de zăpadă. cuvinte cheie aici este Disk Utiliy. Acest program, care, după cum știți, este lansat și de pe discul de instalare Mac OS X, creează marcaj hibrid cu GUID-uri și MBR-uri sincronizate. Și MBR este necesar pentru a instala Windows.
Deci, mai întâi avem nevoie de o imagine discul de pornire iBoot și pachetul de drivere MultiBeast - cele mai recente versiuni ale acestora sunt disponibile pe www.tonymacx86.com/viewforum.php?f\u003d125 (înregistrarea este necesară pentru descărcare). Scriem imaginea ISO iBoot pe disc și pornim de la acesta. Când apare o fereastră cu alegerea partiției de pornit, trebuie să înlocuiți iBoot-ul din unitate cu o distribuție „nativă” cu Mac OS X, apăsați F5, evidențiați DVD-ul și apăsați Enter.

Procedura ulterioară este complet analogă cu ceea ce este scris despre ansamblul iATKOS, doar în meniul Personalizare nu există drivere „stângi”, ci doar pachete standard Snow Leopard - localizări de interfață, fonturi etc.
Dar numai după terminarea instalării, pornirea directă de pe hard disk nu va funcționa, deoarece o copie a sistemului de operare este curată și nu este diferită de ceea ce există pe Mac-urile reale. Prin urmare, trebuie să porniți din nou pe discul iBoot și să selectați partiția cu Snow Leopad.
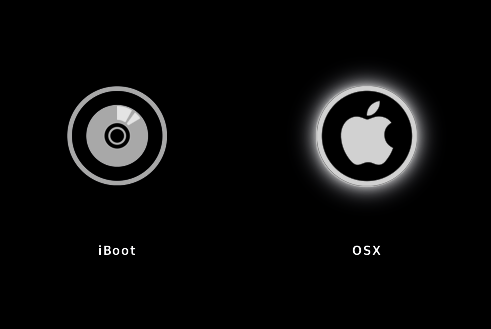
Dacă apare o eroare, știți deja ce să faceți: porniți cu argumentul „-v” și executați diagnosticul, apoi încercați să porniți sistemul de operare în modul sigur cu argumentul „-x”. Site-ul tonymacx86 recomandă, de asemenea, argumentul PCIRootUID \u003d 1, care poate fi combinat cu „-x” și „-v”.
Dacă Mac OS X arăta fereastra de înregistrare, atunci este timpul să o obișnuiești pe computer. Trebuie să rulați MultiBeast din arhiva descărcată în prealabil și să derulați toate paginile de instalare până la meniul de selecție a componentelor. Aici, toți utilizatorii ar trebui să verifice elementul EasyBeast Install - care stabilește setul minim de contexte. Pentru a activa asistența pentru echipamente specifice, merită să vă uitați în ramuri separate ale listei și să alegeți extensiile necesare. La sfârșitul procedurii, computerul va reporni și puteți porni în siguranță de pe HDD.

În plus față de keksts, bootloader-ul Chimera este instalat pe disc, iar dacă Windows a fost instalat anterior, atunci este descărcat selectând secțiunea corespunzătoare.

Instalați Lion
Acesta este cel mai delicios - versiune proaspătă Mac OS X. Până în prezent, doar utilizatorii Intel pot aprecia. La momentul scrierii, Apple nu a postat încă codul sursă pentru nucleul Lion, ceea ce înseamnă că nu există nuclee modificate. Dar majoritatea kesks-urilor scrise pentru Leopard-ul de Zăpadă lucrează cu Lion.
Pentru a instala „Lion” avem nevoie de o versiune de Snow Leopard funcțională mai mică de 10.6.6, o partiție gratuită pe hard disk cu o capacitate de 5 GB pentru a găzdui fișierele de instalare, kitul de distribuție Lion (disponibil pentru 29,99 USD pe Magazin de aplicații și știi unde este gratuit), utilitatea xMove și pachetul deja familiar MultiBeast.
Programul Instalare Mac OS X Lion rulează direct de sub un sistem de operare funcțional, iar ca secțiune de instalare, trebuie să alegeți cea din care rulează Snow Leopard, ceea ce nu va afecta sistemul de operare. După copierea fișierelor, puteți fi de acord să reporniți și să vă conectați în Snow Leopard.
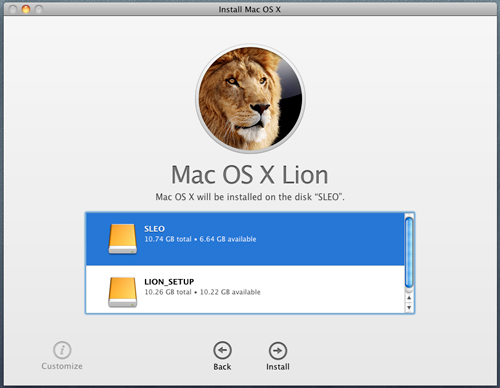
Acum depinde de utilitatea xMove. Prin lansarea acestuia, este necesar să notăm secțiunea goală pe care am pregătit-o în avans pentru Lion, iar xMove va transfera fișierele neambalate de Instalarea Mac OS X Lion acolo. Dacă Snow Leopard este instalat folosind metoda iBoot + MultiBeast, atunci este suficient să porniți de pe hard disk și să selectați secțiunea „Lion” din meniul de încărcare Chimera. Dacă ați folosit iATKOS sau o altă soluție pentru instalare, dar bootloader-ul și keksts nu sunt de asemenea prima prospețime, va trebui să porniți de pe discul iBoot. Următoarea procedură repetă procesul de instalare a Snow Leopard dintr-un kit de distribuție proprietar. Mai mult, ca obiectiv, puteți alege o partiție cu Mac OS X care rulează deja, iar aceasta va fi actualizată fără durere.
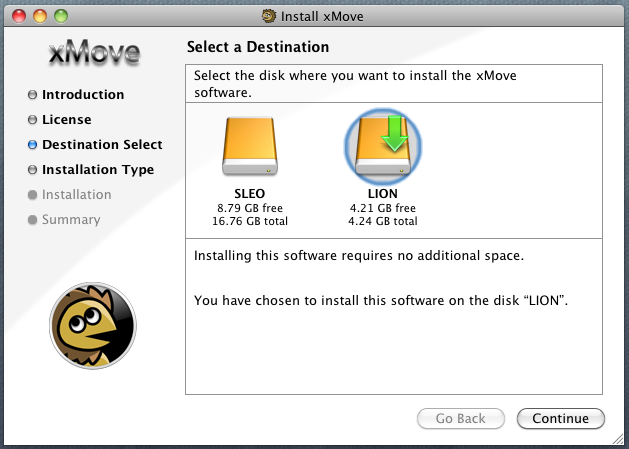
Instalați și eliminați chext-urile
Cum să eliminați un driver de problemă, un injector sau să adăugați suport pentru dispozitivele care nu au început după instalarea inițială? Magazinul de text (extensii de kernel) în Mac OS X este directorul / System / Library / Extensions, iar acestea sunt descărcate dintr-o singură memorie cache la /System/Library/Caches/com.apple.kext.caches/Startup/Extensions.mkext, unde OS pune numai extensiile necesare. Însă încărcătoarele moderne Hackintosh (deja cunoscute pentru noi de Chameleon și Chimera) pot încărca prăjituri suplimentare din directorul / Extra / Extensions, iar de la ei este format propriul cache mic / Extra/Extensions.mkext. MultiBeast și iATKOS folosesc doar o astfel de schemă, doar în ultimul caz directorul / Extra este ascuns. afișa fișiere ascunse Este activat folosind o comandă în terminal.
implicit scrie com.apple.finder AppleShowAllFiles TRUE
găsitor de ucigaș
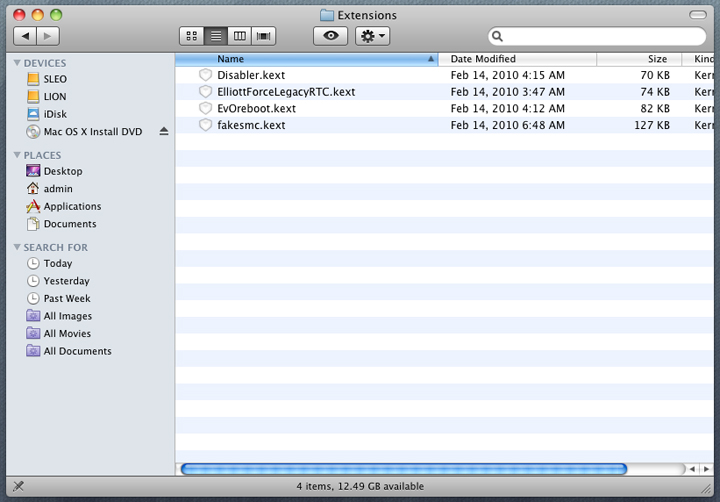
Pentru a instala multe chext-uri trebuie doar să le copiați în / Extra / Extensii. Dar unele dintre ele nu vor putea rezolva dependențele (în cache /S/L/C/c/S/Extensions.mlext nu există extensii necesare) și va trebui să creați o singură cache în directorul / Extra din toate extensiile „native” și „terțe părți”, pe care sistemul de operare nu va putea reface. Aceasta produce următoarea comandă:
sudo kextcache -m /Extra/Extensions.mkext - / System / Library / Extensions / Extra / Extensions
Înainte de aceste fișiere în / Extra / Extensii, trebuie să alocați permisiunile necesare. echipe:
sudo chown -R 0: 0 / Extra / Extensii
sudo chmod -R 755 / Extra / Extensii
Și încă o nuanță: dacă chiar și cu permisiunile corecte textul nu a intrat în cache și nu se încarcă, trebuie să îl deschideți folosind opțiunea Afișare conținut pachet din meniul contextual al fișierului și să vizualizați fișierul Info.plist din directorul Conținut. Acesta este un fișier xml, iar la sfârșitul acestuia, înainte de închiderea etichetelor ar trebui să fie următoarea intrare:
În caz contrar, trebuie să o adăugați sau să o schimbați.
Pe Mac OS X 10.7, lucrurile stau puțin diferit. Lion folosește un format cache diferit - nucleu prelinkat. În mod implicit, Chameleon nu îl citește și scanează întregul conținut al directorului / Extra / Extensions, ceea ce încetinește descărcarea. Singurul lucru care poate fi făcut până acum este crearea unei memorii cache partajate în directorul de sistem /System/Library/Caches/com.apple.kext.caches/Startup. echipa:
sudo kextcache -c /System/Library/Caches/com.apple.kext.caches/Startup/kernelcache -v -t-K / mach_kernel - / System / Library / Extensions / Extra / Extensions
Și pentru ca bootloader-ul să ridice kernelcache, trebuie să utilizați argumentul „UseKernelCache \u003d Da” la pornire. Dar, spre deosebire de conținutul / Extra, acest fișier este supus sistemului de operare și din când în când îl va actualiza, uitând, desigur, de extensiile noastre de „hacker”. Soluția problemei este mutarea chext-urilor din / Extra în directorul / System / Library / Extensions și să le setați permisiunile necesare cu următoarele comenzi:
sudo chown -R 0: 0 / System / Library / Extensions
sudo chmod -R 755 / System / Library / Extensions
Actualizare sistem de operare
Hackintosh poate fi actualizat de pe serverul Apple folosind utilitarul de actualizare software încorporat. Dar, în același timp, trebuie să fim pregătiți pentru faptul că eventualele chexturi după actualizare vor înceta să funcționeze sau vor începe să producă defecțiuni și vor trebui să găsească un înlocuitor. Din fericire, dezvoltatorii de extensii populare răspund rapid la lansarea de noi versiuni de Mac OS X. În plus, după actualizare, trebuie să reconstruiți memoria cache a chexturilor, preîncărcând sistemul cu argumentul „-f”. Utilizatorii procesoarelor AMD, înainte de actualizarea sistemului de operare, trebuie să se asigure că există o versiune nouă a nucleului modificat sau îl puteți părăsi pe cel vechi.
Configurare bootloader
Funcționarea programului de încărcare Chameleon sau analogii acestuia este controlată de fișierul com.apple.boot.plist din folderul / Extra. Poate fi modificat manual, dar există utilitate specială cu o interfață grafică - Lizard, care poate fi descărcată de pe darwinx86.net/software/darwinx86_software.html. Este de dorit să includeți rezoluția ecranului, argumentele pentru încărcare (de exemplu, „UseKernelCache \u003d Yes”) menționat mai sus în configurație și numele fișierului de kernel modificat pentru proprietarii procesoarelor „non-standard”. În iATKOS, acesta este un fișier personalizat (uite, se află în partiția rădăcină a discului). De asemenea, verificați Injecția grafică dacă această opțiune v-a ajutat să activați accelerația 3D.
Opțiunea Mod de compatibilitate pe 32 de biți va forța kernel-ul să se pornească în modul pe 32 de biți, ceea ce poate fi necesar pentru anumite chext-uri. În același timp, suportul pentru cantități mari de RAM este păstrat, iar aplicațiile pot funcționa în modul pe 64 de biți, indiferent de nucleu. Argument similar linie de comandă - „-x32”.
Lista de argumente poate avea, de asemenea, opțiuni speciale pentru contexte individuale.

Programul deschide automat fișierul /Extra/com.apple.boot.plist, iar în absență îl va crea atunci când încercați să salvați modificările. Aceasta este exact ceea ce se va întâmpla cu iATKOS, deoarece acest ansamblu memorează implicit configurația bootloader-ului în fișierul de sistem cu același nume /Library/Preferences/SystemConfiguration/com.apple.boot.plist. Acest lucru nu este corect, așa că este mai bine să ștergeți după crearea fișierului în / Extra fișier sistemlăsând doar acele linii afișate în captură de ecran.
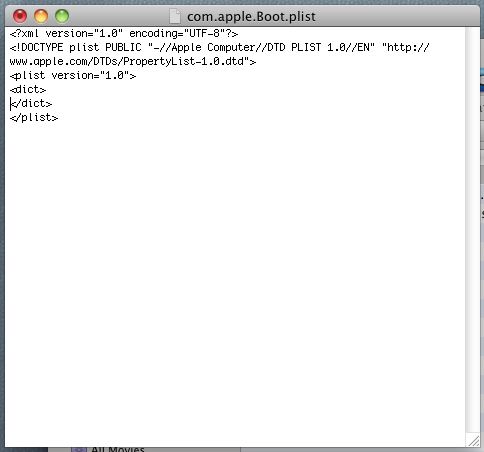
O altă caracteristică Lizard este editarea fișierului /Extra/SMBIOS.plist. Conține informații despre modelul computerului și hardware-ul instalat și ajută la prezentarea computerului ca pe un fel de „Mac” în programul System Information.

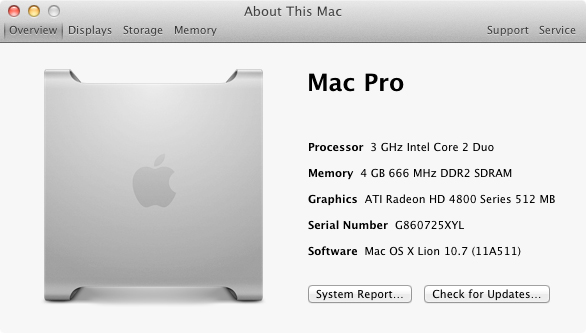
Periferice Apple
O întrebare care îi îngrijorează pe mulți, dar nu vreau să cheltuiesc bani în experiment: fac dispozitivele Makovsky - Apple Cinema Display, Magic Mouse și Magic Trackpad lucrează cu Hakintosh. Așadar, monitorul este compatibil cu orice placă video echipată cu DisplayPort (DP Mini sau este adecvată o versiune în format complet a portului cu un adaptor), iar senzorul de lumină și controlul luminozității funcționează în Preferințele sistemului. Un adaptor USB USB este necesar pentru un mouse și un touchpad - unele funcționează direct din cutie fără contexte suplimentare, iar procesul de conectare din nou nu este diferit de cel de pe Mac-urile reale.
Laptop-urile Apple au atras întotdeauna milioane de utilizatori nu numai prin designul uimitor al dispozitivului, ci și prin sistemul lor de operare unic, care este renumit pentru ușurința de utilizare, viruși minimi și optimizare excelentă, astfel încât laptopurile să poată rula bateria toată ziua. De aceea, utilizatorii care încă nu sunt familiarizați cu acest sistem vor să-l instaleze pe computerele și laptopurile lor de la alți producători.
Vă rugăm să rețineți că dacă sunteți un utilizator fără experiență și instalați OS X pe computer pentru prima dată, vă recomandăm să utilizați mașina virtuală, care este un program în fereastra căruia îl puteți face. Singura avertizare este (cel puțin 4 GB), în caz contrar, niciun OS X din mașina virtuală nu funcționează normal.
Ce aveți nevoie pentru a instala OS X pe computer?
2. O imagine piratată a sistemului de operare, creată pe baza originalului. Apple compania a depus toate eforturile pentru a instala OS X numai pe dispozitivele acestui producător. Acesta este motivul pentru care aici va trebui să apelați la trackerele torrent și alte site-uri care distribuie versiuni revizuite ale sistemului de operare. Nu furnizăm legături către sisteme de operare, ca atare nu putem beneficia de siguranța și stabilitatea completă a lucrării.
3. O mare dorință de a instala OS X pe un computer. Din păcate, de multe ori când instalați și executați OS X pe un computer (chiar și prin VirtualBox), apar diverse probleme, pentru care va trebui să stați mult pe forumurile cu subiecte.
Procesul de instalare a computerului OS X ha
1. start program instalat VirtualBox și faceți clic pe buton „Crearea“ .

2. Indicați numele sistemului de operare, tipul, precum și alegerea dvs.

3. În următoarea fereastră, va trebui să alocați cantitatea de RAM cu care poate funcționa OS X. Cel puțin, trebuie să alocați 2 GB, dar, într-un mod bun, 4 GB sunt necesare pentru o funcționare corectă.

4. În următoarea fereastră, lăsați primul articol verificat și continuați.
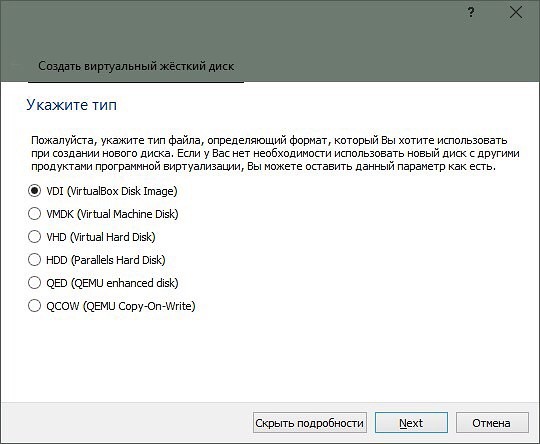
5. Se va deschide o fereastră de program, în partea stângă a căreia va trebui să evidențiați sistemul de operare creat, apoi faceți clic pe buton "Customize" accesați fila „Sistemul“ și debifează EFI.
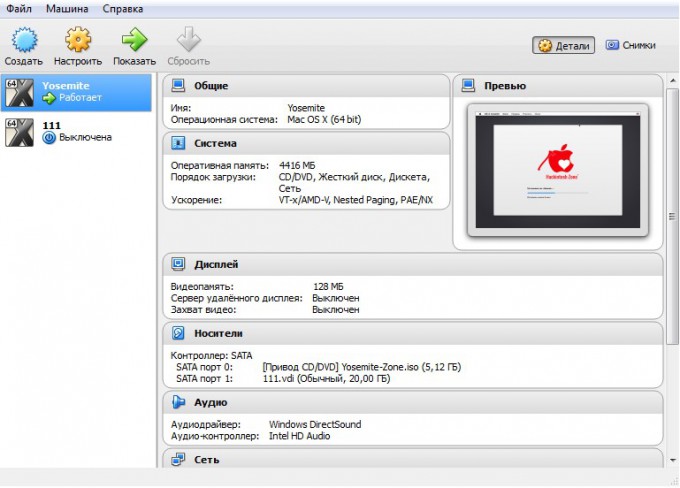
6. Prin urmare, totul este pregătit pentru a rula, revenind la fereastra principală a programului, faceți clic dreapta pe sistemul de operare și selectați "Run" . În fereastra care se deschide, va trebui să selectați o imagine sistem de operare, descărcat anterior pe computer, după care veți merge direct la procesul de instalare a sistemului de operare.
7. Selectați limba principală a sistemului și continuați.

8. În partea de sus a ferestrei, accesați meniul Utilități - Utilitatea discului apoi selectați în partea stângă a ferestrei hard diskpe care va fi instalat OS X și faceți clic pe buton "Erase" .

9. Reveniți la instalator și accesați meniul Utilitatea discului - OS X Installer , după care va trebui să specificați hard disk-ul formatat anterior și să completați procesul de instalare.

10. Imediat ce instalarea va fi finalizată, desktopul sistemului de operare instalat va fi afișat pe ecran. Vi se va solicita imediat conectarea, unde va trebui să indicați că există date Apple Identificați sau creați un nume de utilizator și o parolă nouă (dacă nu ați folosit produse Apple înainte).

Aceasta finalizează instalarea sistemului de operare X. După cum puteți vedea, procesul este simplu, dar în diferite etape, utilizatorii, chiar și într-o mașină virtuală, pot întâmpina diverse probleme.
Instalarea Mac OS X pe computere obișnuite este plină de o serie de probleme dificile. Procesul de creare a unui hackintosh implică o anumită pregătire și se termină adesea cu eșec.
Pentru a instala noul sistem de operare OS X Yosemite pe computer, puteți apela la proiectul tonymacx86, care practică astfel de experimente de mulți ani. Scopul acestei resurse este portul Mac OS X la calculatoare „obișnuite”. Instrumentele actualizate UniBeast și MultiBeast facilitează introducerea OS X Yosemite pe un computer Windows. Pentru a crea un "hackintosh" nu este necesar unitate opticăsuficientă unitate USB.
Cu un progres, puteți instala OS X Yosemite pe computer în cel mai simplu mod posibil.
cerinţe:
- O imagine OS X Yosemite descărcată din App Store.
- Aplicații MultiBeast și UniBeast.
- Unitate USB de cel puțin 8 GB.
- PC cu procesor Intel.
Cum se instalează OS X Yosemite pe un computer Windows:
Pasul 1: Descărcați imaginea OS X Yosemite din Mac App Store.
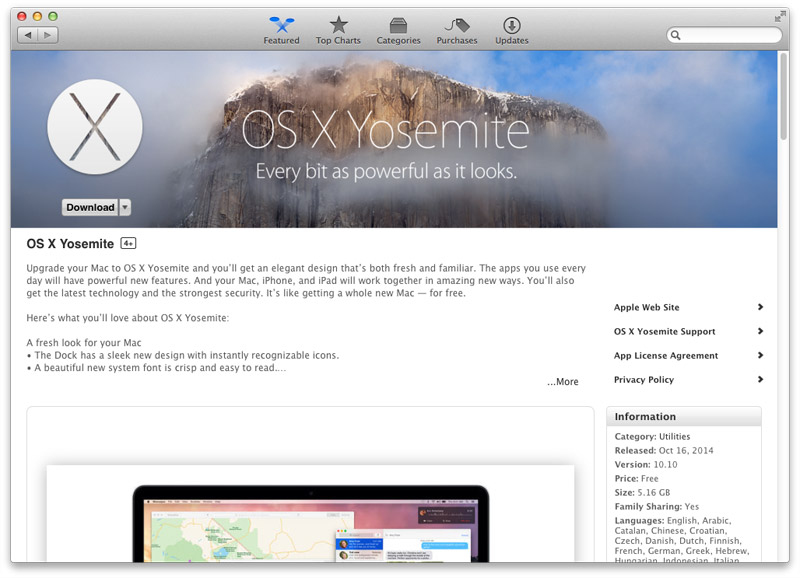
Pasul 2: Descărcați cele mai recente utilități UniBeast și MultiBeast.
Pasul 3: Pentru a continua, veți avea nevoie de o unitate flash USB bootabilă, care trebuie creată folosind UniBeast. start Utilitatea discului pe Mac și faceți clic pe unitatea flash din meniul lateral.
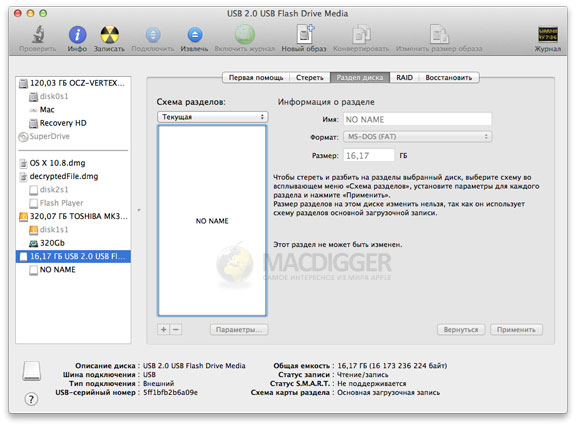
Pasul 4: Comutați în fila Partition Disk, apoi Current, și selectați opțiunea Partition: 1. Faceți clic pe butonul Opțiuni, comutați elementul principal înregistrare de pornire și faceți clic pe OK.
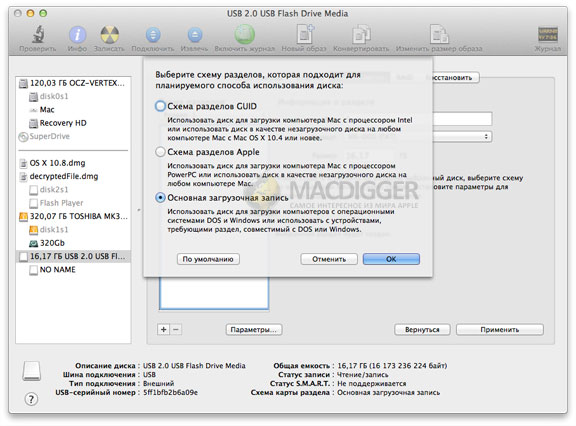
Pasul 5: Schimbați numele în USB și selectați formatul Mac OS X Extended (Magazine). Confirmați modificările cu butonul de partiție pe disc.
Pasul 6: După pregătirea unității USB, deschideți ultima versiune UniBeast. Săriți primele ecrane, faceți clic pe butonul Continuare și faceți clic pe De acord.
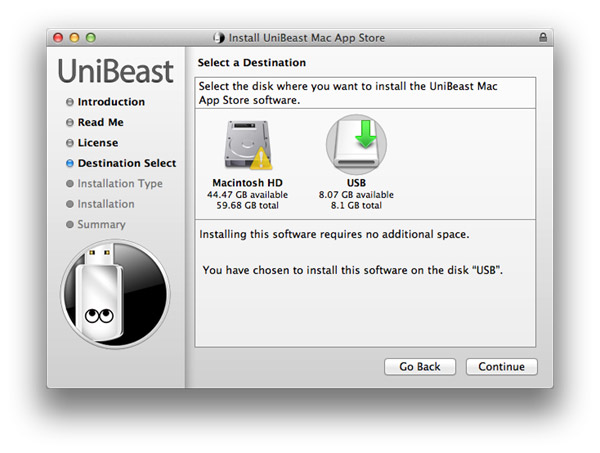
Pasul 7: În pasul Selectare destinație, specificați unitatea flash USB și faceți clic pe Continuare.
Pasul 8: În pagina Tip de instalare, verificați dacă Mac App Store Yosemite - 10.10 este bifat. Dacă folosești vechi sistem cu Socket 1156, trebuie menționat și Suport USB Legacy. Utilizați opțiunea Asistență pentru laptop dacă instalați Yosemite pe un laptop. Faceți clic pe Continuare.
Pasul 9: Introduceți parola și faceți clic pe Instalare. În funcție de viteza sistemului și de viteza unității USB, procedura poate dura până la 20 de minute.
Pasul 10: Acum trebuie să introduceți unitatea flash USB cu OS X Yosemite în portul USB al computerului Windows și să începeți instalarea hackintosh-ului. Pentru a face acest lucru, accesați BIOS și specificați stocare externă ca un disc de boot. Reporniți computerul.
Pasul 11: Pe ecranul de pornire, selectați USB și apăsați Enter pentru a continua. Folosiți programul de instalare OS X pentru a format unitatea în formatul dorit. Pentru a face acest lucru, accesați meniul Utilități -\u003e Utilitare disc din prima linie.
- În partea stângă, selectați unitatea.
- În dreapta, treceți la fila Partition Disk, apoi Current, și faceți clic pe Partition: 1.
- Faceți clic pe butonul Opțiuni.
- Comutați elementul Scheme de partiție GUID și faceți clic pe OK.
- Denumiți unitatea Macintosh HD și selectați formatul Mac OS X Extended (jurnal).
- Confirmați modificările cu butonul de partiție pe disc.
Pasul 12: Când ați terminat, închideți Disk Utility și reveniți la programul de instalare. Specificați unitatea Macintosh HD pentru a instala OS X Yosemite. Instalați sistemul de operare.
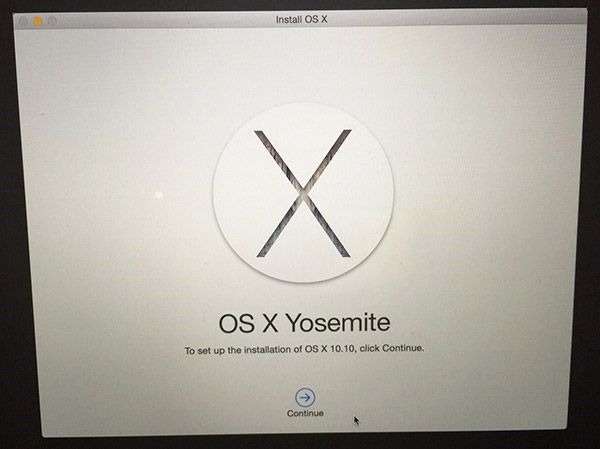
După terminarea instalării, trebuie să faceți acest lucru HDD bootable folosind MultiBeast. Acest utilitar vă permite, de asemenea, să instalați driverele necesare pentru o placă de sunet, Wi-Fi, grafică, rețea etc.
Pasul 13: Reporniți computerul pornind din nou de pe stick-ul USB. Din ecranul principal, selectați Macintosh HD.
Pasul 14: Lansați MultiBeast, selectați driverele necesare pentru computerul dvs. și faceți clic pe butonul Build, apoi Instalați pentru a finaliza instalarea.
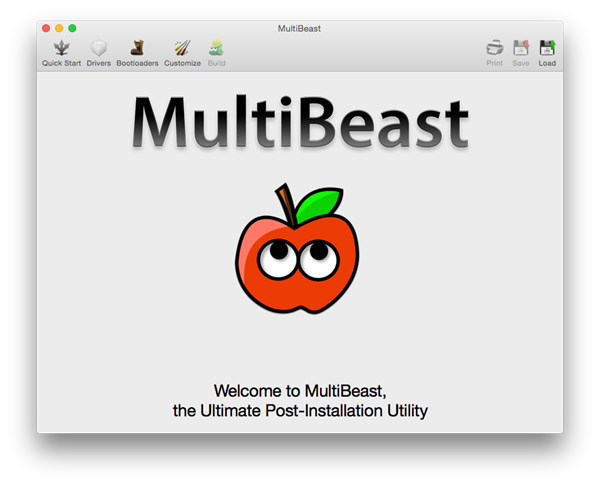
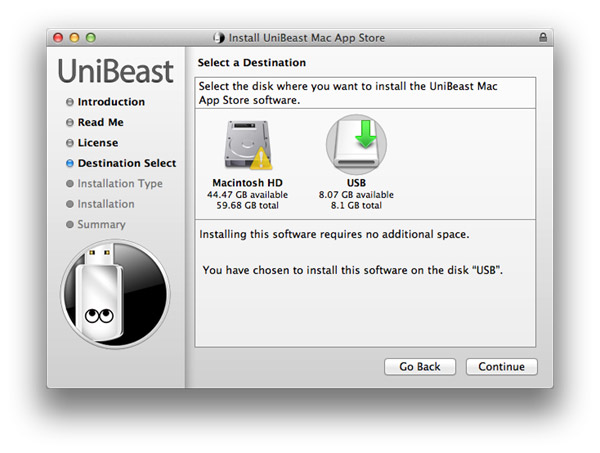
Cu toate acestea, puteți utiliza OS X Yosemite pe computer!
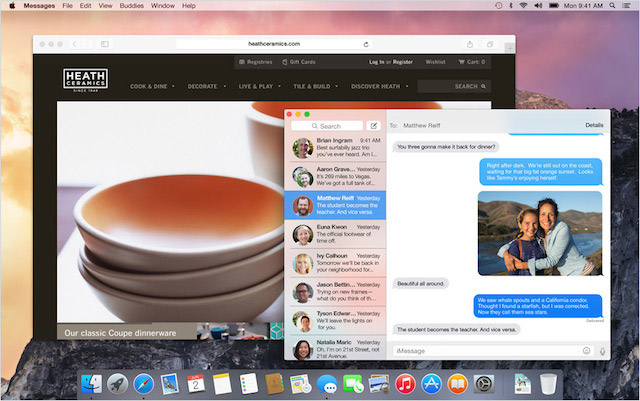
Instalare Mac Sistemul de operare de pe un computer obișnuit nu este o operație foarte dificilă. În primul rând, să alegem versiunea Mac OS. Și acum sunt multe, începând de la versiunile 10.5, care se termină cu ultimele 10.7, cu toate acestea, există 10.8 Mountain Lion în dezvoltare, dar nu îl voi atinge din cauza pregătirii sale.
Hackintosh: Instalați Mac OS X pe computer
De ce avem nevoie pentru o instalare de succes? Nu este nevoie de atât:
1. Imagine MacOS - am ales MacOS 10.7 Lion.
2. Calculator compatibil Mac direct.
Nu există comentarii speciale despre acest articol, deoarece 10.7 este instalat pe multe computere desktop. Vreau să notez că ansamblurile pentru Intel sunt mai răspândite, așa că dacă aveți un procesor Intel, aveți noroc.
Am această configurație:
- Placa de baza: ASUS P5QT-CM
- memorie cu acces aleator - 4 GB
- greu unitate SATA 250 GB - în acest caz, trebuie menționat că discurile trebuie să funcționeze în modul AHCI, în caz contrar, instalarea nu este posibilă (aproape toate acceptă acest mod placi de baza, uită-te doar la BIOS)
- Placă video - ASUS GeForce 9500GT 1 GB
3. De asemenea, este nevoie de timp liber - instalarea sistemului de operare în sine durează 15-20 de minute, dar configurarea acestuia durează mult mai mult.
4. Internet - în el vom căuta drivere (kext-uri) pentru sistemul nostru.
Poate totul ... Acum merită să pregătiți computerul pentru instalare. Să începem cu BIOS-urile:
Mai întâi trebuie să traduceți hard disk-uri la modul AHCI, așa cum se arată în captură de ecran.
Selectați o fracție spațiu pe disc pentru a instala sistemul Mac. Pentru această operație, vă recomand să utilizați Acronis Disk Director.
Pentru început, să ne ocupăm de discuri - un disc trebuie să aibă marcajul MBR (Master Boot Record), apoi - este necesară o zonă nealocată - aproximativ 20 GB. În cazul meu, voi „tăia” această zonă din unitatea logică:

Notă: cel mai bine este să nu lăsați marcarea zonei, ci să o dați sistem de fișiere ReiserFS.
Instalarea sistemului pe un computer
La repornire, apare următoarea imagine:

Bootloader vă va solicita să apăsați F8 pentru a selecta discul de pe care doriți să porniți sau să apăsați orice tastă pentru a instala sistemul.
După apăsarea butonului (de exemplu, un spațiu), apare un măr mușcat și un indicator sub acesta:
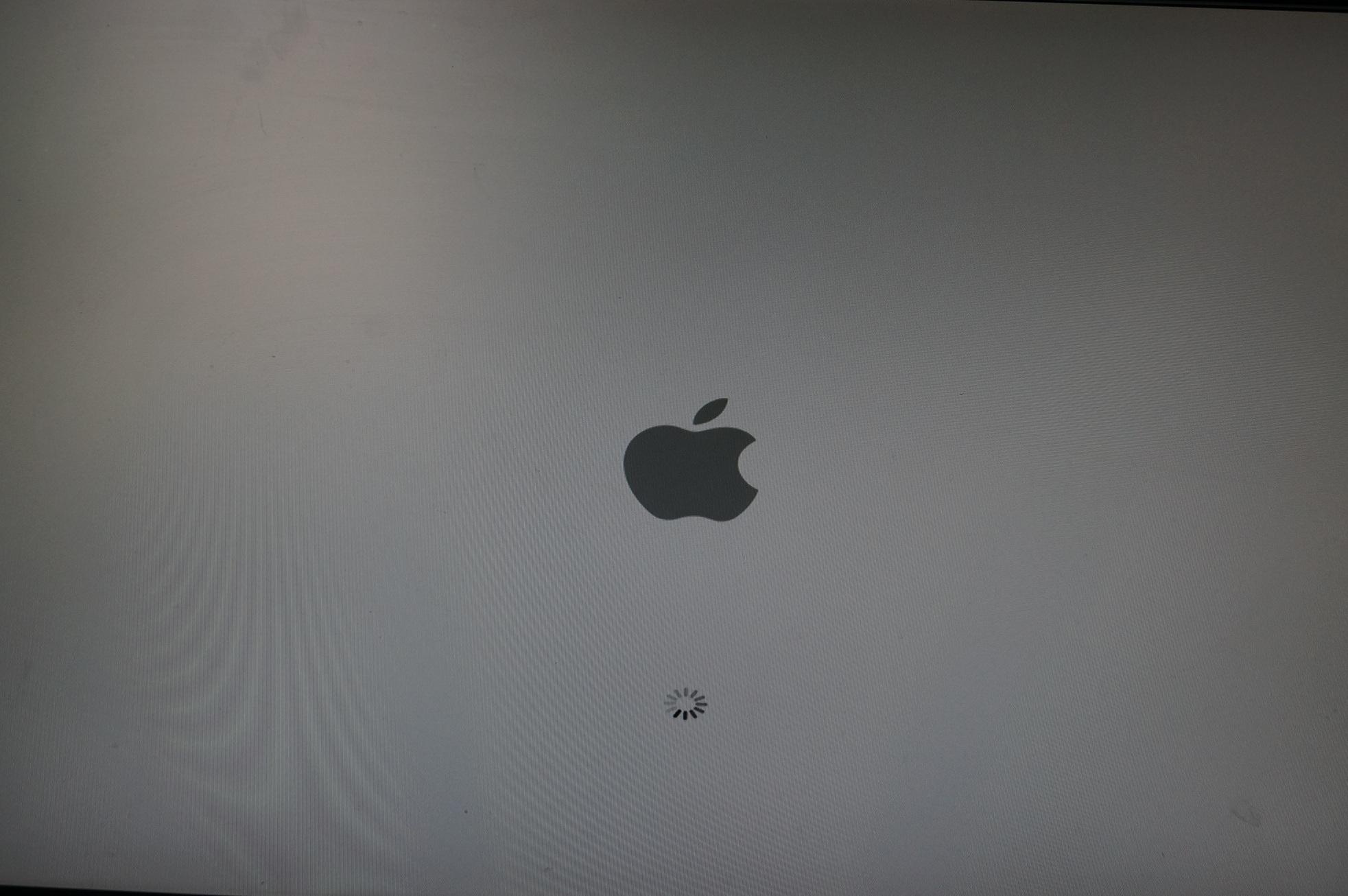
Apoi va apărea un meniu de bun venit care va solicita utilizatorului să selecteze limba pentru instalare (și pentru sistemul propriu):


Să privim în jur:

În partea stângă, afișăm toate hard disk-urile și partițiile, iar în partea stângă - operațiunile care pot fi efectuate cu o unitate specifică (partiție). Selectați secțiunea noastră ReiserFS și accesați fila „Șterge”. Vom selecta formatul Mac OS Extins (contabilizarea tastaturii, jurnalului) și vom atribui un nume secțiunii (de preferință în engleză), apoi butonul „Ștergeți”.
Totul este! Puteți închide Utilitatea discului. După închidere, vom vedea instalatorul sistemului:

Următoarea fereastră este fereastra alegerea greu disc:

Selectați discul nostru recent creat și faceți clic pe „Instalare”.
Notă: Acest articol are un meniu pentru configurarea componentelor sistemului:

Și pe ecran avem o numărătoare inversă ...:

După finalizare, computerul vă va notifica despre o instalare reușită și va necesita o repornire:

Apoi, atunci când apare ecranul care ne este deja familiar, va trebui să apăsați tasta F8, după care vom merge la meniul de selecție a dispozitivului. Discul nostru este evidențiat cu un măr mușcat.
Mulți utilizatori au migrat cu succes de la OS X Lion și OS X Mountain Lion la noul sistem de operare folosind Mac App Store. Cu toate acestea, există drivere de mac care preferă să facă o instalare curată a sistemului de operare. În acest caz, sistemul de operare se rulează pe formatat secțiune dură discul de pe care se șterg toate datele. Sau, în general, este utilizată o unitate nouă.
Se crede că această metodă este cea mai fiabilă și mai promițătoare în ceea ce privește stabilitatea viitoare a sistemului de operare. Aplicațiile și mod-urile instalate în mediu și sub controlul OS X Mavericks vor funcționa cu stabilitate maximă. Dacă ați ales această metodă de instalare a unui nou sistem de operare, vă recomandăm să rulați mai întâi copie de rezervă toate informațiile importante.
Instalarea curată a sistemului OS X Mavericks:
Pasul 1: din Mac App Store, dar nu instalați sistemul de operare.
Pasul 2: Utilizând manualul, creați un stick USB bootabil cu OS X Mavericks.
Pasul 3: După pregătirea unității de pornire, reporniți Mac-ul în timp ce țineți apăsat butonul Option (ALT).
Pasul 4: Când porniți aparatul, selectați „Mac OS X Installer” din meniul de pornire.
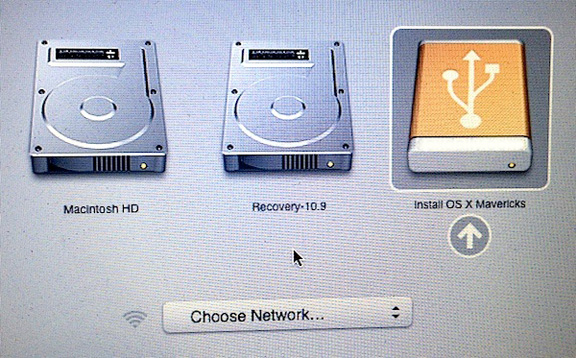
Pasul 5: Deschideți Disk Utility și specificați hard disk-ul pe care doriți să îl formatați. Faceți clic pe fila Ștergeți. Din meniul pop-up Format, selectați Mac OS Extended (Journal) și scrieți numele dorit al unității.
Pasul 6: Faceți clic pe butonul Ștergeți pentru a începe formatarea unității.
Pasul 7: După finalizarea operației, închideți Disk Utility și selectați „Install Mac OS X” din meniul de sus.
Pasul 8: Indicați unitatea și rulați instalarea OS X Mavericks.

După o instalare curată a OS X Mavericks, puteți transfera aplicații și alte fișiere importante din copie de rezervă Time Machine sau folosiți sistemul de operare de la zero.




