Salut azi toți vă spun cum să vă schimbați pagina de pornire în Google Chrome. browser- Google Chrome câștigă rapid avânt. O treime din toți utilizatorii din lume preferă să o folosească pentru a vizualiza site-uri web și diverse documente pe Internet. Și acest lucru este de înțeles. Viteză mare, multe extensii suplimentare, salvând informațiile culese, chiar și în caz de blocare a sistemului, sincronizarea cu un cont personal pe Google - aceasta este doar o mică listă de funcții care disting vizibil Google Chrome de alta software-ul asemănător.
Ca și alte browsere, Google Chrome are o caracteristică care vă permite să setați pagina de pornire așa cum doriți. Poate fi marcaje vizuale, Yandex sau orice alt site. Deseori, din mai multe motive (repornirea browserului, instalarea unor programe terțe, etc.), utilizatorul are o întrebare, cum să schimbi pagina de pornire în Google Chrome? Pentru a face acest lucru, puteți utiliza următoarele recomandări comune pentru Windows 7 și Windows 8.1.
În primul rând, accesați setările browserului dvs.:
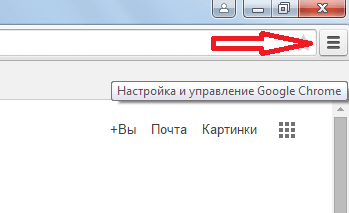
Fila nouă
Pentru a afișa o pagină cu bara de căutare Google și link-uri către cele mai vizitate site-uri la pornirea browserului:
Tabele deschise anterior
Pentru a salva ultima sesiune la următoarea lansare a browserului, trebuie să:
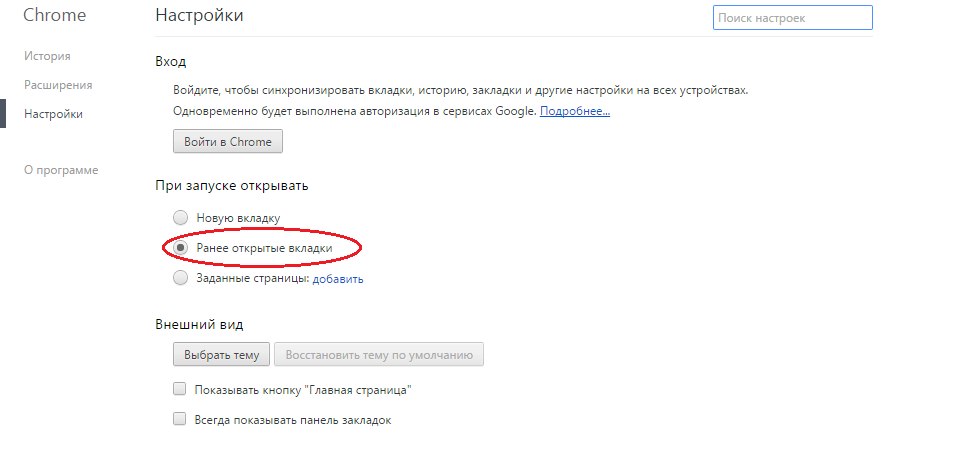
Cum se schimbă pagina de pornire în Google Chrome pe Yandex
Destul de des, utilizatorul dorește la fel pagina principală instalați Yandex. Faceti-l usor.
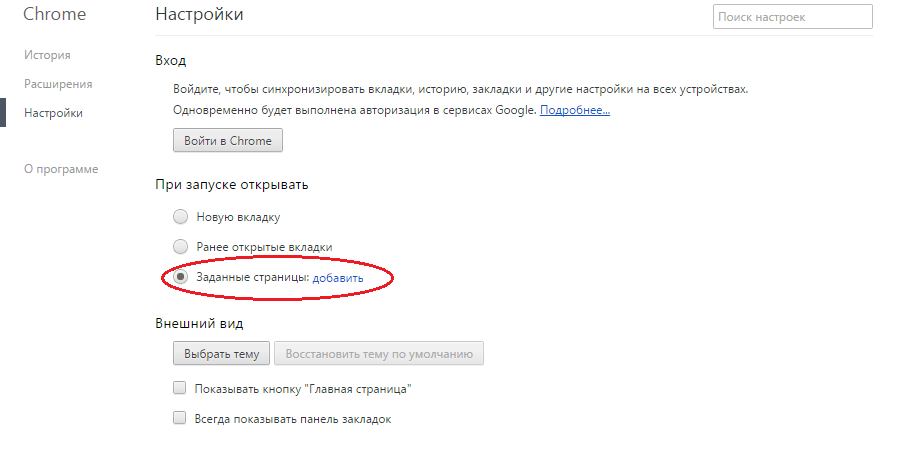
Ce trebuie să faceți dacă pagina de pornire nu se modifică
Instalarea oricărei extensii poate provoca uneori schimbarea paginii de pornire data următoare când deschideți din nou browserul. Pentru a face acest lucru, aveți nevoie de:
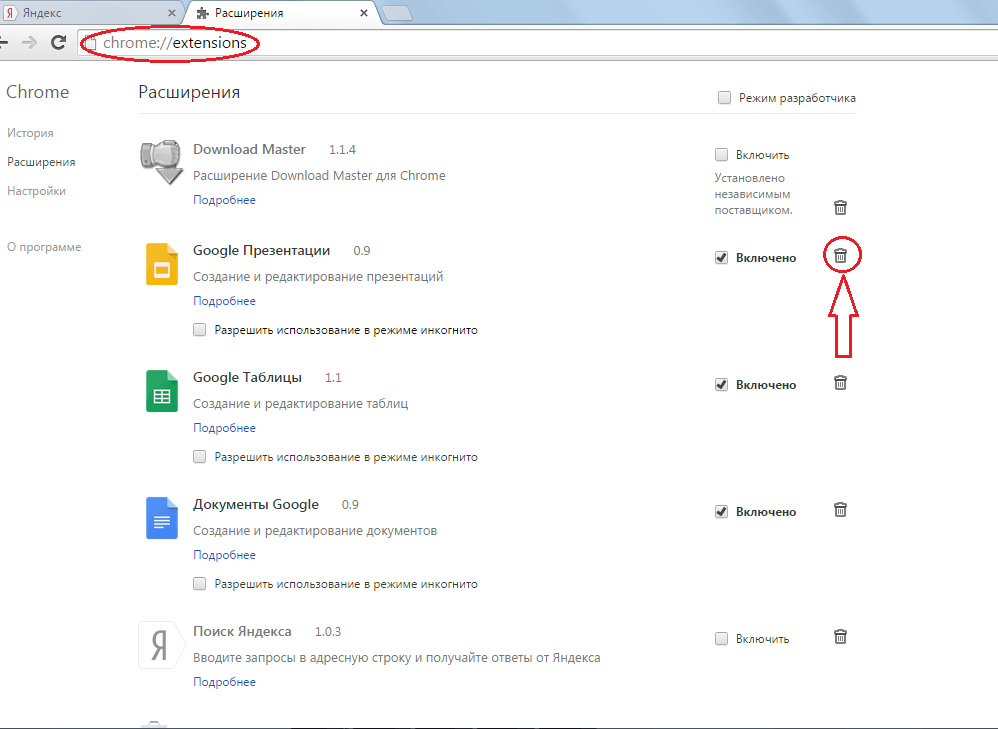
Dacă pagina de început nu funcționează în niciun fel, puteți continua după cum urmează.
Manual de instrucțiuni
Dacă foloseștiInternetexplorator
În partea superioară a ferestrei, selectați elementul de meniu „Service” și accesați secțiunea „Opțiuni Internet”. În fereastra care se deschide în fața voastră, accesați fila „General”, unde în secțiunea „Pagina principală” dintr-un câmp gol trebuie să introduceți adresa paginii pentru a o afișa ca pagină de început, de exemplu www.example.ru. Faceți clic pe „OK” și pagina de pornire a fost modificată cu succes.
Dacă foloseștiMozillaFirefox
În partea de sus a ferestrei browserului, selectați elementul de meniu "Instrumente" și accesați secțiunea "Setări". Veți vedea fereastra de setări. Trebuie să deschideți fila „De bază”, unde în secțiunea „Lansare” veți vedea o fereastră cu inscripția „Acasă”. Introduceți în această casetă adresa site-ului pe care doriți să-l vedeți pe pagina de start, de exemplu: www.example.ru. Acum faceți clic pe OK, iar pagina dvs. de început va fi modificată.
Dacă foloseștioperă
În colțul din stânga sus, faceți clic pe butonul "Meniu", selectați secțiunea "Setări" din lista derulantă și faceți clic pe inscripția "Setări de bază". Apare o fereastră cu principalele setări ale browserului. Selectând fila „De bază”, în caseta cu inscripția „Acasă”, introduceți adresa site-ului de care aveți nevoie pentru pagina de început, de exemplu: www.example.ru. Faceți clic pe OK. Acum pagina ta de start a fost schimbată.
Dacă foloseștiGoogleChrome
În colțul din dreapta sus, faceți clic pe pictograma cheie, care va afișa un meniu derulant unde trebuie să faceți clic pe inscripția „Parametri”. În fereastra care apare, selectați fila „De bază”, unde în „ Pagina principală”Ar trebui să bifați caseta de lângă„ Deschideți această pagină ”și în câmpul care apare lângă ea, introduceți adresa de care aveți nevoie pentru pagina de început, de exemplu: www.example.ru. Făcând clic pe butonul „Închidere”, vă veți salva setările.
O pagină principală este un site care se încarcă automat la deschiderea browserului. În mod implicit, de obicei, aveți configurat un site Web Microsoft sau site-ul web al producătorului browserului dvs. La alegerea ta, aceasta poate fi orice pagină din rețea - o cutie poștală, un serviciu de știri, o pagină în rețea socială sau doar o formă goală.
Manual de instrucțiuni
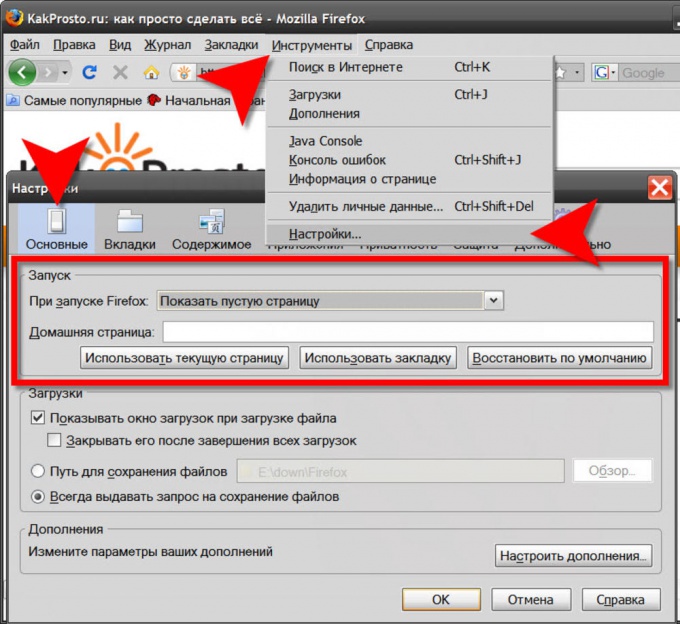
În browser Internet Explorer faceți clic pe secțiunea „Serviciu” din meniu și selectați linia „Opțiuni Internet”. În fila „General” a ferestrei pentru modificarea setărilor browserului, secțiunea superioară se numește „Pagina principală” și este utilizată pentru a determina pagina de pornire. Dar puteți specifica nu unul, ci mai multe simultan - se vor deschide fiecare într-o filă separată. Adresele acestor pagini trebuie introduse în caseta de text, una pe fiecare linie.
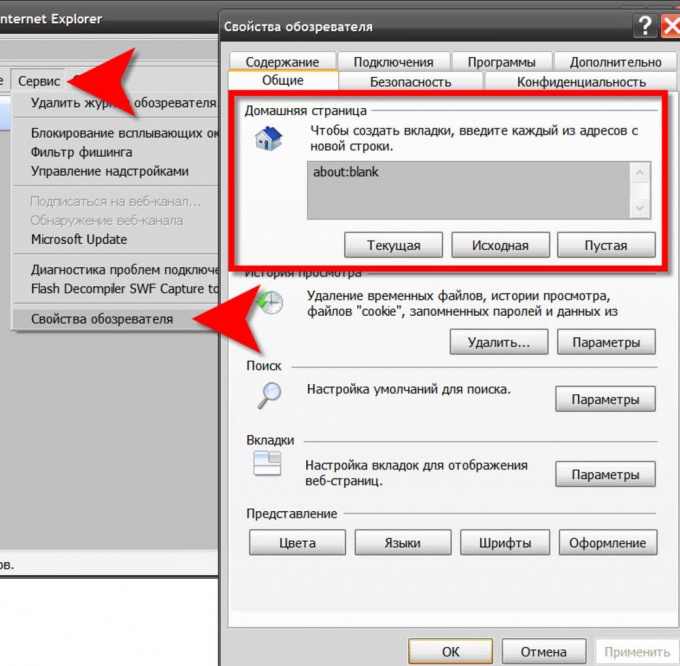
browser Opera deschideți meniul, accesați secțiunea „Setări” și faceți clic pe linia de sus - „Setări generale”. Puteți deschide aceeași fereastră cu setările browserului apăsând CTRL + F12. Și aici, prima secțiune a filei deschisă implicit („General”) este destinată să stabilească pagina de pornire.
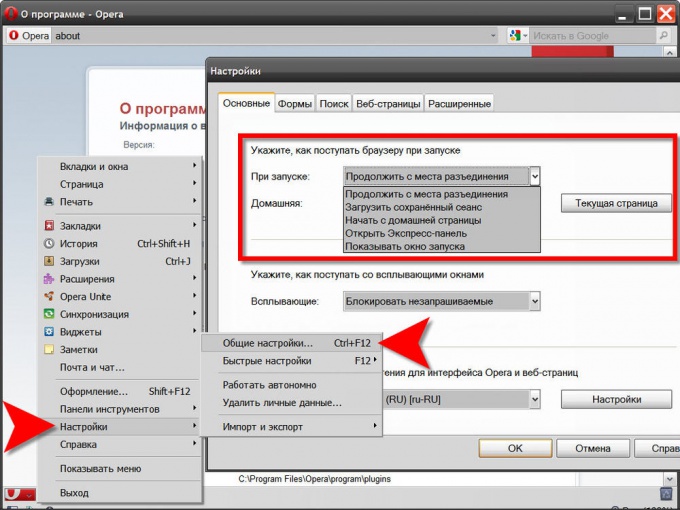
În browserul Google Chrome, trebuie să faceți clic pe pictograma cheie din colțul din dreapta sus și să selectați linia „Parametri” din meniu. Se va deschide pagina principală de setări, dintre care cele două secțiuni superioare („Grup de pornire” și „Pagina de pornire”) conțin instrumente pentru schimbarea paginilor și file care ar trebui să se deschidă la pornirea browserului.
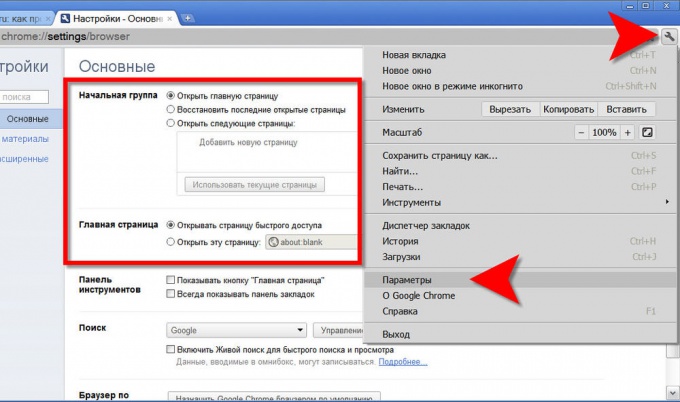
În browserul Apple Safari, extindeți secțiunea „Editare” și selectați linia de jos („Opțiuni”). În fereastra care deschide accesul la setări, accesați fila „De bază”. Există mai puține opțiuni pentru instalarea paginii de pornire decât în \u200b\u200balte browsere - introduceți doar manual adresa în câmpul „Acasă” sau introduceți adresa automat deschide pagina prin apăsarea butonului "Pagina curentă".
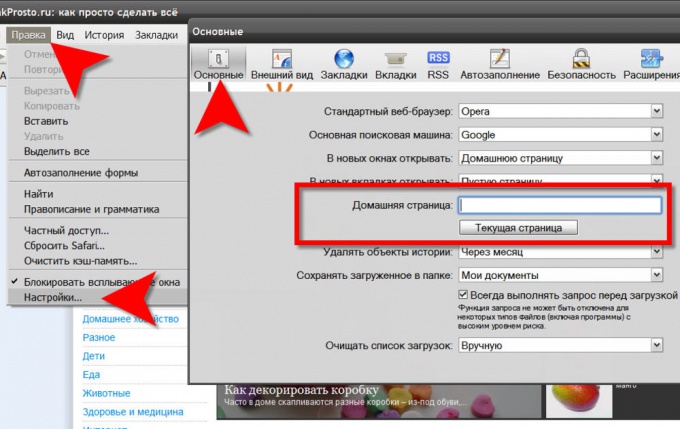
surse:
- cum să schimbați pagina browserului în 2017
Pagina principală creează cea mai importantă, prima impresie a site-ului dvs. Prin urmare, trebuie făcută cu gândire și eficient. Pentru a face pagina de început a site-ului exact așa, urmați câteva sfaturi.
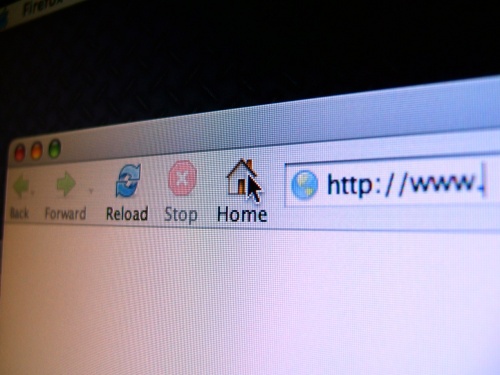
Manual de instrucțiuni
Gândiți-vă la design. Designul paginii de pornire este uneori diferit de cel al altor pagini. Ar trebui să fie mai original, dar nu obositor. Gândiți-vă ce elemente ar putea fi dispensate și scoateți-le. Asigurați-vă că sigla site-ului dvs. este vizibilă. Asigurați-vă că aveți grijă de un sistem de navigație competent - din pagina principală utilizatorul ar trebui să poată ajunge la orice secțiune a site-ului. Dacă site-ul dvs. are o mulțime de materiale, efectuați o căutare pe site. Utilizatorul ar trebui să poată căuta cu ușurință pe pagină.
Implicați-vă la umplere. Ce să plasezi pe pagina principală? Aceasta poate fi știrea site-ului dvs. sau doar știri despre subiectul resursei. Nu va fi de prisos să facem informatori ai altor secțiuni. Datorită lor, vizitatorul, mergând pe pagina principală a site-ului, află imediat ce secțiuni au fost actualizate. În plus, unele rubrici pot atrage utilizatorul, iar acesta va rămâne pe site-ul dvs. mai mult timp.
De asemenea, pe pagina principală pot fi plasate informații de bază despre site. Încercați să-l scrieți cât mai scurt, dar mai interesant. Prezentați-vă resursa în cel mai bun mod posibil. Dar nu lăsați praful în ochi - nu ar trebui să descrieți ce nu este pe site. Chiar dacă în viitorul apropiat plănuiești să creezi așa ceva.
surse:
- cum să schimbați pagina de pornire pe Yandex în 2017
Mozilla firefox - Un browser care și-a câștigat faima pentru securitatea sa și, mai ales, pentru configurația sa flexibilă. Programul are un număr mare parametrii cu care puteți seta orice setări pentru afișarea resurselor și comportamentului atunci când deschideți pagini de internet.

Această aplicație de navigare web a fost lansată pentru prima dată în 2004. Programul și-a primit numele în onoarea unui animal sălbatic - un panda mic, care în engleză se numește firefox. Este de remarcat faptul că a doua parte a numelui mozilla, care a dezvoltat acest produs software, este scris pe logo cu o literă mică (mozilla).
Setarea paginii de pornire a browserului
Modificarea sau instalarea paginii de pornire se realizează în setările browserului, care sunt situate într-o secțiune separată din meniul programului. Pentru a le accesa, deschideți programul folosind comanda rapidă de pe desktop sau elementul corespunzător din meniul Start. Așteptați pornirea browserului.
Aici veți vedea o fereastră care poate fi împărțită în 3 părți. Partea centrală afișează conținutul site-urilor. Când lansați browserul, puteți alege să afișați pagina de pornire Firefox sau să selectați propria resursă pe Internet, care va fi numită „Acasă”, adică. începând imediat după clic pe scurtătura browserului din sistem. În partea stângă sus a ferestrei programului există un buton Firefox care vă permite să accesați setările browserului.
Mai jos este bara de adrese, care este folosită pentru a introduce adresa site-ului.
Pentru a schimba pagina de pornire, faceți clic pe butonul Firefox și selectați secțiunea „Setări”. Faceți clic stânga pe această linie. Pe ecran va apărea o fereastră în care puteți configura toate setările necesare browserului. Accesați fila „General”. În blocul „Lansare”, configurați afișarea paginii la începerea programului. În linia derulantă „Când Firefox începe”, selectați „Afișare Pagina principală”. În linia „Pagina principală”, introduceți adresa site-ului la care doriți să accesați imediat după deschiderea ferestrei aplicației.
Puteți seta, de asemenea, o pagină specifică ca pagină de pornire în mod automat, fără a introduce manual adresa site-ului. Pentru a face acest lucru, accesați site-ul pe care doriți să îl faceți inițial, folosind bara de adrese browser-ul. Apoi, mergeți din nou la „Setări” - „General” și faceți clic pe butonul „Utilizați pagina curentă”. După aceea, la lansarea Firefox, se va încărca site-ul pe care îl aveți deschis în acest moment în browser.
Folosind setările, este posibil să importați pagina de pornire din marcaje. Pentru a face acest lucru, faceți clic pe butonul „Utilizați marcaj” din fereastra de setări și selectați site-ul pe care l-ați salvat în secțiunea „Marcaje”. Butonul "Restaurare la setare implicită" vă va permite să reveniți la început pagina Firefox ca o casă.
Alți parametri ai programului
Puteți edita restul dacă doriți. setări Mozilla. De exemplu, în secțiunea „Tabs”, puteți schimba comportamentul browserului atunci când deschideți mai multe site-uri într-o fereastră. În opțiunile „Conținut” - schimbați limba de afișare a paginilor și a fontului folosit pentru a desena elementele site-ului. Secțiunea „Aplicații” este responsabilă pentru ajustarea pluginurilor, iar „Confidențialitate” conține date despre istoricul de salvare în browser și alte date despre paginile vizitate pe care resursele le pot furniza.
Pentru a salva setările paginii de pornire și valorile selectate în alte secțiuni, faceți clic pe „OK” și reporniți programul pentru a aplica toate modificările.
Secțiunea „Protecție” vă va permite să blocați browserul și să setați o parolă pentru a-l accesa. „Sincronizarea” vă va permite să setați setările dorite ale programului printr-o conexiune la un alt computer. În secțiunea „Advanced”, puteți vedea setările de rețea și alte opțiuni de afișare a textului.
surse:
- modul de schimbare a paginii de început în browser
Opera este un popular browser Internet creat de cercetătorii de la Telenor din Norvegia. Data lansării programului este 1994. Din 2005, produsele software Opera PC și Opera Mini au fost distribuite gratuit, iar din 2009 a apărut și o versiune mobilă.
![]()
Veți avea nevoie
- - PC sau alt dispozitiv digital;
- - browser instalat.
Manual de instrucțiuni
Versiunile browserului pentru diferite dispozitive electronice au caracteristici comune de meniu, deci setați startul pagină în browser, puteți utiliza aceleași acțiuni pe computer și
Când lansați browserul Google Chrome, acesta afișează pagina de pornire implicită, care de obicei afișează un câmp motor de căutare Google și o listă cu cele mai vizitate site-uri. O fereastră similară este afișată la pornirea paginii principale (de acasă) a browserului.
Dar în unele cazuri programe instalate sau expunerea la viruși poate duce la o modificare a paginii de pornire și a paginii de start în chrome.
Dacă vrei să-i întorci totul starea inițialăsau pur și simplu configurați browserul pentru dvs., folosiți instrucțiunile de mai jos.
Setați pagina principală (principală) în Google Chrome
1. Deschideți un browser și faceți clic pe butonul „Configurați și gestionați Google Chrome”, care se află în partea dreaptă sus a ferestrei, în dreapta liniei de introducere a adresei.
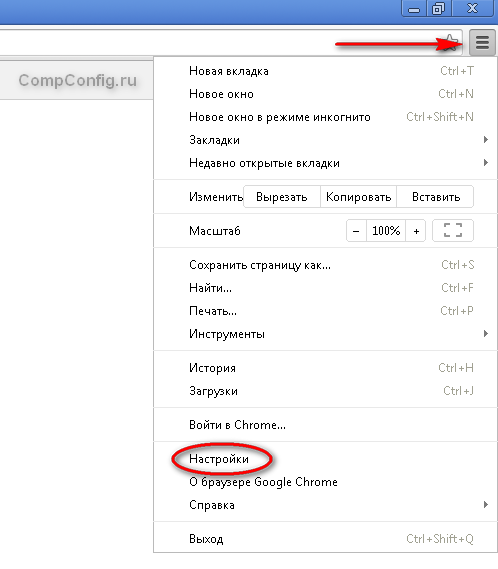 2. În meniul care apare, selectați elementul „Setări”.
2. În meniul care apare, selectați elementul „Setări”.
Ar trebui să se deschidă o filă cu setările Chrome. Mai mult, dacă a fost deschisă o filă goală, atunci setările vor fi afișate pe ea și dacă un site a fost deschis, setările vor fi încărcate pe o nouă filă.
3. În secțiunea " apariție»Bifează caseta de lângă Afișați butonul Acasă. Drept urmare, în partea de sus a panoului va apărea un buton sub forma unei case, folosind care în viitor vei fi dus pe pagina principală a Google Chrome.
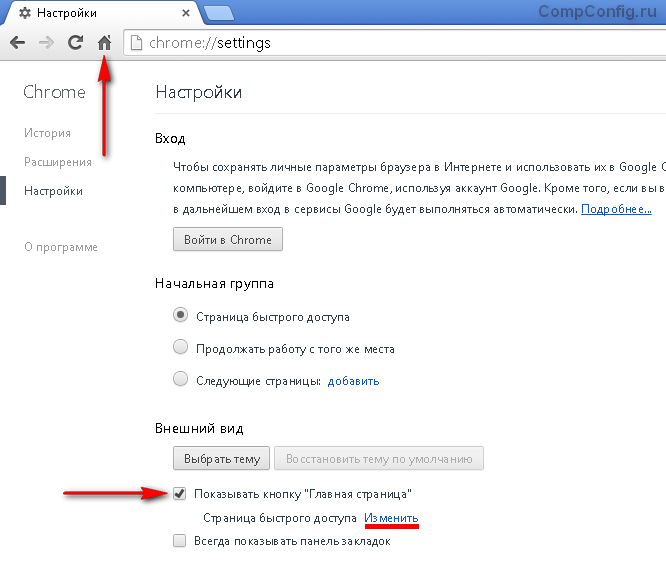 4. Faceți clic pe linkul „Schimbare” apărut după paragraful anterior. Ar trebui să apară o fereastră în care trebuie să selectați „Pagina următoare” și să introduceți adresa site-ului dorit. În mod implicit, pagina este setată ca pagina principală. acces rapid. În acest exemplu, pagina de pornire a fost modificată în yandex.ru.
4. Faceți clic pe linkul „Schimbare” apărut după paragraful anterior. Ar trebui să apară o fereastră în care trebuie să selectați „Pagina următoare” și să introduceți adresa site-ului dorit. În mod implicit, pagina este setată ca pagina principală. acces rapid. În acest exemplu, pagina de pornire a fost modificată în yandex.ru.
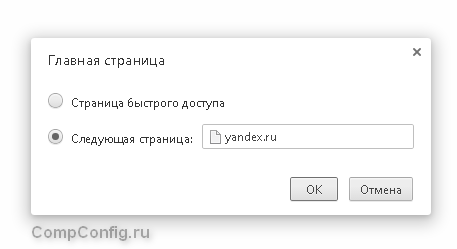
Acum, când faceți clic pe butonul „Pagina principală”, site-ul indicat mai sus ar trebui să se deschidă.
Modificați pagina de pornire în Google Chrome
1. Ca și în primul exemplu, trebuie să deschideți setările făcând clic pe „Configurați și gestionați Google Chrome” și selectați „Setări”.
2. Pentru a instala startul pagini Chrome Există trei opțiuni:
- În mod implicit, pagina de acces rapid este lansată.
- Munca continuă din același loc. Ie la pornire, sunt încărcate aceleași file care au fost deschise la închiderea browserului.
- Instalează orice site care se va deschide când porniți Google Chrome.
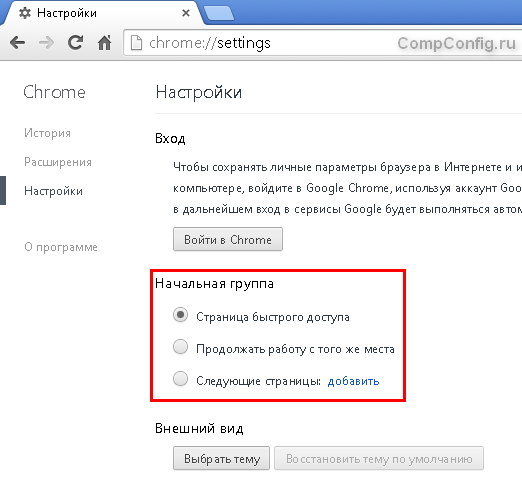
În acest exemplu, faceți modificări folosind a 3-a metodă.
3. Faceți clic pe linkul „adăugați” de lângă „Next Pages”. Ca urmare, ar trebui să fie afișată fereastra Start Pages. În această fereastră, puteți introduce unul sau mai multe site-uri care se vor deschide pe file separate la pornirea browserului.
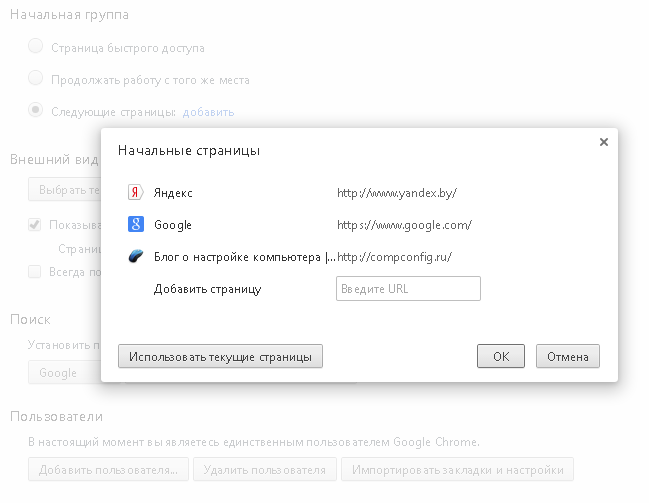 Puteți, de asemenea, să faceți clic pe butonul „Utilizați pagini curente”, care va adăuga pe listă toate site-urile deschise în prezent în Google Chrome.
Puteți, de asemenea, să faceți clic pe butonul „Utilizați pagini curente”, care va adăuga pe listă toate site-urile deschise în prezent în Google Chrome.
4. Asta-i tot. Acum puteți da clic pe butonul „OK” și verificați cum s-a schimbat pagina de pornire Google Chrome la pornire.
Configurarea corectă a paginii de pornire este o parte integrantă a navigării web confortabile, utilizarea comodă a motoarelor de căutare și a site-urilor. În acest articol veți învăța cum puteți schimba pagina de pornire în Google Chrome (întoarceți setările implicite și setați adresa unui alt motor de căutare), precum și cum să eliminați pagina de pornire din Google Chrome, modificată de viruși (hijackers browser și adware).
Setări personal
Pentru a schimba pagina de început cu setări Google Chrome, faceți următoarele:
1. Faceți clic pe butonul „trei puncte” (meniul) din colțul din dreapta sus al browserului.
2. În panoul funcțional, selectați „Setări”.
3. Pentru a configura pagina de pornire în Google Chrome, în secțiunea „Nu deschideți la pornire” din secțiunea „Setări”, selectați una dintre opțiunile propuse și, dacă este necesar, setați parametrii în ea:
- creează pagina de pornire în Chrome ca un șir de căutare Google cu marcaje vizuale pagini deschise recent.
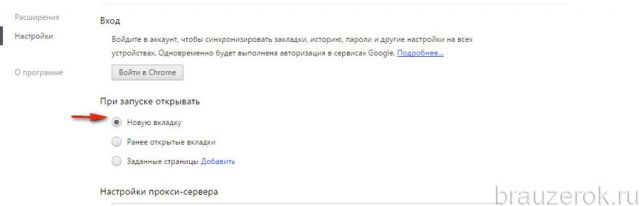
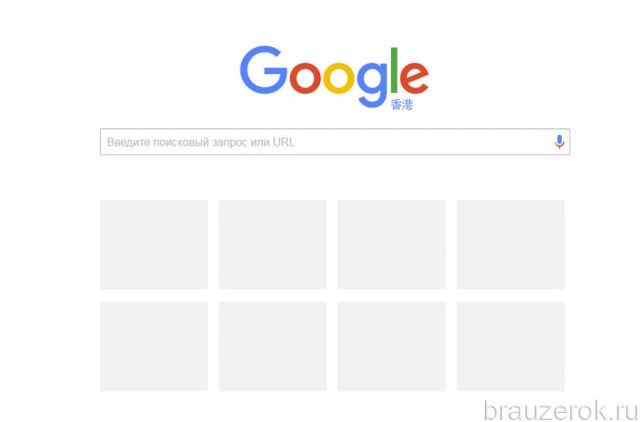
- în locul paginii principale, se deschid filele care nu au fost închise în timpul utilizării anterioare a browserului (ultima sesiune).
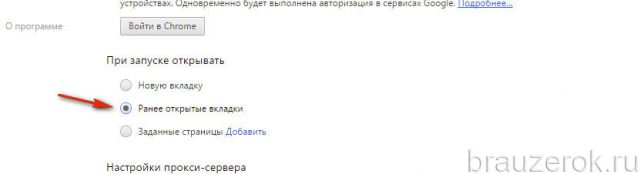
Pagini definite - utilizatorului i se oferă posibilitatea de a seta orice site web sau mai multe site-uri web ca pagină de pornire (toate vor începe la pornirea browserului web).
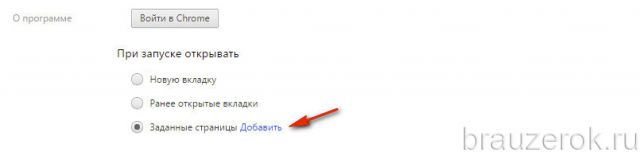
Pentru a configura acest mod de pornire, efectuați următoarele:
1. Pentru a instala site-urile web în coloana de opțiuni, faceți clic pe „Adăugare”.
2. Introduceți adresa completă a paginii pe care doriți să o faceți pe pagina de pornire în panoul suplimentar. Faceți clic pe linia „Adăugare pagină” → introduceți domeniul în câmpul „Introduceți URL”.
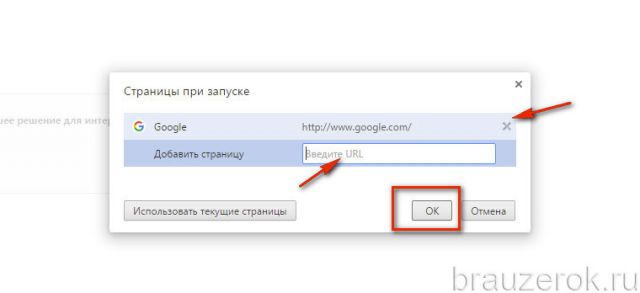
3. Faceți clic pe „OK”.
Sfat! Faceți clic pe butonul „Utilizați paginile curente” dacă doriți să îl vedeți ca pagină de pornire deschide filele.
După finalizarea configurației, puteți modifica, de asemenea, designul inițial al paginii de pornire:
2. Faceți clic pe meniul „Teme”.
3. Selectați designul grafic dorit în ieșire. Trebuie să fie instalat în același mod ca și alte suplimente standard pentru Chrome.
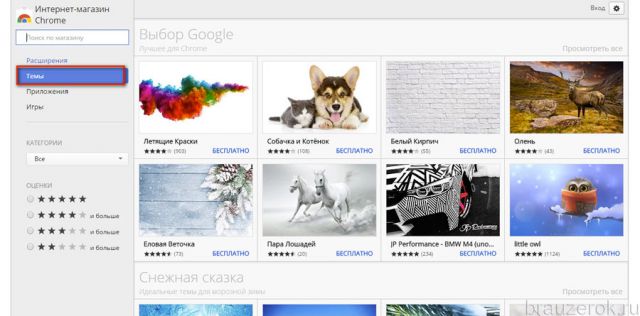
Opțiunile din acest bloc sunt, de asemenea, responsabile de schimbarea paginii de pornire:
1. Faceți clic pe butonul "Configurare motoare de căutare".
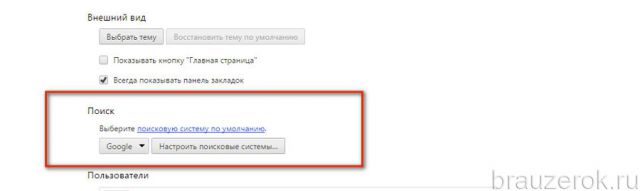
2. În secțiunea „Motoare de căutare”, specificați adresa altui motor de căutare.
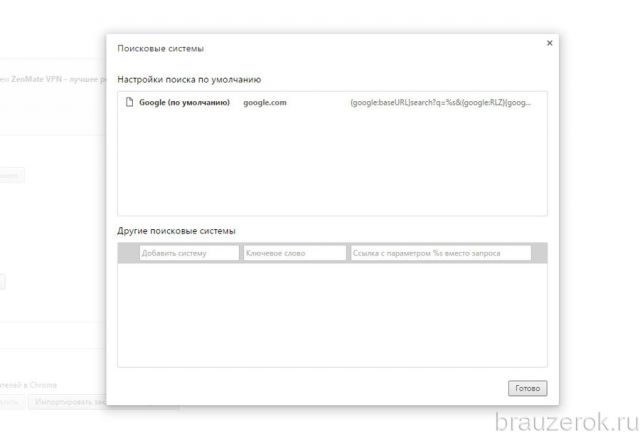
3. Selectați o căutare din meniul derulant al blocului pentru a o utiliza în bara browserului.
Dacă trebuie să faceți Yandex pagina dvs. de început:
Puteți șterge pagina de pornire în setarea „Pagini la pornire” și introduceți adresa yandex.ru. Sau specificați acest sistem ca opțional. În acest caz, când începe Chrome, se vor deschide două file: pagina Google și motorul de căutare Yandex.
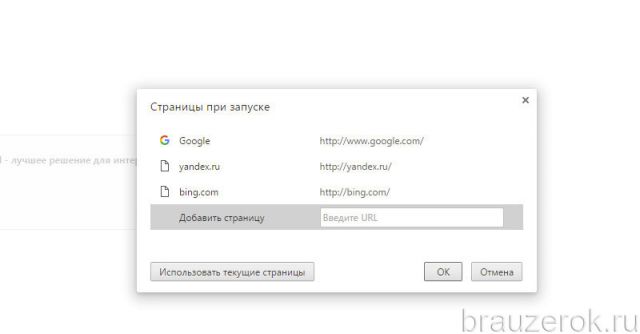
După introducerea datelor, faceți clic pe „OK”.
Prin blocul „Căutare”, această sarcină se realizează după cum urmează:
1. În câmpul „Alte motoare de căutare”, specificați toți parametrii necesari - numele și adresa motorului de căutare.
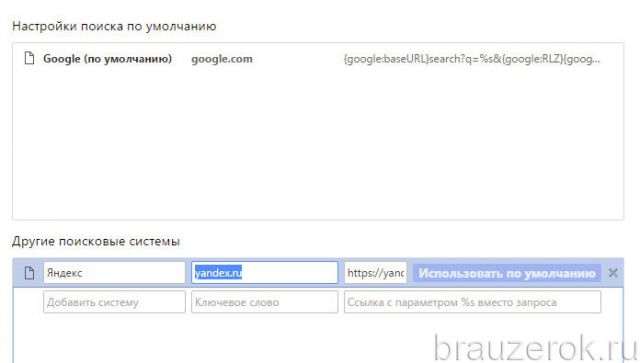
2. Apoi, în coloana motorului de căutare, faceți clic pe „Utilizați implicit”. După activarea acestui add-in, Yandex va fi instalat în blocul superior „Setări ... implicit” și va fi evidențiat cu caractere aldine.
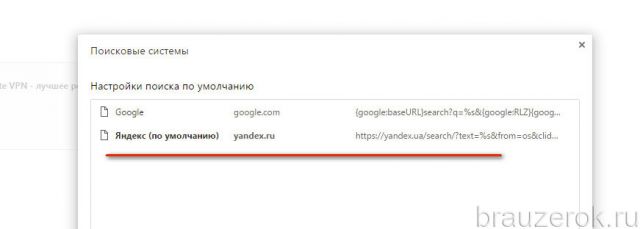
O altă alternativă:
- în blocul „La pornire, deschideți”, activați modul „Fila nouă”;
- în blocul „Căutare”, selectați Yandex în meniu (primul buton) (cu condiția ca adresa să fi fost adăugată anterior în catalogul de căutare al browserului).
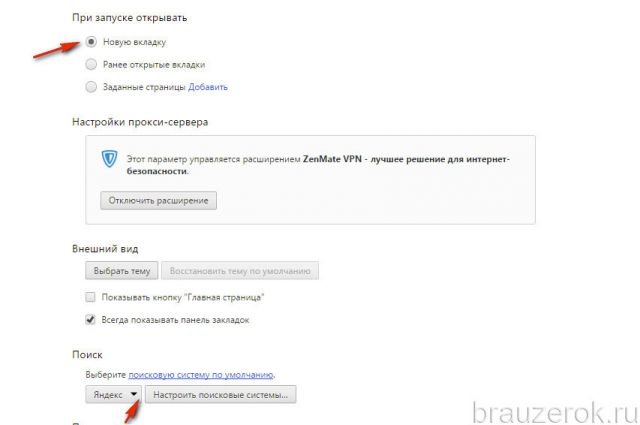
Cum să restaurați pagina de pornire modificată de un virus?
Dacă aveți o întrebare cum să eliminați adresa web setată de virus, trebuie să efectuați următoarele acțiuni:
1. Utilizați instrucțiunile anterioare pentru a restabili un motor de căutare de încredere și pentru a elimina legăturile dăunătoare.
2. În blocul „Aspect”, faceți clic pe fereastra „Afișați butonul Pagina principală”. În apropierea inscripției „Acces rapid” faceți clic pe „Schimbare”.
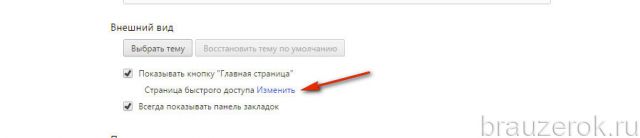
3. Înainte de a schimba setările, copiați adresa motorului de căutare de încredere. Și apoi, în panoul „Pagina de pornire”, porniți „Next Page” cu mouse-ul și lipiți adresa copiată, faceți clic pe „OK” (pentru ca modificarea să aibă efect).
La deschidere browserul Google Chrome (Google Chrome), primul lucru pe care îl vede un utilizator este pagina de pornire. Din păcate, nu toată lumea știe că această pagină de început poate fi configurată după cum este necesar. Configurarea paginii de pornire este deosebit de convenabilă pentru acei utilizatori care încep întotdeauna să lucreze cu browserul vizitând aceeași resursă - de exemplu, vizualizarea cutie poștală sau explorarea unui portal de știri specific.
În acest articol vom spune cum să schimbați pagina de pornire în google chromeși, de asemenea, explicați ce acțiuni ar trebui întreprinse dacă există pagina instalată deodată apare un altul.
Cum să setați pagina de pornire în Google Chrome?
Fila preferată
Deci, dacă sunteți unul dintre acei utilizatori despre care am vorbit la începutul articolului și anume, începeți întotdeauna să lucrați cu un browser vizitând același portal, vă veți bucura cu siguranță dacă acest același portal se încarcă automat la pornire. browser, fără a vă solicita niciun gest suplimentar.
Dar cum setați portalul preferat ca pagină de pornire în Google Chrome?
Urmați aceste instrucțiuni:
2. În fereastra de setări care apare, găsiți secțiunea „Când începeți să deschideți”, setați „punctul” opus parametrului „Pagini definite” și faceți clic pe butonul „Adăugare”.
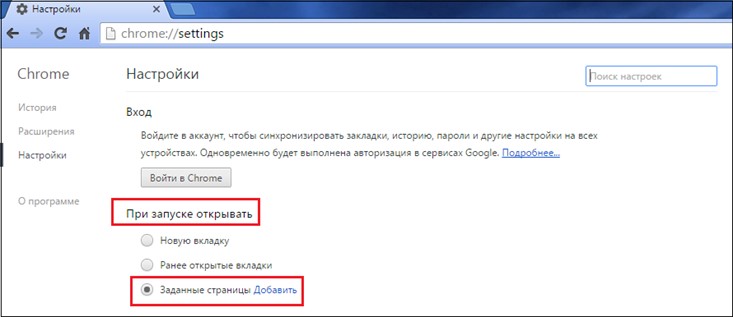
3. O nouă fereastră va apărea în fața dvs. și în ea, vizavi de inscripția „Adăugați pagina”, trebuie să specificați adresa paginii de start dorite.
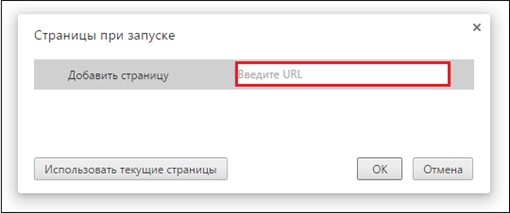
4. Rețineți că puteți specifica mai mult de o pagină de început - de exemplu, am indicat adresa motorului de căutare Google și găzduirea video Youtube.
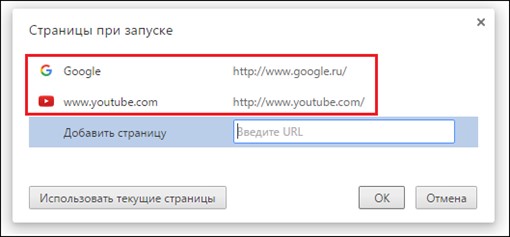
5. Acum faceți clic pe „OK” și vedeți cum arată cum am configurat, pentru aceasta închidem browserul și îl pornim din nou.
6. Vedem că ambele pagini încărcate - Google și Youtube, cu toate acestea, motorul de căutare este pe primul loc, deoarece l-am specificat în primul rând.
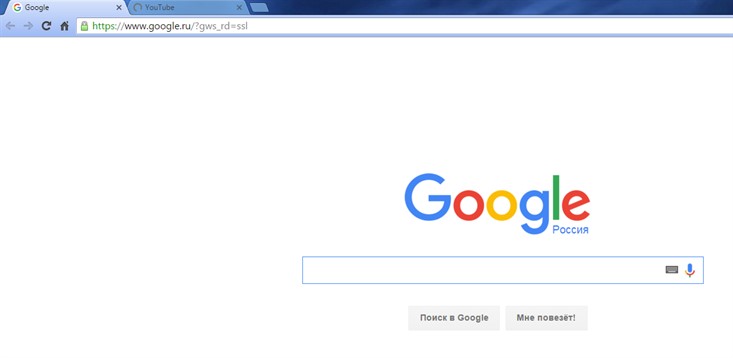
După cum probabil ați ghicit deja, puteți seta mai multe pagini de început, iar acestea vor fi lansate în ordinea setată.
Opțiunea de a deschide pagina de pornire instalată poate fi utilă nu numai pentru utilizatorii obișnuiți să înceapă lucrul cu browserul din același portal.
Așadar, pe pagina de pornire din Google Chrome, puteți seta file deschise anterior, adică acele file pe care lucrul s-a încheiat când browserul a fost închis ultima dată.
Cum se face? Urmăm această instrucțiune:
1. Lansați browserul, găsiți pictograma celor trei dungi orizontale, faceți clic pe ea o dată cu butonul stânga al mouse-ului, apoi faceți clic pe „Setări”.
2. În fereastra de setări care apare, găsiți secțiunea „La pornire, deschideți”, setați „punctul” vizavi de parametrul „Filele deschise anterior”.
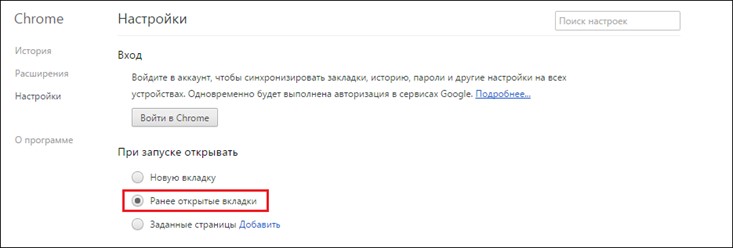
3. Asta e! Treaba este gata!
Setarea opțiunii „Filele deschise anterior” va fi foarte utilă pentru cei al căror browser se blochează adesea. În general, Chrome este acum considerat unul dintre cele mai stabile browsere, dar dacă îl încărcați excesiv sau dacă aveți un PC foarte slab, blocajele sunt inevitabile (de asemenea, nu uitați). Prin setarea opțiunii „Filele deschise anterior”, nu va trebui să vă faceți griji pentru site-urile la care ați lucrat la momentul „plecării”, browserul le va încărca din nou automat.
Fila nouă
Deci, așa cum ne-am dat deja seama, puteți seta site-urile și filele preferate care au fost deschise ultima dată când ați închis browserul ca pagini de pornire. Cu toate acestea, există o altă opțiune de setare, este potrivită pentru utilizatorii cărora le place, cum se spune, să înceapă de la zero.
Puteți configura browserul astfel încât, atunci când se deschide, să se încarce o pagină goală, pe care utilizatorul să poată introduce orice adresă în funcție de starea de spirit.
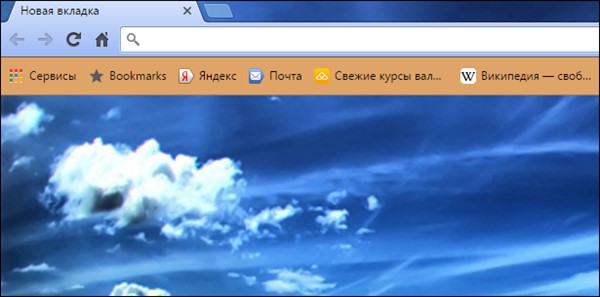
Pentru a seta o pagină goală ca pagină de început, urmați instrucțiunile:
1. Lansați browserul, găsiți pictograma celor trei dungi orizontale, faceți clic pe ea o dată cu butonul stânga al mouse-ului, apoi faceți clic pe „Setări”.
2. În fereastra de setări care apare, găsiți secțiunea „Când începeți să deschideți”, setați „punctul” opus parametrului „Fila nouă”.
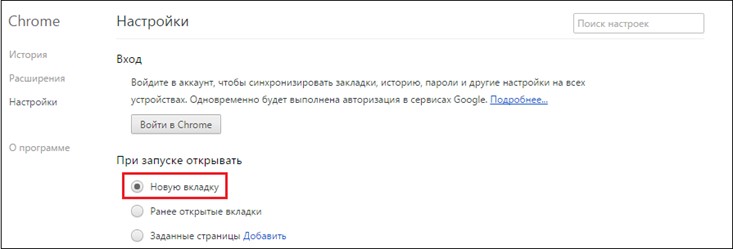
3. Gata!
Ei bine, ne-am gândit cum să schimbăm pagina de pornire în Google Chrome, cu toate acestea, după cum am menționat la începutul articolului, uneori pagina poate fi schimbată fără să știm. Să vedem de ce se întâmplă asta și ce să facem?
Cum să elimini pagina de pornire din Google Chrome?
Înainte de a răspunde la întrebarea ce trebuie să faceți, merită să înțelegeți de ce pagina de start s-a schimbat brusc.
De obicei, există doar două opțiuni, tu:
- „a prins” virusul și îl găzduiește pe computer;
- în timpul procesului de instalare, unele programe nu au observat că, de exemplu, site-ul dezvoltatorilor săi „dorește” să devină pagina de start a browserului dvs. și a fost de acord accidental cu aceasta.
Acum, de fapt, ce să faci. Există 4 modalități de a scăpa de această problemă, ia în considerare toate.
Curățarea setărilor
1. Lansați browserul, găsiți pictograma celor trei dungi orizontale, faceți clic pe ea o dată cu butonul stânga al mouse-ului, apoi faceți clic pe „Setări”.
2. În fereastra de setări care apare, faceți clic pe butonul „Adăugare” opus parametrului „Pagini definite”.
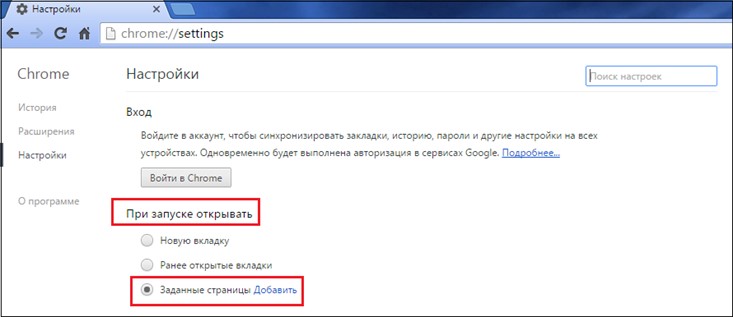
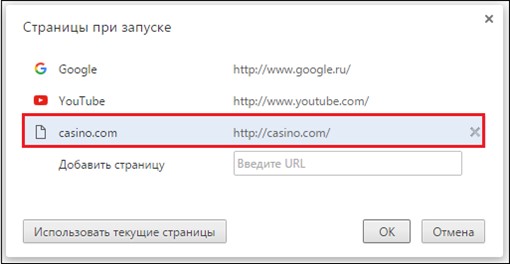
Curățarea la gunoi
1. Lansați browserul, găsiți pictograma din colț din cele trei dungi orizontale, faceți clic pe ea o dată cu butonul stânga al mouse-ului, apoi faceți clic pe „Setări”.
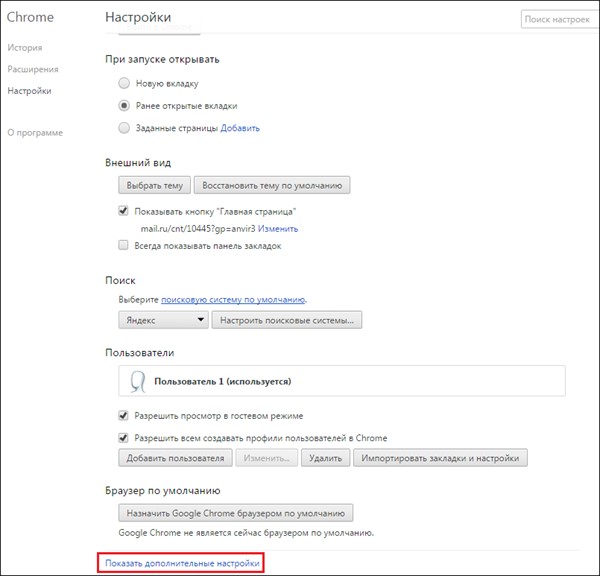
3. Parcurgeți secțiunea „Resetare setări” și apăsați butonul „Resetare setări”.
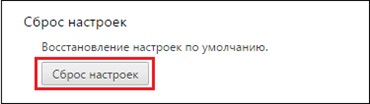
4. Va apărea o fereastră în care Google Chrome va explica faptul că la confirmarea operațiunii, va șterge toate setările care au fost setate anterior în browser, în această fereastră, faceți clic pe butonul „Resetare”.
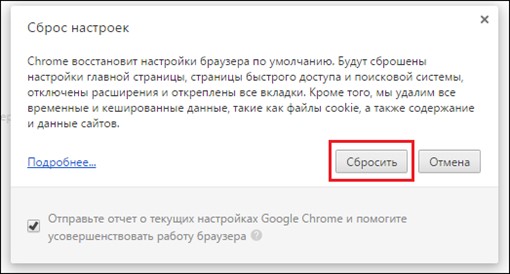
Curățare prin scurtătura browserului
1. Faceți clic dreapta pe comanda rapidă Google Chrome și selectați „Proprietăți”.
2. În fereastra care apare, examinați conținutul parametrului „Obiect”.
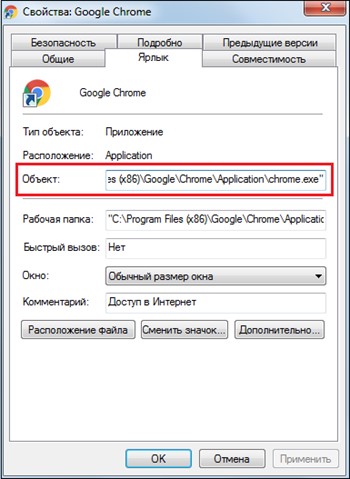
3. După specificarea extensiei „.exe” nu trebuie să existe inscripții.
4. Dacă există o astfel de inscripție, ștergeți-o și salvați setările.
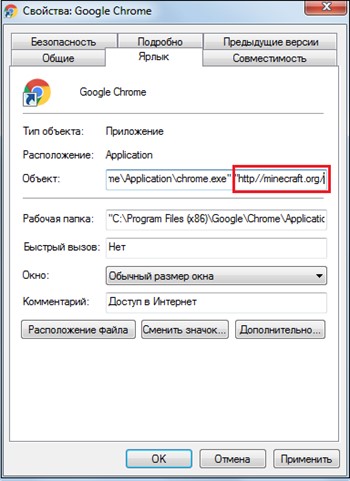
Important! Dacă comanda rapidă Google Chrome este duplicată - în bara de activități sau în meniul Start, trebuie să efectuați cele de mai sus cu toate comenzile rapide.
Curățarea sistemului
1. Accesați „Computerul meu” - în bara de căutare scrieți „etc”, apăsați „Enter”.
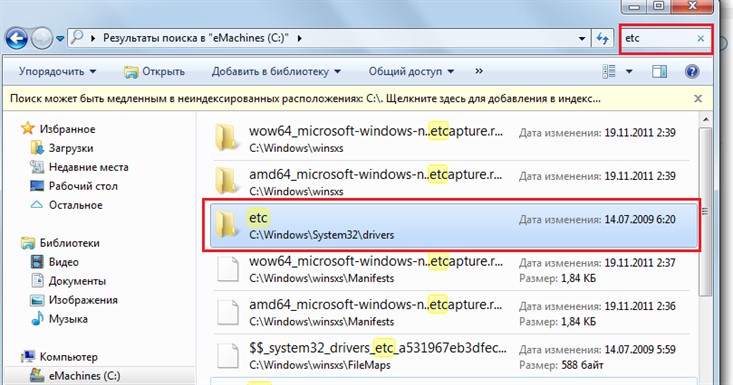
2. Deschideți folderul găsit, în acesta fișierul „gazde”.
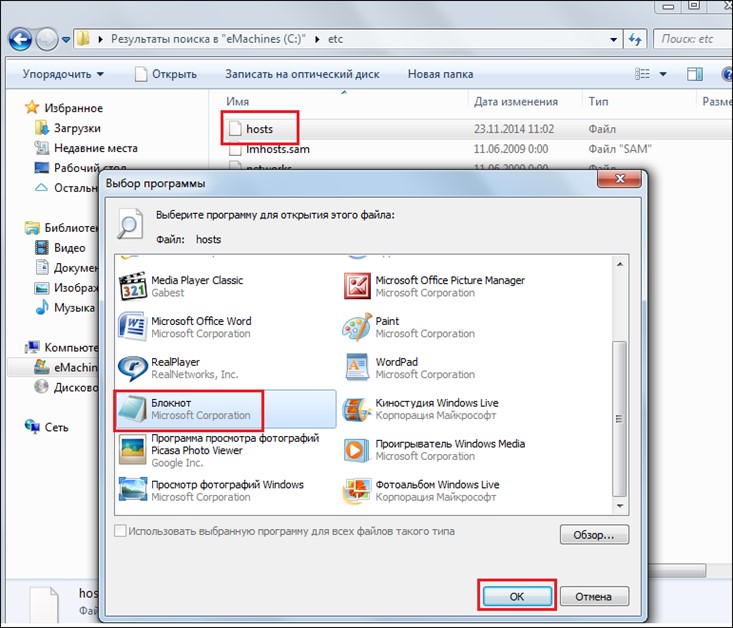
3. Fișierul „gazde” ar trebui să conțină următorul conținut, dacă apar alte etichete de legături mai jos - ștergeți-le și salvați modificările.
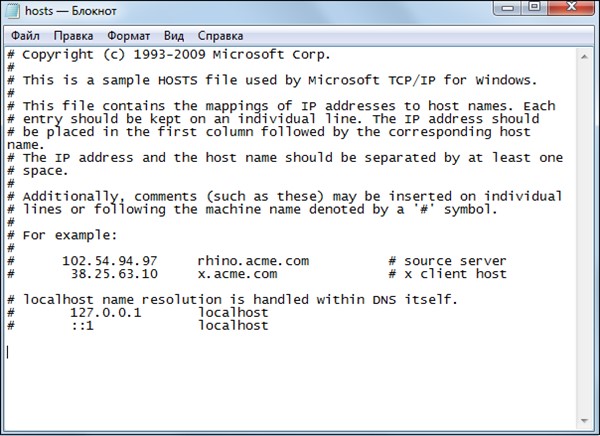
Ce se întâmplă dacă pagina de la distanță reapare?
Una dintre metodele de mai sus ar trebui să vă ajute cu siguranță să eliminați pagina de pornire intruzivă în Google Chrome, dar ce se întâmplă dacă după un timp reapare?
În realitate, nu este nimic neobișnuit, mai ales dacă vorbim despre un virus - ați șters consecințele problemei, nu problema în sine. Virusul îți va schimba constant pagina de start până la ștergerea ei. Da, puteți, desigur, să ștergeți definitiv pagina în sine folosind una dintre metodele enumerate, dar este mai bine să scăpați de o singură dată de problema - de aceea, descărcați antivirusul cu baze de date proaspete și curățați-vă computerul.
proces versiune gratuită Antivirusul poate fi descărcat astăzi pe site-ul oricărei companii care se respectă pe sine, specializată în lansarea unor astfel de programe.
La fel companie google în cazul în care Chrome începe să se comporte brusc, recomandă instalarea instrumentului de curățare Chrome. Acest program scanează sistemul și elimină programele malware care pot controla browserul fără știrea utilizatorului, în timp ce Google promite acest lucru programe utile instrumentul nu va atinge.
Acest instrument este încărcat cu o singură extensie de fișier.exe, făcând dublu clic pe el, rulați o scanare a sistemului, rezultatele cărora programul vă va anunța rezultatele scanării și vă vor recomanda pași suplimentari.
rezultate
Așadar, acum știți cum puteți schimba pagina de pornire în Google Chrome, precum și ce să faceți dacă se schimbă brusc fără cunoștința dvs. Sperăm că veți găsi articolul nostru util, iar instrucțiunile din el sunt de înțeles!




