popular browserul Google Chrome este renumit pentru funcționalitatea sa, un magazin imens de extensii, suport activ din partea Google și multe alte avantaje frumoase, care au făcut din acest browser web cel mai popular din lume. Din păcate, departe de toți utilizatorii browser-ul funcționează corect. În special, una dintre cele mai populare erori ale browserului începe cu „Aw, crap ...”.
Dacă site-ul nu are aceeași problemă în noul browser, știți că eroarea este specifică browserului, dacă site-ul are aceeași eroare, aceasta nu este o eroare specifică unui singur browser. Acordați atenție tuturor browserelor în care întâmpinați o eroare. Puteți utiliza aceste informații atunci când solicitați asistență.
Vă rugăm să furnizați următoarele informații. Apoi, nu vă faceți griji că instrumentul de soluționare a problemelor de care vă stă la dispoziție facilitează remedierea acestei probleme. Când încercați să deschideți un site web sau o pagină web, primiți un mesaj de eroare.
„Goofy ...” în Google Chrome - un tip de eroare destul de comun, care indică faptul că site-ul nu a putut fi încărcat. Iată de ce site-ul nu a reușit să se încarce - o serie destul de largă de motive pot afecta acest lucru. În orice caz, față de o problemă similară, va trebui să urmați câteva recomandări simple descrise mai jos.
Această eroare apare cel mai adesea din lipsa unei conexiuni la Internet sau a unei rețele configurate incorect. Acum introduceți următoarea comandă și apăsați enter după fiecare dintre ele. Acest lucru ar trebui rezolvat. Nu se poate ajunge la eroare pe acest site decât dacă se continuă ultima metodă.
Verificați conexiunea la internet
De asemenea, este posibil să vedeți că pagina se încarcă încet sau nu se deschide deloc. De obicei, puteți reîncărca pagina pentru a remedia eroarea. Următoarele coduri de eroare indică faptul că există o problemă la deschiderea paginii web. A început viața ca fiind minimalist și browser ușordar pe măsură ce tot mai multe probleme urcau.
Metoda 1: actualizați pagina
În primul rând, în fața unei erori similare, ar trebui să suspectați un eșec minim în funcționare Chrome, care, de regulă, este rezolvat printr-o simplă actualizare a paginii. Puteți reîmprospăta pagina făcând clic pe pictograma corespunzătoare din colțul din stânga sus al paginii sau prin apăsarea tastei de pe tastatură F5 .
Dacă aveți probleme, ați ajuns la locul potrivit. În acest articol vom analiza unele dintre cele mai comune deficiențe și vom oferi recomandări pentru a le aborda. Dacă viteza browserului dvs. este încă lentă, există șansele că va trebui să editați „Steagurile”.
Iată opt dintre cele mai bune setări pe care le puteți face astăzi. îmbunătăți viteza; el îți va spune exact care să le editezi. Pe lângă beneficiile evidente de securitate, acest lucru vă va împiedica să obțineți aceste pop-up-uri enervante Există atât de multe probleme, care nu pot fi abordate într-un articol.
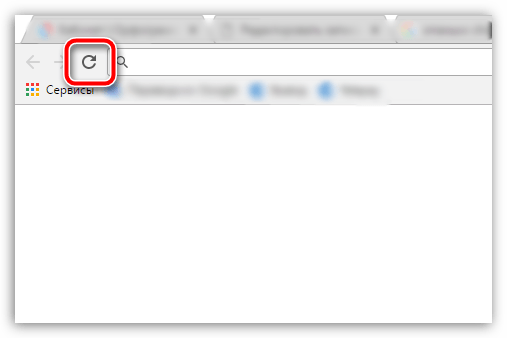
Metoda 2: filele de închidere și programele inutile pe computer
Al doilea motiv cel mai frecvent pentru apariția erorii „Aw, ...” - lipsa memorie RAM pentru funcționarea corectă a browserului. În acest caz, va trebui să închideți numărul maxim de file din browserul propriu-zis și pe computer pentru a închide programele suplimentare care sunt la momentul de lucru cu Google Chrome nu este folosit.
De asemenea, am dori să aflăm despre modul în care v-ați rezolvat problemele. Dacă aveți o problemă, puteți fi aproape sigur că altcineva a întâlnit la fel. Împărtășește-ți deciziile, le vei economisi mult timp și frustrare. Această eroare apare atunci când pagina nu se încarcă în browser.
Reîncărcați sau accesați o altă pagină pentru a continua. Verificați conexiunea la Internet înainte de a continua cu remedierile. Conexiunea intermitentă la internet este primul motiv pentru care această pagină are erori. Când primiți această eroare pentru o pagină web, primul lucru pe care trebuie să îl faceți este să verificați dacă alte site-uri se încarcă sau nu. Dacă primiți o eroare pentru un anumit site web, pot exista unele extensii de script personalizate care îl pot bloca. Încercați să deschideți un site web în acest caz.
Ar trebui să suspectați o defecțiune a sistemului, care, de regulă, este rezolvată printr-o repornire regulată a computerului. Pentru a face acest lucru, faceți clic pe buton "Start" , faceți clic pe pictograma de alimentare din colțul din stânga jos, apoi selectați.

Dacă site-ul web se deschide, opriți extensiile și încercați din nou. Această soluție este valabilă numai dacă uneori primești această eroare, dar dacă primești adesea un mesaj de eroare, trebuie să verifici remedierea permanentă. Uneori, fișierele cache sunt corupte sau includ fișiere vechi care încetinesc browserul.
Deschiderea mai multor file poate încetini dispozitivul, închide toate celelalte file, cu excepția celor care prezintă o eroare lentă de pornire și vedeți dacă vă ajută. Software-ul rău intenționat are tendința de a încetini viteza internetului și a sistemului de operare.
Metoda 4: reinstalați browserul
Acest punct începe deja modalități mult mai radicale de a rezolva problema și, în mod special, vă sfătuim să reinstalați browserul.
În primul rând, va trebui să eliminați complet browserul de pe computer. Desigur, puteți elimina mod standard prin meniu „Panou de control” - „Dezinstalarea programelor” , dar va fi mult mai eficient dacă recurgeți la un software specializat pentru a dezinstala browserul web de pe un computer. Mai multe detalii despre acest lucru au fost deja descrise pe site-ul nostru web.
Reinstalați Google Chrome
Verificați actualizările disponibile aici. Uneori, un profil de utilizator corupt duce la această eroare. Dacă primiți această eroare, este mai bine să creați un profil de utilizator nou în care să pierdeți toate marcajele, extensiile etc. Când apare această eroare, în principal, împiedică utilizatorul să ajungă pe site-ul țintă și afișează o eroare text care sugerează că „atacatorii ar putea încerca să vă fure informațiile.”
Această problemă apare din mai multe motive. În primul rând, se poate datora pur și simplu setărilor date și ore incorecte de pe computer; sau prin deturnarea unui browser care modifică setările browserului. Următoarele metode arată cum să rezolvați această eroare în diferitele cazuri menționate mai sus.
Când eliminarea browserului este completă, va trebui să descărcați neapărat cea mai recentă distribuție Chrome de pe site-ul oficial al dezvoltatorului.
Accesând site-ul dezvoltatorului, va trebui să vă asigurați că sistemul vă oferă cel potrivit. versiunea Google Chrome, care este pe deplin în concordanță cu adâncimea de biți a computerului și cu versiunea sistemului de operare. Așadar, unii utilizatori ai sistemului de operare Windows pe 64 biți se confruntă cu faptul că sistemul oferă automat descărcarea kitului de distribuție al browserului pe 32 de biți, care, teoretic, ar trebui să funcționeze pe computer, dar, de fapt, toate filele sunt însoțite de eroarea „Aw ....”.
Metoda 1: Resetați browserul
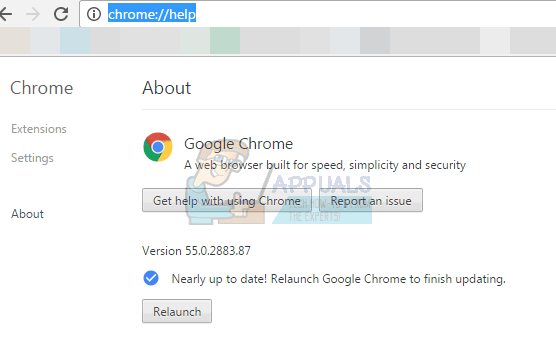
Efectuarea unei resetări a browserului rezolvă practic această problemă dacă problema este din partea dumneavoastră. Practic, resetarea browserului îl resetează la setările implicite. Prin urmare, dacă problema a fost cauzată de modificarea setărilor browserului, atunci aceasta ar trebui să rezolve problema.
Metoda 2: configurați setările pentru data și ora
Acest lucru va readuce browserul înapoi în mod implicit. Încercați acum să accesați site-urile web pe care încercați să le accesați. Resetarea și corectarea acestei probleme va rezolva cel mai probabil această eroare. Acum schimbați din nou opțiunea „Setați ora automat” și asigurați-vă că este pornită.
- Închideți pagina.
- Reporniți computerul.
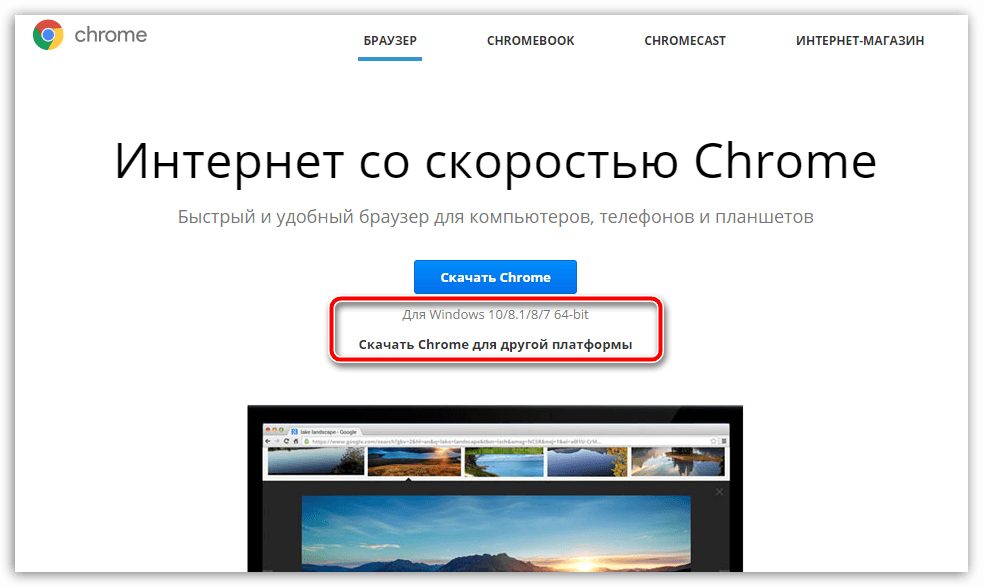
Dacă nu știți ce adâncime (bitness) a sistemului de operare, deschideți meniul "Panou de control" puneți în colțul din dreapta sus „Icoane mici” apoi mergeți la secțiune „Sistemul“ .
Metoda 4: Introduceți adresa manual
Acesta va actualiza pagina la cea corectă și puteți accesa pagina. Dar, după cum am menționat anterior, aceasta nu este o soluție, ci o soluție. Prin urmare, dacă nu funcționează nimic, puteți utiliza acest lucru pentru a remedia temporar problema. Uneori, malware sau o eroare pot schimba adresa site-ului web dacă îl accesați folosind un marcaj. Astfel, problema este rezolvată atunci când introduceți manual adresa bara de adrese, dar nu veți avea acces la el prin intermediul marcajului.
Metoda 5: Verificați setările proxy
Uneori, setările dvs. proxy pot cauza o problemă. Prin urmare, în acest caz, schimbarea opțiunii de a utiliza serverul proxy rezolvă problema. Acest parametru ar trebui să fie în secțiunea „Proxy Servers”. . Dacă nimic nu funcționează, ultima soluție este utilizarea unui browser diferit. Puteți descărca orice browser la alegere și verificați dacă funcționează.

În fereastra care se deschide, lângă element "Tip de sistem" puteți vedea adâncimea de biți a sistemului de operare (sunt doar două - 32 și 64 biți). Această adâncime de biți trebuie respectată la descărcarea pachetului de distribuție Google Chrome pe computer.
Calculatorul la momentul nepotrivit
Acest lucru funcționează în majoritatea cazurilor când apare o problemă din cauza corupției sistemice. Originea acestui bloc și acest mesaj sunt mai multe, veți găsi mai multe explicații pe această pagină. Verificați doar data și ora computerului în colțul din dreapta jos. Corectează timpul dacă nu este bine.
Virus și malware
Programele dăunătoare pot fi, de asemenea, încercate de alții să fure acces, inclusiv prin modificări. În cele din urmă, aceste adware pot modifica, de asemenea, servere, precum și reclame de redirecționare și încărcare. Exemplul de mai jos sau serverul proxy provoacă erori: „Conexiunea dvs. nu este privată”.
![]()
După descărcarea versiunii necesare a pachetului de distribuție, instalați programul pe computer.
Metoda 5: rezolvați software-ul în conflict
Unele programe pot intra în conflict cu Google Chrome, deci analizați dacă a apărut o eroare după instalarea unui program pe computer. Dacă da, va trebui să eliminați conflictul software-ul de pe computer, apoi reporniți sistemul de operare.
Conectarea nu este privată în videoclip
Pentru a curăța computerul și a șterge totul. Încercați următoarele sfaturi pentru a rezolva problema sau pentru a găsi cauza. Dacă o anumită pagină nu funcționează, puteți încerca să rezolvați probleme cu paginile care nu se încarcă sau se încarcă încet.
Închideți alte file, extensii și aplicații. Este posibil ca computerul să rămână fără memorie și să nu poată încărca site-ul în timp ce aplicațiile, extensiile și programele rulează. Pentru a elibera memoria, urmați acești pași:
- Închideți toate filele, cu excepția celor care afișează un mesaj de eroare.
- Ieșiți din ceilalți derularea programelor sau aplicații.
- Întrerupeți descărcarea oricărei aplicații sau fișiere.
- Eliminați extensiile de care nu aveți nevoie.
- Aflați cum puteți elimina extensiile.
Metoda 6: eliminarea virusurilor
Nu ar trebui să excludeți posibilitatea activității virusului pe computer, deoarece multe virusuri vizează în mod special lovirea browserului.
În acest caz, va trebui să scanați sistemul folosind antivirusul sau o utilitate specială pentru vindecare. Dr.Web CureIt .
Asistență de contact
Încercați să deschideți pagina într-un browser diferit. Dacă pagina rulează într-un browser diferit, încercați următoarele: Dacă pagina nu funcționează în alte browsere, poate exista o problemă cu rețeaua sau site-ul web. Vezi mai jos pentru mai multe informații.
Depanarea rețelei și depanarea site-ului web. Dacă pagina nu se încarcă într-un alt browser, poate apărea o problemă cu rețeaua sau site-ul dvs. web. Încercați mai întâi repornirea modemului și a routerului. Dacă acest lucru nu rezolvă problema, contactați proprietarul site-ului web și raportați-vă că aveți probleme la încărcarea paginii web.
Dacă rezultatele scanării au fost detectate virusuri pe computer, va trebui să le eliminați, apoi să reporniți computerul și să verificați funcționalitatea browserului. Dacă browserul încă nu funcționează, reinstalați-l, deoarece virusul i-ar putea deteriora funcționarea normală, din cauza căruia, chiar și după eliminarea virușilor, problema cu browserul poate rămâne relevantă.
Pentru a verifica dacă este deschis și forțați-l să se închidă, urmați acești pași pentru sistemul dvs. de operare. Modificați setările antivirus și verificați dacă există malware. Aflați cum puteți elimina programele cu probleme și preveni instalarea unor astfel de programe în viitor.
Încercați să reporniți computerul pentru a vedea dacă problema persistă. Dacă soluțiile descrise mai sus nu funcționează, vă recomandăm să vă. În acest caz, site-ul poate funcționa lent sau nu este deschis. Folosiți sfaturile de mai jos. De regulă, doar actualizați pagina.
Metoda 7: Dezactivați pluginul Flash Player
Dacă eroarea „Prank ...” apare când încercați să redați conținut Flash în Google Chrome, ar trebui să suspectați imediat o problemă Flash playercare este foarte recomandat să dezactivați.
Pentru a face acest lucru, trebuie să accesăm pagina de gestionare a pluginurilor din browser, făcând clic pe următorul link:
Dacă problema persistă
Nu a reușit să remediați problema.
Dacă totul este în regulă cu alte pagini, este posibil ca acest site să funcționeze. Dacă site-ul nu se deschide după mai multe încercări, faceți clic pe butonul Trimiteți feedback pentru a ne informa. Porniți. . Oferta acestor instrumente și utilizarea lor practică sunt în continuă creștere. Scopul acestei serii în Buletinul informativ din acest an va fi prezentarea unor instrumente selectate care pot fi utile, în special pentru lucrul într-un mediu academic.chrome: // plugin-uri
Găsiți lista de plugin-uri instalate Adobe Flash Player și faceți clic pe butonul de lângă acest plugin „Dezactivați“ transpunându-l într-o stare inactivă.

Alo Nu cu mult timp în urmă, am trecut într-un moment neplăcut în browserul Google Chrome. După lansarea browserului, am deschis mai multe pagini, dar toate au arătat un mesaj „Goofy” în Google Chrome, ce ar trebui să fac? Poză foarte ciudată, nu am întâlnit niciodată așa ceva. Sunt sigur că ai văzut cel puțin o dată acest lucru pe computer. Acum vă voi spune cum să rezolvați această problemă.
Dezvoltarea unui sondaj web al companiilor acestei companii este în desfășurare mult timp. În următoarele recomandări, să aruncăm o privire mai atentă, să nu căutăm o explicație detaliată în niciun text. În câteva cuvinte, unele caracteristici interesante sunt suprapuse și permitem cititorilor să încerce pe alții personal.
Fișiere de sistem deteriorate sau distruse
Sondajul este deja oferit în localizarea cehă de la bun început. Versiuni pentru alții sisteme de operare va fi urmată cu atenție. Instalarea este simplă, simplă, fără nicio setare. După prima rampă, surprizele sunt minimaliste cu accent pe maximizarea utilizării spațiului ferestrei pentru conținutul site-ului web. Proclessey a ratat bătălia indispensabilă astăzi, aici numită cărți. În fiecare dintre ele există doar un frumos panou de control sub care pot fi găsite link-uri de utilizator. Restul ferestrei este destinat vizualizării conținutului.
Este un lucru atunci când eroarea a apărut o dată și după încărcarea paginii a dispărut. Dar, uneori, defectul se repetă de mai multe ori, nervii utilizatorilor destul de istovitori.
Notificarea „Awkward ...” din Chrome este afișată în acele momente în care browserul din anumite motive nu poate descărca corect conținutul site-ului. Dacă sunteți interesat de detaliile întâmplărilor, puteți vedea raportul de avarie făcând clic pe linkul:
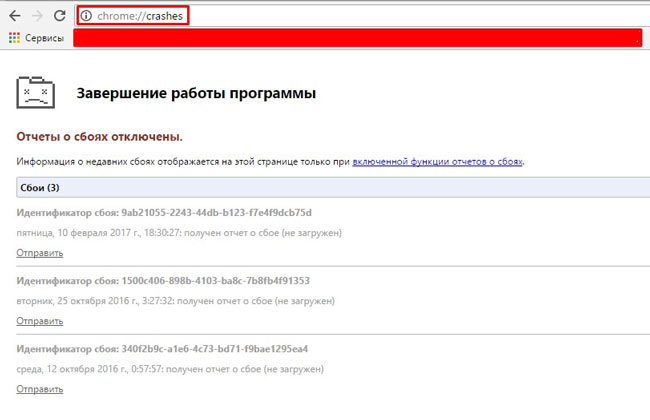
Motivele sunt clare, este timpul să treci la soluții!
Ce să faci cu „Opanki?
În primul rând, trebuie să faceți clic pe butonul de resetare. În cele mai multe cazuri, acest lucru ajută, iar problema nu vă va mai deranja (cel puțin în timpul sesiunii curente). Dar dacă această opțiune nu economisește - iată câteva metode dovedite.
Rezolvarea conflictelor
Există posibilitatea ca anumite programe să intre în conflict cu browserul. Verificarea unei astfel de versiuni este ușoară. Introduceți următoarea comandă în bara de adrese a Chrome:

După cum vedeți, în cazul meu nu s-au găsit conflicte. Dar dacă le aveți, ar trebui să eliminați aplicațiile care interferează cu munca.
O bază de date destul de mare de soluții este prezentată pe resursa de ajutor Google. prin legătură.
Căutăm viruși
Utilitățile dăunătoare pot duce, de asemenea, la o eroare Google Chrome Goofy. Ce recomand să fac:
- Închideți toate aplicațiile care rulează;
- Curat, care este situat de-a lungul căii:
Conducere C | Utilizatori (sau Utilizatori) | USER_NAME | AppData | Local | Temp
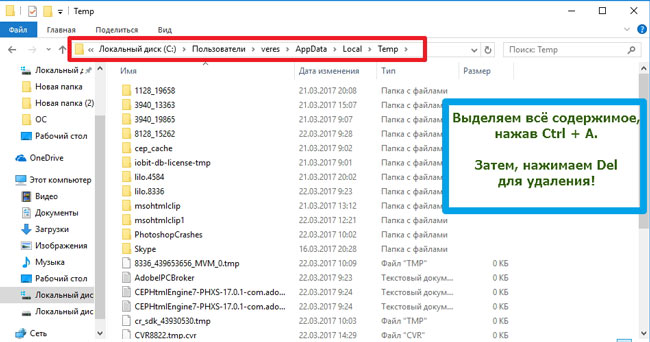
Vă rugăm să rețineți că este ascuns. Pentru a-l vedea, trebuie să accesați „Opțiuni Explorer” (opțiuni folder). Se va deschide o fereastră unde trebuie să selectați fila „Vizualizare”, iar la sfârșitul listei de opțiuni activați modul „Afișează fișiere ascunse ...”:

- Descărcați acum utilitatea de scanare a virusului, rulați-o (instalarea nu este necesară) și după ce scanarea este completă, reporniți computerul.
- Curățarea nu va strica registrul de sistem din urme de scripturi malițioase. Optimizatorul CCleaner ne va ajuta în acest sens. Puteți urmări instrucțiunile video și descărca utilitarul.
- La finalul curățării, asigurați-vă că vă resetați browserul introducând comanda în bara de adrese:
chrome: // setări
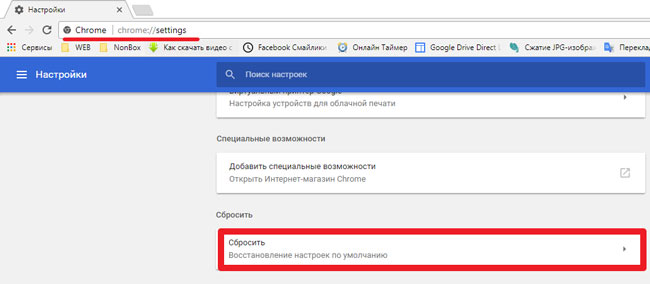
Parcurgeți pagina în jos cu setările, faceți clic pe „Afișați avansat” și chiar mai jos vedem butonul de resetare.
Dacă motivul erorii „Prank” din Google Chrome este deteriorarea contului de utilizator, ar trebui să adăugați unul nou. Acest lucru se face pe pagina de opțiuni (a se vedea ecranul de mai sus). Faceți clic pe butonul corespunzător:

Verificarea integrității sistemului
- Executați utilitatea liniei de comandă. În Windows 10, acest lucru este cel mai ușor de făcut făcând clic dreapta pe butonul "Start" sau apăsați Win + X. În meniul care apare, faceți clic pe „ Linia de comandă - Administrator ":
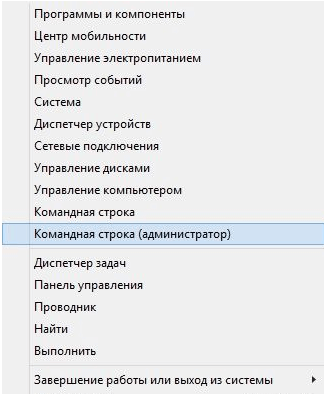
- În fereastra consolei, introduceți comanda:
sfc.exe / scanare

- Așteptăm sfârșitul procedurii și repornirea computerului. Încercăm să deschidem browserul.




