Pentru unii utilizatori, în timp ce navighează pe Internet, browserul poate opri brusc funcționarea. În acest caz, sesiunea curentă se va încheia, toate deschide filele va fi închis și veți vedea o fereastră mică cu mesajul „A apărut un eșec Google Chrome”Și o sugestie pentru a reporni browserul. Acest articol descrie ce trebuie făcut dacă acest lucru se întâmplă regulat și abordează principalele surse de astfel de probleme.
Cel mai frecvent motiv pentru care Google Chrome se prăbușește este lipsa resurselor de sistem. Utilizatorii se deschid și ei un număr mare file, multe dintre care rulează diferite scripturi. Astfel de acțiuni creează sarcini imense memorie de acces aleatoriu și unitate centrală de procesare computer personal. Dacă nu există suficiente resurse gratuite, Google Chrome va atârna, iar activitatea sa va eșua.
Pentru a preveni acest lucru, trebuie doar să nu deschideți prea multe file pentru a nu supraîncărca computerul. Dacă defecțiunea poate apărea chiar și fără încărcarea pe computer, atunci problema este diferită și trebuie să analizăm mai departe de ce apare.
Plugin-uri deteriorate
Uneori, fișierele de servicii ale pluginurilor pe care le-ați descărcat pot fi deteriorate ca urmare a acțiunilor virusului sau a blocărilor sistem de fișiere. În acest caz, atunci când browserul accesează aceste plugin-uri, poate să apară un accident de program.
Pentru a identifica ce extensie este „de vină” pentru problemă, trebuie să le dezactivați pe rând și să urmăriți cum aceasta afectează Google Chrome. Va trebui să faceți următoarele:
- Lansați un browser web.
- Faceți clic pe pictogramă cu imaginea a trei dungi orizontale pentru a afișa panoul acces rapid Google.
- În lista derulantă, mutați cursorul în fila „Mai multe instrumente”.
- Selectați secțiunea intitulată „Extensii”.
Se va deschide pagina nouă cu o listă cu toate extensiile instalate pe computer. Încercați să le dezactivați pe rând pentru a determina care dintre ele afectează negativ funcționarea corectă a browserului. După aceea, va trebui să o ștergeți (pictograma din formular coș de gunoi) și reinstalați folosind directorul https://chrome.google.com/webstore/.
Conflicte cu alte programe software
În unele cazuri, apar probleme ca urmare a unui program care interferează cu funcționarea normală a tuturor serviciilor browserului. Puteți identifica acest lucru folosind o interfață specială încorporată în browser.
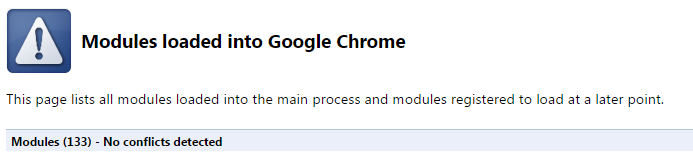
Pentru asta în șir de căutare copiați „chrome: // conflict /” sau „about: // conflicte /” și apăsați Enter. Dacă în dvs. sistem de operare orice conflicte apar, acestea vor fi afișate în această listă. În majoritatea cazurilor, Google Chrome intră în conflict cu diverse virusuri și scripturi rău intenționate pe care le puteți elimina folosind programul antivirus. După curățarea computerului personal cu antivirus, se recomandă repornirea computerului.
Reinstalați browserul
Dacă niciuna dintre metodele de mai sus nu v-a ajutat, atunci trebuie să reinstalați Google Chrome. Poate ca urmare a acțiunilor virusurilor, unele fișiere au fost corupte, motiv pentru care apar situații de urgență periodice. Pentru a reinstala corect browserul, urmați câțiva pași simpli.
Acum câteva zile am împărtășit un exemplu cu cititorii. Acum, în browserul Google Chrome există aceeași oportunitate. Această caracteristică a Google Chrome se numește „Restaurarea setărilor browserului” și vă permite să restaurați browserul în starea de instalare. Funcție nouă a apărut în Google Chrome, începând cu versiunea 29. Pentru a utiliza această funcție, introduceți browserul și faceți clic pe Meniu (Meniu\u003e Despre Google Chrome), apoi faceți clic pe butonul Actualizare. Puteți găsi tone de teme și aplicații în Magazinul Google Chrome care vă vor ajuta să vă adaptați apariție browser după gustul tău. Dar uneori aceste teme și aplicații pot crea unele probleme pentru browser. Poate fi blocări, funcționarea necorespunzătoare a aplicației sau extensiei sau o problemă de configurare. Acum puteți rezolva toate aceste probleme cu un singur clic folosind funcția „Restaurați setările browserului”. Este important să nu schimbe temele selectate anterior, marcajele și aplicațiile.
Recuperare Google Chrome la starea de instalare
Pentru a începe, faceți clic pe butonul Browser Menu și apoi pe Setări. Vezi imaginea de mai jos:

Preferințe Google Chrome
În pagina de setări, faceți clic pe linkul „Afișați setări avansate” din partea de jos a paginii, apoi pe butonul „Resetați setările browserului”. În acest fel, puteți restabili cu ușurință setările originale ale browserului fără a vă pierde informațiile, cum ar fi marcaje, aplicații și teme.

Restaurați setările browserul Google Chrome
Acum, Google Chrome va restaura setările sale originale și va șterge unele fișiere - cache și fișiere temporare, ceea ce va ajuta la remedierea problemelor browserului. După aceea, puteți porni toate aplicațiile și temele din meniul de configurare al browserului.

Setări de recuperare a browserului
Dacă întâmpinați o problemă cu browserul dvs. Google Chrome, atunci posibilitatea de a restabili setările inițiale este o necesitate vitală.
a avut loc google crash Chrome. Reîncarcă?
Bună ziua. Sufer de această problemă de 4 zile și nimeni nu te poate ajuta. În circumstanțe ciudate, dar cred că după următorul actualizări Windows Google Chrome a încetat să funcționeze. La 10 secunde de la deschiderea browserului, în fereastră apare un mesaj: "Google Chrome s-a prăbușit. Reboot?".
Ieri a început brusc să funcționeze, dar după următoarea pornire a computerului, aceeași problemă. Am șters fișierul Web Data, dar nici acest lucru nu a ajutat. Ce se mai poate face? Nu vreau să pierd toate marcajele, dar dacă trebuie să șterg profilul, sunt de acord, numai dacă ar ajuta.
Alik | 8 iunie 2016, ora 12:05
Este foarte simplu. Trebuie doar să eliminați viruși sau să actualizați Windows
Alek55sandr5 | 6 iulie 2015, ora 11:20
Mai întâi, salvați marcajele într-un fișier, apoi ștergeți browserul. Din acest fișier, puteți importa marcajele înapoi în browser. Pentru a face acest lucru, accesați Google Chrome și apăsați combinația de taste Ctrl + Shift + O. În continuare, veți vedea managerul de marcaje, unde trebuie să faceți clic pe „Management”. Apoi, trebuie să selectați „Exportați marcaje în fișier HTML”, specificați locația de salvat și faceți clic pe „Salvați”. Pentru a readuce marcajele înapoi în browser, urmați pașii precedenți, dar la sfârșit selectați „Importați marcaje din fișier HTML”.
Sirano | 5 septembrie 2013, ora 21:00
Această fereastră poate cauza mai multe probleme. Opțiuni de soluție:
1. În câmpul „obiect” al comenzii rapide Google Chrome, adăugați „--no-sandbox” (fără ghilimele) după spațiu și porniți de la această comandă rapidă.
2. Reinstalare




