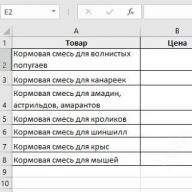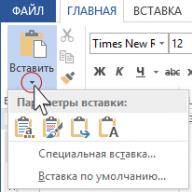Nu este un secret că HDD- un loc pentru a stoca toate programele și documentele dvs. Este foarte dificil să restabiliți un hard disk în cazul unei defecțiuni grave acasă și, în unele cazuri, este pur și simplu imposibil, pentru aceasta va trebui să mergeți la centru de service. Și ca oricare element tehnic, hard disk-ul se uzează în timp. Prin urmare, pentru a preveni pierderea de date extrem de neplăcută, este necesar să verificați periodic stare dură disc. În acest articol vom vorbi despre două mici programe concepute pentru a diagnostica hard disk-uri.
Programul „CrystalDiskInfo”.
CrystalDiskInfo vă permite să determinați starea hard disk.
Puteți descărca CrystalDiskInfo de pe site-ul oficial la acest link.
Instalarea programului
Instalarea programului este destul de simplă: urmând instrucțiunile asistentului de instalare, faceți clic pe „ Următorul", apoi citiți și acceptați termenii acordului de licență (" Accept acordul") și apăsați " Următorul", selectați folderul pentru instalarea programului și faceți clic pe " Următorul", după aceea trebuie să selectați un folder pentru stocarea comenzilor rapide, faceți clic pe" Următorul", apoi vi se va solicita să creați o pictogramă pe desktop (" Creeaza o iconita pe desktop") și în panou Lansare rapidă (« A crea o pictogramă de lansare rapidă”), bifați elementele de care aveți nevoie și faceți clic pe „ Următorul”, apoi vi se va solicita să instalați Real Player.
Jucător adevărat este un player media puternic care acceptă un numar mare de formate. Acest program suplimentar, care nu are legătură directă cu CrystalDiskInfo. Faceți clic pe " Următorul". După aceea faceți clic pe " Instalare” și CrystalDiskInfo va fi instalat pe computer. La finalizarea instalării, vi se va solicita să rulați programul (" Lansați CrystalDiskInfo"") și citiți ajutorul despre el (" Afișați fișierul de ajutor»).
Lucrul cu programul
Fereastra principală a programului este prezentată în Fig.1
În partea de sus este meniul programului. Cele mai multe dintre funcțiile CrystalDiskInfo sunt situate în fila de meniu " Serviciu". Paragraful " Referinţă» conține informații despre programul activat Limba engleză.
Principalii parametri cărora trebuie să le acordați atenție sunt starea tehnică și temperatura. Dacă totul este în ordine, atunci aceste valori sunt afișate pe un fundal albastru. Acești parametri pot avea 4 valori: " Bun» - « bine», « Prudență» - « Cu grija», « Rău» - « Prost". Dacă CrystalDiskInfo nu poate determina starea hard disk-ului, se va potrivi cu valoarea " necunoscut» - « necunoscut» pe un fundal gri. În timp ce valoarea stării tehnice este afișată ca „ bine' nu este nimic de care să vă faceți griji. Vă puteți familiariza cu parametrii stării tehnice mai detaliat făcând clic pe stare (în acest caz, „Bine”), va apărea o fereastră (Fig. 2).
Folosind cursorul, puteți modifica valorile de prag ale stării elementelor prezentate în Fig. 2, cu toate acestea, vă sfătuim să lăsați aceste valori implicite.
Al doilea parametru important este Temperatura”, are și 4 sensuri (cu albastru fundal înseamnă " bine», galben fundal - " Cu grija», roșu fundal - " Prost" și gri fundal - " necunoscut"). În acest caz, starea „Bună” corespunde unei temperaturi care nu depășește 50 °C, starea „Atenție” - de la 50 la 55 °C și starea „Rău” peste 55 °C. În cazul în care temperatura hard disk-ului depășește 50 ° C, lucrările ulterioare vor crește semnificativ uzura acestuia. În acest caz, se recomandă oprirea computerului și curățarea orificiilor de ventilație. Dacă după aceea, temperatura discului depășește din nou 50 °C în timpul funcționării prelungite a computerului, se recomandă să verificați funcționarea sistemului de răcire a computerului. Diagnosticarea primară a sistemului de răcire poate fi efectuată acasă, de exemplu, pentru a verifica funcționarea răcitoarelor (ventilatoare). Cu toate acestea, chiar dacă starea hard disk-ului este bună, vă recomandăm să faceți acest lucru backup documente importante salvându-le pe alt disc sau unitate flash. Această acțiune simplă ajută adesea la rezolvarea multor probleme asociate cu pierderea de informații importante.
De asemenea, CrystalDiskInfo oferă utilizatorului informații interesante, cum ar fi de câte ori a fost pornit hard disk-ul și timpul total de funcționare. Astfel, dacă nu ați schimbat hard disk-ul, atunci timpul de funcționare al acestuia este egal cu timpul de funcționare al computerului dumneavoastră. informatii suplimentare Informațiile de pe hard disk sunt situate în partea de jos a ecranului. CrystalDiskInfo oferă informații despre o gamă largă de parametrii de hard disk: cicluri de pornire/descărcare, erori de sector defectuos, frecare la pornire și multe altele. Cu toate acestea, acești parametri sunt mai degrabă o referință, așa că nu ne vom opri asupra lor în detaliu. Dacă doriți, puteți găsi informații despre fiecare dintre acești parametri pe Internet.
Un alt parametru important care determină performanța unui hard disk este viteza de citire și scriere a fișierelor. Pentru a testa acest parametru, puteți utiliza programul CrystalDiskMark.
Programul „Crystal Disk Mark”.
Descarca CrystalDiskMark Puteți de pe site-ul oficial al dezvoltatorilor pe aceeași pagină cu programul CrystalDiskInfo discutat mai devreme.
Instalarea programului
Procesul de instalare a CrystalDiskMark este foarte asemănător cu instalarea CrystalDiskInfo descrisă mai devreme, așa că nu ne vom opri în detaliu. În timpul instalării, vi se va solicita, de asemenea, să instalați programul PC Matic, conceput pentru diagnosticarea completă a computerului. (Fig.3).
Lucrul cu programul
Fereastra principală a programului CrystalDiskMark este prezentată în Figura 4.
Meniul este în partea de sus. Puteți selecta datele de testat (valoarea implicită este " Aleatoriu”), copiați rezultatele testelor, obțineți ajutor despre program în limba engleză etc.
Sub meniu sunt opțiunile de testare. De la stânga la dreapta: numărul de rulări de testare (în acest caz 1), dimensiunea zonei care este testată (în acest caz 1000 MB) și discul de testat. În stânga sunt valorile testate: " Seq» - ( Secvenţial) - testarea secvențială a vitezei de citire și scriere a blocurilor de 1024 KB, " 512K" - test de blocuri aleatorii de 512 KB în dimensiune, " 4KAdâncimea cozii) = 1 și, " 4K QD 32» - testează blocuri aleatoare de 4 KB cu adâncimea cozii ( Adâncimea cozii) = 32. Făcând clic pe orice parametru pentru testare, veți testa hard disk-ul pentru acest parametru. Făcând clic pe inscripția „ Toate”, veți testa hard disk-ul pentru toți parametrii enumerați. În acest caz, am ales testarea „Toate”. Așteptați câteva minute și rezultatul testului va apărea pe ecran (Figura 5).
Cu ajutorul rezultatelor testelor obținute, vă puteți compara existenta hard disk-uriși alege-l pe cel mai rapid. De exemplu, dacă aveți 2 sau mai multe discuri cu viteze diferite de citire și scriere a fișierelor, atunci este rațional să instalați sistemul și cele mai des utilizate programe pe un disc „rapid” și să utilizați unul „mai lent” pentru stocare de rezervă informație. De asemenea, este rezonabil să folosiți o unitate „rapidă” ca unitate de rețea.
În concluzie, merită remarcat faptul că CrystalDiskMark vă permite să testați nu numai hard disk-uri, ci și unități flash obișnuite.
Dacă aveți întrebări despre lucrul cu programele CrystalDiskInfo și CrystalDiskMark, le puteți discuta pe al nostru.
Starea hard disk-ului computerului este foarte factor important performanta sistemului. Printre numeroasele utilități care oferă informații despre funcționarea hard disk-ului, programul CrystalDiskInfo se caracterizează printr-o cantitate mare de date emise. Aceasta aplicație efectuează o analiză profundă S.M.A.R.T. a discurilor, dar, în același timp, unii utilizatori se plâng de complexitatea gestionării acestui utilitar. Să vedem cum să folosiți CrystalDiskInfo.
După rularea utilitarului, pe unele computere, în fereastra programului CrystalDiskInfo poate apărea următorul mesaj: „Disk not found”. În acest caz, toate datele de pe disc vor fi complet goale. Desigur, acest lucru provoacă confuzie în rândul utilizatorilor, deoarece un computer nu poate funcționa cu un hard disk complet defect. Începeți să vă plângeți de program.

Și, de fapt, detectarea unui disc este destul de simplă. Pentru a face acest lucru, accesați secțiunea de meniu - „Serviciu”, în lista care apare, selectați elementul „Avansat”, apoi „Căutare avansată pe disc”.

După finalizarea acestei proceduri, discul, precum și informațiile despre acesta, ar trebui să apară în fereastra principală a programului.
Vizualizați informații despre disc
De fapt, toate informațiile despre hard disk-ul pe care este instalat sistemul de operare sunt deschise imediat după lansarea programului. Singurele excepții sunt cazurile menționate mai sus. Dar chiar și cu această opțiune, este suficient să rulați procedura de căutare avansată pe disc o dată, astfel încât data viitoare când programul este pornit, informațiile despre hard disk să fie afișate imediat.
Programul se afișează ca informații tehnice(numele discului, volumul, temperatura etc.) și datele de analiză S.M.A.R.T. Există patru opțiuni pentru afișarea parametrilor de disc în programul Crystal Disk Info: „bine”, „atenție”, „rău” și „necunoscut”. Fiecare dintre aceste caracteristici este afișată de culoarea indicatorului corespunzătoare:
- „Bine” - albastru sau verde (în funcție de schema de culori selectată);
- „Atenție” - galben;
- „Rău” - roșu;
- „Necunoscut” - gri.
Datele de evaluare sunt afișate atât în raport cu caracteristicile individuale ale hard disk-ului, cât și cu întreaga unitate în ansamblu.

vorbind în cuvinte simple, dacă programul CrystalDiskInfo marchează toate elementele în albastru sau verde, totul este în ordine cu discul. Dacă există elemente marcate cu galben și cu atât mai mult cu roșu, atunci ar trebui să vă gândiți serios la repararea unității.
Dacă doriți să vizualizați informații despre unitate de sistem, dar despre o altă unitate conectată la computer (inclusiv unități externe), apoi ar trebui să faceți clic pe elementul de meniu „Disc”, iar în lista care apare, selectați media dorită.

Pentru a vizualiza informațiile de pe disc în versiune grafică, ar trebui să accesați secțiunea „Servicii” din meniul principal și apoi să selectați elementul „Grafic” din lista care apare.

În fereastra care se deschide, este posibil să selectați o anumită categorie de date, graficul căruia utilizatorul dorește să-l vizualizeze.

Lansarea agentului
Programul oferă, de asemenea, posibilitatea de a rula propriul agent pe sistem, care va rula în tavă în fundal, monitorizează constant starea hard disk-ului și afișează mesaje numai dacă sunt detectate probleme pe acesta. Pentru a porni agentul, trebuie doar să accesați secțiunea de meniu „Instrumente” și să selectați elementul „Lansare agent (în zona de notificare)”.

În aceeași secțiune a meniului „Tools”, selectând elementul „Autostart”, puteți configura aplicația CrystalDiskInfo astfel încât să pornească întotdeauna la boot sistem de operare.

Reglarea hard diskului
În plus, aplicația CrystalDiskInfo are câteva opțiuni pentru throttling muncește din greu disc. Pentru a utiliza această funcție, accesați din nou secțiunea „Servicii”, selectați elementul „Avansat”, apoi „Gestionare AAM / APM”.

În fereastra care se deschide, utilizatorul va putea controla două caracteristici ale hard diskului - zgomotul și alimentarea cu energie, pur și simplu trăgând glisorul dintr-o parte în alta. Reglarea puterii hard diskului este utilă în special pentru proprietarii de laptopuri.

În plus, în aceeași subsecțiune „Avansat”, puteți selecta opțiunea „Configurare automată AAM / APM”. În acest caz, programul în sine va determina valorile optime de zgomot și alimentare.

Schimbarea designului programului
În programul CrystalDiskInfo, puteți schimba schema de culori a interfeței. Pentru a face acest lucru, accesați fila de meniu „Vizualizare” și selectați oricare dintre cele trei opțiuni de design.

În plus, puteți activa imediat așa-numitul mod „Verde” făcând clic pe elementul cu același nume din meniu. În acest caz, indicatorii parametrilor discului care funcționează în mod normal vor fi afișați nu în albastru, ca implicit, ci în verde.

După cum puteți vedea, în ciuda întregii confuzii aparente din interfața aplicației CrystalDiskInfo, nu este atât de greu de înțeles funcționarea acesteia. În orice caz, după ce ați petrecut timp studiind capacitățile programului o dată, nu veți mai avea dificultăți în comunicarea ulterioară cu acesta.
Echipamentul suferă și de boli, uzură în timpul funcționării și forță majoră sub formă de ceașcă de ceai răsturnată pe tastatură, iar apoi o persoană vine în ajutor. Desigur, este imposibil să previzi totul, dar să optimizezi software iar proprietarul este în continuare capabil să protejeze computerul de viruși. Cum să utilizați programul CrystalDiskInfo folosit pentru a vă proteja computerul? Vom vorbi despre asta în articol.
informatii generale
Freeware CrystalDiskInfo pentru Windows este unul dintre cele mai cunoscute instrumente pentru monitorizarea stării de sănătate a hard disk-urilor. Software-ul este folosit atât de începători, cât și de profesionisti cu experienta. Acest lucru se datorează faptului că CrystalDiskInfo este nu numai convenabil, ci și un instrument vizual cu multe opțiuni. Un utilizator neexperimentat îl poate folosi pentru a monitoriza starea hard disk-ului, iar programatorul va găsi evaluări ale discului pentru o varietate de parametri.
Software-ul determină starea tehnică a hard disk-urilor computerului, afișează temperatura acestora pe ecran și precizează nivelul S.M.A.R.T. Toate datele sunt prezentate într-o formă clară și vizuală, criteriile care determină starea generală a discului (bun - verde, satisfăcător - galben, rău - roșu, necunoscut - gri) sunt evidențiate în culori. Dar cum să folosești CrystalDiskInfo?
Funcțiile programului
CrystalDiskInfo evidențiază simptomele care ar putea cauza defecțiuni hardware, astfel încât să puteți lua măsuri din timp. masurile necesare. CrystalDiskInfo monitorizează și verifică în mod regulat diverse medii de informare, inclusiv hard disk-uri și unități cu stare solidă. Acest utilitar analizează un număr mare de indicatori S.M.A.R.T. de pe disc, îi analizează și îi afișează pe ecran într-un mod ușor de înțeles.

Unde și cum se descarcă?
Cum se utilizează CrystalDiskInfo? De unde să descărcați și cum să instalați software-ul pe computer? Programul poate fi descărcat gratuit de pe site-ul oficial al companiei care a dezvoltat instrumentul de monitorizare a stării hard disk-urilor, absolut gratuit. Dezvoltatorii detaliază și limbaj simplu explicați cum să utilizați CrystalDiskInfo.
Puteți descărca software-ul în mai multe limbi, inclusiv versiunea rusă. Pe pagina de descărcare, puteți alege una dintre mai multe opțiuni pentru program: există o versiune obișnuită și Shizuku Edition. Shizuku Edition oferă mai multe teme vizuale din care să aleagă.
De asemenea, puteți descărca pe computer sursă instrument, dar acesta este potrivit doar pentru utilizatorii avansați care sunt interesați de program din punct de vedere tehnic sau profesional. La fel de program standard, și Shizuku Edition sunt descărcate ca arhivă.

Instalarea programului
Cum se utilizează CrystalDiskInfo? Versiunea portabilă poate fi utilizată imediat după finalizarea descărcării: trebuie doar să dezarhivați materialele arhivei zip în orice folder și să deschideți fișierul necesar (DiskInfo32.exe pentru un sistem de operare pe 32 de biți sau DiskInfo64.exe pentru un sistem de operare pe 64 de biți unul, respectiv). Dacă ați folosit un exe-installer, instalați conform instrucțiunilor simple ale programului, care sunt listate în ReadMe.
INTELIGENT.
Verificarea stării este efectuată folosind o tehnologie specială numită Tehnologie de automonitorizare, analiză și raportare, care în limba rusă înseamnă „tehnologie de auto-monitorizare, analiză și raportare”. Prin urmare, după cum sugerează și numele, rolul S.M.A.R.T. - studiul stării discului și transferul de informații despre defecțiunile pe care utilizatorul le poate întâlni în viitorul apropiat.

Sistemul verifică un număr mare de indicatori diferiți și, combinând indicatorii, face o evaluare generală a stării hard disk-ului. Nu este deloc necesar ca proprietarul unui calculator să înțeleagă toate variabilele, întrucât S.M.A.R.T. analizează în mod independent datele și le difuzează pe ecran într-o formă ușor de înțeles.
Interfață software
După instalarea și rularea programului, se va deschide un spațiu de lucru. Interfața instrumentului este intuitivă. Fereastra de lucru a programului poate fi împărțită condiționat în cinci zone:
- Zona de selecție a discului. Această locație afișează toate mediile pe care software-ul le-a detectat pe dispozitiv. Sunt afișate informații despre poziția lor generală și unele caracteristici.
- Caracteristicile principale ale discului. Aici puteți vedea câțiva dintre parametrii discului: versiunea firmware, versiunea interfeței, nivelul transferului materialului, precum și viteza de rotație (doar pentru HDD), numărul de incluziuni și timpul de funcționare combinat.
- Rezumat comprimat al stării discului. În această zonă, poziția va fi caracterizată de una dintre culori - de la albastru la gri. În plus, în această parte a ferestrei programului, puteți vedea temperatura discului. Temperatura de lucru va fi detectată și pe un fundal albastru și periculoasă - pe unul roșu. Când starea este analizată constant de CrystalDiskInfo. Alarma se declară imediat. O temperatură ridicată va duce cel mai probabil la deteriorarea gravă a hard disk-ului, așa că în astfel de cazuri este necesar să înțelegeți și să eliminați cauza supraîncălzirii cât mai curând posibil. Programatorii cu experiență pot dezasambla în mod independent echipamentul și pot curăța bine structurile de ventilație de praf, dar pentru un începător este mai bine să contacteze un centru specializat.
- Cea mai mare parte a ferestrei programului este S.M.A.R.T. Iată informații despre parametrii care sunt verificați folosind această tehnologie.
- INTELIGENT. Se caracterizează prin aceleași culori ca și poziția generală sau temperatura. Prin mutarea cursorului mouse-ului, puteți vedea un sfat explicativ cu detalii despre motivele pierderii funcționalității.

Verificarea stării echipamentelor
Dacă CrystalDiskInfo rulează deja, cum se utilizează? Anxietatea nu crește suficient utilizatori experimentați. Cu toate acestea, pentru profesioniști, programul este un domeniu larg de studiu.
Pentru utilizarea cea mai eficientă a CrystalDiskInfo, este necesar să se mențină constant sectoarele remapate de pe hard disk prin dezinfectarea CrystalDiskInfo. Este foarte simplu să implementați acest lucru: trebuie să activați „Service - Autostart”, iar programul va determina încărcarea automată a elementului atunci când sistemul de operare este pornit, iar „Service - Agent Start” va pune pictograme de program, care va face posibilă vizualizarea temperaturii discului în timp real în orice moment.
În plus, puteți configura alerte imediate despre o stare periculoasă a discului. Instrumentul funcționează cu alerte sonore, mesaje activate e-mail, și poate analiza, de asemenea, jurnalul de evenimente.

Sectoare reatribuite
În cele din urmă, programul CrystalDiskInfo este instalat și rulează. „Sectoare reatribuite” - o astfel de inscripție a apărut pe ecranul monitorului. Ce este? Reatribuite sunt apelate sectoare rele care au fost găsite pe suprafața discului. Informațiile din astfel de zone sunt copiate în zona de rezervă. Încă nu s-au deteriorat, dar un număr mare dintre ele încetinesc funcționarea hard disk-ului. Apariția neașteptată a unui număr semnificativ de astfel de sectoare poate indica probleme cu securitatea unității.
Deteriorarea indică faptul că hard disk-ul își pierde treptat resursele - acest lucru nu este încă critic, dar este totuși mai bine să copiați informațiile în unitate externă. În mod evident, hard disk-ul va funcționa pentru o perioadă limitată de timp - poate o lună, sau poate chiar un an. În orice caz, trebuie să transferați date pe o unitate externă.
Sectoare instabile
Continuăm să învățăm cum să folosim CrystalDiskInfo. Sectoare instabile găsite în număr semnificativ? Rigid Unități HDD- mecanisme sigure și durabile, dar se sparg. În timp, ele eșuează. Pe disc apar zone proaste. Ele sunt de obicei detectate atunci când studiați discul cu programe precum CrystalDiskInfo.

Cel mai adesea, acestea apar tocmai din cauza defecțiunilor sau a unei închideri neașteptate a computerului. Dacă controlorul are unele dificultăți la procesarea unui sector, atunci îl marchează ca instabil. Dacă erorile se repetă, controlerul remapează sectorul. Apariția unor astfel de probleme nu este încă un motiv de reparare, dar discul trebuie încă monitorizat. Deși au existat cazuri când informațiile de pe discuri au fost citite fără dificultate cu 1000 sau mai multe sectoare instabile.
Cu toate acestea, dacă problemele încă se intensifică, trebuie să faceți o copie de rezervă a fișierelor primite. Dacă CrystalDiskInfo indică prezența nu doar a sectoarelor instabile, ci și a unor daune grave, atunci, desigur, trebuie să luați măsuri.
Drept urmare, se poate observa că acest utilitar este foarte necesar pentru aproape toți proprietarii de computere, deoarece starea de sănătate a dispozitivului în ansamblu depinde de „sănătatea” hard disk-ului. Și nu este vorba încă despre siguranța informațiilor.
Cu siguranță, mulți proprietari de computere sau laptop-uri au observat „încetiniri” și diverse probleme care apar atât de des cu un hard disk. Hard disk-ul (hard disk-ul) este una dintre cele mai importante componente ale fiecărui computer sau laptop. El este cel care stochează toate informațiile disponibile pe PC.
Nu există nimic etern - această expresie poate fi atribuită în siguranță hard disk-ului, în special dispozitivelor care au mai mult de 5-7 ani. Pentru a-l proteja de apariția diferitelor probleme, luați în considerare cum să utilizați unul dintre cele mai bune programe pentru testul de performanță al hard diskului numit CrystalDiskInfo. În acest articol vom analiza acest programși vă spune cum să vă scanați hard diskul și să verificați starea acestuia.
Proces pas cu pas pentru a verifica starea hard diskului
CrystalDiskInfo este unul dintre programe puternice conceput pentru a monitoriza starea și a evalua starea de sănătate a hard disk-ului.
Lansați agent și alerte automate
Dacă doriți ca CrystalDiskInfo să vă anunțe mereu despre noi probleme, atunci deschideți fereastra principală a programului, accesați „ Serviciu' și selectați ' Lansați agentul în zona de notificare". Dacă hard diskul începe să întâmpine noi probleme sau să înrăutățească performanța PC-ului, atunci CrystalDiskInfo vă va anunța imediat despre acest lucru. De asemenea, pe lângă notificările de posibile noi probleme, acesta va notifica Tu despre o temperatură ridicată, în continuă creștere și atingând un punct maxim. 
Dacă hard disk-ul începe să încetinească, funcționează foarte imprevizibil, face zgomot, scoate diverse sunete, atunci poate că ar trebui să te gândești la descărcarea CrystalDiskInfo și scanare.
Dacă decideți să efectuați diagnostic de durere disc, aruncați o privire la CrystalDiskInfo. În ciuda faptului că este foarte funcțional și puternic, practic nu există analogi demni și, în plus, gratuit care nu necesită introducerea cheilor și cumpărarea unei licențe.
Programul CrystalDiskInfo este unul dintre instrumentele Windows cu profil îngust pentru diagnosticarea componentelor computerului. Și este specializat, după cum vedem din nume, în dispozitive de stocare - SSD și HDD (interne și externe). Programul oferă informații de fundal despre hard disk-uri calculatoare și starea lor tehnică. CrystalDiskInfo vă poate ajuta să identificați proactiv problemele și să luați măsuri pentru a preveni pierderea datelor utilizatorului. Și pentru cumpărătorii de echipamente informatice uzate, programul va oferi o imagine clară a stării stocării de informații a dispozitivelor oferite pe piață.
Unele caracteristici ale CrystalDiskInfo vor fi discutate mai detaliat mai jos.
1. Versiuni și ediții ale CrystalDiskInfo
CrystalDiskInfo- program gratuit, poate fi descărcat de pe site-ul oficial al dezvoltatorului. Programul este disponibil în versiune obisnuita instalat în sistem și într-o versiune portabilă fără a fi nevoie de instalare. CrystalDiskInfo are mai multe ediții: Standard Edition este ediția cu tema obișnuită. În edițiile Shizuku Edition, interfața programului este decorată în stilul anime-ului japonez. În ceea ce privește funcționalitatea, edițiile nu diferă. Atunci când alegeți versiunea de instalat în sistem, trebuie să monitorizați cu atenție procesul de instalare pentru a debifa instalarea programelor „călători însoțitori”.
2. Ajutor pentru hard disk
După pornirea programului în fereastra acestuia, vom vedea ajutor despre hard disk-ul pe care este instalat Windows. Alte hard disk-uri se vor deschide în aceeași fereastră de ajutor CrystalDiskInfo când comutați la ele în partea de sus a ferestrei.
Pentru fiecare hard disk, puteți vizualiza date precum: starea generală, temperatura curentă, numărul de partiții și literele acestora, tehnologiile acceptate (articolul „Caracteristici”), interfața de conectare (elementul „Standard”) etc. Dreptul coloana tabelului din centrul ferestrei va fi utilă pentru dispozitivele de testare oferite spre cumpărare: această coloană afișează tamponul de date (aka cache), viteza axului, numărul de incluziuni și timpul total de funcționare a hard disk-ului.
În partea de jos a ferestrei CrystalDiskInfo, sunt afișate date tehnice individuale, ai căror indicatori formează o evaluare generală a stării hard disk-ului:
- „Bine” dacă indicatorii sunt normali;
- „Rău” dacă există indicatori critici;
- „Anxietate”, dacă anumite puncte trebuie acordate atenție.

Dacă datele despre hard disk trebuie transferate prin canale de comunicare nu sub forma unei capturi de ecran, ci în format text, CrystalDiskInfo este echipat cu opțiunea de copiere corespunzătoare în meniul „Editare”.

Indicatorii individuali ai stării hard disk-urilor pot fi monitorizați folosind o reprezentare grafică (meniul „Service”, elementul „Graph”). Graficul poate fi folosit, în special, pentru a obține date despre greu disc pe o perioadă de timp.

3. Urmărirea temperaturii
CrystalDiskInfo oferă posibilitatea de a activa indicatorii de temperatură a hard diskului în tava de sistem. Indicatorii de temperatură sunt activați în meniul „Service”, în rubrica „Agent start”. Dacă este necesar, CrystalDiskInfo poate fi setat să ruleze automat împreună cu Windows.


Cu CrystalDiskInfo, puteți modifica valoarea critică a temperaturii, care este pragul la care computerul trebuie să se închidă pentru a evita o oprire completă. construind greu pierderea discului și a datelor. În mod implicit, acest indicator este de 50ºС în program. Poate fi redusă sau, dimpotrivă, mărită. În bara de sistem de pe pictograma CrystalDiskInfo, trebuie să apelați meniul contextual, Selectați " Setari generale”, apoi - „Alarmă: temperatură”. Și pe scara indicatorilor de temperatură, selectați-l pe cel necesar.

4. Reducerea zgomotului
Pentru HDD-urile moderne care acceptă AAM (Automatic Acoustic Management) - tehnologie de reducere a zgomotului, programul CrystalDiskInfo vă permite să o aplicați. Pentru a reduce zgomotul de pe hard disk, trebuie să deschideți meniul „Instrumente”, apoi „Avansat”, apoi - „Gestionare AAM / APM”.

În fereastra de gestionare a tehnologiei, selectați discul dorit dacă nu este singurul. Și utilizați glisorul de mai jos pentru a regla nivelul de zgomot. Cu cât glisorul este mai aproape de valoarea „Silențioasă”, cu atât hard diskul va fi mai silentios și, respectiv, mai puțin productiv. Tragerea glisorului spre „Rapid” crește atât viteza unității, cât și nivelul de zgomot. După efectuarea setărilor, faceți clic pe butonul „Pornit”.

Cu reducerea zgomotului activată, CrystalDiskInfo ar trebui să înceapă cu Windows.
5. Notificare către căsuța poștală
În mod implicit, CrystalDiskInfo vă anunță despre deteriorarea unui hard disk cu sunetul său. Dar, dacă este necesar, programul va putea trimite o notificare către căsuța poștală specificată. Pentru a face acest lucru, în meniul „Instrumente”, în rubrica „Caracteristici ale notificărilor”, trebuie să activați „Notificare prin e-mail”. Cutie poștală pentru trimiterea notificărilor este configurat la apelarea opțiunii de mai jos - „Setări de e-mail”.