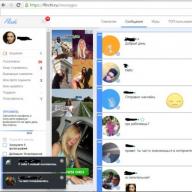Elementele interne ale unității de sistem - procesor, carduri video, hard disk-uri și alte eșecuri, care ar trebui să fie evidente pentru orice utilizator de computer. Cu cât este mai mare performanța sistemului, cu atât sunt mai puternice sunt încărcate și încălzite, ajungând la valori de vârf. Sistemele de răcire sunt responsabile pentru răcirea componentelor computerului, inclusiv toate tipurile de răcitoare. Dacă componentele sunt încă supraîncălzite, este plină de consecințe.
Verificați temperatura elementelor computerului poate fi sute de diverse programe: Aida, Hwmonitor și altele. Când verificați, utilizatorul va vedea temperatura procesorului, placa video, hard diskul și alte componente. Prin ei înșiși, aceste cifre se referă la ceea ce vorbesc și, în cadrul acestui articol, vom analiza ce temperaturi de încălzire admise ale elementelor computerului.
Componente computerizate Temperaturi de funcționare
Fiecare element al computerului are propria limită a temperaturii de funcționare, care se poate schimba, în funcție de modelul specific. Dăm cifrele medii de încălzire a componentelor principale ale computerului:

Este demn de remarcat faptul că temperaturile componentelor principale ale computerului sunt de mai sus. În același timp, nu este necesar să uităm că acestea sunt foarte dependente de temperatura în interiorul unității de sistem, care nu utilizează programe. Este important ca aerul cald care se acumulează în cazul poate lăsa rapid acest lucru, pentru aceasta, sunt instalate mai multe răcitoare care funcționează pe aerul de suflare.
Simptomele de supraîncălzire a computerului
Dacă computerul funcționează fără eșecuri, atunci nu este nevoie să vă faceți griji cu privire la supraîncălzire. Faptul că una sau mai multe componente se supraîncălzește, spun următoarele simptome:

Este important să rețineți că nu întotdeauna cu problema componentelor care supraîncălzesc deasupra simptomelor.
Ce trebuie să faceți dacă elementele de computer se supraîncălzește
Principalele componente de răcire ale interiorului computerului sunt răcitoare. Dar dacă nu se confruntă cu sarcinile lor și elementele PC Supraîncărcate, se recomandă:

Dacă sfaturile de mai sus nu ajută să scape de supraîncălzirea constantă a computerului, trebuie să vă gândiți la instalarea unui sistem de răcire mai eficient.
O zi buna.
Când computerul începe să se comporte suspicios: de exemplu, este oprit pe cont propriu, reporniți, agățați, încetiniți - atunci una dintre primele recomandări ale celor mai mulți maeștri și utilizatori experimentați este de a verifica temperatura acestuia.
Cel mai adesea trebuie să afle temperatura următoarelor componente ale computerului: carduri video, procesor, hard disk, uneori placa de bază.
Cea mai ușoară modalitate de a afla temperatura calculatorului este de a beneficia de utilități speciale. Ei primesc acest articol ...
Hwmonitor (Utility de definiție a temperaturii universale)
Utilitate gratuită pentru a determina temperatura componentelor principale ale computerului. Pe site-ul producătorului puteți descărca o versiune portabilă (o astfel de versiune nu are nevoie de instalare - tocmai a început și a utiliza!).
În captura de ecran de mai sus (figura 1) prezintă temperatura procesorului cu două nucleare Intel Core i3 și hard disk Toshiba. Utilitatea funcționează în versiuni noi de Windows 7, 8, 10 și suportă sistemele de 32 și 64 de biți.
Temperatura de bază (Ajutați la găsirea temperaturii procesorului)

Smochin. 2. Fereastra principală de bază Temp
O utilitate foarte mică, care arată foarte precoce temperatura procesorului. Apropo, temperatura va fi afișată pentru fiecare miez al procesorului. În plus, vor fi afișate miezurile și frecvența muncii lor.
Utilitarul permite în timp real să se uite la încărcarea procesorului și să monitorizeze temperatura acestuia. Va fi foarte util în diagnosticarea PC-ului cu drepturi depline.
Spectacol.
Smochin. 2. SPECTY - Fereastra principală a programului
O utilitate foarte convenabilă care vă permite să găsiți rapid și destul de precis temperatura componentelor principale ale PC-ului: procesor (CPU din figura 2), placa de bază (placa de bază), hard diskul (stocarea) și placa video.
Pe site-ul dezvoltatorilor puteți descărca aceeași versiune portabilă care nu necesită instalare. Apropo, în plus față de temperaturi, acest utilitar va spune aproape toate caracteristicile oricărei bucăți de fier instalat în computer!
ADA64 (temperatura componentelor principale + caracteristicile PC)
Una dintre cele mai bune și mai populare utilități pentru definirea caracteristicilor computerului (laptop). Este util pentru dvs. nu numai pentru a determina temperatura, dar, de asemenea, pentru a configura Windows AutoLoating, acesta va ajuta la căutarea driverelor, va determina modelul exact al oricărei bucăți de fier în PC și multe altele!
Pentru a vedea temperatura principalelor componente ale PC-rula AIDA și mergeți la secțiunea Computer / senzori. Utilitatea trebuie să fie necesară de 5-10 secunde. timp pentru a afișa indicatoarele senzorilor.
Speedfan.
Smochin. 4. Speedfan.
O utilitate gratuită care nu numai că monitorizează mărturia senzorilor de bază, a unei plăci video, a hard diskului, a procesorului, dar vă permite să reglați viteza de rotație a răcitorului (apropo, în multe cazuri vă permite să scăpați de zgomot iritant).
Apropo, Speedfan analizează și o estimare a temperaturii: de exemplu, dacă temperatura HDD este în fig. 4 este de 40-41 de grame. C. - Programul va da o bifă verde (totul este în ordine). Dacă temperatura depășește valoarea optimă - marca de verificare va deveni portocalie *.
Care este temperatura optimă a componentelor PC?
Cum de a reduce temperatura / laptopul calculatorului
3. În sezonul de vară, când temperatura camerei crește câteodată până la 30-40 de grame. C. - Se recomandă deschiderea capacului unității de sistem și trimiteți ventilatorul obișnuit împotriva acesteia.
4. Pentru laptopurile de vânzare există standuri speciale. Un astfel de suport este capabil să reducă temperatura de 5-10 gr. C.
5. Dacă vorbim despre laptopuri, atunci o altă recomandare: laptopul este mai bine să se pună pe o suprafață curată, netedă și uscată, astfel încât găurile sale de aer să fie deschise (când o puneți pe pat sau o canapea - o parte din găuri se suprapun din cauza a ceea ce începe temperatura în interiorul corpului dispozitivului).
Am totul pe asta. Pentru completările la articol - mulțumiri speciale. Toate cele bune!
În acest articol, propun o imagine de ansamblu a unor astfel de programe, voi spune despre capacitățile lor, ce fel de temperaturi de PC sau laptop pot fi vizualizate (deși acest set depinde, de asemenea, de prezența senzorilor de temperatură a componentelor) și de caracteristicile suplimentare din aceste programe. Principalele criterii pentru care au fost selectate programele de revizuire: prezintă gratuit informațiile necesare, nu necesită instalare (portabilă). Prin urmare, vă rog să nu vă întreb de ce nu există nici un AIDA64 în listă.
Despre programul SPECY (de la CCleaner și Recuva) pentru a vedea caracteristicile computerului, inclusiv temperatura componentelor sale, am scris în mod repetat - este destul de popular. SpecCy este disponibil ca un instalator sau o versiune portabilă pe care nu este nevoie să o instalați.
În plus față de informațiile despre componente, programul le arată temperatura, pe calculatorul meu au fost afișate: temperatura procesorului, placa de bază, placa video, hard diskul și SSD. După cum am scris deja mai sus, maparea temperaturii depinde, inclusiv, din prezența senzorilor corespunzători.

În ciuda faptului că informațiile despre temperatură sunt mai mici decât în \u200b\u200bprogramul descris anterior, acesta va fi destul de suficient pentru a urmări temperatura calculatorului. Datele din SpecCy sunt actualizate în timp real. Unul dintre beneficiile utilizatorilor este prezența limbii de interfață rusească.
Puteți descărca programul de pe site-ul oficial http://www.piform.com/speccy
Cpuid hwmonitor.
Un alt program simplu reprezentând informații cuprinzătoare despre temperaturile componentelor computerului dvs. este HWMONITOR. În multe privințe, este similar cu monitorul hardware deschis, disponibil sub formă de instalare și arhivă zip.

Lista temperaturilor calculatorului:
- Temperaturi de bază (poduri de sud și de nord etc., în conformitate cu senzorii)
- Temperatura CPU și nucleele individuale
- Temperatura plăcii video
- Hard disk-uri HDD și unități SSD solide
În plus față de parametrii specificați, puteți vedea tensiunile pe diferitele componente ale PC-ului, precum și viteza de rotație a ventilatoarelor sistemului de răcire.
Descărcați CPUID HWMONITOR Puteți de pe pagina oficială http://www.cpuid.com/softwares/hwmonitor.html
Occt.
Programul Free OCCT este conceput pentru testele de stabilitate a sistemului, sprijină limba rusă și vă permite să vedeți numai temperatura procesorului și nucleele acestuia (dacă vorbim numai despre temperaturi, altfel lista de informații disponibile este mai largă).

În plus față de valorile minime și maxime de temperatură, puteți vedea afișajul pe diagramă, care poate fi convenabil pentru multe sarcini. De asemenea, cu OCCT, puteți efectua teste de testare, carduri video, sursă de alimentare.
Programul este disponibil pentru descărcare pe site-ul oficial http://www.ocbase.com/index.php/download
Hwinfo.

Ei bine, dacă unul dintre voi sa dovedit a fi suficient pentru toate utilitățile enumerate, eu propun un altul - HWINFO (disponibil în două versiuni separate de 32 și 64 de biți). În primul rând, programul este conceput pentru a vizualiza caracteristicile calculatorului, informațiile componente, BIOS, ferestre și șoferi. Dar dacă apăsați butonul senzorilor din fereastra principală a programului, atunci se va deschide o listă a tuturor senzorilor de pe sistemul dvs. și puteți vedea toate temperaturile informatice disponibile.

În plus, sunt afișate tensiuni, s.r.r.t. informații despre auto-diagnosticare. Pentru hard disk-uri și SSD și o listă imensă de parametri suplimentari, valori maxime și minime. Este posibil să scrieți modificări ale indicatorilor revistei, dacă este necesar.
In cele din urma
Cred că descris în acest program de examinare va fi suficient pentru majoritatea sarcinilor care necesită informații despre temperaturile computerului pe care le puteți apărea. De asemenea, puteți vizualiza informații de la senzorii de temperatură din BIOS, totuși, această metodă nu este întotdeauna potrivită, deoarece procesorul, o placă video și un hard disk sunt valori inactive și afișate sunt semnificativ mai mici decât temperatura reală atunci când lucrați la un calculator.
Chiar și cele mai moderne plăci de bază, sistemul de îndepărtare a căldurii este imperfect. De asemenea, depinde de sănătatea mecanicii (fanilor), calitatea pastă termică, actualitatea curățării PC-ului din praf. Pentru a asigura funcționarea corectă a sistemului, este necesar să se monitorizeze periodic modificările de temperatură a proiectelor, video, berbec, hard disk.
În opinia noastră, utilitățile sunt cele mai potrivite pentru acest lucru. Core Temp și Monitorul hardware deschisin combinatie. Primul va proteja supraîncălzirea procesorului și va notifica despre probleme, al doilea va oferi informații exhaustive de restul senzorilor. Dacă doriți să încercați să reduceți nivelul de zgomot sau să optimizați răcirea, încercați Speedfan..
Utilitate multifuncțională Hwmonitor Pro., Desfășoară controlul temperaturii PC-ului utilizând firmware-ul încorporat în fier. Aproximativ, ea ia informații de la BIOS, S.A.A.R.T disc etc. De aceea, datele sale sunt întotdeauna corecte și fiabile.
Aida. și CPU-Z. Recomandat pentru testarea fierului. Testele lor sunt recunoscute ca fiind cele mai bune din fundalul analogilor și de a oferi informații cu adevărat sinceritate. Overwarm poate recomanda MSI Afterburner. Acest program de verificare a plăcii video oferă informații complete. Dacă sunteți încrezător în abilitățile dvs. și nu vă este frică de componente premature de "moarte", setați și încercați să overclock!
Pentru cei care nu-i plac programele complexe tulbure, avem și opțiuni. De exemplu, minimalist O temperatură reală. și Termometrul CPU.. Acestea conțin doar o singură funcție și se confruntă cu ea perfect - măsoară compartimentul calculatorului în timp real.
Și dacă aveți nevoie să urmăriți citirile de temperatură HDD sau SSD, utilizați un contor special - Crystaldiskinfo, HD Tune, HDDLife. În acest articol, nu am considerat în detaliu instrumentele de mai sus, deoarece acestea sunt mai ușoare și informative între analogii populari.
De asemenea, puteți viziona temperatura procesorului utilizând PowerShell încorporat în OS sau urmăriți-l prin TEMP Task Bar, Susleer este un alt software universal, urmărind doar datele din meniul BIOS / UEFI în timpul pornirii PC-ului. Pentru a face acest lucru, strângeți Del sau F2 după semnalul de sunet și apariția logo-ului producătorului plăcii de bază. Pe ecranul principal numit starea de sănătate PC, sunt afișate citirile curente și admise la temperatură - este actualizată în timp real. Adesea, aici puteți configura parametrii critici în care aparatul este oprit. Uneori pentru aceasta trebuie să mergeți la o filă specială. Pentru a salva modificările, apăsați F10, apoi introduceți. Apoi, computerul repornește cu instalații noi.
Nu uitați că controlul temperaturii procesorului este cel mai important lucru, nu numai pentru cei care măresc frecvența ceasului CPU chiar înainte de a intra în modul de trolling. În condițiile aceleiași căldură de vară, este posibil să se observe o creștere semnificativă a generării termice + valoarea temperaturii depinde de capacitatea de încărcare. Dacă nu curățați radiatorul la timp, pentru a înlocui acceleratorul termic cel puțin o dată câțiva ani, calculatorul începe să se încălzească și să se supraîncălzească, ceea ce promite eșecul componentelor și pierderea performanței întregului sistem . Atunci când metodele standard de întreținere nu ajută, pe staționare, scoateți pur și simplu capacul lateral, pe netbook-uri și laptop-uri pentru a obține reducerea indicatorilor atunci când efectuați sarcini intensive de resurse, este posibil să utilizați un stand special de răcire cu ventilatoarele sau opțiunea bugetară - patru cutii chibrituri. Doar puneți-le sub picioarele din partea inferioară a leptopului, pentru a mări distanța până la masă și pentru a oferi o circulație mai bună a aerului.
În acest manual există câteva modalități simple de a afla temperatura procesorului în Windows 10, 8 și Windows 7 (precum și o metodă care nu depinde de OS) atât utilizând programe gratuite și fără utilizare. La sfârșitul articolului, vor fi, de asemenea, furnizate informații generale pe care ar trebui să fie o temperatură normală a procesorului sau laptopului.
Motivul pentru care este posibil ca utilizatorul să vadă temperatura procesorului este suspicios că acesta sau alte motive să creadă că nu este normal. Acest subiect poate fi, de asemenea, util: (Cu toate acestea, multe dintre programele prezentate mai jos arată, de asemenea, temperatura GPU).
Core Temp este un simplu program gratuit în limba rusă pentru a obține informații despre temperatura procesorului, funcționează în toate cele mai recente versiuni ale sistemului de operare, inclusiv Windows 7 și Windows 10.
Programul afișează separat temperaturile tuturor kernel-urilor de procesor, de asemenea, informațiile implicite sunt afișate pe bara de activități Windows (puteți pune programul la autoloadare, astfel încât aceste informații să fie întotdeauna în bara de activități).

În plus, Core Temp afișează informațiile de bază despre procesor și pot fi utilizate ca furnizor de temperatură a procesorului pentru un gadget popular de sudură toate CPU Meter (va fi menționat mai jos în articol).
Există, de asemenea, propriul gadget desktop Gadget Windows 7 Core Temp Gadget. O altă adăugire utilă a programului disponibil pe site-ul oficial este Core Temp Grapher, pentru a afișa grafica de temperatură de descărcare și procesor.
Puteți descărca TEMP de bază de pe site-ul oficial http://www.alcpu.com/coretemp/ (ibid, în secțiunea ADD ON există adăugări la program).
Temperatura procesorului în CPUID HWMONITOR
CPUID HWMONITOR este una dintre cele mai populare vizionări gratuite a datelor privind starea componentelor hardware de calculator sau a unui laptop care afișează, inclusiv informațiile detaliate despre temperatura procesorului (pachetul) și pentru fiecare nucleu separat. Dacă aveți și un element CPU în listă, afișează informații despre temperatura socket (ora curentă, datele sunt afișate în coloana Valoare).

În plus, Hwmonitor vă permite să învățați:
- Temperatura cardurilor video, discuri, placa de bază.
- Viteza de rotație a fanilor.
- Informații de tensiune privind componentele și sarcina pe miezul procesorului.
Spectacol.
Pentru utilizatorii novici în cea mai simplă modalitate de a vedea temperatura procesorului, acesta poate fi programul SpecCy (în limba rusă), conceput pentru a obține informații despre caracteristicile computerului.
În plus față de o varietate de informații despre sistemul dvs., Speccy arată toate cele mai importante temperaturi de la senzorii PC-ului sau la laptop, puteți vedea temperatura procesorului în secțiunea CPU.

De asemenea, programul prezintă temperaturile cardului video, placa de bază și hdd și discurile SSD (dacă există senzori adecvați).
Citiți mai multe despre program și unde să îl descărcați într-o recenzie separată.
Speedfan.
Speedfan este de obicei utilizat pentru a controla viteza de rotație a computerului sau a sistemului de răcire laptop. Dar, în același timp, prezintă, de asemenea, informații excelente despre temperaturile tuturor componentelor importante: procesor, miezuri, carduri video, hard disk.

În același timp, Speedfan este actualizat în mod regulat și suportă aproape toate plăcile de bază moderne și operează în mod adecvat în Windows 10, 8 (8.1 și Windows 7 (adevărul teoretic poate provoca probleme atunci când se utilizează funcțiile de rotație a răcitorului - aveți grijă).
Printre caracteristicile suplimentare - construcția încorporată a graficelor de schimbare a temperaturii, care pot fi utile pentru, de exemplu, pentru a înțelege ce temperatură a procesorului computerului în timpul jocului.
Pagina oficială a programului http://www.almico.com/speedfan.php
Hwinfo.
Utilitarul HWINFO gratuit, conceput pentru a obține informații despre caracteristicile computerului și starea componentelor hardware, este, de asemenea, un instrument convenabil pentru a vizualiza informații de la senzori de temperatură.
Pentru a vedea aceste informații, faceți clic pe butonul "Sensori" din fereastra principală a programului, informațiile dorite despre temperatura procesorului vor fi prezentate în secțiunea CPU. Acolo veți găsi informații despre temperatura cipului video dacă este necesar.

Puteți descărca HWINFO32 și HWINFO64 de pe site-ul oficial http://www.hwinfo.com/ (versiunea HWINFO32 funcționează, de asemenea, în sisteme de 64 de biți).
Alte utilitare pentru vizualizarea procesorului de calculator sau laptop
Dacă aceste programe care au fost descrise s-au dovedit a fi puțin, aici sunt câteva instrumente excelente, temperaturi de citire de la senzori de procesor, carduri video, SSD sau hard disk, placa de bază:

Învățăm temperatura procesorului folosind Windows PowerShell sau linia de comandă
Și încă un mod care funcționează numai pe unele sisteme și vă permite să urmăriți temperatura procesorului cu unelte de ferestre încorporate, și anume utilizarea PowerShell (există o implementare a acestei metode utilizând linia de comandă și WMIIC.EXE).
Deschideți PowerShell în numele administratorului și introduceți comanda:
Get-WMIOBJECT MSACPI_THERMALZONETEMPPERATURA -NSPACE "ROOT / WMI"
La promptul de comandă (de asemenea, în funcție de numele administratorului), echipa va arăta astfel:
Wmic / namespace: \\\\ rădăcină \\ wiri calea msacpi_thermalzonetemperature obține currenttemperatura
Ca urmare a executării comenzii, veți primi unul sau mai multe temperaturi în câmpurile curentemperaturei (pentru o metodă cu PowerShell), care este temperatura procesorului (sau miezurilor) în Kelvin înmulțit cu 10. pentru a traduce în grade Celsius, împărțiți valoarea actualempicității la 10 și luați-o de la IT 273.15.

Dacă atunci când faceți executarea unei comenzi pe computer, valoarea actualtemperaturii este întotdeauna aceeași - înseamnă că această metodă nu funcționează.
Temperatura normală a procesorului
Și acum, pe această întrebare, care se stabilesc cel mai adesea utilizatorii de novice - și ceea ce este o temperatură normală a procesorului pentru a lucra pe un computer, laptop, intel sau procesoare AMD.
Limitele temperaturilor normale pentru procesoarele Intel Core I3, I5 și I7 Skylake, Havewell, Podul Ivy și Podul de nisip arată după cum urmează (valorile sunt medii):
- 28 - 38 (30-41) Gradul Celsius - În modul Repaus (Windows Desktop rulează, operațiunile de întreținere nu sunt efectuate). În paranteze sunt oferite temperaturi pentru procesoare cu indicele K.
- 40 - 62 (50-65, până la 70 pentru i7-6700K) - în modul de încărcare, în timpul jocului, redarea, virtualizarea, sarcinile de arhivare etc.
- 67 - 72 - Temperatura maximă recomandată de Intel.
Temperaturile normale pentru procesoarele AMD nu diferă, cu excepția unora dintre ele, cum ar fi FX-4300, FX-6300, FX-8350 (Piledriver), precum și temperatura maximă recomandată FX-8150 (Buldozer) este de 61 grade Celsius .
La temperaturi de 95-105 grade Celsius, majoritatea procesoarelor includ Trottling (Skipping ceasuri), cu o creștere suplimentară a temperaturii - oprirea.
Ar trebui să se țină cont de faptul că, cu o temperatură ridicată de probabilitate, va fi probabil mai mare decât cea indicată mai sus, mai ales dacă nu este doar un computer cumpărat sau laptop. Abaterile minore nu sunt înfricoșătoare.
În concluzie, unele informații suplimentare:
- Îmbunătățiți temperatura ambiantă (în cameră) pentru 1 grad Celsius conduce la o creștere a temperaturii procesorului de aproximativ unu și jumătate de grade.
- Cantitatea de spațiu liber din cazul calculatorului poate influența temperatura procesorului în intervalul de 5-15 grade Celsius. Același lucru (numai numerele pot fi mai mari) se referă la premisele carcasei PC-ului la tabelul compartimentului compactelor, când pereții de perete din lemn sunt aproape de pereții laterali ai PC-ului și panoul din spate al computerului "arată" peretelui , uneori în radiatorul de încălzire (baterie). Ei bine, nu uitați de praf - una dintre principalele interferențe este căldura dispersată.
- Una dintre cele mai frecvente întrebări pe care le am comunicat subiectului supraîncălzirii unui computer: am curățat PC-ul de praf, am înlocuit pasta termică și a început să se încălzească și mai mult sau să se oprească deloc. Dacă vă decideți să vă îndepliniți aceste lucruri, nu le faceți prin singurul videoclip pe YouTube sau o instrucțiune. Examinați cu atenție mai mult material atrage atenția asupra nuanțelor.
Pe aceasta am completat materialul și sper că pentru cineva de la cititori va fi util.