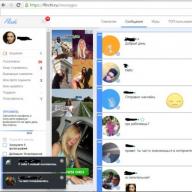Salut prieteni! Articol de astăzi despre cloud Storage Mail.ru. Vom analiza modul de utilizare a norului prin interfața web:
Cum să descărcați fișierele acolo și să împărtășiți legăturile către ele;
Cum se creează foldere și configurați accesul la acestea;
Cum să mutați, să redenumiți și să ștergeți fișierele.
Cum se creează documente, tabele și prezentări direct în nor.
Și alte subtilități de utilizare.
Frumusețea oricărui stoc de spațiu este că oferă un loc suplimentar pentru a stoca fișierele online.
Nu mai aglomerați computerul.
Este convenabil să partajați fișiere cu alte persoane (doar accesul deschis prin referință).
Și din moment ce am o cutie poștală la Mile, am decis să folosesc această depozitare. Mai mult, 25 GB de memorie este disponibilă gratuit. Inserați din 2018 - Dați gratuit 8 GB gratuit.
În general, aceasta este toată teoria. Și vom merge la practică.
Vedeți instrucțiunile mele video pentru a lucra cu cloud-ul Mail.ru de mai jos:
Deci, după cum ați înțeles deja, pentru a accesa norul pe Mail.ru, trebuie să înregistrați căsuța poștală aici. Astfel, creați contul dvs. prin care puteți utiliza alte servicii de poștă electronică, inclusiv stocarea în cloud.
Deși înregistrarea casetei este opțională, puteți utiliza poșta pentru a introduce poșta dvs. situată pe un alt serviciu. Am arătat-o \u200b\u200bîn videoclip (a se vedea din minutul 11 \u200b\u200bdin 46 de secunde). Astfel, caseta dvs., de exemplu pe Yandex, va fi deschisă în Interfays Mail.ru și puteți folosi și norul.
La du-te la norFiind pe pagina principală de mail.ru, trebuie să faceți clic pe fila "Toate proiectele" și să alegeți "Cloud".

Inițial, imagini și fișiere video pe care le puteți șterge deja descărcate. Sterge fisierele Poate în mai multe moduri. Dacă trebuie să ștergeți simultan mai multe fișiere, marcați-le cu un marcaj de verificare și apăsați butonul "Ștergere" deasupra.

Fie faceți clic dreapta pe fișier și alegeți "Ștergeți". Din nou, dacă ați marcat mai multe fișiere - acestea vor fi eliminate toate.

Și o astfel de nuanță - în cloud Maile.ru Nu există nici un coș în care fișierele șterse cad pe același disc Yandex. De acolo le putem restabili. Din norii ștergem imediat!
La adăugați fișiere de pe un computer la norUtilizați butonul "Descărcați" în colțul din stânga sus.

Puteți descărca butonul "Selectați fișierele de pe computer" sau să le trageți în fereastra de descărcare cu mouse-ul. Există o limită - dimensiunea fișierului încărcat de până la 2 GB.

Alături de butonul "Descărcare", vedem butonul "Creare". Este folosit pentru crearea de dosare, documente (cuvânt), tabele (Excel) sau prezentări (punct de alimentare) direct în nor.

Dacă doriți să simplificați fișierele din nor, apoi să creați foldere speciale pentru ele. La deplasați fișierul în dosarSelectați-l cu un marcaj de verificare, faceți clic dreapta, selectați "Mutare".

O fereastră se va deschide în care puteți selecta un dosar pentru a vă deplasa sau a crea imediat unul nou.

În general, butonul din dreapta al mouse-ului pe care îl putem folosi pentru diferite acțiuni pe fișiere - Ștergeți, mutați, copiați, descărcați, generați un link pentru alte persoane sau trimiteți prin poștă. Este foarte convenabil.

Apropo, dacă aveți nevoie descărcați de la Nori mai multe fișiere simultan. Le selectați cu Blocks și pentru descărcare, pariază automat într-o singură arhivă.
![]()


Dacă deschideți accesul la fișier pentru o vreme, și doriți să ștergeți acest link, selectați fișierul dorit cu mouse-ul, clic dreapta - selectați "Ștergere link".

Toate fișierele pe care le-ați deschis accesul pot fi găsite și în secțiunea "Partajare".

Dacă link-ul către fișierul de la cloud-ul Mail.ru a fost împărțit cu dvs., atunci îl puteți descărca imediat sau salvați-l la cloud. Veți avea ocazia să specificați dosarul (în care doriți să salvați acest fișier) sau puteți crea un nou folder pentru acesta.

Acum câteva cuvinte despre configurarea accesului la foldere. Poti deschideți partajarea pentru orice dosar Cu capacitatea de a edita. Adică, alți utilizatori vor putea, de asemenea, să adauge fișiere în acest dosar.
Pentru a regla accesul la dosar, verificați-l în marcajul de verificare, faceți clic pe fila "Configurare Access".

Accesul la editare poate fi deschis numai pentru participanții individuali pe care îl invitați prin e-mail.

Dacă veți trimite o invitație la utilizator cu o cutie poștală, nu pe Maile.ru, invitația va veni numai dacă merge la poștă prin poștă. Citiți mai multe despre asta aici.
În căsuța mea poștală, acest utilizator va vedea o astfel de invitație:

După ce a acceptat-o \u200b\u200bîn norul său, în secțiunea "Partajare", el va găsi dosarul pe care l-ați deschis pentru el și veți putea adăuga fișierele la el. Tu, la rândul său, veți vedea toate modificările făcute de ele în dosar.
Vă doresc succes!
Cu sinceritate, Victoria
Cloud Male RU este un program special care vă permite să stocați informațiile dvs. personale pe Internet. Puteți salva fotografii și videoclipuri pe dispozitivul dvs. mobil și apoi le puteți vizualiza de pe orice dispozitiv. Condiția principală este accesul liber la Internet (de preferință o conexiune rapidă). Mill Cloud oferă utilizatorului aproximativ 25 GB de memorie. Să luăm în detaliu două moduri de a utiliza Nori de Mille: Descărcați programul pe Internet sau să îl instalați ca o extensie în browser prin e-mail.
Cum să descărcați un nor mile la un computer - Instalare
Pentru dispozitivele cu sistem de operare Windows, Mac OS X, Linux, Android, IOS, Windows Phone, puteți descărca un program Cloud pentru acest link. Pas cu pas va efectua descărcarea și instalarea programului Mile Ru Cloud la computer:
- Comutator prin referință.
- Faceți clic pe tasta verde "Descărcați", o altă fereastră se va deschide cu comanda "Descărcați cum".


- Faceți clic pe un triunghi mic lângă opțiunea "Descărcare", va părea lista sistemelor de operare pentru care există o aplicație Mile Ru Ru Cloud.
- Faceți clic pe sistemul de operare dorit din listă.


- Se deschide fereastra de descărcare. Selectați folderul pentru a salva aplicația (amintiți-vă calea Salvare pentru a găsi apoi programul pentru instalarea ulterioară), faceți clic pe "Salvați".


Cloudy App Mile Ru este deja pe computer. Vom instala acest program:
- În colțul din stânga jos al browserului, sunt afișate fișierele dvs. descărcate, căutând un cloud RU RU, faceți clic pe un triunghi mic lângă fișierul descărcat (sau deschideți fișierul descărcat prin "Computerul meu", calea pentru a salva fișierul dvs.) . Executăm comanda "deschisă".


- Instalarea aplicației, urmați instrucțiunile. Alegeți limba programului "Rusia", "OK".


- Pe ecranul monitorului, veți vedea o fereastră nouă "Veți primi Wizard Cloud Mail Ru Setup, faceți clic pe" Next ".


- "Selectarea folderului de instalare" - Selectați calea de salvare cu tasta "Prezentare generală" sau sunteți de acord cu implicit (disc C). Faceți clic pe "Următorul".


- Expertul de instalare solicită "unde programul ar trebui să creeze etichete?". În mod implicit, norul poate fi deschis prin tasta "Start". Dacă este necesar, puteți crea o comandă rapidă în orice dosar al computerului, pentru această "Prezentare generală", selectați dosarul dorit, "Următorul".


- Apoi, va apărea o fereastră cu următoarele comenzi "Creați o comandă rapidă pe desktop", "Rulați la început", "Faceți o pagină de pornire", vizavi de ce case de selectare vor fi deja instalate. El le eliminăm unde nu este relevant - de exemplu, "Make Mile Ru Homepage" este prima pagină pe care o veți vedea când începe browserul. Dacă acest lucru nu este relevant, faceți o bifă. În mod similar, alte opțiuni - gândiți-vă dacă au nevoie de ele. Faceți clic pe "Next".


- O fereastră se va deschide cu rezultatele finale ale setării aplicației, vizualizați-le. Faceți clic pe "Install" și apoi "Completați". Instalarea pe computer este finalizată.




- Se deschide fereastra de autentificare - dacă aveți e-mail Mail Mail, introduceți adresa și parola, dacă nu, faceți clic pe "Înregistrare". Observăm consimțământul dvs. pentru licențe.


- "Selectați un dosar pentru sincronizare cu un nor" - faceți clic pe "Prezentare generală" și selectați folderul de pe computer, datele din care vor fi copiate în cloud instalat. Apoi "Continuați". Dacă sistemul afișează "folderul specificat nu există - pentru a crea un nou folder?", Apăsați "OK".


- Sincronizarea selectivă este, de asemenea, disponibilă în clorul de poștă electronică, dacă este necesar, îl puteți configura (selectați un dosar care va fi copiat pe un computer și un nor). În acest mod, puteți salva mai mult spațiu liber pe hard diskul calculatorului și puteți salva jumătate din informațiile numai în Mile Ru Cloud. Accesul la aceste foldere este, de asemenea, posibil acces printr-un program mobil sau un nor de Milea Room on-line (prin e-mail). Faceți clic pe "Finish" - Cloud-ul dvs. este gata de muncă. După apăsarea acestei taste, eticheta Mile Ru Cloud va apărea pe desktop.




Cum să descărcați un nor de mile la un computer dacă aveți o cutie poștală de poștă electronică
Dacă aveți un cont de e-mail pe Mail RU (astfel de tăieri în numele casetei poștale - @ mail.ru, @ bk.ru, @ inbox.ru, @ list.ru, @ mail.ua), atunci aveți deja a Versiunea Web Nori Mile. Ru. Rămâne doar să îl instalați în browserul dvs. Pentru a face acest lucru prin e-mail, efectuați acțiuni:
- Accesați poșta dvs. pe pagina Mail RU - Introducem motorul de căutare "Mail RU", faceți clic pe "Conectați-vă la cutia poștală".


- Pagina de conectare se va deschide, introduceți parola și cutia dvs. e-mail, faceți clic pe "Login".


- Întregul ecran va desfășura fereastra cutiei poștale. Deasupra listei literelor primite este fila Cloud, faceți clic pe acesta.


- Cloutul dvs. Mile se va deschide, iar sistemul vă va oferi să îl instalați pe computer (în colțul din dreapta sus apare mesajul "Install Clouder", faceți clic pe acesta).


- Executăm comanda "Instalare" în fereastra Open Application.


- Aplicația vă va cere să aveți permisiunea de a utiliza anumite funcții - "Instalați Cloud?", Confirmați instalarea, faceți clic pe "Instalați expansiunea".


- Există o verificare și apoi adăugați extensia "Cloud" în browserul dvs.


- După instalarea aplicației, urmați instrucțiunile de pe ecran. O mică pictogramă de nor va apărea pe bara de activități din browser - puteți salva imediat informațiile când vizualizați pagini de pe Internet.


- Faceți clic pe pictograma Cloud din colțul din dreapta sus, va apărea meniul suplimentar - faceți clic pe unelte (setări interne).


- Intram într-un cont, re-dau permisiunea de a accesa informațiile despre utilizator (numele, prenumele, adresa de e-mail), accesul la structura directorului din cloud-ul Mail.ru, descărcați fișiere la cloud-ul mail.ru, creând directoare în Mail.ru Cloud, creație Link-uri publice în cloud-ul mail.ru, faceți clic pe "Permiteți".


- Versiunea web a norului Mile Ru este activă pe computerul dvs. Puteți vizualiza conținutul norii prin căsuța poștală sau prin pictograma Cloud din bara de activități a browserului.
- Este foarte convenabil să utilizați acest nor prin aplicația Mobile Mail poate ru (descărcați fotografii și video de pe telefon și apoi vizualizați-le prin browser de pe computer).
Notă: Toate capturile de ecran au fost realizate în programul Google Chrom cu privire la exemplul sistemului de operare Windows 8.


Am revizuit instalarea unei aplicații a norului Ru RU la computer pentru a economisi spațiu pe hard disk, precum și instalarea unei extensii speciale cloud Cloud, care vă permite să salvați informații direct la cloud și Disponibil de la orice dispozitiv prin e-mail prin e-mail RU.
Serviciile Cloud este o tendință modernă în domeniul tehnologiei informației. Cloud-ul a început să apeleze la orice resurse de server de la distanță care vă permit să rezolvați diverse sarcini de utilizator actuale asociate cu Digital Inhars: Depozitarea fișierelor și arhivelor, locuințelor site-ului, lucrați în diferite programe plătite fără achiziție directă. Luați în considerare utilizarea unui serviciu cloud pentru stocarea fișierelor de la mile.ru.
Cum să utilizați Cloutul Mile Ru prin browserOferim un scurt ghid pentru funcțiile serviciului cloud de la Mile Ru.
- Pentru a începe să utilizați norii de la Mile Ru, trebuie să aveți un cont înregistrat în Mail.ru Mail. Dacă nu aveți încă niciun cont, înregistrați-l.
- După înregistrare, accesați pagina de pornire a serviciului Cloud la https://cloud.mail.ru.
- Verificați acordul de licență, acceptați condițiile sale și mergeți la locul de muncă cu serviciul făcând clic pe buton. Incepe munca.

- Pentru a descărca datele dvs. în cloud Click Descarca Și selectați fișierele necesare pe discurile computerului. Dimensiunea maximă a fișierului care poate fi descărcată prin browser este de 2 GB. După descărcarea fișierelor cu ele, puteți efectua acțiunile necesare: redenumiți, asigurați-vă descărcare, treceți pe foldere și așa mai departe.

- Pentru a obține un link către fișierele descărcate pe care oricine poate descărca date evidențiază fișierul descărcat și faceți clic pe Obțineți linkul.

Copiați linkul din fereastra care apare. - Dacă după ceva timp doriți să interzicem descărcarea unui fișier din cloud, selectați-l și apăsați butonul. Ștergeți linkul. Fișierul dvs. va fi disponibil numai de la panoul de control al norului.

- Pentru a eficientiza fișierele descărcate, se recomandă să le așezați prin foldere adecvate. Dosarele trebuie pre-create prin apăsarea butonului Crea și alegeți din elementul de meniu apărut Pliant.

- Pentru a șterge fișierele care nu mai trebuie să fie stocate în nor, selectați aceste fișiere și faceți clic pe Șterge.

- În plus față de stocarea fișierelor cu norul Mill, puteți crea un document, un tabel sau o prezentare, adică analogii documentelor cu care aplicațiile de birou, Excel și Power Point funcționează, respectiv. Pentru a crea fișiere specificate în nor, faceți clic pe Crea Și selectați elementul dorit din meniul care apare. Trebuie remarcat faptul că funcționalitatea din nor este semnificativ mai limitată comparativ cu cele care pot fi obținute utilizând aplicații similare Microsoft Office.

- Dacă ați trimis un link pentru a descărca orice fișier stocat pe Cloud Mile.ru, atunci nu îl puteți încărca pe computer, dar salvați-l în cloud. Pentru a face acest lucru, faceți clic pe butonul Cloud Image și selectați folderul pentru a salva datele.
Cum să utilizați Mile Ru prin intermediul aplicației
Chiar mai convenabil utilizați norul nu prin browser, dar folosind aplicații care pot fi instalate pentru toate platformele populare de calculatoare, precum și pentru smartphone-uri. Unul dintre avantajele utilizării aplicațiilor este că, cu ajutorul lor, puteți încărca fișiere de până la 32 GB. Procedura de aplicare:  După cum spune compania însăși, compania de mail ru folosind serviciul său nor către utilizatorul nu mai trebuie să vă faceți griji cu privire la siguranța datelor cu caracter personal și acestea sunt întotdeauna pe orice dispozitiv Will "la îndemână". Rămâne doar să credeți cuvântul și / sau să verificați justiția acestei declarații.
După cum spune compania însăși, compania de mail ru folosind serviciul său nor către utilizatorul nu mai trebuie să vă faceți griji cu privire la siguranța datelor cu caracter personal și acestea sunt întotdeauna pe orice dispozitiv Will "la îndemână". Rămâne doar să credeți cuvântul și / sau să verificați justiția acestei declarații.
Cloud este un serviciu în care puteți stoca date și le puteți gestiona cu ușurință. Adică, puteți descărca fișierele la el, lucrați cu ei direct pe Internet, în orice moment să le descărcați și, de asemenea, transmiteți o altă persoană.
Orice utilizator poate primi un astfel de serviciu gratuit la dispoziția sa. De fapt, acesta este propriul hard disk pe Internet.
Se poate spune că acesta este un disc local al computerului, dar numai cu capacitatea de ao folosi pe orice dispozitiv în care este internetul. În plus, puteți transmite fișiere altor utilizatori, trimițându-le doar un link pentru descărcare.
Deci, norul este necesar:
- Stocați fișiere și foldere cu fișiere
- Lucrați cu ele pe orice computer sau smartphone care are Internet
- Ușor și rapid treceți fișiere altor persoane
Astfel, înlocuiește unitățile flash, discurile și alte dispozitive pentru transferul de informații.
Adică, pot descărca fișierele de care aveți nevoie pentru un astfel de serviciu și pe orice alt computer, unde există un Internet, lucrați cu ei. Poate fi documente, cărți, muzică, video - în general, orice fișiere.
Este inițial disponibil numai pentru mine, dar dacă doriți, pot face unele dintre ele publice. Apoi pot fi descărcate.
Adică, o adresă specială va fi formată pe Internet (link), prin care fișierul poate fi salvat pe computer. Pot trimite această adresă oricărei persoane (de exemplu, în Skype sau prin poștă), iar o persoană va putea să-mi descarce fișierul.
Unde și cum să obțineți un nor
Există site-uri care dau clienților nori. Este ca poșta: există site-uri unde puteți obține. Mergem la un astfel de site web, înregistrând și primim un serviciu cloud pentru stocarea datelor.

Suntem în evidență un anumit volum gratuit. Pe unele servicii este foarte decentă 50-100 GB. Dacă doriți mai mult, atunci acest lucru este pentru bani.
Și vă puteți înregistra de mai multe ori și, în consecință, obțineți niște volume gratuite. Toate gratuite, totul este legal!
Cea mai ușoară modalitate de a obține un nor este să o faceți acolo unde aveți poștă. Faptul este că cele mai mari site-uri poștale (Yandex, Mail, Gmail) distribuie gratuit aceste servicii. Trebuie doar să vrem.

Adică, nici măcar nu trebuie să vă înregistrați. Doar deschideți-vă poșta și indicați ce doriți să obțineți un nor. Dă-i imediat.
Site-uri distribuite gratuit nori
Yandex.disk - serviciul cloud de la yandex. Dacă aveți o corespondență acolo, atunci aveți un astfel de disc. 10 GB este gratuit și pentru totdeauna.
Pentru a obține yandex.disc necesită site-ul yandex.ru și du-te la e-mail. Apoi deschideți fila "Disc" (în partea de sus).

Veți fi întâmpinați și oferiți pentru a descărca un program special la un computer pentru o muncă convenabilă cu Yandex.Dis.

Este mai bine să nu o faceți imediat - poate fi întotdeauna instalat mai târziu. Vă recomandăm să închideți această fereastră și să învățați mai întâi cum să utilizați Yandex.Disc fără un program.
Asta e tot! Încărcați fișierele, sortați-le, partajați, ștergeți. În general, aveți deja un nor. Este chiar descărcat de unele fișiere și foldere cu fișiere, de exemplu.

Pentru acces suplimentar la Yandex.Disk, trebuie să faceți toți aceiași pași: Deschideți site-ul Yandex.ru, deschideți-vă poșta, accesați fila "Disc".
Și puteți instala și configura programul "Windows for Windows" special și utilizați cloud direct de pe computer - fără a intra în site-ul Yandex.ru
Cloud mail.ru - Service de la site-ul mail.ru. GRATUIT este dat 25 GB.
Pentru a obține acest lucru bun, trebuie doar să aveți cutia poștală Mail.ru. Dacă este, atunci ai și un nor.
Pentru a merge la el, trebuie să deschideți site-ul mail.ru și să vă deschideți poșta. Apoi faceți clic pe butonul "Cloud".

Serviciul dvs. personal de cloud se va deschide. Unele fișiere, de exemplu, sunt deja încărcate la acesta. Le puteți șterge, dar puteți pleca. În general, norul dvs. este gata să lucreze.
Puteți să-l utilizați corect, prin poștă, dar puteți descărca și instala o aplicație specială (program). Apoi, norul va fi disponibil direct de pe computer - o etichetă va apărea pe desktop pentru deschiderea instantanee.
Google Drive (Google Drive) este un serviciu care este "atașat" la gmail.com. 15 GB se evidențiază gratuit.

Pentru a intra în ea, trebuie să mergeți la e-mail pe gmail.com. Apoi faceți clic pe imagine cu pătrate mici lângă numele dvs. (în partea de sus din dreapta) și faceți clic pe punctul de "disc".

Poate după ce acest Google vă va pune câteva întrebări. Bully de mai jos, în imagini, se arată că ar trebui să răspundă în acest caz.

După aceea, norul dvs. personal va porni. Acesta va avea deja un dosar cu mai multe fișiere. Puteți șterge acest dosar cu toate conținutul și puteți pleca - după cum doriți.
Deci, discul este pregătit pentru muncă. Puteți începe descărcarea!
Se deschide exact în același mod - prin poștă. Și puteți instala un program special. Apoi va fi disponibil de pe computer.
![]()
După cum mi se părea că acest nor este mult mai complicat în uz decât oricine altcineva. Nu toată lumea se va da seama. Dar există anumite avantaje care nu sunt în alte servicii. De exemplu, direct în ea puteți crea un document, o prezentare, o masă, formă sau un model.

Acesta este, un program se va deschide pe Internet pentru a crea o funcție a tipului dorit. Este destul de simplu și vă permite să creați un fișier și să îl salvați la Google Drive, precum și să descărcați la computer în formatul dorit.
Astfel de programe pot fi utilizate în locul cuvântului, Excel, Power Point. Este foarte convenabil atunci când trebuie să lucrați la computer pe care nu sunt instalate.
Ce serviciu este mai bun
Așa cum a arătat o varietate de teste, nori "poștali", pe care tocmai am vorbit, superior calității, confortului și oferă toate celelalte astfel de servicii.

Nu voi intra în detalii, dar locurile au fost distribuite după cum urmează:
Prin urmare, vă recomandăm să utilizați încă una din aceste servicii. Dacă nu aveți o cutie de e-mail în nici unul dintre ele, atunci trebuie doar să vă înregistrați. Tu și poșta vor fi noi (care, apropo, este complet opțională de utilizat) și norul.

Desigur, există alte site-uri în care puteți obține gratuit un serviciu de cloud. Dar majoritatea sunt în versiuni gratuite Există limitări diferite neplăcute.
Dar există una care este benefică de la toate celelalte (inclusiv din "Postal"). Este cel mai potrivit pentru a transfera fișiere altor persoane. Adresa sa: mega.co.nz
Mega - acest serviciu are sens să folosească acele fișiere de găzduire pentru descărcare. Faptul este că prin intermediul programelor speciale de încărcătoare de tip MIPONY, acestea sunt foarte rapide și ușor de salvat pe un computer. Este mult mai ușoară și mai rapidă decât de la alte servicii cloud. Este evidențiată 50 GB gratuit.

Inițial, site-ul se deschide în limba engleză. Pentru a merge la versiunea rusă, faceți clic pe butonul Meniu (în partea dreaptă sus), selectați Limba din listă, apoi faceți clic pe butonul Rusia și pe butonul Salvare.
Doar în cazul, voi da două servicii cloud mai bune:
Dropbox - 2 GB este evidențiat gratuit.
O unitate - 7 GB gratuit.
Cum de a controla norul
Puteți să o gestionați la același loc unde a fost primit. Veniți acolo sub numele de utilizator și parola, mergeți la o anumită secțiune și accesați la nori.

Și puteți face acest lucru și mai ușor, mai convenabil și cel mai important, mult mai rapid: cu ajutorul unei aplicații mici (program).
Fiecare serviciu are propriul său, adică, trebuie să-l descărcați de pe site unde aveți un nor.
Această aplicație vă permite să descărcați rapid și ușor, să urmăriți, să descărcați fișiere și foldere cu fișiere din serviciul dvs. de cloud. Este nevoie de un pic de loc și puteți instala un astfel de program pe orice computer sau smartphone (nu numai pe a ta).

Cum se instalează aplicația. Deschideți-vă norul și în el într-un loc proeminent, va fi un link sau un buton la descărcare. Imaginile de mai jos arată unde un astfel de buton în serviciile cloud "poștale".

Încărcați fișierul programului și deschideți-l. Instalarea va începe. Mai jos, este dată o instrucțiune ilustrată pentru fiecare serviciu "poștal". Faceți totul ca în imagini, iar aplicația va fi instalată.
Yandex.disk:

Cloud Mail.ru:


Cum se utilizează aplicația
După instalarea aplicației, pe desktop apare o etichetă de program. Cu ea, vom lucra cu norul.

Când porniți mai întâi programul, vi se va cere să introduceți date din cloud. Imprimați adresa postului și a parolei din acesta. Apoi, sunt de acord cu Termenii de Serviciu și faceți clic pe "Conectați-vă".

Acum, când deschideți pictograma programului, norul dvs. se va deschide direct în computer - în dosarul obișnuit.

De asemenea, cu deschiderea aplicației, pictograma sa apare în tavă.
Acesta este locul în care ceasul computerului se află în colțul din dreapta jos al ecranului (pe bara de activități, unde celelalte insigne).

Această pictogramă se poate ascunde sub o săgeată mică lângă alfabet.

Cu aceasta, puteți gestiona aplicația. Pentru a face acest lucru, faceți clic pe acesta cu butonul din stânga sau din dreapta al mouse-ului.

Sincronizarea fișierelor / folderelor. Acesta este cel mai dificil pentru înțelegere, dar este necesar să se ocupe de o muncă de succes cu cererea.
Semnificația sincronizării este că computerul sau smartphone-ul pe care este instalat aplicația trebuie să fie conectate la cloud și să descărcați fișiere de la acesta sau la acesta.

Acest proces trebuie completat, altfel nu vom putea utiliza datele descărcate. Sincronizarea are loc prin Internet. Adică, este pur și simplu imposibil fără internet.
Luați în considerare următoarea situație. Cloud-ul meu a încărcat deja fișiere și foldere de fișiere.

Apropo, inițial, la primirea unui nor, există deja câteva informații despre el. Deci, dacă nu ați șters-o, atunci mai multe fișiere sunt acolo.
Am instalat aplicația la computer, am deschis-o, a intrat în login și parola. Deschis dosarul cu un nor. Deci, toate datele care au fost inițial pe acesta ar trebui să fie descărcate în acest dosar. Asta este că norul meu și computerul meu trebuie să fie sincronizate.

Se pare că toate fișierele sunt pe cloud, descărcați pe computerul meu în acest dosar. Și dacă există puțini dintre ei și sunt mici, atunci acest proces se va întâmpla rapid - nici măcar nu pot observa.
Dar dacă fișierele de dimensiuni mari, și nu am un internet rapid, atunci sincronizarea va dura ceva timp.
În practică, se pare că am deschis eticheta de aplicație și am văzut un dosar gol, deși știu sigur că există fișiere pe norul meu.

De obicei, în acest caz, utilizatorii încep să fie nervoși - îngrijorați de faptul că fișierele lor s-au retras. De fapt, ele sunt toate în loc. Și nu le vedem, deoarece procedura de sincronizare nu a fost încă finalizată.
Și poate fi verificată. Când sincronizarea în proces, pictograma aplicației (una care este în tavă) pare să se miște.
Și dacă facem clic pe acesta, meniul descris va fi un element care indică promovarea procesului.

De fapt, în acest moment descarcă fișiere de pe Internet. Adică, internetul în sine poate lucra mai lent din cauza acestui lucru.
Dacă este necesar, sincronizarea poate fi oprită. Pentru aceasta, faceți clic pe pictograma aplicației din tavă și selectați elementul corespunzător din meniu. Apropo, puteți ieși și complet la program.
În general, în timp ce se execută sincronizarea, fișierele nu vor fi disponibile. Același lucru se întâmplă atunci când transferați informații de la computer la nor.
Cum să descărcați fișierul (dosarul cu fișiere) pe nor. Pentru a face acest lucru, trebuie doar să copiați fișierele necesare și apoi să le introduceți în folderul de aplicații.

Copierea / inserarea se întâmplă ca de obicei, dar după care toate fișierele transferate trebuie să fie sincronizate. În caz contrar, acestea nu vor fi descărcate pe Internet pe norul dvs.
În aplicația Cloud Mail.ru Acest proces apare instantaneu. Mai mult, chiar și pentru fișiere mari (de la 1 GB).
În programul Yandex.disk, sincronizarea scoate ceva timp, dar se întâmplă rapid.
Cu un internet suficient de lent, un fișier de 1 GB este încărcat în doar câteva minute. Cu o descărcare directă la el pe cloud (fără o aplicație), acest proces ar dura mai mult de o oră.
Dar Google Disk în acest sens în urmă. Aparent, această aplicație funcționează pe o altă tehnologie, iar sincronizarea durează cât mai mult timp ca fișierul obișnuit.

Rezultatele mele pot diferi de pe a ta. Poate că veți avea un proces de sincronizare mai repede sau viceversa mai lent decât mine.
Cum să descărcați fișierul (folderul cu fișiere) de la nor. Toate fișierele pe care doriți să le descărcați pe computer sau pe telefon din aplicație trebuie să fie complet sincronizate.

Puteți să le transferați la un computer cu copiere obișnuită. Aceasta este, deschideți aplicația, copiați fișierele necesare și introduceți-le în folderul computerului pe care l-ați selectat. Asta e tot! Câteva secunde - și fișierele descărcate.
Cons Cloud Services.
Sunt atât avantaje și contra. Și servicii de cloud au de asemenea. Voi lista principala:
1. Consumul de memorie. Cu alte cuvinte, lucrarea serviciilor cloud "tulpini" calculatorul. În cazul lui Yandex.Dis și Cloud.mail.ru Încărcarea este nesemnificativă, dar discul Google este destul de viguros. Computerele moderne nu pot fi observate, dar vechiul va trebui să fie prins.

2. Siguranța. Deoarece norul este un serviciu de internet, atunci există întotdeauna o anumită probabilitate ca fișierele dvs. să poată intra în mâinile altor persoane. Desigur, tehnologiile moderne de protecție a datelor Această probabilitate este minimizată, dar riscul este întotdeauna. În plus, serviciul este public.

3. Aveți nevoie de Internet. Fără Internet, nu veți putea utiliza niciun serviciu cloud.

Informații suplimentare
În cazul în care nu sunteți suficientă informații furnizate în această lecție.
Fiecare serviciu cloud are o instrucțiune detaliată cu privire la utilizarea. Utilizatorii nu se plâng cu adevărat, dar există foarte multe informații utile și interesante în ea.
În acest articol, voi continua să vorbesc despre colaborarea cu diverse facilități de depozitare online și ne considerăm un alt serviciu bun: Norul de poștă, Mega și Microsoft Oneedrive.
Din acest manual, veți afla cum să vă înregistrați în fiecare dintre serviciile de mai sus, precum și cum să lucrați cu acestea printr-o interfață web și o aplicație specială pentru sistemele de operare (vă voi arăta în exemplul de Windows).
Mi-am spus despre lucrul cu serviciile Yandex și Discurile Google într-un articol separat anterior - deoarece sunt cele mai populare și mai populare.
Fiecare dintre serviciile 3 menționate mai sus oferă suma de stocare liberă a datelor dvs. gratuit și, de asemenea, are propriile reguli de extindere a volumului mijloacelor plătite și gratuite.
Astfel de informații generale și compararea tuturor discurilor online cele mai populare pot fi citite într-un articol separat:
Să începem cu serviciul Slako @ Mail.
Înregistrare în cloud-ul de serviciu @ poștă
Combusul Mail oferă un depozit de date la distanță cu un volum gratuit de 100 GB.
Luați în considerare etapele pentru înregistrarea și conectarea contului dvs. și obțineți 100 GB imediat.
Accesați pagina Serviciului Cloud @ Mail pe link:
poștă
În partea de jos a paginii deschise, va fi un buton mare "Încercați un nor". Apasă-l:
Formularul de conectare apare. Dacă aveți deja un cont pe mail.ru (de exemplu, e-mail), apoi introduceți pur și simplu o autentificare, parolă și faceți clic pe butonul "Login", după care vă găsiți imediat în contul dvs. de la magazinul de la distanță de la e-mail.
Dacă nu aveți un cont pe mail.ru, faceți clic pe linkul "Înregistrare":
O fereastră se deschide cu un formular de înregistrare. Completați toate câmpurile cu datele dvs .: Prenume, prenume, data nașterii, oraș, etaj.
În câmpul "Căsuță poștală", specificați datele de conectare dorite pe care le veți introduce în viitor toate serviciile de e-mail. De asemenea, veți înregistra automat e-mailul formatului: "dvs. [email protected]".
Mai jos specificați parola și repetați-o în următoarea linie. Încercați să specificați parola mai cuprinzătoare pentru securitatea dvs. În același timp, poșta trebuie să raporteze că parola este puternică.
Apoi, puteți specifica numărul dvs. de telefon existent și completați înregistrarea și nu puteți introduce numărul (acest lucru se poate face în orice moment) și indicați în schimb întrebarea de control. Pentru a face acest lucru, faceți clic pe linkul "Nu am un telefon mobil":
După ce faceți clic pe acest link, alte 3 puncte vor apărea mai jos. Trebuie să completați 2 topuri: "Întrebare secretă" și "Răspuns". În primul dvs., în consecință, alegeți întrebarea de control și mai jos indică răspunsul la acesta. Acest răspuns va fi util dacă uitați datele pentru a intra în cont:
Faceți clic pe butonul "Înregistrare".
Va apărea o fereastră pentru introducerea capului. Pur și simplu specificăm caracterele exact la fel ca în imaginea din dreapta și faceți clic pe "Finish":
Această înregistrare a fost deja finalizată, dar Windows cu setări vor apărea în continuare. De exemplu, în fereastra următoare vă recomandăm să colectați toate mesajele dvs. din alte casete într-o cutie tocmai creată pe e-mail. Bineînțeles, dacă folosiți în mod constant poștă creată prin poștă, este logic de a face, dar nu vorbim despre lucrul cu poșta și, prin urmare, apăsați butonul "Skip":
În orice caz, puteți configura colecția de e-mail în orice moment prin setările contului.
Apoi, va apărea fereastra de setări, unde vi se oferă o semnătură care va fi atașată la fiecare literă pe care o trimiteți de la e-mail și să descărcați un avatar pentru cont. La serviciul "nor", pe care îl considerăm în nici un caz, și, prin urmare, o poate face acum și puteți mai târziu. Apăsați butonul "Salvați":
Aceasta a fost ultima fereastră a setărilor, după care veți merge la contul dvs. de poștă electronică și postul va fi deschis la început. Să ne întoarcem la luarea în considerare a funcțiilor de bază atunci când lucrați cu serviciul "Cloud Mail" prin interfața web.
Lucrați cu serviciul "Cloud @ Mail" printr-o interfață web
După înregistrați un cont în e-mail, veți intra imediat la contul creat. De acolo, mergeți la serviciul de stocare online, puteți face clic pe butonul cu imaginea norului în partea de sus a ferestrei:
O fereastră se va deschide cu un salut din serviciul unde apăsăm pur și simplu "următorul":
Și în ultima fereastră acceptăm termenii acordului de licență, punând marca de verificare corespunzătoare și faceți clic pe "Start Work":
Mergeți la posibilitățile de a lucra cu un disc online de la poștă prin intermediul interfeței web
După trecerea la serviciul de stocare online de la poștă, vom vedea această interfață:
Să începem să luăm în considerare treptat funcțiile utile:

În acest sens, toate cele mai importante funcții pentru a lucra cu cloud-ul de serviciu @ Mail pe care l-am dezasamblat. Mergeți la luarea în considerare cum să lucrați cu un nor printr-o aplicație foarte convenabilă pentru sistemul de operare Windows.
Lucrul cu un cloud on-line de disc @ poștă prin aplicația pentru Windows
Lucrul cu orice disc online prin aplicația pentru sistemul dvs. este mult mai convenabil și vă permite să utilizați mai multe caracteristici, de exemplu, capacitatea de a descărca foldere, nu doar fișiere.
Luați în considerare totul în etape.
Instalarea aplicației Cloud @ Mail pe un computer:
Mai întâi trebuie să descărcați aplicația. Puteți face acest lucru direct din fereastra de cont principal făcând clic pe butonul "Descărcați aplicația pentru un computer":
Dacă există cereri, pot spune, de asemenea, separat despre lucrul cu orice stocare online similară prin intermediul telefoanelor / tablete, care este, de asemenea, foarte convenabil!
Într-o fereastră nouă, oferim să alegem sistemul de operare pentru care aplicația va fi descărcată. În exemplele noastre, considerăm până acum numai sistemele Windows. Dar principiul de lucru cu aplicarea pe alte sisteme este complet similar. Deci, facem clic pe butonul cu imaginea Windows:
Fișierul de instalare va porni pe computer. Noi găsim și rulați:
În prima fereastră de instalare, selectați limba și faceți clic pe "OK":
La pasul următor, puteți schimba calea de instalare făcând clic pe butonul "Prezentare generală", dacă este necesar. Dar vă recomand să părăsiți calea implicită.
Acum se va solicita să schimbați folderul din meniul "Start". Nu există nici un punct în acest sens, dar dacă doriți să schimbați - apăsați "Prezentare generală" și alegeți un alt dosar.
În fereastra de instalare penultimă, putem dezactiva lansarea automată a aplicației atunci când Windows Boot și dezactivați crearea pictogramei de pe desktop. Creați o comandă rapidă pe desktop sau nu - să vă rezolvați și să creați că va fi posibil în viitor în orice moment. Dar funcția de pornire cu Windows vă recomandăm să dezactivați fișierele pentru a fi sincronizate cu contul dvs. și aveți întotdeauna acces la cele mai recente versiuni ale fișierelor dvs. de la oricare dintre dispozitivele dvs. Și apoi nu știți niciodată, uitați să începeți aplicația manuală și, în acest caz, schimbările din fișierele încărcate anterior nu vor fi pe server.
După ce ați ales ceea ce aveți nevoie, faceți clic pe "Next":
Ei bine, în ultima fereastră, faceți clic pe butonul "set":
Instalarea, de regulă, trece în câteva secunde.
În ultima etapă finală, faceți clic pe "Finish", lăsând butonul "Lansare Cloud Mail.ru", astfel încât aplicația să înceapă imediat:
Tot! Aplicația este acum instalată pe computer. Vom continua să lucrăm cu el.
Lucrul cu clorul de poștă prin aplicația instalată pe computer:
În primul rând, trebuie să introduceți contul. Fereastra de autorizare va fi afișată imediat după instalarea aplicației.
Introducem datele de conectare și parola din contul (acesta trebuie specificat în format de e-mail la e-mail), lăsăm "Sunt de acord cu termenii acordului de licență" și faceți clic pe "Login":
După aceasta, cererea va fi lansată. Acesta va fi afișat în tava Windows și veți primi o notificare:
Accesați dosarul contului dvs. [email protected].
Deci, aplicația funcționează. Pentru a vedea fișierele care sunt deja descărcate în nor, deschideți un folder special creat "Cloud Mail.ru". Acest lucru se poate face din eticheta desktop:
Deschideți întotdeauna folderul de disc pe care îl puteți face, făcând clic pe 2 ori pe pictograma Cloud Mail din tavă.
În dosar, veți vedea deja toate fișierele dvs. descărcate anterior prin interfața web, de exemplu:
Încărcați fișiere la nor prin aplicația mai ușoară. Pur și simplu copiați în dosarul Cloud Mail.ru Toate fișierele și folderele care ar dori să le descărcă pe mesajul dvs. online de disc:
Rețineți că acum, utilizând aplicația pentru computer, puteți descărca alte fișiere și întregul dosar!
Pentru a verifica dacă fișierele sunt încărcate pe disc până la capăt, faceți clic dreapta pe pictograma aplicației din tavă:
Dacă toate fișierele sunt încărcate, partea de sus va fi inscripția: "sincronizată", dacă încă descărcați, va fi scrisă "Sincronizarea merge".
Ștergerea fișierelor din spațiul de stocare este, de asemenea, simplă. Pentru a face acest lucru, trebuie doar să le eliminați din dosarul Cloud Mail.ru situat pe computer.
Luați în considerare cea mai recentă caracteristică importantă prin aplicație - accesul la descărcare la fișierul selectat către alți utilizatori.
Pentru a obține un link pentru a descărca orice fișier situat pe disc prin aplicație, deschideți dosarul Cloud mail.ru, unde sunt localizate toate fișierele, faceți clic dreapta pe cel dorit și selectați "[email protected]: copie Legătura publică ":
În acest sens, toate funcțiile principale de lucru cu serviciul [email protected] am dezasamblat și este timpul să mergem la următorul serviciu - Mega.
Înregistrare în Mega Service
Luați în considerare procesul de creare a unui cont în stocarea fișierelor Mega, care oferă 50 GB gratuit de spațiu liber pe disc. După cum puteți vedea, serviciul implicit este englez, dar va fi posibilă schimbarea limbii în limba rusă imediat după crearea unui cont.
Deci, să începem să vă înregistrați:
Pe această creare a contului dvs. a fost finalizată! Acum, să ne întoarcem la luarea în considerare a funcționalității prin interfața web standard (adică prin browser).
Lucrul cu mega de stocare online printr-o interfață web
După ce înregistrați un cont, interfața de service va arăta astfel:
Să începem treptat să luăm în considerare toate funcțiile principale ale serviciului:

Acum, luați în considerare interacțiunea cu depozitarea online Mega printr-o aplicație specială pentru Windows.
Gestionarea magazinului MEGA online prin aplicația Windows
Să începem cu instalarea aplicației:
Pentru a începe aplicația ca de obicei, trebuie să descărcați. Face ca acesta să poată fi din cont.
Accesați secțiunea "MENU", selectați submeniul "Aplicații" și apoi Sincronizarea Apendice Element:
Pe pagina nouă coborăm puțin în jos și apăsați butonul "Descărcați gratuit gratuit pentru Windows":
Veți începe descărcarea automată a fișierului. Uneori trebuie să specificați un dosar pentru descărcarea manuală. Depinde de browser.
După ce fișierul este descărcat, găsiți-l pe computer și executați:
Procesul de instalare va începe. Programe similare, de regulă, au aproape același proces de instalare. În prima fereastră, selectați limba și faceți clic pe "OK":
Acceptăm acordul de licență cu butonul "Accept":
La următoarea etapă, vă recomand să comutați butonul la elementul "Instalare pentru oricine utilizând acest computer", ceea ce înseamnă - să instalați pentru toți utilizatorii acestui computer, astfel încât, în viitor, nu are probleme cu accesul la program:
În fereastra următoare, puteți specifica un nume diferit pentru folderul din meniul "Start" unde vor fi plasate etichetele programului. Cea mai convenabilă pentru a lăsa numele specificat în mod implicit. Faceți clic pe butonul "Instalare":
Procesul de descărcare a fișierelor suplimentare pentru instalare va începe, ceea ce va dura aproximativ un minut:
Într-o fereastră nouă, introduceți datele de conectare (e-mail) și parola pe care le-ați specificat la înregistrare și faceți clic pe "Redirecționare":
Acum, din cele două opțiuni de sincronizare, selectați "Sincronizare completă" Pentru toate fișierele și folderele pe care le-ați descărcat deja în spațiul de stocare Mega, sincronizate cu computerul dvs. (adică, puteți vedea foldere și fișiere încărcate direct pe computer) :
Apăsați butonul "Forward".
Acum avem capacitatea de a schimba folderul pentru stocarea Mega pe computer. În acest dosar veți descărca toate fișierele pe care doriți să le fiți pe discul online. Puteți părăsi folderul implicit și puteți fi modificat făcând clic pe "Schimbare". Eu, de regulă, lăsați calea la fel, deoarece este atât de convenabilă și, în principiu, nu are sens să schimbe calea.
După aceea, faceți clic pe "înainte":
În ultima fereastră, faceți clic pe butonul Singure "Finish":
Această setare a aplicației este completă. Imediat după instalare, veți primi o notificare, iar Windows Trete va fi pictograma aplicației - Mega:
Mergeți la principiul de a lucra cu serviciul Mega prin aplicația instalată.
Gestionați mega de stocare online prin aplicație
Aplicația Mega pentru computer nu are setări, iar controlul este mai ușor decât simplu. Un utilizator complet orice utilizator va face față :)
Vom analiza tot ceea ce ne este disponibil prin intermediul aplicației:
Mega a dat seama, de asemenea, de depozitare. Și acum luați în considerare ultimul serviciu, pe care l-am promis să vorbesc în acest articol - Microsoft Oneedrive.
Înregistrarea în cloud Stocarea Microsoft Oneedrive
Depozitul onsic de la Microsoft Corporation vă va oferi gratuit de 15 GB de spațiu liber, ceea ce este proporțional cu volumul liber de Google.
Să începem procesul de înregistrare:
Imediat după finalizarea ultimului pas, o pagină va fi deschisă cu stocarea dvs. online pe ODRIVE.
Luați în considerare cum să lucrați cu el prin browser.
Lucrul cu Oneedrive prin interfața web
Interfața de service onedrive arată astfel:
După cum puteți vedea, este practic similar cu toate serviciile similare pe care le-am considerat mai devreme. Principiul interacțiunii aici este, de asemenea, același. Să ne întrebăm:

În general, nimic complicat în acest serviciu nu este, de asemenea, :)
În cele din urmă, voi arăta cum să lucrez cu OneDrive prin aplicație, așa cum am arătat mai devreme pentru toate aceste servicii.
Lucrul cu Oneedrive prin aplicația pentru Windows
Aplicația ondrive online de stocare nu este acceptată de sistemul de operare Windows XP!
Instalarea unei aplicații la un computer:

Tot! Aplicația onedrive pentru computer este complet instalată și configurată. Rămâne să ia în considerare cum să lucrăm cu ea.
Controlul ondrive online de stocare pe aplicația Windows
Ei bine, în principiul gestionării depozitului dvs. în Oneedrive, nu este nimic nou prin aplicația instalată. Totul este absolut și în legătură cu astfel de servicii. Citiți mai jos și asigurați-vă că sunteți :)

Ei bine, asta-i tot. Mai mult în aplicația onedrive nu există caracteristici speciale. Totul îi place exact ca în aplicațiile examinate anterior de la alți dezvoltatori.
Astăzi ți-am spus despre a lucra cu alte 3 metri, oferind un volum normal de stocare a fișierelor și de acest lucru, poate, se va opri. Desigur, astfel de servicii pot fi listate cu o duzină, dar foarte mulți nu oferă gratuit mai mult de 5 GB de spațiu liber. De exemplu, faimosul Dropbox oferă doar 2 GB de spațiu gratuit, ceea ce este prea mic și, respectiv, pentru extensie, trebuie să plătiți bani.
Prin urmare, cred că aceste servicii v-ați familiarizat în articolele mele, veți fi deasupra acoperișului pentru a lucra convenabil cu datele dvs. :)
O zi plăcută! Pana cand;)