Ja datora veiktspēja ir ievērojami samazinājusies, bet SFC utilīta nevarēja atrisināt problēmu, tad Windows attēla atjaunošanai jāizmanto sistēmas rīks DISM.
Windows 10 ietver noderīgu utilītu komandrindako sauc par izvietošanas attēlu apkalpošanu un pārvaldību (DISM). Šis rīks parādījās Windows Vista. Operētājsistēmās Windows 10 un Windows 8.1 pēc noklusējuma ir instalēts rīks DISM.
Lietderību var izmantot, lai atjaunotu un sagatavotu Windows attēlus, ieskaitot vidi atjaunošanas logiprogramma windows instalēšana un Windows PE. Varat arī izmantot DISM, lai labotu sistēmas atkopšanas attēlu, izmantojot pašreizējo OS instalāciju, un pat virtuālā cietā diska uzturēšanai.
Ja datorā pastāvīgi sāka parādīties kļūdas un sāknēšanas laikā sākat pamanīt problēmas, varat izmantot verifikācijas rīku sistēmas faili (Sistēmas failu pārbaudītājs, SFC) sistēmas failu integritātes analīzei un bojātu un trūkstošu failu aizstāšanai ar darba kopiju.
Ja SFC utilīta nevar novērst problēmu, visticamāk, rīks nevarēja iegūt nepieciešamos failus no Windows attēla, kas arī varētu tikt sabojāts. Šajā situācijā jūs varat izmantot DISM, lai atjaunotu Windows attēlu, un pēc tam atkārtoti izmantot SFC, lai labotu bojātos failus.
Šajā ceļvedī mēs iepazīstināsim soli pa solim instrukcijas par DISM izmantošanu, lai atgrieztos stabils un veselīgs stāvoklis sistēma.
Brīdinājums: Pirms sākt darbu ar utilītu DISM, ieteicams to pilnībā noformēt dublējums izveidot sistēmu vai izveidot sistēmas atjaunošanas punktu. Ja kaut kas noiet greizi, varat atgriezties sākotnējais stāvoklis sistēma.
Kā strādāt ar DISM komandām sistēmā Windows 10
Strādājot ar DISM, Windows attēla atjaunošanai ir trīs galvenās iespējas: un Restorehealh. Ir svarīgi tos izmantot šādā secībā.
Izmantojot CheckMealth opciju DISM
Komanda, kas atrodas DISM, ļauj atklāt attēla korupciju. Šī komanda tiek izmantota tikai bojājumu meklēšanai, bet neveic traucējummeklēšanas darbības.
Komandrinda , jo, lai palaistu DISM, jums ir vajadzīgas ierīces administratora privilēģijas.
DISM / Tiešsaistē / Attīrīšanas attēls / CheckHealth
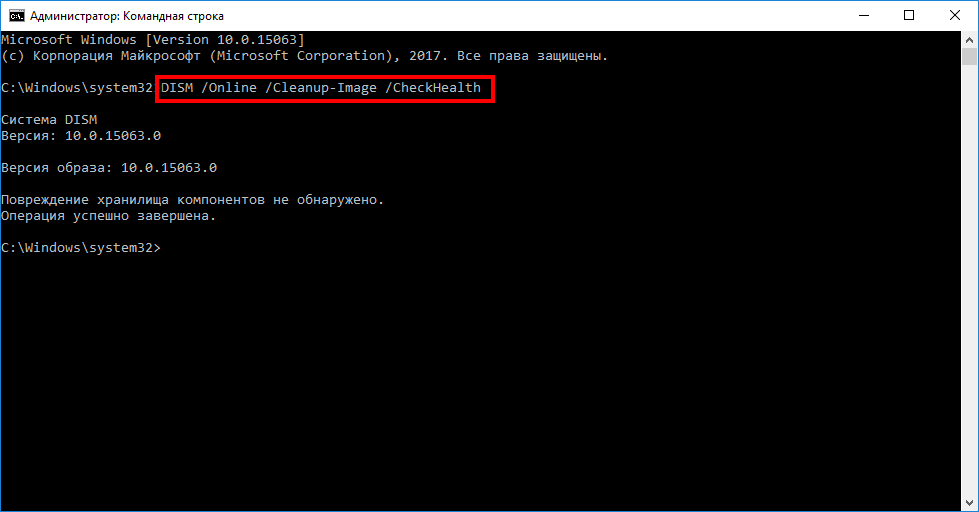
Izmantojot ScanMealth opciju DISM
Komanda, kas atrodas DISM, ļauj skenēt Windows attēlu, lai neradītu bojājumus. Atšķirībā no / CheckHealth, pārbaude / ScanHealth var ilgt līdz 10 minūtēm.
Lai palaistu šo komandu, rīkojieties šādi:
1. Meklēšanā ievadiet izvēlni Sākt Komandrinda, ar peles labo pogu noklikšķiniet uz parādītās saites un atlasiet Palaist kā administratoram.
2. Komandu uzvednē ievadiet šo komandu un nospiediet taustiņu Enter:
DISM / Tiešsaistē / Attīrīšanas attēls / ScanHealth
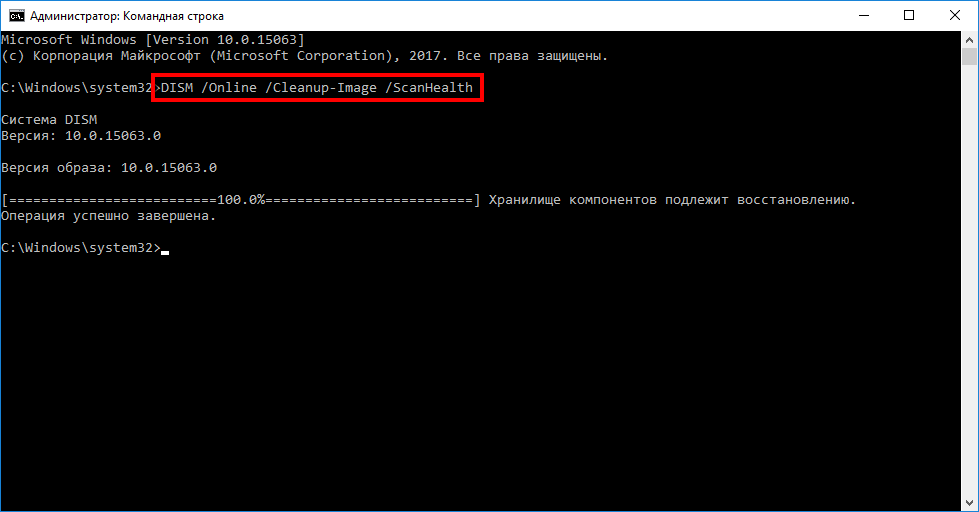
Opcijas RestoreHealth izmantošana DISM
Komanda, kas atrodas DISM, ļauj automātiski veikt bojātu Windows attēlu atkopšanas procedūru. Atšķirībā no / ScanHealth, pārbaude / RestoreHealth var ilgt līdz 10 minūtēm.
Lai palaistu šo komandu, rīkojieties šādi:
1. Meklēšanā ievadiet izvēlni Sākt Komandrinda, ar peles labo pogu noklikšķiniet uz parādītās saites un atlasiet Palaist kā administratoram.
2. Komandu uzvednē ievadiet šo komandu un nospiediet taustiņu Enter:
DISM / Tiešsaistē / Attīrīšanas attēls / RestoreHealth
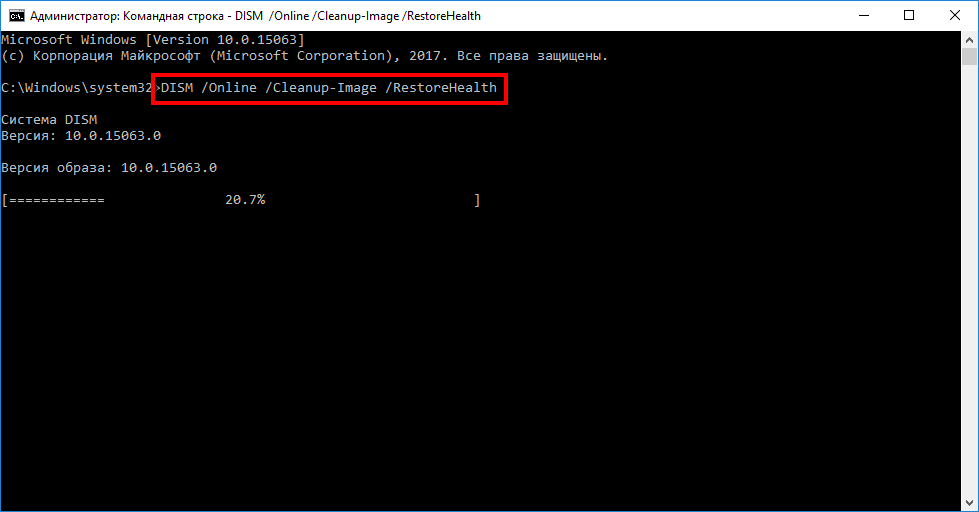
Piezīme: / RestoreHealth vai / ScanHealth palaišanas laikā jūs varat pamanīt, ka procedūra uzkaras no 20% līdz 40% - tā ir absolūti normāla rīcība.
Palaižot komandu / RestoreHealth DISM, tā mēģinās izmantot centru windows atjauninājumi lai aizstātu bojātos failus. Tomēr, ja problēma ir izplatījusies Windows atjaunināšanas komponentos, attēla atjaunošanai ir jānorāda alternatīvs failu darba versiju avots.
RestoreHealth un Source opciju izmantošana DISM
Izmantojot operatoru, varat norādīt jaunu atrašanās vietu failu darba versijām / Avots blakus / RestoreHealth.
Lai varētu izmantot atkopšanas komandas, jums jāsagatavo faila install.wim kopija no cita datora, instalācijas nesējs Windows 10 vai Windows ISO 10 fails. Ir arī ļoti svarīgi, lai failu darba versiju avots sakristu ar to pašu operētājsistēmas versiju, izdevumu un valodu, kas tiek izmantota datorā.
Jūs varat lejupielādēt Windows 10 ISO attēlu zemāk:
Tagad jūs varat palaist komandu, lai labotu Windows attēlu:
1. Meklēšanā ievadiet izvēlni Sākt Komandrinda, ar peles labo pogu noklikšķiniet uz parādītās saites un atlasiet Palaist kā administratoram.
2. Komandu uzvednē ievadiet šo komandu un nospiediet taustiņu Enter:
DISM / Tiešsaistē / Attīrīšanas attēls / RestoreHealth /Source:repairSource\\install.wim
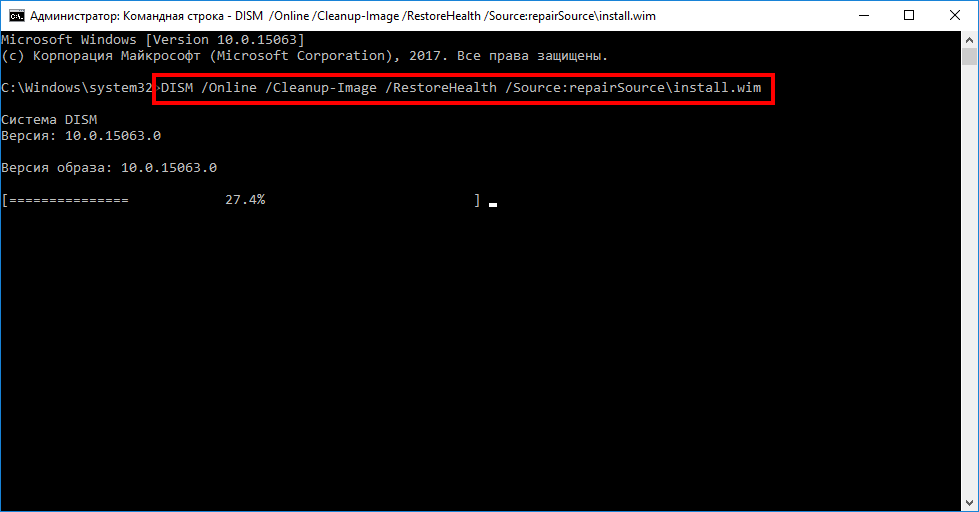
DISM / Tiešsaistē / Attīrīšanas attēls / RestoreHealth /Source:repairSource\\install.wim / LimitAccess
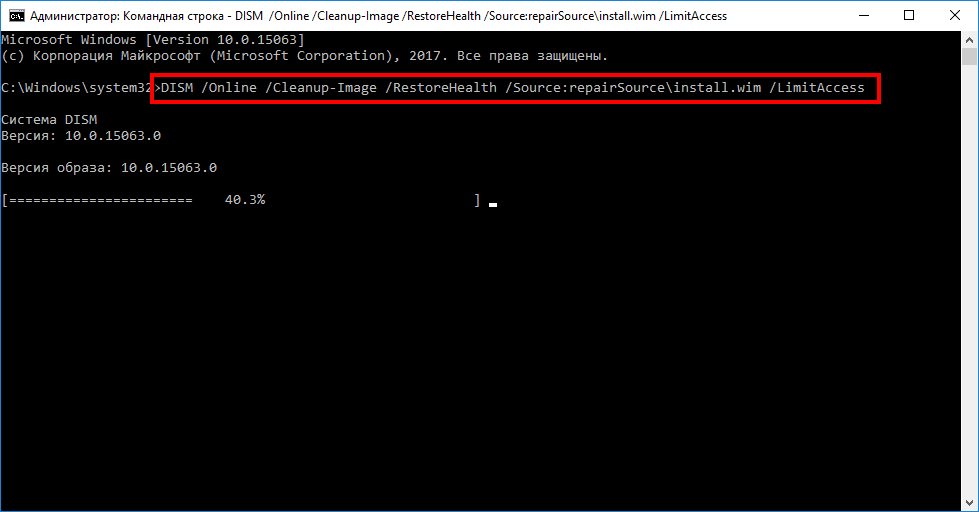
DISM / Tiešsaistē / Attīrīšanas attēls / RestoreHealth /Source:wim:repairSource\\install.wim:1 / LimitAccess
Piezīme: neaizmirstiet aizstāt “repairSource” ar ceļu uz failu darba versiju avotu. Piemēram: D: \\ avoti \\ install.wim.
Komanda sāks Windows attēla atkopšanu, izmantojot instalēšanas failos, kas iekļauti failā install.wim, darba versijas windows multivide 10. Kad Windows atjaunināšana netiks izmantota kā avots, lai lejupielādētu atkopšanai nepieciešamos failus.
Izmantojot DISM ar install.ESD
Turklāt jūs varat ne tikai norādīt ceļu, kas norāda uz install.wim, bet arī izmantot failu, kas ir šifrēta Windows attēla versija.
Ja jauninājāt uz Windows 10 no iepriekšējās operētājsistēmas versijas, instalācijas faili joprojām var tikt saglabāts C diskdzinī: tas nozīmē, ka jums, iespējams, ir veselīgu failu avots.
Lai failā install.esd izmantotu Windows attēla atjaunošanu datorā, rīkojieties šādi:
1. Meklēšanā ievadiet izvēlni Sākt Komandrinda, ar peles labo pogu noklikšķiniet uz parādītās saites un atlasiet Palaist kā administratoram.
2. Komandu uzvednē ievadiet šo komandu un nospiediet taustiņu Enter:
DISM / Tiešsaistē / Attīrīšanas attēls / RestoreHealth /Source:C:$Windows.~BT\\Sources\\Install.esd
Lietošanas ierobežošanai varat izmantot šo komandu windows pakalpojumi Atjaunināt:
DISM / Tiešsaistē / Attīrīšanas attēls / RestoreHealth /Source:C:$Windows.~BT\\Sources\\Install.esd / LimitAccess
Alternatīvi, lai izpildītu to pašu uzdevumu, varat izmantot šo komandu:
DISM / Tiešsaistē / Attīrīšanas attēls / RestoreHealth /Source:esd:C:$Windows.~BT\\Sources\\Install.esd:1 / LimitAccess
Ja fails install.esd atrodas uz cita diska, izmantojiet šo komandu:
DISM / Tiešsaistē / Attīrīšanas attēls / RestoreHealth /Source:repairSource\\Install.esd
Piezīme: Neaizmirstiet aizstāt “repairSource” ar ceļu uz veselīgu failu versiju avotu. Piemēram: D: \\ avoti \\ install.esd.
Lietderība “Izvietošanas attēlu apkalpošanas un pārvaldības sistēma” vienmēr izveido žurnāla failu pa ceļu% windir% / Logs / CBS / CBS.log, kurā ir visas fiksētās un atklātās problēmas.
Kā novērst problēmas ar Windows 10
Iepriekš aprakstītās instrukcijas attiecas tikai uz sistēmas attēla atjaunošanu. Lai labotu problēmas sistēmā Windows, izmantojiet SFC sistēmas failu pārbaudītāju.
1. Meklēšanā ievadiet izvēlni Sākt Komandrinda, ar peles labo pogu noklikšķiniet uz parādītās saites un atlasiet Palaist kā administratoram, jo SFC darbināšanai ir nepieciešamas ierīces administratora privilēģijas.
2. Komandu uzvednē ievadiet šo komandu un nospiediet taustiņu Enter:
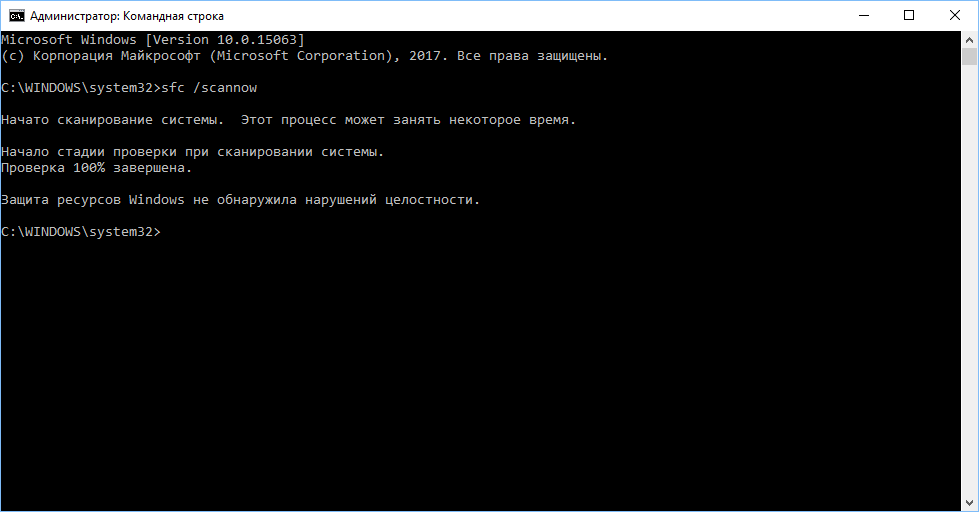
Piezīme: Lai atrisinātu problēmu, var būt nepieciešami līdz trim SFC palaišanas gadījumiem.
SFC utilīta skenēs un labo Windows 10 bojātos sistēmas failus. Lai iegūtu sīkāku informāciju par rīka iespējām, izlasiet instrukcijas.
Programmas var pārinstalēt. Un ko darīt ar failiem, kurus rada lietotāja “pārslodze”?
Vai tas kaut kā ir iespējams atgūt failus? Operētājsistēmā Windows 8 izstrādātāji ir ieviesuši noderīgo failu vēstures rīku, kas var noderēt, ja ar svarīgo failu notiek kaut kas:
- bojājums sistēmas kļūmes gadījumā,
- pārrakstīt failu vai
- neveiksmīga rediģēšana.
Lietotājam ir iespēja
- atgriezieties atpakaļ (atgrieziet failu iepriekšējā stāvoklī, uz jebkuru šī faila iepriekšējo versiju) vai
- atgūt pazaudētu vai iznīcinātu failu.
Apskatīsim konkrētu piemēru, kā varat atjaunot failu uz tā iepriekšējo (veco) versiju. Es iesaku izpētīt faila atjaunošanas procedūru uz tā veco versiju, kas "nav žēl sabojāt". Tas ir noderīgi, ja jums patiešām ir nepieciešams atjaunot vai atjaunot Windows 8 failu.
Šajā rakstā tiks apskatīts piemērs faila atjaunošanai vakardienas versijā, izmantojot vienkārša faila piemēru. Pieņemsim, ka uz darbvirsmas mums tas ir vārdu fails (1. att.). Tajā ir tikai viena frāze: "Sveika, Vasja!" Tas tika izveidots 23. jūlijā.
![]()
Att. 1 Darbvirsmā esošais fails, kas pēc tam jāatsāk atpakaļ uz iepriekšējo (piemēram, vakar) versiju
Lūk, šis fails (2. att.):

Att. 2 Mācību failā mēs uzzinām, kā to atgriezt iepriekšējā (vakar) versijā
Nākamajā dienā, 24. jūlijā, šim failam pievienojam vēl vienu frāzi “Sveika, Maša!” Un tādējādi veicam izmaiņas (3. att.):

Att. 3 “Training” failā ir veiktas izmaiņas, lai parādītos jauna (šodienas) šī faila versija
Un tagad mēs vēlamies atgriezties pie šī faila iepriekšējās (piemēram, vakar) versijas, kurā bija tikai pirmā frāze un kura datēta ar 23. jūliju. Lai to izdarītu, mēs izmantosim Windows 8 “Vadības panelis”, sadaļu “Sistēma un drošība” (4. att.):
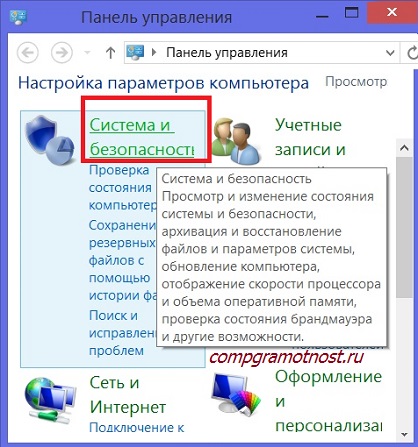
Att. 4 Darba sākšana windows funkcijas 8 personisko failu atkopšana
Sadaļā "Sistēma un drošība" cilnē "" atlasiet opciju "Atjaunot failus, izmantojot failu vēsturi". Attēlā to apzīmē ar skaitli 1. 5:
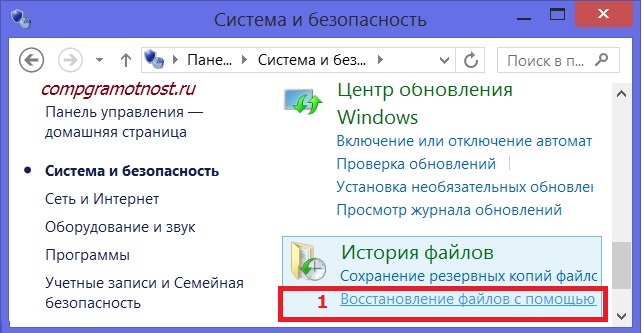
Att. 5 Atrodiet mums vajadzīgo opciju "Atjaunot failus, izmantojot failu vēsturi"
Parādītajā logā atlasiet un ar peles kreiso taustiņu atzīmējiet ikonu “Darbvirsma” (6. att.), Jo mūsu fails, kas tiek atjaunots uz vakardienas versiju, atrodas datora darbvirsmā:
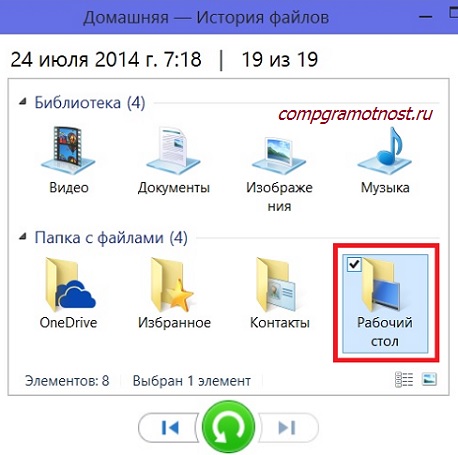
Att. 6 “Failu vēsturē” atrodama mape “Darbvirsma”, kurai vajadzētu būt mūsu apmācības failam, ar atpakaļejošu datumu uz iepriekšējo (vakar) versiju
Atvērtajā logā mēs atrodam savu failu, kas ir jāatjauno (atjaunojiet to iepriekšējā vakardienas versijā). Šis ir Word fails. Mēs to atzīmējam, noklikšķinot uz peles kreisās pogas (7. att.):

Att. 7 Visbeidzot, mēs nonācām pie faila “File History” līdz failam, kas mums jāatjauno iepriekšējā versijā
Veiciet dubultklikšķi uz peles kreisās pogas uz Word faila ikonas, lai to atvērtu. Mēs to redzam pēdējais fails datēts ar 24. jūliju ar diviem uzrakstiem, kas veltīti gan Vasjai, gan Mašai. Bet mums vajag iepriekšējā versija failu. Tāpēc mēs noklikšķiniet uz pogas "Iepriekšējā versija" (1. attēls 8. attēlā):
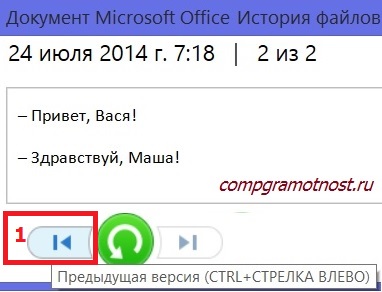
Att. 8 Mēs meklējam faila iepriekšējo versiju, lai atjaunotu (atjaunotu)
Tagad mēs redzam fig. 9, ka mums ir priekšā 23. jūlija lietas iepriekšējā versija. Tajā ir tikai ieraksts par Vasju. Vispirms atjaunosim šo faila versiju, bet nevis darbvirsmā, bet gan mapē Dokumenti (ja mums abas faila versijas būs vajadzīgas vēlāk, šodien 24. jūlijā un vakardienas 23. jūlijā). Tad viena versija būs uz darbvirsmas, otra - “Dokumenti”.
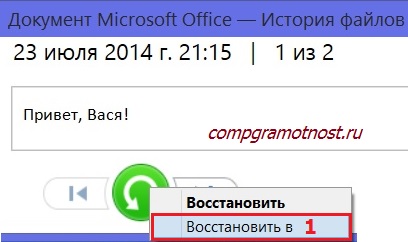
Att. 9 Meklēšanas poga “Restore to”, lai atjaunotu un saglabātu faila vecāku versiju jaunākā versija failu jaunā vietā
Lai to izdarītu, mēs ar peles labo pogu noklikšķiniet uz lielās zaļās pogas “Restore” un nolaižamajā izvēlnē ar peles kreiso taustiņu noklikšķiniet uz uzraksta “Restore to” (1. attēls 9. attēlā).
Atlasiet mapi “Dokumenti” (1. attēls 10. attēlā) un noklikšķiniet uz pogas “Atlasīt mapi” (2. attēls 10. attēlā).
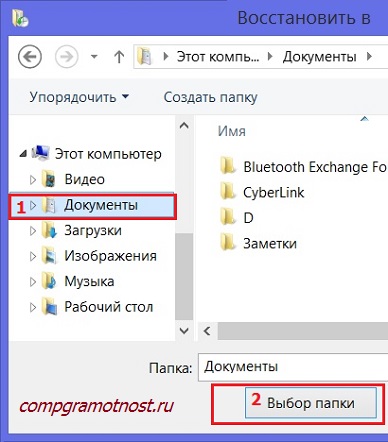
Att. 10 Izvēlieties mapi, kurā tā tiks atjaunota vecā versija failu
Tas arī viss. Tagad dokuments ir atjaunots 23. jūlija versijā. Tas atrodas mapē Dokumenti (sk. 11. att.).

Att. 11 Šeit viņš ir word dokumentsatjaunota, izmantojot mapē Dokumenti esošo failu vēsturi
To var pārbaudīt, veicot dubultklikšķi uz šīs ikonas mapē “Dokumenti”. Tiks atvērts dokuments (sk. 12. attēlu). Tajā mēs redzam tikai aicinājumu Vasja. Šī ir vecā 23. jūlija dokumenta versija. Kas mums bija jādara!

Att. 12 Tur viņš ir atvērt failu Vārds atjaunots vecajā versijā
Lai atjaunotu vecās dokumenta versijas sākotnējo atrašanās vietu, tas ir, uz darbvirsmas, uz lielās zaļās pogas “Atjaunot” jānoklikšķina ar peles kreiso taustiņu, nevis ar peles labo pogu (13. att.).

Att. 13 Mēs dodam komandu atjaunot failu vecajā vietā (“sākotnējā vietā”), izdzēšot tajā pēdējās, “sliktās” versijas failu
Parādās uzvedne, lai aizstātu failu mērķa mapē. Tas ir, jauna 24. jūlija faila vietā parādīsies ieteikums tajā pašā vietā rakstīt veco 23. jūlija failu. Mēs dodam šo piekrišanu - noklikšķiniet uz pogas “Aizstāt failu mērķa mapē” (skaitlis 1 14. attēlā):

Att. 14 “Bojāta” faila vietā atjaunojiet to pašu failu, bet vecāku versiju
Un šeit tas ir, atjaunotais fails no vecās versijas, bet tagad tas jau atrodas uz darbvirsmas (15. att.):
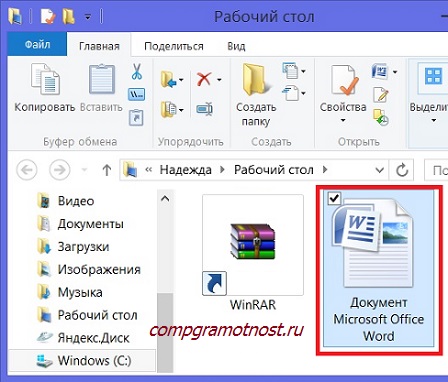
Att. 15 Šeit tas ir, Word dokuments, kas atjaunots, izmantojot darbvirsmas failu vēsturi sākotnējā vietā
Atveriet to ar dubultklikšķi. Jā, šī ir 23. jūlija versija ar aicinājumu tikai Vasja (16. att.).

Att. 16 Šeit tas ir, vecā versijā atjaunots atvērts Word fails, kas atrodas uz darbvirsmas sākotnējā vietā
Aizveriet “File History”, aizveriet visus logus. Darbvirsmā ir mūsu atkoptā dokumenta saīsne. Atvērsim šo dokumentu (17. att.). Mēs vēlreiz esam pārliecināti, ka šī ir vecā faila versija, datēta ar 23. jūliju. To ļoti labi var redzēt parādītajā attēlā. Pašreizējais datums apakšējā labajā stūrī ir 24. jūlijs. Un lietas materiāls ir 23. jūlijs. Un tajā ir apelācijas teksts tikai Vasijai. Mēs izslēdzām Mašu.

Att. 17 Pārliecinieties, vai vakardienas faila kopiju uz darbvirsmas esam atjaunojuši sākotnējā vietā
Ir skaidrs, ka piemērs, kas dots kopā ar Vasju un Mašu, ir tikai piemērs. Bet piemērs ir skaidrs. Līdzīgi, izmantojot failu vēsturi, var atgriezties pie jebkura iepriekšējās versijas visus failus vai pat veselas mapes ar visām mapēm un failiem, kas tajās ievietotas.
Protams, to var izdarīt tikai tad, ja datorā ir iespējota failu vēsture. Ja failu vēsture nav iekļauta, tad tā netiks izveidota, kas nozīmē, ka nebūs iespējams atjaunot vecās failu versijas, tas nav iespējams. Nebūs kur ņemt vēsturiskos failus, ja nav iekļauta failu vēsture, tā nedarbojas jūsu datorā.
Kā to izdarīt, kā iespējot failu vēsturi datorā? Lasiet par to.
P.P.S.Uz abonējiet, lai saņemtu jaunus rakstuskas vēl nav atrodami emuārā:
1) Šajā formā ievadiet savu e-pasta adresi.
Sistēmas fails - datora fails, kas nepieciešams normālai operētājsistēmas darbībai. Ja šāda veida dati ir bojāti, iespējams, Windows nedarbosies pareizi.
Bojājumu cēloņi
Ir trīs iemesli, kāpēc Windows sistēmas faili var tikt nozaudēti vai bojāti:
- Trešā persona programmatūra;
- Cilvēciskais faktors;
- Ļaunprātīga programma.
Pirmais faktors ir trešo pušu programmatūra. Tās var būt darbības uzlabošanai (optimizēšanai) un iestatīšanai. Bieži var secināt, ka ražotāja programmatūra, kas piegādāta kopā ar datoru, var sabojāt sistēmas failus.
Otrais ir elementāra cilvēka zinātkāre apvienojumā ar neziņu. Lietotājs var nokļūt tur, kur tas nav nepieciešams, un izdzēst to, kam nevajadzētu būt (šajā gadījumā failu var atjaunot no atkritnes).
Trešajā ietilpst dažādi vīrusi, kurus dators ir paņēmis tīklā vai no datu nesēja.
Failu atkopšana pēc OS startēšanas
Metode ir piemērota tiem, kuru ierīce spēj ieslēgt un pieteikties sistēmā Windows. Algoritms ir šāds:
Ja Windows skenēšanas laikā tika atklātas kļūdas, tiek novērots šāds attēls:
Pēc ierīces pārstartēšanas izdzēstie sistēmas faili sistēmā Windows tiks pilnībā atjaunoti. Lai novērstu zaudējumus nākotnē, mēs izveidojam punktu atcelšanai. Šādu problēmu gadījumā mēs vienkārši atjaunojam sistēmu.
Šajā gadījumā zaudēto failu ir vieglāk atgūt: izpētiet atkritnes saturu, iespējams, jūs vai vīruss datus pilnībā neizdzēšat.
Piezīme. Gadās arī, ka komanda atrod pazaudētus sistēmas datus, bet pēc tam to nevar atgūt. Šādā situācijā dators jāuzsāk drošais režīms un atkārtojiet algoritmu vēlreiz.
Atkopšanas vide
Dzēstu sistēmas failu atkopšanas metode, izmantojot īpašu vidi, tiek izmantota, ja Windows vispār atsakās startēt, tādējādi bloķējot piekļuvi atkritnes datiem. Atgriešanās rīku var palaist divos veidos:
- Vairākas reizes noklikšķinot uz taustiņa F8;
- Ielādējot operētājsistēmu no trešo pušu multivides.
Pirmā opcija tiek ieviesta, kad sistēmai ir sāknēšanas nodalījums. OS to instalē automātiski, taču daudzi lietotāji pēc sistēmas atkārtotas instalēšanas novārtā atstāj šo sadaļu.
Sāknēšanas vietas lielums ir atkarīgs no operētājsistēmas veida un ir:
- 100 mb “Septiņiem”;
- 350 MB operētājsistēmai Windows 8.
Ieslēdzot datoru, daudzas reizes noklikšķiniet uz F8. Jāatver papildu OS sāknēšanas opcijas. Noklikšķiniet uz problēmu novēršanas sadaļu:
Nākamais solis ir izvēlēties darbību. Mēs noklikšķiniet uz komandrindas un rīkojamies saskaņā ar iepriekš minēto algoritmu:
Piezīme. Ja ierīcē tika iestatīta parole, tad tā būs jāievada pie ieejas. Bet ja drošības kods nav instalēts, taču sistēma joprojām pieprasa to ievadīt, tad vienkārši noklikšķiniet uz “Labi”.
Ja nav sāknēšanas nodalījuma (taustiņš F8 nedarbojas), ir nepieciešams windows sāknēšana no trešo pušu plašsaziņas līdzekļiem.
Poga katra datora markas sāknēšanas izvēlnes izsaukšanai ir atšķirīga. Tātad, Asus tas ir F8, un dažiem modeļiem F11. Mēs ievietojam disku vai zibatmiņu (pēc BIOS iestatīšanas lasīšanai), nospiediet nepieciešamos taustiņus un redziet šo attēlu:
Atlasiet Windows iestatīšana un gaidiet, kamēr faili tiek ielādēti. Parādītajā logā noklikšķiniet uz un tā vietā, lai pārinstalētu operētājsistēmu, atlasiet tās atkopšanu:
Meklēt instalēto windows faili. Pēc tam parādās raksturīgs logs ar sistēmas atkopšanas opcijām. Šeit ir ļoti svarīgs punkts: jums jāatceras, kādu burtu apzīmējumu atkopšanas vide ir piešķīrusi jūsu sistēmai (jūs varat redzēt mapes kolonnu).
Mēs braucam komandā:
Sfc / scannow / offbootdir \u003d D: \\ / offwindir \u003d D: \\ windows
D vietā mēs rakstām sava diska burtu.
Komanda sāk skenēšanu, pēc kuras ierīce atrod un atgūst visus zaudētos datus.
Metode ir laba, bet, ja lietotājam nav trešās puses multivides, kurā ir Windows, tad metodi nav iespējams ieviest. Dators jānogādā servisa centrā.
Sistēmas failu manuāla atkopšana
Kad sfc komanda nevar atrast zaudētos sistēmas datus, lietotāja pēdējā cerība ir manuāla atkopšana.
Lai to izdarītu, jums ir nepieciešama komandrinda, kurā tiek ievirzīts:
findstr / c: ""% windir% \\ Logs \\ CBS \\ CBS.log\u003e "% userprofile% \\ Desktop \\ sfcdetails.txt"
Pēc ieiešanas darbvirsmā tiek ievietots teksta dokuments ar ziņojumu. Mēs meklējam šādas līnijas:
Bojātā faila nosaukums ir pasvītrots sarkanā krāsā. Ir četri veidi, kā to atjaunot:
- Atrodiet līdzīgu failu izplatīšanas komplektā (uz Windows diska) un nomainiet to;
- Lejupielāde no interneta. Vieglāk, bet esiet uzmanīgs;
- Izveidojiet atcelšanas sistēmu. Bet mēs realizējam iespēju tikai tad, ja ir atkopšanas punkti;
- Pārbaudiet, vai failā ir groza saturs (ja sistēma tiek startēta).
Uzziniet diska burtu, izmantojot Windows
Pamatinformācija, bez kuras nav iespējams veikt iepriekšminētās darbības. Disku, kurā tiek glabāti sistēmas dati, varat uzzināt:
- Strādājot ar atkopšanas vidi, startējiet konsoli un dziniet piezīmjdatoru. Tiks atvērts piezīmjdators. Noklikšķiniet uz faila un atveriet:
Ir diski, kurus varat izpētīt un uzzināt, kurā operētājsistēmā ir instalēta.
- Izmantojot programmatūru DISKPART (metode pieredzējušākiem lietotājiem).
Pultī ievadiet komandas:
- Diskpart - uzsākt programmu mijiedarbībai ar diskiem;
- List disk - parāda ierīcē pieejamo disku sarakstu;
- Atlasīt disku - atlasiet nepieciešamo datu nesēju;
- Detalizēta informācija par disku.
Uzziniet, ja iestatīts uz windows disks iespējams pēc tā lieluma.
Daudzi lietotāji ir saskārušies ar problēmu zaudēt sistēmas failus vai to bojājumus. Dažos gadījumos zaudējumu atgūšana prasa laiku un zināmu daudzumu zināšanu. Ja tas nav izdarīts, datorā instalētā operētājsistēma var nedarboties pareizi. Šodien mēs apsvērsim vienkāršākais veids bojātu sistēmas failu atkopšana operētājsistēmā Windows 8.1, kas ir piemērojama ne tikai šai OS, bet arī citiem šīs ģimenes pārstāvjiem, izņemot Windows XP.
Kāpēc tiek bojāti vai pazaudēti sistēmas faili? Lieta ir tāda, ka daudzi lietotāji izmanto dažādus trešo pušu ražotājus. Visbiežāk tie ir optimizācijas un iestatīšanas utilītas. Tajos ietilpst, piemēram, šī aprīkojuma ražotāja programmatūra, kas jau ir komplektā ar klēpjdatoriem, dažādi diskipievienots mātesplatē, videokartes, modemi utt., uz kuriem atkal ir balstīta viena vai otra ražotāja programmatūra, kas bieži nav piemērota operētājsistēma. Pēc šādu programmu instalēšanas notiek failu sabojāšana. Papildus iepriekšminētajam ļaunprātīgais kods (Trojas zirgi, vīrusi, tīkla tārpi utt. Utt.) Var izraisīt faila integritātes pārkāpumus. Nav izslēgts cilvēciskais faktors - tā ir zinātkāre un nezināšana. Lietotājs vienkārši var sabojāt vai noņemt jebkuru sistēmas elementu ar savām rokām, jo \u200b\u200bšodien ir programmatūra, kas ļauj to izdarīt, apejot OS aizsardzību un pretestību. Joprojām ir daudz iespēju un cēloņu tam, kas notiek, mēs tos neuzskatīsim, bet labosim sekas.
Kā identificēt bojātus failus vai nē? Lai to izdarītu, mēs izmantosim pašas sistēmas standarta rīkus. Palaist kā administratoram. Operētājsistēmā Windows 8.1 to var izdarīt šādi: ar peles labo pogu noklikšķiniet uz izvēlnes ikonas "Sākt" darbvirsmas apakšējā kreisajā stūrī uz "Uzdevumjosla". Parādītajā logā atlasiet “Command Prompt (Admin)”.
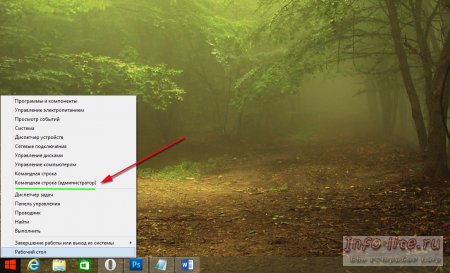
Tiks atvērts konsoles logs, kurā jums jāievada komanda - sfc / scannow un nospiediet taustiņu Enter. Problēmu novēršanas process prasīs zināmu laiku, pēc kura tiks parādīti skenēšanas rezultāti. Var būt vairākas iespējas, vai nu viss ir kārtībā ar jūsu sistēmu un nav jāveic nekādas papildu darbības, vai arī sistēma ir noteikusi un neatkarīgi novērsusi bojājumus, vai arī jūs saņemat ziņojumu, kura teksts ir šāds: “Windows Resursu aizsardzība ir noteikusi bojāti failibet dažus no tiem atjaunot nebija iespējams, ”pēc kura tiks ierosināti turpmāko darbību varianti. Zemāk esošajā ekrānuzņēmumā parādīta komandrindas darbība:
![]()
Ja jums joprojām ir darbības traucējumi, neuztraucieties. Neaizverot komandrindu, ierakstiet šo komandu:
dism / tiešsaistē / tīrīšanas attēls / veselības atjaunošana
Lai pareizi izpildītu šo komandu, ir nepieciešams interneta savienojums. Tad atkal mazliet jāgaida.




