Pastāv situācijas, kad vislabākais problēmas risinājums ir ierīces atiestatīšana uz rūpnīcas iestatījumiem. Atiestatīšanu var veikt vairākos veidos: izmantojot pašu atiestatīšanas ierīci vai izmantojot datoru. .
Kāpēc atiestatīt
Cietā atiestatīšana - atcelšana operētājsistēma uz noklusējuma vērtībām. Veicot atiestatīšanu, visi faili un trešo pušu programmas tiek izdzēsti no ierīces atmiņas, un visi iestatījumi pieņem rūpnīcas iestatījumus. Atiestatot sistēmu, jūs iegūsit tīru ierīci, tas ir, tā būs tādā formā, kādā tā bija veikalā.
Atiestatīšana var būt noderīga šādās situācijās:
- ierīce sāka iesaldēt sakarā ar liels skaits instalētās programmas;
- sistēma sāka karāties pārslogotās atmiņas dēļ;
- iekšā failu sistēma daudzi faili palikuši no attālās lietojumprogrammaskas aizņem brīvu vietu;
- ierīce tiek pārdota, tāpēc jums ir jāizdzēš visa personiskā informācija no tās;
- parole ir jāatiestata, jo tā tika aizmirsta.
Rezultātā izrādās, ka atiestatīšana jāveic, kad nepieciešams formatēt ierīci.
Kā saglabāt datus
Tā kā, atiestatot sistēmu, visi ierīces dati (video, fotoattēli, mūzika, attēli, grāmatas un citi elementi) tiek izdzēsti, stingri ieteicams pārdomāt, kā iepriekš saglabāt visu svarīgo informāciju. Vienkāršākais veids ir pārsūtīt visus svarīgos failus uz atmiņas karti vai datoru. Atiestatot, SD kartē saglabātie priekšmeti, pat ja tas ir ievietots ierīcē, netiek izdzēsti, bet tikai gadījumā, ja darbības ilgums ir labāks, atmiņas karti labāk noņemt.
Vēl viens veids ir izveidot rezerves kopiju, kurā tiks saglabāti visi faili. Pēc atiestatīšanas varat atjaunot sistēmu no iepriekš izveidotas dublējuma, un visi vienumi un lietojumprogrammas tiks atgrieztas. Šīs metodes pozitīvā puse ir tā, ka jūs nezaudēsit ne tikai failus, bet arī programmas. Negatīvā puse - ja atiestatīšana tiek veikta, lai attīrītu ierīci no dīkstāves failiem, atjaunojot no dublējuma, tiks atjaunoti arī faili, no kuriem vēlējies atbrīvoties.
Kopēšana tiek veikta, izmantojot google pakalpojums un tikai caur Wi-Fi, jo informācijas daudzums ir pārāk liels, lai to lejupielādētu, izmantojot mobilais internets. Atveriet ierīces iestatījumus, atveriet cilni “Atjaunot un atiestatīt” un pārliecinieties, vai ir iespējota automātiskās dublēšanas funkcija. Kopija tiks piesaistīta jūsu Google kontam. Pēc atiestatīšanas varēsit no tā atgūties. Pati ierīce jums piedāvās izmantot atrasto kopiju.
Aktivizēt dublējums failus
Ierīces atiestatīšana
Ir vairāki veidi, kā atiestatīt ierīci. Vienkāršākais ir caur sistēmas iestatījumiem.
Izmantojot iestatījumus
Varat izmantot šo opciju, ja jums ir pieeja sistēmai. Ja esat aizmirsis paroli vai sāknēšanas laikā ierīce sasalst, neļaujot jums iekļūt sistēmā, tad izmantojiet zemāk aprakstīto metodi.
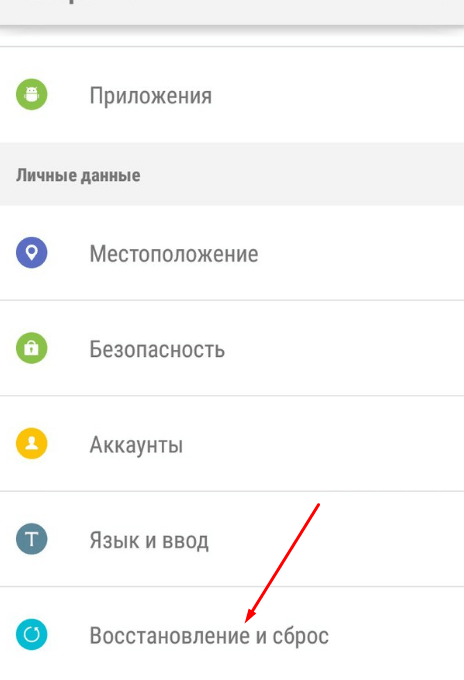
Video: kā atiestatīt Android
Izmantojot atkopšanas izvēlni
Ja jums ir izslēgta ierīce un to nevar ieslēgt, šī metode jums ir piemērota:

Pa datoru
Šī metode palīdzēs jums ienākt atkopšanas izvēlnē, ja kāda iemesla dēļ iepriekšējā metodē tas nebija iespējams. Pievienojiet ierīci datoram, izmantojot USB adapteri, un savienojuma tipā norādiet “Tikai uzlāde”. Lejupielādējiet arhīvu ar ADB programmu un izsaiņojiet to visās mapēs, kuru ceļš nesatur krievu burtus. Iegūtajā mapē izveidojiet failu ar nosaukumu devices.cmd, kur cmd ir tā paplašinājums, un ierakstiet tajā trīs komandas:
- atbalsojas
- adb ierīces
- pauze
Palaidiet izveidoto failu, ekrānā tiks atvērta komandrinda ar šādām jau reģistrētām komandām:
- D: \\ adb\u003e ierīces.cmd
- adb ierīces
- Pievienoto ierīču saraksts
- Ierīce HT16GV402012
- D: \\ adb\u003e pauze
- Lai turpinātu, nospiediet jebkuru taustiņu ...
Gatavs, programma ir instalēta. Tagad atvērts komandrinda kā administrators un tajā izmantojiet komandu adb reboot recovery. Jūsu Android ierīce tiks automātiski pārsūtīta uz atkopšanas izvēlni, un turpmākās darbības, kas jāveic, lai atiestatītu, ir aprakstītas iepriekš apakšsadaļā “Caur atkopšanas izvēlni”.
 Mēs ieejam Atkopšanas režīms caur datoru
Mēs ieejam Atkopšanas režīms caur datoru Ko darīt, ja parole nav atiestatīta
Ja atiestatīsit ierīci, lai noņemtu no tās aizmirsto paroli, un pēc procedūras pabeigšanas sistēma joprojām lūdz ievadīt to, tas ir, divas iespējas šajā situācijā. Vispirms piecas reizes nepareizi ievadiet paroli, ekrānā parādās ziņojums, ka ierīce ir bloķēta 30 sekundes, kā arī poga “Aizmirsāt paroli?”. Noklikšķiniet uz parādītās pogas, jums tiks lūgts pieteikties savā Google kontā, kas iepriekš bija saistīts ar šo tālruni vai planšetdatoru. Ja piesakāties vēlamais konts, pēc tam iegūstiet iespēju atiestatīt esošo paroli.
 Ierīces paroles atkopšana, izmantojot Google kontu
Ierīces paroles atkopšana, izmantojot Google kontu Paroles atiestatīšana, izmantojot ADB
Otrā iespēja ir atiestatīt paroli, izmantojot ADB. Kā instalēt šo programmu, ir aprakstīts iepriekš apakšsadaļā “Izmantojot datoru”. Kad instalēšana ir pabeigta, palaidiet komandrindu kā administratoru un tajā izpildiet šādas iespējas:
- adb apvalks
- cd /data/data/com.android.providers.settings/databases
- sqlite3 iestatījumi.db
- atjaunināt sistēmas iestatīto vērtību \u003d 0, kur nosaukums \u003d 'lock_pattern_autolock';
- atjaunināt sistēmas iestatīto vērtību \u003d 0, kur nosaukums \u003d “lockscreen.lockedoutpermanently”;
- .iziet
Ja šīs komandas nepalīdzēja, izmantojiet komandu adb shellrm /data/system/gesture.key vai adb shell
rm /data/system/gesture.key.
Kā atgūt datus pēc atiestatīšanas
Iepriekš tika aprakstīts, ka, lai saglabātu datus, vispirms ir jāizveido dublējums failus vai pārsūtiet visus svarīgos vienumus uz citu datu nesēju. Ja jūs to nedarījāt, bet tajā pašā laikā atiestatījāt ierīci, tad, visticamāk, tas nedarbosies, lai atjaunotu zaudēto informāciju. Bet ir vērts mēģināt: iegūstiet ierīcē saknes tiesības un datorā lejupielādējiet programmu, kas paredzēta dzēsto failu atkopšanai operētājsistēmā Android. Piemēram, varat izmantot EASEUS Mobisaver for Android Free.
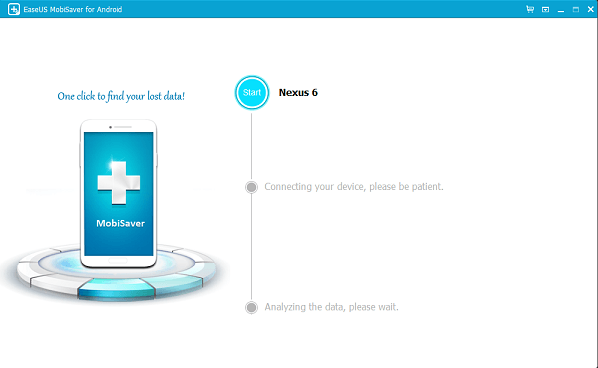 Mēs atjaunojam izdzēstos failus izmantojot EASEUS Mobisaver for Android Free
Mēs atjaunojam izdzēstos failus izmantojot EASEUS Mobisaver for Android Free Ierīci var atjaunot līdz rūpnīcas iestatījumiem divos veidos: izmantojot ierīces iestatījumus vai atkopšanas izvēlni. Atkopšanas režīmā var ienākt gan no pašas ierīces, gan izmantojot datoru. Pirms sistēmas atiestatīšanas neaizmirstiet visu svarīgo informāciju pārsūtīt uz uzticamiem trešo pušu datu nesējiem. .
Daudzi pieredzējuši lietotāji, pērkot klēpjdatoru, dod priekšroku noņemt instalēto operētājsistēmu un no jauna lejupielādēt to no jauna. Tas tiek darīts, jo ražotājs bieži instalē milzīgu daudzumu programmatūras, kas palēnina un aizsērē OS. Ne visi zina, ka klēpjdatori, piemēram, ierīces, kurās darbojas operētājsistēma android sistēmas, ir iespēja atjaunot rūpnīcas iestatījumus. Tomēr to var izdarīt tikai tad, ja rezerves nodalījums ar logu kopija cietajā diskā netiek izdzēsts. Ir vērts atzīmēt, ka iestatījumu atjaunošanas process var aizņemt daudz laika, jo visas programmas un draiveri tiks atjaunoti kopā ar sistēmu. Tālāk mēs mēģināsim aprakstīt veidus, kā atjaunot rūpnīcas iestatījumus populārākajiem klēpjdatoru ražotājiem.
Atjaunojiet HP piezīmjdatora iestatījumus

- Izslēdziet klēpjdatoru un atvienojiet no tā visus diskus (zibatmiņas diskus, atmiņas kartes, cietos diskus)
- Iekraušanas laikā nospiediet tastatūras taustiņu F11, līdz programma tiek startēta atveseļošanās atgūšana Vadītājs
- Tagad atlasiet “Sistēmas atkopšana”
- Lietderība liks jums saglabāt personiskos datus. Ja nepieciešams, varat to izdarīt
- Tālāk programma atjaunos sistēmu automātiskais režīmsvairākas reizes pārslogojot. Jums vienkārši jāgaida darba pabeigšana.
Atjaunojiet Acer klēpjdatora iestatījumus

- Izslēdziet klēpjdatoru
- Ieslēdziet to un iekraušanas laikā turiet nospiestu taustiņu Alt un nospiediet F10
- Kad tiek piedāvāts ievadīt paroli, ievadiet 000000. Ja pats esat nomainījis paroli, jums jāievada sava izvēle.
- Tagad jums jāizvēlas (Rūpnīcas atiestatīšana).
- Sakiet, ka visus iepriekš minētos vienumus var aizpildīt, izmantojot īpaša lietderība eRecovery Management, kas pieejama programmatūras diskā
Atjaunojiet ASUS klēpjdatora iestatījumus

- Ieslēdziet datoru un sāknēšanas laikā nospiediet F2
- BIOS atrodiet cilni "Boot" un atspējojiet Boot Booster (pagrieziet slēdzi pozīcijā Disabled). Pēc tam saglabājiet iestatījumus un atsāknējiet.
- Sāknēšanas laikā nospiediet tastatūras taustiņu F9
- Pēc sagatavošanas pabeigšanas utilīta lūgs apstiprinājumu par atiestatīšanu
- Tagad atliek tikai gaidīt, līdz sistēma automātiski atjaunojas
Atjaunojiet Samsung klēpjdatora iestatījumus

Ja jūs varat lejupielādēt Windows klēpjdatorā, tad vienkāršākais veids ir izmantot patentētu utilītu Samsung atkopšana Risinājums Ja nevarat izmantot šo programmu, rūpnīcas iestatījumus varat atjaunot tradicionālākā veidā.
- Kamēr klēpjdators tiek ielādēts, nospiediet taustiņu F4, tas sāks atkopšanas režīmu
- Atlasiet Atjaunot
- Atlasiet atkopšanas metodi. Mēs iesakām " Pilnīga atveseļošanās»(Pilnīga atjaunošana)
- Tagad atliek tikai izvēlēties saglabātu sistēmas kopiju, lai atjaunotu rūpnīcas iestatījumus.
Atjaunojiet Toshiba piezīmjdatora iestatījumus

- Izslēdziet klēpjdatoru
- Nospiediet un turiet 0
- Ieslēdziet klēpjdatoru
- Kad klēpjdators sāk pīkstēt, varat atbrīvot taustiņu 0
- Pēc tam izpildiet ekrānā redzamos norādījumus.
Kā norāda nosaukums, vienkārša rūpnīcas tālruņa atiestatīšana ir maza bezmaksas lietojumprogramma, kas ļauj atiestatīt ierīces rūpnīcas iestatījumus.
Protams, modificēto spēļu lejupielādes cienītāji ierīcē saskārās ar problēmām pēc to instalēšanas. Šādu nepatīkamu darbību rezultātā iesācēju lietotāji savu sīkrīku ved uz servisa centru, bet diemžēl par tur sniegtajiem pakalpojumiem tiek maksāts. Pieredzējuši lietotāji, iespējams, mēģinās paši tikt galā ar problēmu, mēģinot noņemt ļaunprātīgo programmu.
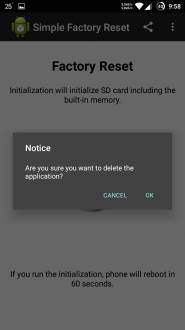
Bet, ja viss pārējais neizdodas, tad vienkārša rūpnīcas tālruņa atiestatīšana palīdzēs pirmajam un otrajam. Šī lietojumprogramma viegli atiestata visus ierīces iestatījumus, izdzēš no sāknēšanas sektors papildu skripti, tādējādi ļaujot atdzīvināt ierīci. Turklāt rīku var noņemt tikai instalētās programmasneietekmējot visu sistēmu.

Lietojumprogrammas saskarne ir visvienkāršākā - liela sarkana poga centrā. Pēc nospiešanas programma lūgs apstiprināt darbību tikai gadījumā. Tas nav laika izšķiešana, jo rūpnīcas iestatījumu atiestatīšanas laikā visi lietotāja dati, ieskaitot adrešu grāmatas datus, tiks izdzēsti. Tāpēc, lai saglabātu savus iecienītos fotoattēlus, mūziku un citus nepieciešamos failus, jums jāatceras nepieciešamība dublēt visus ierīces datus.
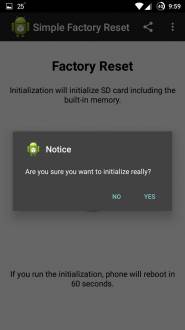
Failu atjaunošana pēc rūpnīcas atiestatīšanas būs praktiski neiespējama. Tāpēc, lai atjaunotu adrešu grāmatu, jums vajadzētu pierakstīt pieteikumvārdu un paroli no konta. Arī sinhronizācijas iespējošana nebūs lieka kontu mākonī. Šis rīks ir noderīgs arī gadījumā, ja tiek pieņemts lēmums pārdot jūsu tālruni / planšetdatoru citai personai, lai pēc darījuma netiktu mocīti jautājumi par personas datu konfidencialitātes saglabāšanu.
Vienkārša rūpnīcas tālruņa atiestatīšana ir lieliska programma, kas pilnībā tiek galā ar uzdevumu - 5,0 punkti.
Vietnē mēs aprakstījām daudzus veidus, kas mums palīdzēja atiestatīt grafiskā atslēga vai paroli no ierīces. Bet šodien mēs analizēsim gadījumu, kad jums nav iespēju atiestatīt iestatījumus, izmantojot numuru sastādīšanas un ciparu taustiņu kombinācijas. Šī metode notiks, izmantojot komandas veidošanu. Pavisam nesen es uzrakstīju rakstu par,. Atiestatīt uz rūpnīcas stāvoklis ierīci, jūs varat meklēt šeit "", un, ja jūsu ierīce nav sarakstā, varat lūgt, izveidojot tēmu šeit forumā "", sāciet tādu tēmu kā "Kā es varu atiestatīt jūsu ierīces iestatījumus", mēs visu uzrakstīsim iespējamie varianti atiestatīt un sniegt jums saites uz informāciju. Tagad pie tēmas. Lietotāji, kuri iepriekš atbloķēja sadaļu “Izstrādātājiem” un neaktivizēja funkciju “USB atkļūdošana”, nevar atiestatīt iestatījumus, izmantojot ABD.
Ja iepriekš esat aktivizējis izstrādātāju sadaļu un ieslēdzis USB atkļūdošanas funkciju, varat turpināt. Tagad lejupielādējiet ABD no iepriekšējās tēmas vai no oficiālās vietnes. Pirms darba ar Android SDK ļoti iesaku izlasīt šādas tēmas:
Kad ABD tiek instalēts oficiālajā vietnē, instalējiet ierīces draiverus. Viedtālruņa vai planšetdatora draiverus var lejupielādēt no ierīces oficiālās vietnes. Tikai pēc tam, kad draiveris un ABD ir instalēti jūsu datorā, atveriet komandrindu un tajā norādiet ceļu uz ABD, vai arī izmantojiet iepriekšējo rakstu un uzziniet, cik vieglāk ir nokļūt pa ceļam komandrindā.
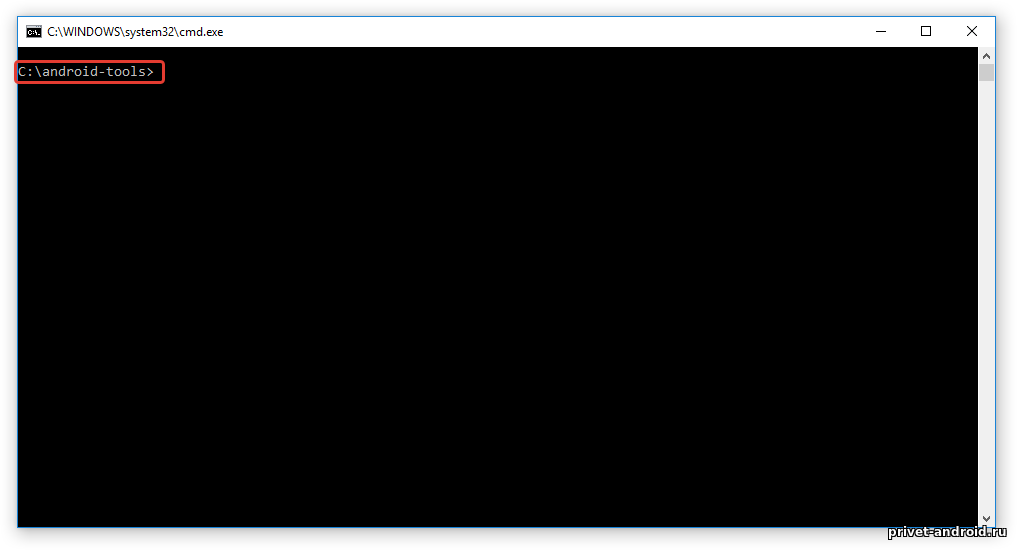
Pēc komandrindas atvēršanas un norādot ceļu uz ABD, pievienojiet ierīci datoram un gaidiet, līdz tiek instalēti papildu draiveri. Savienojot ierīci ar datoru, ierīces darba slānī vajadzētu parādīties logs, kas apstiprina savienojuma atļauju. Atzīmējiet izvēles rūtiņu un noklikšķiniet uz "Labi"
Ievadiet kombināciju " adb ierīces"un pārbaudiet, vai ierīce ir pievienota. Ja žurnālā nav kļūdu un redzat savu ierīci, ierakstiet šo komandu" adb shellrm /data/system/gesture.keyPēc tam atsāknējiet ierīci, parole jānoņem no jūsu sīkrīka.
Ja tas nepalīdz, izmēģiniet šo komandu:
adb apvalks
su
rm /data/system/locksettings.db
rm /data/system/locksettings.db-wal
rm /data/system/locksettings.db-shm
atsāknēšana
Ierīcei vajadzētu pārstartēt bez atslēgas vai paroles.
Visas komandas atiestatīšanai tika ņemtas no ārvalstu avota XDA-Developers, precīzu darbu var atrast, tikai veicot testēšanu savā ierīcē. Jums nevajadzētu nodarīt kaitējumu jūsu sīkrīkam. Tas viss paldies par uzmanību! Ja jums ir kādi jautājumi, mēs gaidām komentārus zemāk




