Micro SD atmiņas kartes ir diezgan populāras to mobilitātes dēļ: jūs to varat izmantot tālrunī, un, ievietojot to adapterī, varat viegli ievietot datorā, digitālajā kamerā un jebkurā citā ierīcē. Šādām atmiņas kartēm ir zemas izmaksas, tomēr to sabrukšanas gadījumi nav nekas neparasts. Micro SD pēkšņi pārstāj reaģēt un neuzrāda nekādus datus. Šajā gadījumā nesteidzieties izmest USB zibatmiņu un iegādājieties citu, jo jūs to varat atjaunot pamata stāvoklī windows rīki vai trešo pušu programmas. Atjaunojiet savu Micro SD zibatmiņu ar šo rakstu.
Kā atgūt Micro SD zibatmiņu bez trešo personu programmām
Drošākais un pirmais no tiem, kas jums nekavējoties jāveic, ir USB zibatmiņas diska formatēšana operētājsistēmā Windows ārējs USB adapteris. Lieta ir tāda, ka iebūvētie adapteri Micro SD ne vienmēr tiek galā ar savu uzdevumu, vislabāk ir iegādāties USB adapteri atmiņas kartēm un to izmantot vai kādu laiku lūgt draugus.
- Ievietojiet USB zibatmiņu adapterī un pēc tam pievienojiet to datoram. Pagaidiet, kamēr sistēma to atrod. Ir pareizi, ja zibatmiņas diska tips tiek parādīts nepareizi, jo tas ir bojāts.
- Ar peles labo pogu noklikšķiniet uz tā un atlasiet “Formatēt”.

Atlasiet formatēšanas opcijas:
- Failu sistēma ir jāizvēlas Fat32.
- Kopas izmērs 32 KB.
- Atzīmējiet izvēles rūtiņu blakus “Ātrais formāts”.
Noklikšķiniet uz “OK” un gaidiet, līdz procedūra tiks pabeigta. Pēc pabeigšanas noņemiet ierīci un ievietojiet to atpakaļ.
Protams, pēc formatēšanas visi faili no zibatmiņas diska tiks izdzēsti, taču, neskatoties uz to, tā veiktspēja var atgriezties normālā stāvoklī.
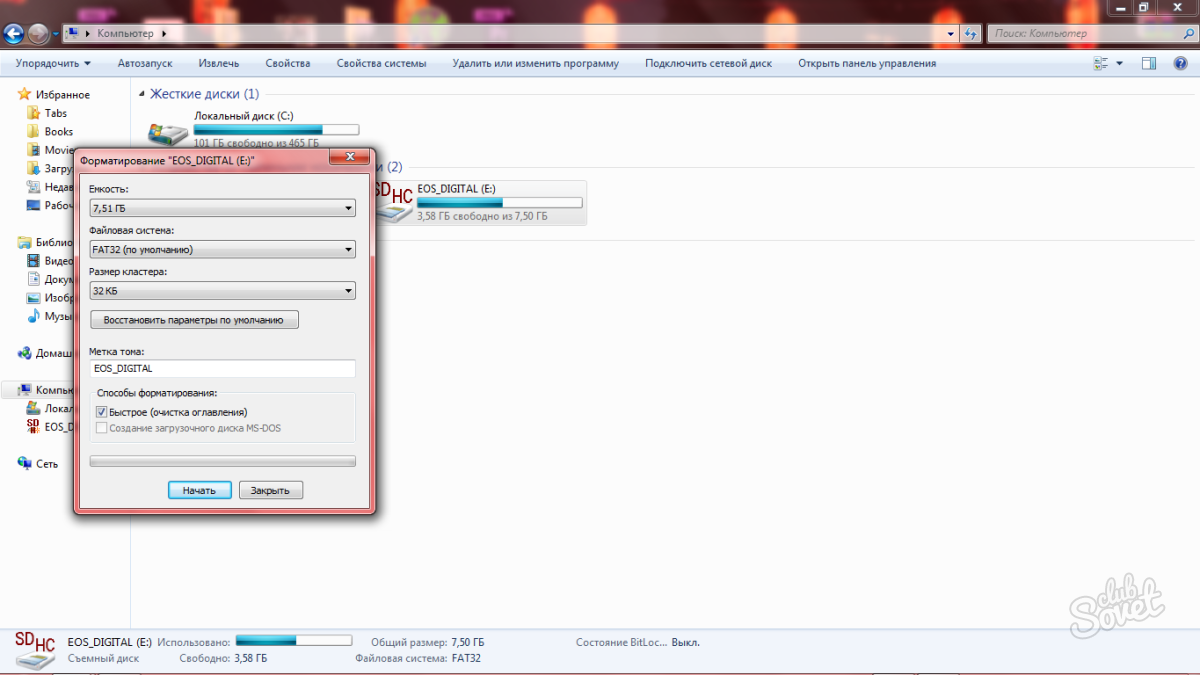
Kā atgūt Micro SD zibatmiņu, izmantojot programmu
Šī opcija ir piemērota ne tikai zibatmiņas diska atjaunošanai, bet arī failu atjaunošanai no tā. Izmēģiniet šo procedūru pēc formatēšanas, lai atjaunotu visus fotoattēlus un failus.
- Lejupielādējiet karšu atkopšanas programmu oficiālajā vietnē https://www.cardrecovery.com. Šeit ir vairākas vienas programmas iespējas dažādu failu un atmiņas karšu atkopšanai.
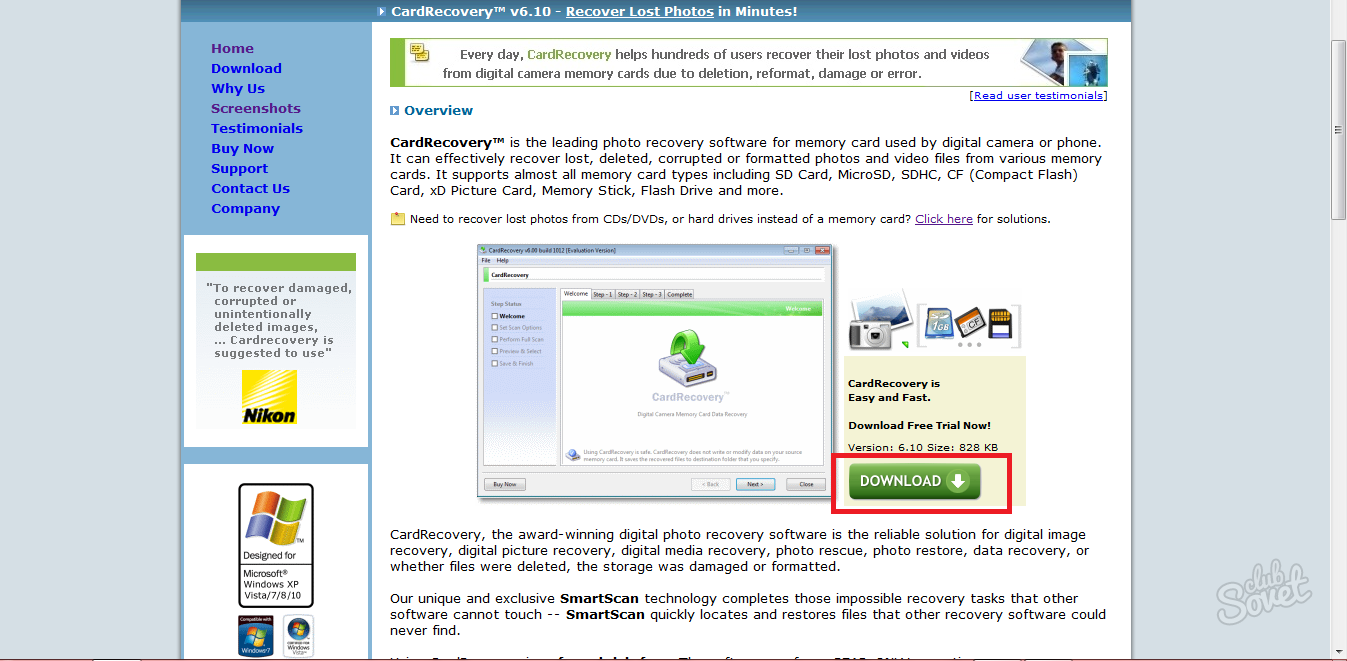
- Lūdzu, ņemiet vērā, ka programma tiek izplatīta tikai izmēģinājuma versijā. Jums būs jāmaksā par pilnu.
- Instalēšana ir diezgan vienkārša un normāla: pieņemiet licences līgumu un atlasiet programmas instalēšanas direktoriju.

- Nekavējoties atveriet programmu, izmantojot Sākt vai saīsni uz darbvirsmas. Pirmkārt, ievietojiet atmiņas karti datorā.
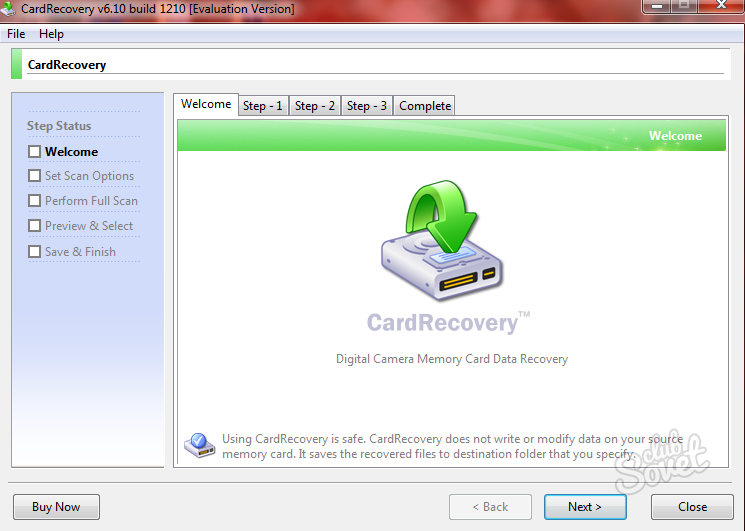
- Noklikšķiniet uz Next (Nākamais), un jūs redzēsit nākamo soli. Šeit jums jāizvēlas savs diska burts, uz kura tagad atrodas zibatmiņas disks. Izvērsiet pirmo sarakstu un atlasiet to.
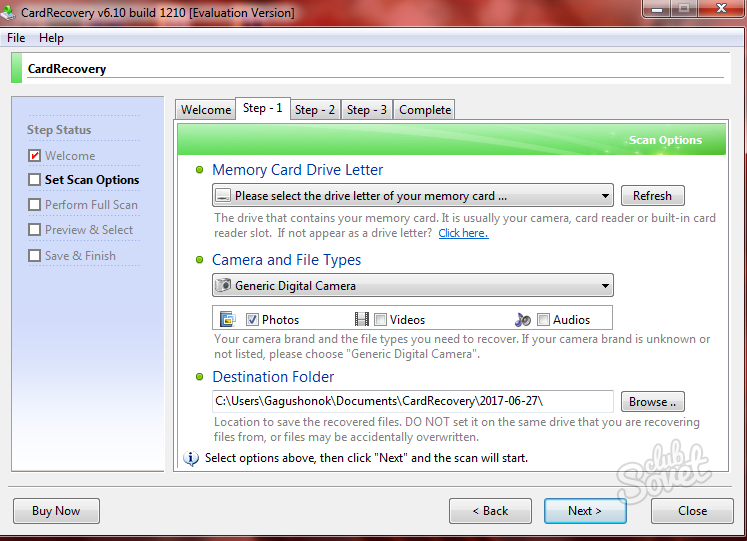
- Kad esat iestatījis ierīces burtu, apakšējā rindiņā norādiet atkopto failu saglabāšanas ceļu. Tieši šajā mapē parādīsies visi fotoattēli un citi dokumenti.
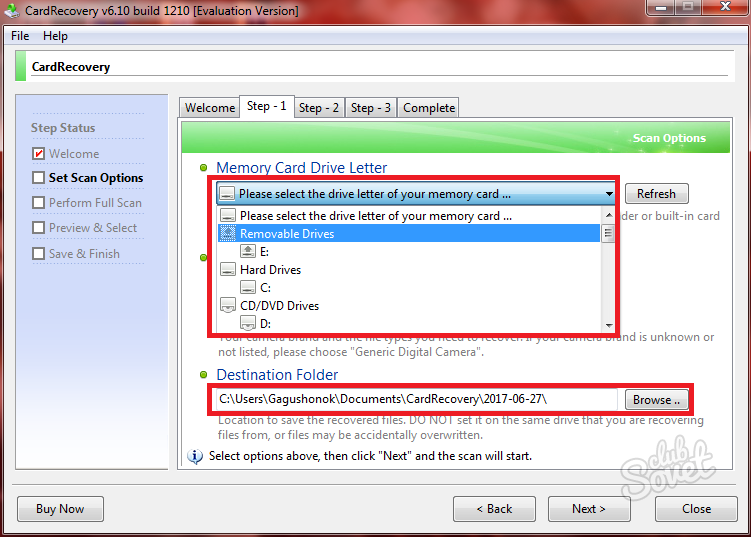
- Lai sāktu, vēlreiz noklikšķiniet uz Tālāk. Ja pati programma nevarēja norādīt ierīces atmiņas daudzumu, pierakstiet to manuāli.

- Apstipriniet atkopšanu un noklikšķiniet uz “Jā”.

- Pagaidiet, kamēr skenēšana ir pabeigta. Šajā procesā tas atradīs visus zaudētos failus, kā arī problēmas zibatmiņas diskā. Tiklīdz rinda ir pilnībā aizpildīta zaļā krāsā - skenēšana bija veiksmīga. Apakšējā logā redzēsit visu, kas tika atjaunots.
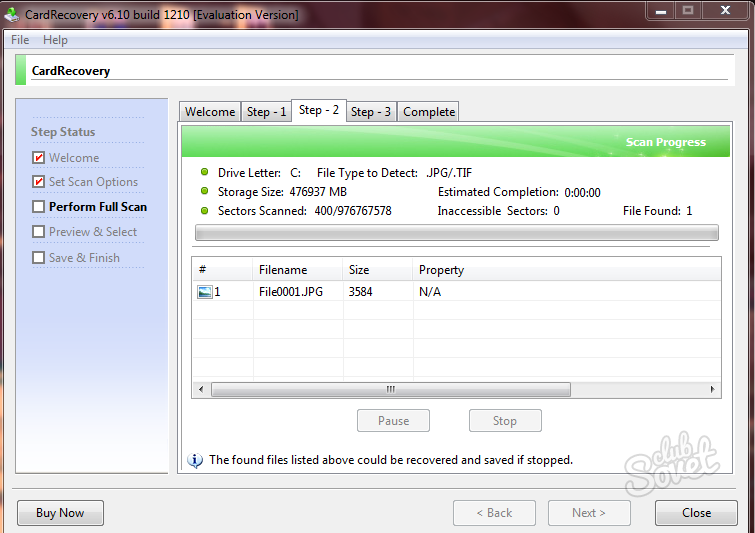
- Programma jums pateiks, cik failu ir atrasts.
![]()
- Lai skatītu tos, noklikšķiniet uz “Nākamais”.
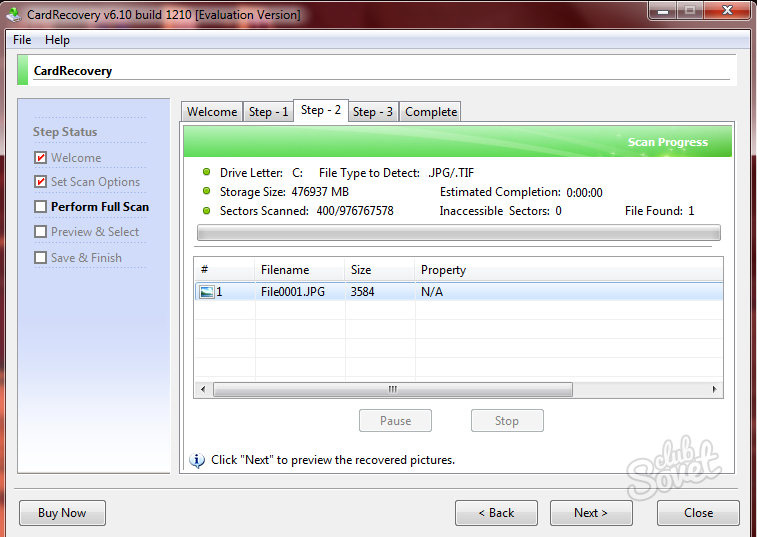
- Atzīmējiet izvēles rūtiņas, lai atjaunotu. Noklikšķiniet vēlreiz uz Tālāk. Atkopšana prasīs vairākas minūtes, atkarībā no datora iespējām.
- Tagad jūs atkal varat izmantot Micro SD zibatmiņas disku un no tā atkoptos failus.
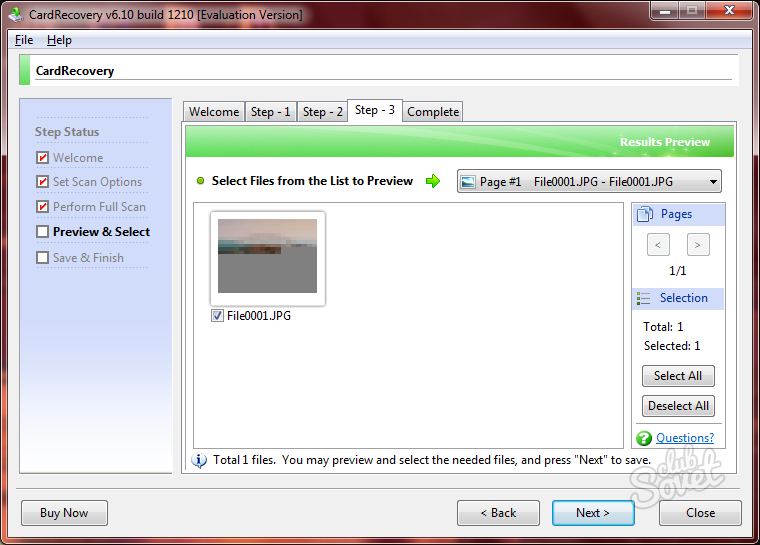
Pat tādi labi zināmi karšu ražotāji kā Transcend, Kingston vai Silicon Power negarantē jūsu zibatmiņas diska bezgala ilgstošo darbību un datu drošību. Bet nesteidzieties domāt, ka viss ir pazaudēts - varat mēģināt atgriezt no SD kartes pazaudētos failus.
Failu atkopšana ar CardRecovery
Tīklā var atrast daudz utilītu, lai atgrieztu attēlus, kas ir izdzēsti vai pazaudēti no Kingston vai Silicon Power kartēm. Visefektīvākā datu atkopšanas programma no bojātas SD kartes ir kartes atkopšana. Tas atbalsta darbu ne tikai ar SD atmiņas kartēm, bet arī ar microSD karti vai parastajiem USB zibatmiņas diskiem. Lietderība darbojas ar visizplatītākajiem multivides formātiem:
- Mov utt.
Programma darbojas ar šo programmu pavisam vienkārši, tā ir sevi pierādījusi kā ļoti efektīvu, funkcionālu un lietotājam draudzīgu interfeisu.
1. solis: sagatavošanās skenēšanai
Pēc programmas un sveiciena ekrāna palaišanas jums tiks lūgts turpināt meklēt zaudētos datus atmiņas kartē. Lai to izdarītu, jums jāizvēlas, kuru disku skenēsit (atlasiet atmiņas kartes burtus), kā arī mapes diska atrašanās vietu, kurā tiks saglabāti no USB zibatmiņas diska atkoptie faili.
Jūs varat pēc izvēles pārbaudīt atzīmju veidus bojāti faili, kas ir jāatjauno, kā arī tās ierīces modelis, kurā tika instalēta SD karte (digitālā kamera vai viedtālrunis android).
Pēc pabeigšanas nospiediet pogu NEXT.
2. solis: skenēšana
Visi skenēšanas rezultātā SD kartē atklātie dati tiek parādīti vienā logā programmas logā.
Kartes pilnīga skenēšana parasti prasa ne vairāk kā 10 minūtes.
Ja sarakstā atrodat nepieciešamos failus, varat pārtraukt skenēšanu un pāriet pie nākamās darbības. Tomēr priekšskatījumu trūkuma dēļ ir saprātīgāk gaidīt, līdz visi dati tiek atrasti SD kartē.
3. darbība: priekšskatiet un atlasiet datus, kurus vēlaties saglabāt
Varat apskatīt failus, kurus programma ir atklājusi kartes skenēšanas rezultātā. Priekšskatīšana ir iespējama tikai 6 failiem vienlaikus, kas apgrūtina meklēšanu. Daudz vieglāk ir atzīmēt visus failus un pēc tam atlasīt nepieciešamos no tiem, kas saglabāti mapē.
4. solis: saglabāšana
Šajā posmā atkopšanai izvēlētie faili tiks saglabāti mapē, kas norādīta 1. darbībā. Pēc procedūras pabeigšanas utilīta piedāvās atvērt šo mapi turpmākam darbam ar datiem.
PhotoRec 7: lietderība jebkura veida datu atkopšanai
Neskatoties uz to, ka šīs utilītas nosaukums norāda uz spēju strādāt tikai ar multimediju datiem, lietderība var no jebkura datu nesēja atgūt jebkura veida failus: Silicon Power zibatmiņas diskus, transcend un kingston SD kartes. Vēl viena 7 priekšrocība ir tā, ka tā var darboties ar bojātām SD kartēm, kuras netiek noteiktas, kad tās ir savienotas ar datoru, un kurām nav diska burta.
1. darbība: atlasiet atkopšanas opcijas
Pēc utilītas palaišanas ekrānā parādās logs, kurā lietotājam tiek piedāvāts izvēlēties USB zibatmiņu vai atmiņas karti, kuru atjaunot, kā arī failu sistēmu, kurā disks ir formatēts. Visizplatītākais ir otrais punkts: FAT / NTFS / HFS +. Jums arī jānorāda ceļš, kurā tiks saglabāti no SD kartes atgūtie dati.
Ja no bojātā zibatmiņas diska ir jāatkopj noteikts faila formāts, to var atlasīt, noklikšķinot uz pogas Faila formāts un atzīmējot atbilstošos paplašinājumus ar izvēles rūtiņām.
2. solis: datu atkopšana
Kad visi iestatījumi ir pabeigti, noklikšķiniet uz pogas Meklēt, lai sāktu SD karšu skenēšanu un atjaunošanu (Silicon Power vai cits ražotājs). Procesa beigās programma jums pateiks, cik failu un kāds formāts tika atrasts bojāta karte atmiņa. Lai izietu no PhotoRec 7, noklikšķiniet uz Iziet. No atmiņas kartēm atgūtos failus var atrast mapē, kuru norādījāt sākotnējā iestatīšana komunālie maksājumi.
Meklējiet ražotāja atkopšanas utilītu
Iepriekš minētās programmas tiek uzskatītas par universālām visu veidu zibatmiņas ierīcēm un atmiņas kartēm. Tomēr ekspertu vidū pastāv viedoklis, ka katram ražotājam, piemēram, Kingston vai Silicon Power, labāk ir izmantot tās programmas, kuras var mijiedarboties ar savu kontrolieri.
MicroSD atkopšana Mūsdienās tā ir ļoti populāra tēma, jo zibatmiņas diski sabojājas ļoti bieži, un jūs nevēlaties zaudēt informāciju no tiem.
Tāpēc daudzi cilvēki meklē informāciju internetā par to, kā viegli iegūt informāciju no datu nesēja, kas nedarbojas.
Turklāt problēmas var būt ļoti atšķirīgas - dažiem zibatmiņas disks vienkārši neatjaunojas, kādam parādās kļūdas utt.
Un atbilde uz iepriekš minēto jautājumu ir ļoti vienkārša - ir īpaša programma MicroSD atkopšanai, un tā ir tālu no vienas. Lietotājam jāizmanto tikai vispiemērotākais no tiem.
MicroSD atkopšanas programmas
Kāršu atgūšana
Šī programma lieliski tiek galā ar fotoattēlu, video un audio satura atjaunošanu no informācijas glabāšanas ierīcēm. Diemžēl tas neatjauno parastos failus, tāpēc tas ir paredzēts tikai tiem zibatmiņas diskiem, kurus izmanto mobilajos tālruņos, kamerās un atskaņotājos.
Kā lietot CardRecovery:
- Lejupielādējiet programmu no šīs saites. Mēs to sākam, izlasām apsveikumu un noklikšķiniet uz Tālāk.
- USB diska disku izvēlamies sadaļā Diska burts, ierīces tipu sadaļā “Kameras zīmols un faila tips” (atzīmējiet izvēles rūtiņas atjaunojamo failu tipiem) un mapi Galamērķa mape, kurā tiks saglabāti atjaunotie faili. Noklikšķiniet uz Tālāk.
- Mēs gaidām atkopšanas procesa beigas. Noklikšķiniet uz Tālāk.
- Mēs redzam atkopto failu sarakstu. Atzīmējiet izvēles rūtiņas blakus tiem, kurus vēlamies paturēt. Pēdējo reizi noklikšķiniet uz Tālāk. Process ir beidzies.
PC inspektora vieda atkopšana
Šī ir daudz funkcionālāka programma, kas atjauno gandrīz visus šodien pieejamos failu tipus. Tas darbojas gan nenoņemamiem cietajiem diskiem, gan noņemams datu nesējs. Lai to izmantotu, jums jāveic šādas darbības:
- Lejupielādējiet programmu uz šo saiti. Atveriet to.
- Sākuma logā atlasiet opciju “Atjaunot loģiskos failus”. Jums, iespējams, būs jānoklikšķina uz cilnes ar zaļu bultiņu uz augšu kreisajā pusē.
- Tālāk jums jāizvēlas vēlamais disks vienā no cilnēm (tas var būt starp loģiskiem diskdziņiem). Noklikšķiniet uz izvēles rūtiņas labajā pusē.
Padoms. Windows USB zibatmiņas diska burtu un nosaukumu varat uzzināt mapē “Mans dators” (“Dators”, “Šis dators” atkarībā no OS).
- Atlasiet sākuma un beigu sektoru. Tas jādara tā, lai skenēšanas lielums atbilstu apdrukājamā materiāla lielumam. Noklikšķiniet uz izvēles rūtiņas kreisajā pusē.
- Tālāk mēs redzam visu failu sarakstu. Zaļš apzīmē tos, kurus var atjaunot, un dzeltenie - tos, kuriem nav nepieciešama atjaunošana. Pēc tam noklikšķiniet uz disketes ikonas kreisajā pusē.
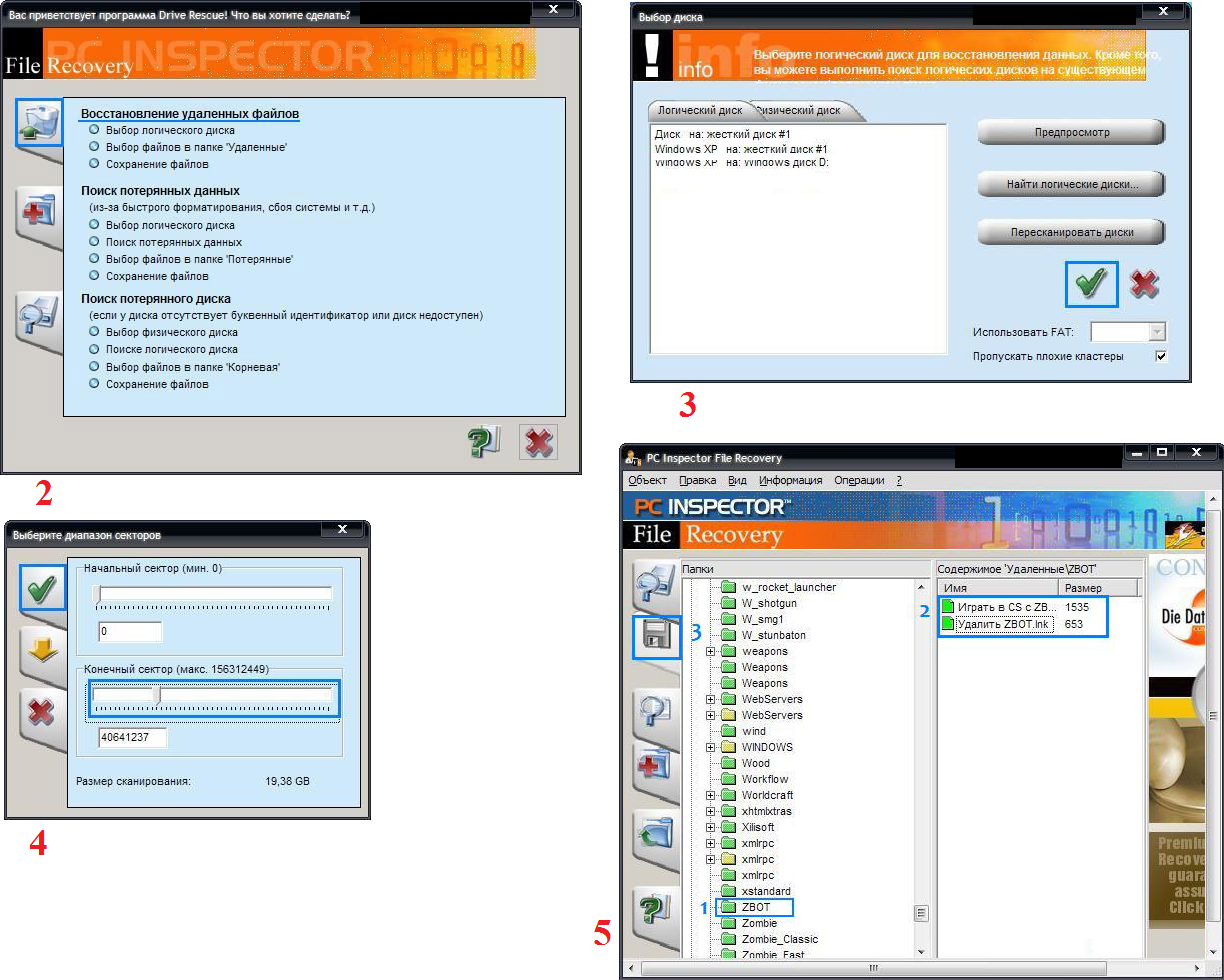
R-Studio
Oficiālajā tīmekļa vietnē viņi raksta, ka šodien ir vispusīgākais programmatūra lai atgūtu failus. Lietotāji neiebilst pret šo secinājumu. Lai atgūtu datus no izmantojot R-Studio Jāveic šādi pasākumi:
- Lejupielādējiet programmu (šeit ir saite) un palaidiet to.
- Sadaļā Draiveri noklikšķiniet uz datu nesēja, no kura dati tiks atjaunoti. Sadaļā Rekvizīti tiek parādītas tā īpašības.
- Turklāt mapes tiks parādītas sadaļā Mapes, un faili šajā mapē sadaļā Saturs. Lai tos atjaunotu, programmas loga augšējā panelī ir jānoklikšķina uz pogas Atgūt.
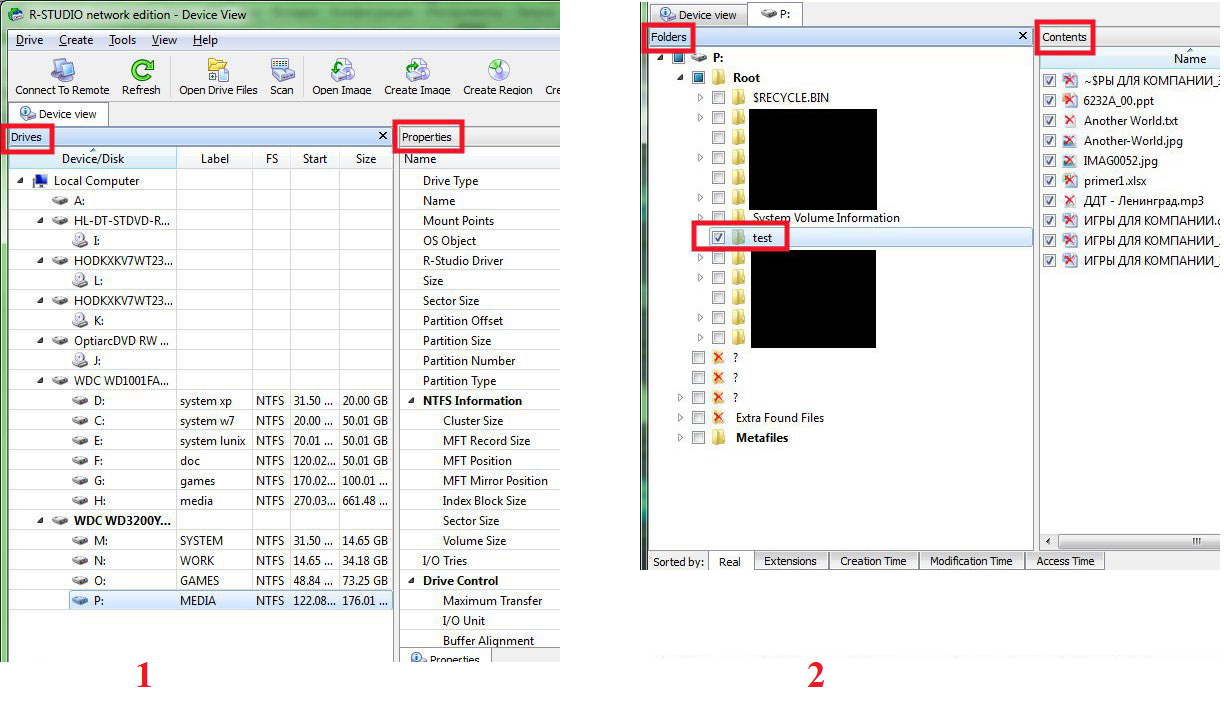
Vienkārša atkopšana
Daudzi eksperti saka, ka tas tā patiešām ir laba programma lai atgūtu failus. To var pārbaudīt tikai vienā veidā:
- Lejupielādēt bezmaksas versija programmu šai saitei un palaist to.
- Sākuma logā noklikšķiniet uz Turpināt. Nākamajā atlasiet “Atmiņas kartes”.
- Noklikšķiniet vēlreiz uz Turpināt. Atlasiet “Data Recovery” un atzīmējiet izvēles rūtiņu zemāk failu sistēma šis pārvadātājs.
- Noklikšķiniet vēlreiz uz Turpināt. Pagaidiet, līdz ir pabeigta izdzēsto failu skenēšana un logs ar pārskatu par izdzēsto failu un mapju sarakstu. Katrā no tiem varat noklikšķināt ar peles labo pogu un atlasīt “Saglabāt kā ...”.

Zibatmiņas rīku komplekts
Šī ir ļoti daudzfunkcionāla programma, kas papildus atkopšanai var veikt arī pārbaudes, konfidenciālas informācijas iznīcināšanas, dublējums un detalizētas informācijas iegūšana par ierīci.
Lai atjaunotu datus, sadaļā Device jums vienkārši jāizvēlas USB zibatmiņas disks, kreisajā pusē esošajā izvēlnē noklikšķiniet uz File Recovery un izpildiet visus programmas norādījumus. Jūs varat lejupielādēt programmu.
Padoms: Visas iepriekš minētās programmas var bez maksas lejupielādēt nekomerciālā resursā flashboot.ru.
Izlasiet citus mūsu rakstus par zibatmiņas remontu:
Dažreiz MicroSD zibatmiņas diska atkopšana, izmantojot iepriekš minētās programmas, neiet tik gludi, kā jūs vēlētos - var rasties dažas problēmas. Apsveriet visizplatītāko no tiem.
MicroSD atkopšanas problēmas
MicroSD nav atrasts
Gadās, ka jums jāveic atkopšana MicroSD kartebet dators - banāls - to neredz. Interesanti, ka tas parasti notiek pilnīgi negaidīti un bez tā acīmredzamie iemesli: lietotājs vēlreiz ievieto karti, un pēkšņi dators vairs to neredz (iepriekš viņš to ievietoja, un viss bija kārtībā).
Šajā gadījumā ir iespējamas trīs iespējas:
- Diskdziņa nosaukuma burts atbilst jau pievienotā diska burtam. Patiešām, ir iespējams, ka daži datu nesēji jau ir savienoti ar datoru, un zibatmiņas disks kādu iemeslu dēļ tiek savienots ar vienu un to pašu burtu. Šajā gadījumā jums jāatver standarta utilīta “Disk Management” (Win + R un ievadiet “diskmgmt.msc”), atlasiet USB zibatmiņas disku, ar peles labo pogu noklikšķiniet uz tā un atlasiet “Mainīt diska burtu vai diskdziņa ceļu”. Pēc tam atliek norādīt kādu citu latīņu alfabēta burtu un saglabāt izmaiņas.
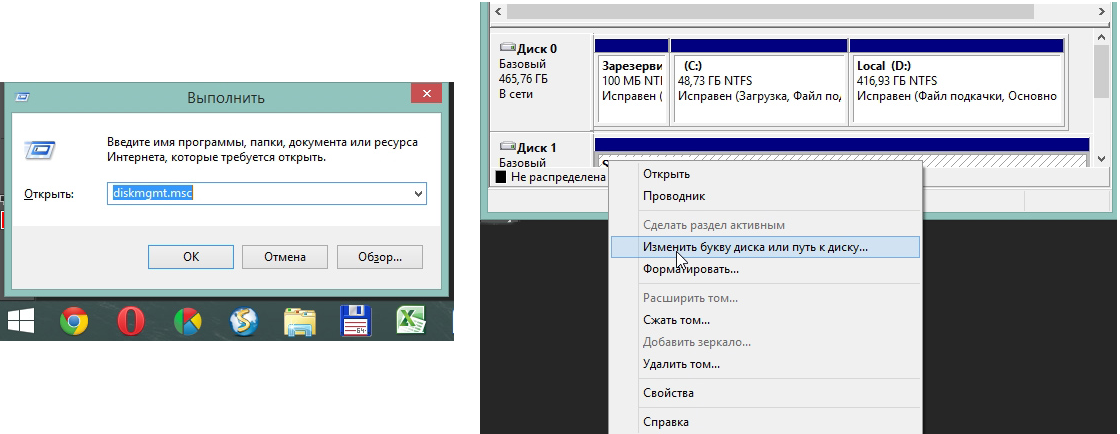
- Šoferu trūkums. Dažos gadījumos gan vecajā pārbaudītajā, gan jaunajā datorā ar tikko instalētu operētājsistēma Dažiem plašsaziņas līdzekļiem var nebūt draiveru. Ir tikai viena izeja - lejupielādējiet un instalējiet tos. Vislabāk to izdarīt, veicot meklēšanu oficiālajā vietnē. Jūs varat izmantot DriverPack risinājumu. Jūs varat lejupielādēt to no šīs saites. Tas patstāvīgi nosaka, kuras ierīces ir savienotas ar datoru, un vai tām ir draivera atjauninājumi. Ērti pati programma noteiks, vai ir instalēti zibatmiņas draiveri. Ja tas tā nav, tie tiks uzstādīti masveidā kopā ar visiem citiem. Lai to izdarītu, lietotājam vienkārši jānoklikšķina uz cilnes “Draiveri” kreisajā pusē un jānoklikšķina uz pogas “Instalēt automātiski”.
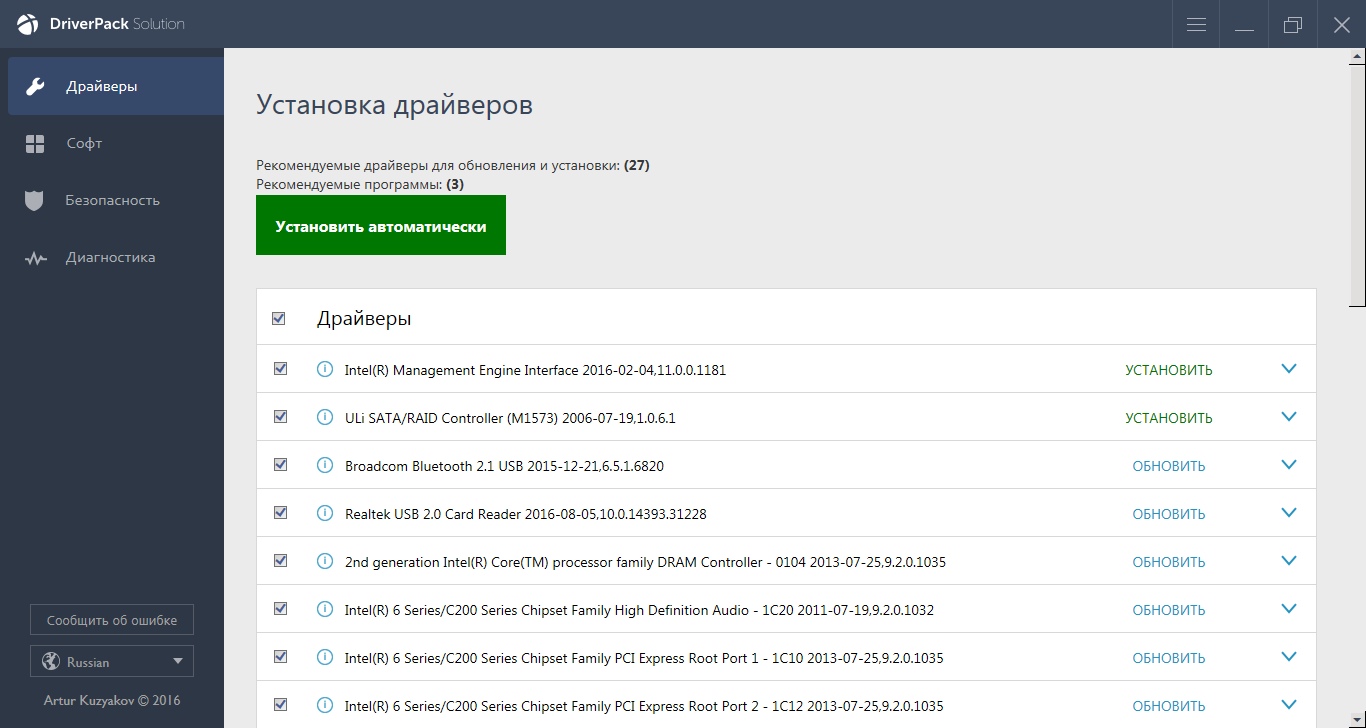
- Varat arī mēģināt savienot atmiņas karti ar citu ierīci. Tas dos iespēju lasīt nepieciešamie faili un izmantojiet atkopšanas programmu. Piemēram, tālrunī var ievietot MicroSD un atjaunot pašu karti, nevis pašu karti.
Izlasiet citus GeekNose materiālus par informācijas atkopšanu no diskiem:
Vēl viena izplatīta problēma ir tā, ka dators redz USB zibatmiņas disku, bet pats neredz failus USB zibatmiņā.
Dators neredz MicroSD failus
Tas nozīmē, ka pats zibatmiņas disks ir noteikts ar datoru, bet daži faili (vai pat visi) tajā nav. Lietotājs var uzreiz domāt, ka problēma ir pašā kartē un ir jāveic atjaunošana. Bet viss var būt daudz vienkāršāk.
Šīs problēmas risinājums ir pārbaudīt datoru pret vīrusiem, jo \u200b\u200bīpaši Trojas zirgiem, un noņemt tos. Patiešām, Trojas zirgs var padarīt failus paslēptus. Tāpēc drosmīgi ieslēdziet un izmantojiet savu pretvīrusu, pirms žēlojaties par zaudētajiem datiem.
Ir vērts teikt, ka dažos gadījumos microSD atkopšanas process var atšķirties atkarībā no ierīces ražotāja. Tālāk mēs izpētīsim, kā notiek MicroSD atmiņas karšu atkopšana no dažādiem uzņēmumiem.
MicroSD atkopšana no dažādiem ražotājiem
MicroSD Transcend atkopšana
Transcend MicroSD kartēm ir sava failu atkopšanas programmatūra. To sauc par RecoveRx. Šī programma ņem vērā šī ražotāja karšu individuālās īpašības un var veikt savas funkcijas daudz labāk nekā visas iepriekš minētās programmas. Papildus atkopšanai RecoveRx spēj formatēt karti un ievietot tajā paroli.
Lai veiktu atkopšanu, jums jāveic šādas darbības:
- Lejupielādējiet un palaidiet programmu (šeit ir saite). Augšējā izvēlnē atlasiet Atgūt. Programmas logā atlasiet Transcend (tas var atšķirties atkarībā no kartes nosaukuma; pēc noklusējuma tas ir tāds, kā parādīts šeit).
- Atlasiet failu tipus.
- Pagaidiet, kamēr process ir pabeigts, un skatiet saglabāšanai pieejamo failu sarakstu. Saglabājiet nepieciešamos, izmantojot nolaižamo izvēlni (tā, kas parādās pēc peles labo pogu noklikšķināšanas uz faila).

Microston Kingston atveseļošanās
Šī ražotāja zibatmiņas disku problēma ir tā, ka tie galvenokārt izmanto Phison kontrolierus. Un tas nozīmē, ka lietotājam būs jāizmanto zema līmeņa atkopšana. Citas metodes var vienkārši nedarboties. Īsāk sakot, process ir šāds:
- Definējiet pārdevēja ID un produkta ID parametrus, lai pēc tam no tiem varētu atrast nepieciešamo utilītu. To var izdarīt, izmantojot USBDeview programmu (saite). Atveriet programmu un atrodiet sarakstā vajadzīgo karti. Noklikšķiniet uz tā ar peles labo pogu un atlasiet vienumu “HTML ziņojums: atlasītie elementi”. Ritiniet parādīto logu, līdz redzam pārdevēja ID un produkta ID.
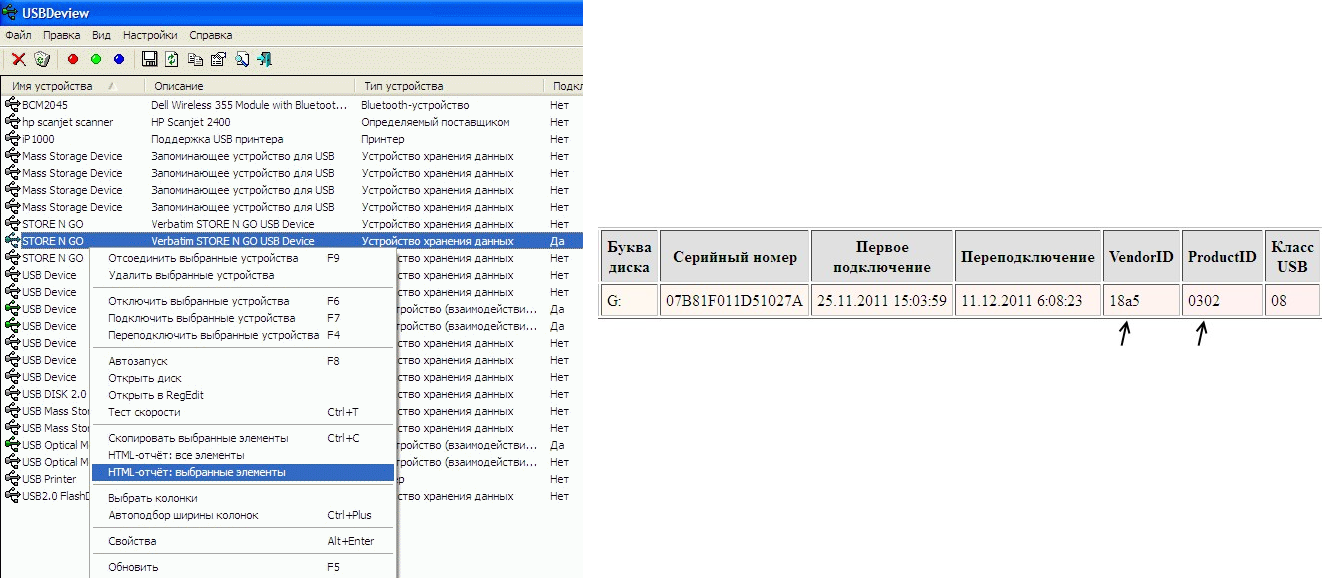
- Mēs ejam uz vietni flashboot.ru/iflash/ un attiecīgajos laukos ievadām nepieciešamos parametrus. Rezultātā mēs redzēsim visu gadījumu sarakstu, kad bija problēmas ar šo modeli. Labajā pusē sadaļā UTILS būs programmas šī modeļa zema līmeņa atjaunošanai. Lietotājam tie visi ir jāizmēģina - parasti oficiālajās vietnēs jūs varat atrast vairāk detalizētas instrukcijas lietošanai.
MicroSD Kingmax atkopšana
Kingmax ir arī sava programmatūra. Ir divas programmas - viena U-Drive un PD-07 sērijas diskdziņiem un otra Super Stick. Jūs varat lejupielādēt abas programmas. To izmantošana ir ārkārtīgi vienkārša - jums jāievieto USB zibatmiņas disks, jāpalaiž programma un jānoklikšķina uz vajadzīgā diska.
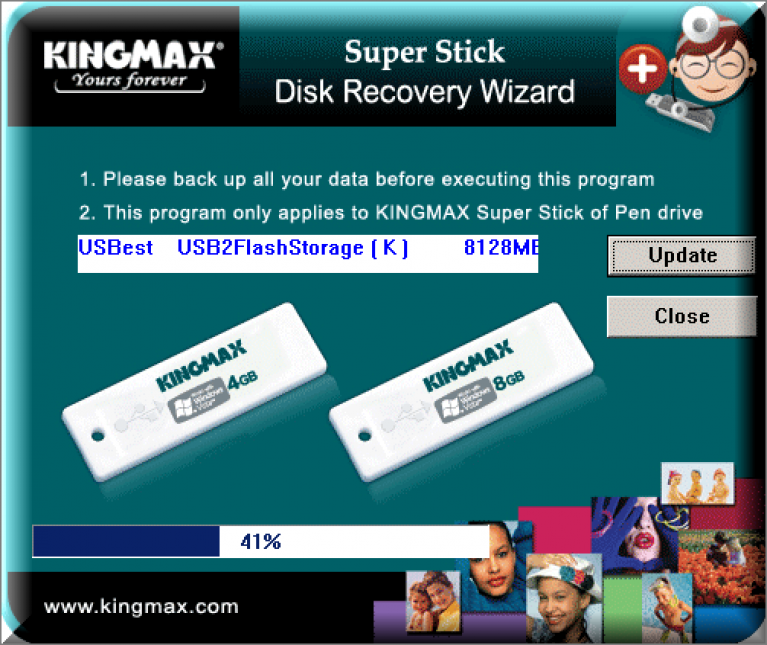
Sandisk MicroSD atkopšana
Lietotāji raksta, ka diskdziņa darbības traucējumu gadījumā Sandisk palīdz tikai pilnīgs formatējums, izmantojot SDFormatter programmas vai, kas ir pats interesantākais, Formatter Silicon Power. Pēc tam zibatmiņas disks darbosies kā jauns. Programmu izmantošana ir ļoti vienkārša.
Formatter Silicon Power kopumā ir tikai viens mazs logs ar divām pogām (jums jānoklikšķina uz Formatēt), un SDFormatter ir vairāk iespēju, taču tomēr pietiks noklikšķināt uz pogas Formatēt.
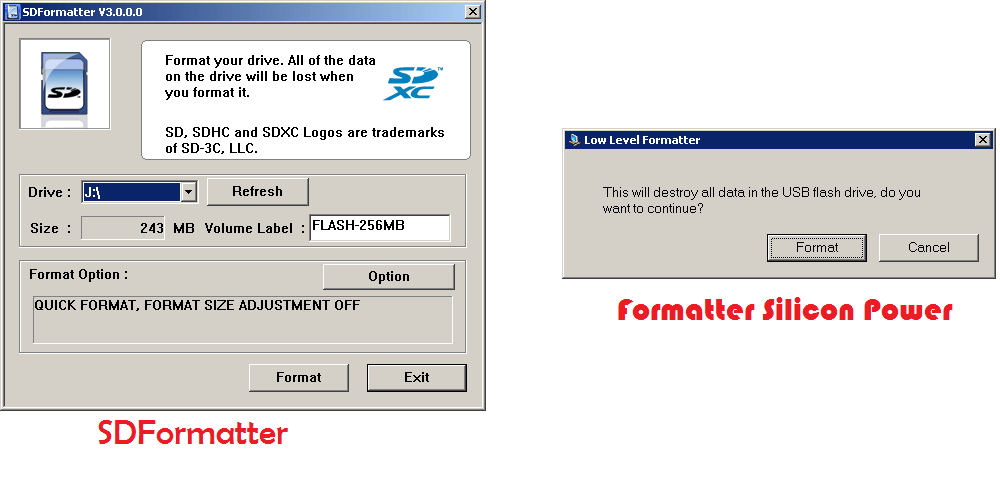
Smartbuy microSD atkopšana
Darbam ar šī ražotāja zibatmiņas diskiem ir viens interesants punkts - ja zibatmiņas disks nedarbojas, varat vienkārši gaidīt, līdz vairākus gadus, un pēc tam tas atkal darbosies. Ja nejūtaties gaidījis, izmēģiniet visas atkopšanas programmas, kuras varat atrast.
DiskInternals Uneraser daudz palīdz. Šī lietojumprogramma izskatās kā parasta mape. Pēc multivides izvēles augšpusē ir jānoklikšķina uz pogas Atgūt, jāgaida, līdz process tiek pabeigts, un jāredz failu saraksts, ko var atjaunot.
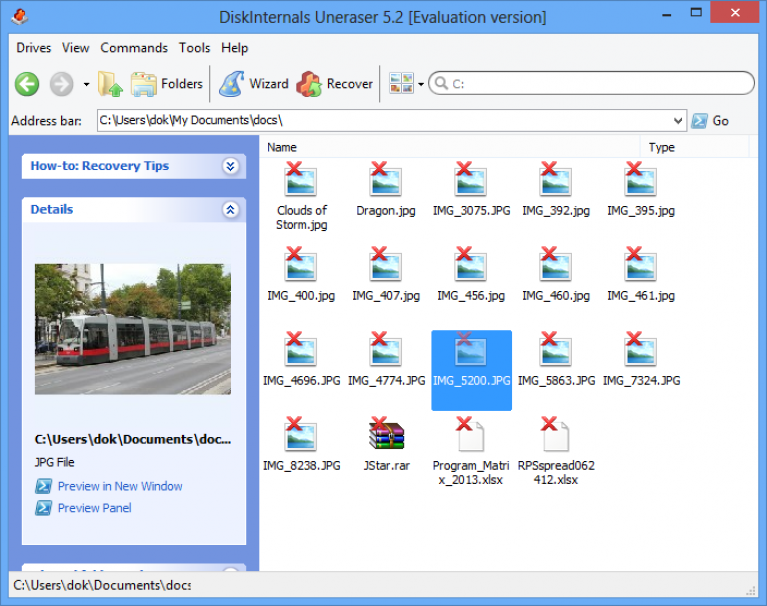
Qumo microSD atkopšana
Qumo microSD ir slaveni ar to, ka pēkšņi vienkārši “mirst”. Tiklīdz viņi pārstāj darboties un pēc tam redzēt vismaz dažas dzīvības pazīmes būs ļoti problemātiski. Daži lietotāji iesaka izmantot iepriekš minēto r-Studio programmas un CardRecovery. Bet ne visos gadījumos tie būs efektīvi. Ir īpaši uzņēmumi, kas nodarbojas ar “mirušu” zibatmiņas disku atjaunošanu, izmantojot aparatūras metodes, taču šādi pakalpojumi nav lēti, un parasti ir lētāk iegūt jaunu disku.
A-Data MicroSD atkopšana
Arī šajā gadījumā vairums programmu nepalīdz. Paragon Partition Manager Free vislabāk darbojas ar A-Data zibatmiņas diskiem. Pirmkārt, šajā programmā jums jāveic formatēšana (poga Format Partition galvenajā izvēlnē) un pēc tam jāizveido jauns tukšs nodalījums (Create new partition).
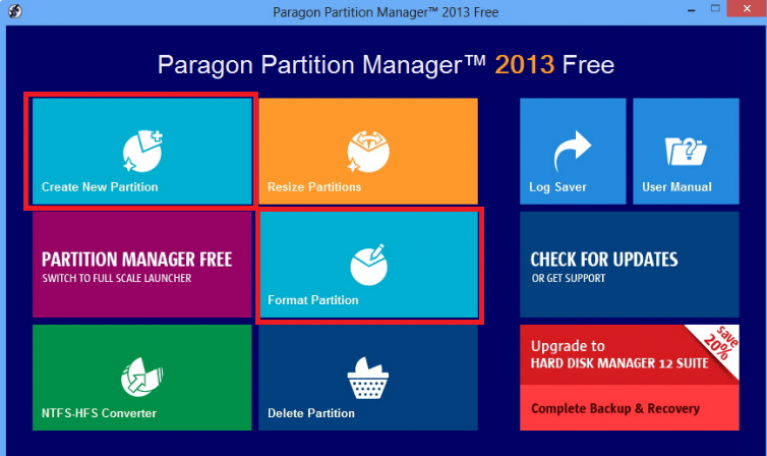
Oltramax MicroSD atkopšana
Šajā gadījumā ļoti palīdz arī pilnīga formatēšana ar SD kartes formātu. Dažos gadījumos disku ir iespējams atjaunot ar ALCOR MP palīdzību. Pilnīgas instrukcijas tā izmantošanu var izlasīt.
Attīstoties elektronikai, katrs lietotājs ir ieguvis ierīces, kas informācijas glabāšanai izmanto kartes dažādos formātos. Viena no visizplatītākajām ir SD kartes, kuras atbalsta digitālās fotokameras, videokameras, viedtālruņi, planšetdatori un e-grāmatas.
Dažreiz, tos lietojot, var rasties vairākas problēmas, kuru dēļ tiek zaudēti saglabātie dati. Šajā gadījumā nevajag izmisumā, jo datus var atjaunot. Šis process tiks apspriests tālāk.
Kāpēc atjaunot?
Ierīci var uzglabāt liels skaits nepieciešamā informācija - personīgi fotoattēli un video, dokumenti vai mūzika. Šādi zaudējumi lietotājam var būt ļoti nepatīkami, it īpaši, ja to kopiju nav. Nepieciešams atjaunot nepieciešamos failus.
Tam mums ir nepieciešams:
- personālais dators;
- SD karte ar pazaudētu informāciju;
- piekļuve internetam
- ierīce SD karšu lasīšanai (vai atbilstoša ieeja personālajā datorā).
Failu zaudēšanas iemesli
Datu zaudēšanai var būt vairāki iemesli:
- nejauša failu izdzēšana no lietotāja puses;
- neplānota ierīces formatēšana
- kļūmes savā darbā, kas noved pie "sliktu" sektoru parādīšanās un failu sistēmas integritātes pārkāpumiem.
Video: atjaunojiet nesākto zibatmiņas disku
Algoritma datu atkopšana no SD atmiņas kartes
Pārbaudiet grozu kartē
Vispirms jums jāpārbauda grozs, kur jūs varētu nokļūt izdzēstos failus. Pati SD kartei nav atsevišķa groza, bet, ja izņemšanas laikā tā bija savienota ar planšetdatoru vai citu ierīci ar savu operētājsistēmu, tad viņi varēja iekļūt attiecīgajā grozā.
Viņu meklēšanu ir vērts sākt ar šo soli:
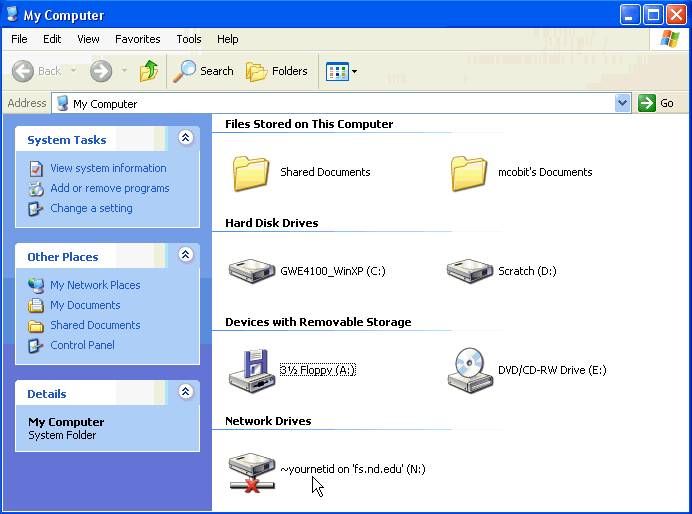
Ja tajā nav failu, dodieties uz šiem norādījumiem, lai palīdzētu tos atjaunot.
Nelietojiet karti pēc failu dzēšanas
Ir ļoti svarīgi, lai pēc failu izdzēšanas karte vairs netiktu izmantota. Jaunus datus var rakstīt pazaudētajiem datiem, kā rezultātā tie tiks galīgi dzēsti.
Lejupielādējiet un instalējiet programmatūru
Ir ļoti daudz datu atkopšanas programmu. Viņu izvēle pilnībā ir atkarīga no lietotāja personīgajām vēlmēm, jo \u200b\u200btie visi kalpo vienam mērķim un atšķiras tikai ar vienu vai diviem rīkiem un interfeisu. Piemēram, varat izmantot R-Studio, R.saver vai Active File Recovery. Lejupielādējiet izvēlēto programmu un instalējiet datorā.
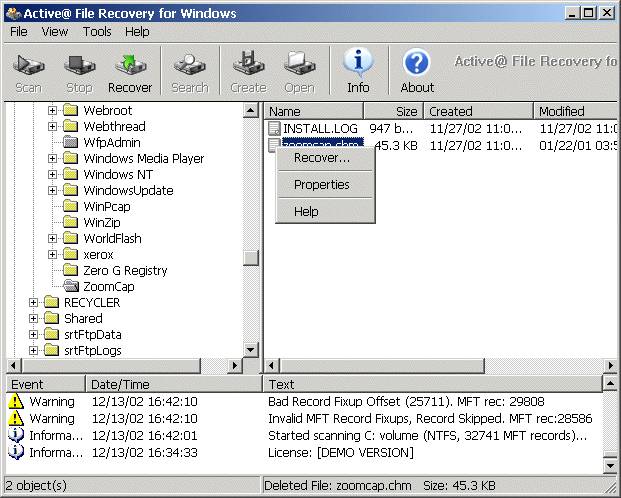
Pievienojiet SD karti
Tagad jums jāpievieno SD karte vai ierīce, kurā tā atrodas, ar datoru. Lai to izdarītu, varat izmantot USB portu, iebūvētu vai ārēju karšu lasītāju.
Palaidiet programmu
Mēs turpinām datu tiešu atkopšanu.
Mēs to apsvērsim, izmantojot R-Studio programmas piemēru:
Atkarībā no satura daudzuma un izvēlētā skenēšanas veida process svārstīsies no dažām minūtēm līdz vairākām stundām. Šajā laikā neizslēdziet strāvu un nenoņemiet ierīci. Pēc saglabātas informācijas definēšanas un saraksta izveidošanas atrodiet nepieciešamos datus. Arī šeit jūs varat apskatīt informāciju par failiem - to izveidošanas datumus, apjomu, veidu.

Atlasiet failus
Tagad atlasiet datus, kurus vēlaties atgūt, atzīmējot rūtiņas blakus tiem.
Atgūt datus
Mēs izvēlamies opciju “Atjaunot atzīmēto” vai gadījumā, ja jums ir jāatjauno visi faili - noklikšķiniet ar peles labo pogu un parādītajā sarakstā noklikšķiniet uz “Atjaunot visus failus”.
Programma jums piedāvās izvēlēties datu glabāšanas vietu, un sāksies atkopšanas process, kura ilgums būs atkarīgs no informācijas apjoma.
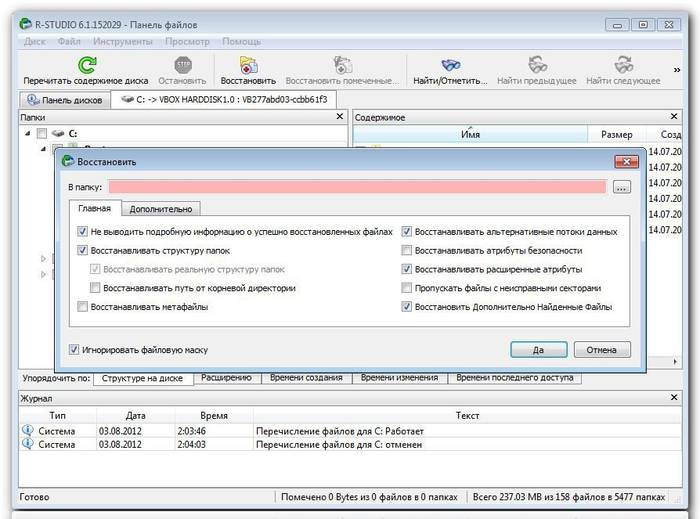
Kā redzat, datu atkopšana SD kartē ir vienkāršs process un pieejams katram lietotājam. Bruņojušies ar šo instrukciju, jūs varat ātri atgūties nepieciešamā informācija, kas šķita neatgriezeniski zaudēts un turpina nebaidīties no šādas problēmas.
Labdien.
Mūsdienās viens no populārākajiem multivides veidiem ir zibatmiņas disks. Un kurš kaut ko saka, CD / DVD vecums tuvojas beigām. Turklāt viena zibatmiņas diska cena ir tikai 3-4 reizes augstāka nekā cena DVD disks! Tiesa, ir viens mazs “bet” - brauciens “izlauzties” ir daudz grūtāks nekā zibatmiņas disks ...
Lai arī tas nav bieži, ar zibatmiņas diskiem rodas dažreiz nepatīkama situācija: noņemiet microSD zibatmiņas karti no tālruņa vai foto ierīces, ievietojiet to datorā vai klēpjdatorā, bet viņš to neredz. Iemesli tam var būt diezgan daudz: vīrusi, programmatūras kļūdas, zibatmiņas disku kļūmes utt. Šajā rakstā es vēlētos apstāties par vispopulārākajiem neredzamības iemesliem, kā arī sniedz dažus padomus un ieteikumus, kā rīkoties šādos gadījumos.
Zibatmiņas karšu veidi. Vai jūsu karšu lasītājs atbalsta SD karti?
Šeit es gribētu pakavēties sīkāk. Daudzi lietotāji dažu veidu atmiņas kartes bieži jauc ar citiem. Fakts ir tāds, ka ir trīs SD zibatmiņu veidi: microSD, miniSD, SD.
Kāpēc ražotāji to izdarīja?
Vienkārši ēst dažādas ierīces: piemēram, mazs audio atskaņotājs (vai mazs mobilais tālrunis) un, piemēram, fotokameru vai fotokameru. T. i. ierīču izmērs ir pilnīgi atšķirīgs, atšķirīgas prasības attiecībā uz zibatmiņas karšu ātrumu un informācijas daudzumu. Šim nolūkam ir vairāku veidu zibatmiņas diski. Tagad vairāk par katru no tiem.
1. microSD
Izmērs: 11mm x 15mm.

MicroSD zibatmiņas kartes ir ļoti populāras pārnēsājamo ierīču dēļ: atskaņotāji, tālruņi, planšetdatori. Izmantojot microSD, šo ierīču atmiņu var ļoti ātri palielināt par mērogu!
Parasti, pērkot, tiem tiek pievienots mazs adapteris, lai SD kartes vietā varētu pievienot šo USB zibatmiņu (vairāk par tiem zemāk). Starp citu, piemēram, lai savienotu šo USB zibatmiņu ar klēpjdatoru, jums ir nepieciešams: ievietojiet micsroSD adapterī un pēc tam ievietojiet adapteri SD savienotājā klēpjdatora priekšējā / sānu panelī.
2. miniSD
Izmērs: 21.5mm x 20mm.

Kādreiz populārās kartes, ko izmanto pārnēsājamās tehnoloģijās. Mūsdienās tos izmanto arvien mazāk, galvenokārt microSD formāta popularitātes dēļ.
3. SD
Izmērs: 32mm x 24mm.

Zibatmiņas kartes: sdhc un sdxc.
Šīs kartes galvenokārt izmanto ierīcēs, kur nepieciešams liels atmiņas apjoms un liels ātrums. Piemēram, videokamera, automašīnā esošais DVR, fotokamera utt. Ierīces. SD kartes ir sadalītas vairākās paaudzēs:
- SD 1 - no 8 MB līdz 2 GB;
- SD 1.1 - līdz 4 GB;
- SDHC - līdz 32 GB;
- SDXC - līdz 2 TB.
Ļoti svarīgi punkti, strādājot ar SD kartēm!
1) Papildus atmiņas apjomam SD kartēs norādiet ātrumu (precīzāk, klasi). Piemēram, iepriekšminētajos ekrānuzņēmumos karšu klase ir "10" - tas nozīmē, ka maiņas kurss ar šādu karti ir vismaz 10 MB / s (sīkāka informācija par klasēm: https://ru.wikipedia.org/wiki/Secure_Digital). Ir svarīgi pievērst uzmanību tam, kāda zibatmiņas ātruma klase ir nepieciešama jūsu ierīcei!
2) microSD, izmantojot īpašu. parasto SD karšu vietā var izmantot adapterus (parasti uz tiem ir rakstīts adapteris (skat. ekrānuzņēmumus iepriekš)). Tiesa, to darīt vienmēr un visur nav ieteicams (tikai informācijas apmaiņas ātruma dēļ).
3) SD karšu lasītāji ir savietojami ar atpakaļejošu datumu: t.i. ja jūs lietojat ierīci, kas nolasa SDHC, tad tā nolasīs SD un 1. un 1.1 paaudzes kartes, bet nevarēs nolasīt SDXC. Tāpēc ir svarīgi pievērst uzmanību tam, kādas kartes var lasīt jūsu ierīce.
Starp citu, daudziem "salīdzinoši veciem" klēpjdatoriem ir iebūvēti karšu lasītāji, kas nespēj nolasīt jauna veida zibspuldzes sDHC kartes. Risinājums šajā gadījumā ir pavisam vienkāršs: lai iegādātos karšu lasītāju, kas pieslēgts parastam USB portam, starp citu, tas vairāk izskatās kā parasts USB zibatmiņas disks. Emisijas cena: vairāki simti rubļu.

Karšu lasītājs SDXC. Savieno ar uSB ports 3.0.
Tas pats diska burts ir iemesls zibatmiņas disku neredzamībai, cietie diski, atmiņas kartes!
Fakts ir tāds, ka, ja jūsu cietais disks diska burts F: (piemēram), un jūsu ievietotajā zibatmiņas kartē ir arī F: - tad zibatmiņas karte netiks parādīta pārlūkprogrammā Explorer. T. i. dodieties uz “manu datoru” - un tur neredzēsit zibatmiņas disku!
Lai to labotu, dodieties uz paneli "diska pārvaldība". Kā to izdarīt?
Operētājsistēmā Windows 8: nospiediet kombināciju Win + X, atlasiet “diska pārvaldība”.
Operētājsistēmā Windows 7/8: nospiediet kombināciju Win + R, ievadiet komandu "diskmgmt.msc".
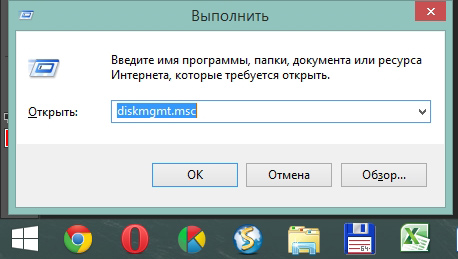
Tālāk jums vajadzētu redzēt logu, kurā tiks parādīti visi savienotie diskdziņi, zibatmiņas diski utt. Ierīces. Turklāt tiks parādītas pat tās ierīces, kuras nav formatētas un kuras nav redzamas “manā datorā”. Ja jūsu atmiņas karte ir šajā sarakstā, jums jādara divas lietas:
1. Mainiet diska burtu uz unikālu (vienkārši noklikšķiniet uz USB zibatmiņas diska ar peles labo taustiņu un konteksta izvēlnē atlasiet burta maiņas darbību, skatiet ekrānuzņēmumu zemāk);
2. Formatējiet zibatmiņas karti (ja jums ir jauna vai tajā nav nepieciešamo datu. Uzmanību, formatēšanas darbība iznīcinās visus zibatmiņas kartē esošos datus).

Mainīt diska burtu. Windows 8
Vadītāju trūkums ir populārs iemesls, kāpēc dators neredz SD karti!
Pat ja jūsu dators / klēpjdators ir pilnīgi jauns un tikai vakar jūs tos atvedāt no veikala - tas neko negarantē. Fakts ir tāds, ka pārdevēji veikalā (vai viņu speciālisti, kas sagatavo preces pārdošanai) varētu vienkārši aizmirst instalēt nepieciešamos draiverus vai vienkārši būt slinki. Visticamāk, viņi jums iedeva diskus (vai nokopēja uz cietais disks) visus draiverus, un jums tie tikai jāinstalē.
Kopumā ir īpašas programmaskas var skenēt jūsu datoru (precīzāk, visas tā ierīces) un atrast jaunākos draiverus katrai ierīcei. Es jau rakstīju par šādiem komunālajiem pakalpojumiem iepriekšējās ziņās. Šeit es sniegšu tikai 2 saites:
- Programmas draiveru atjaunināšanai :;
- Meklējiet un atjauniniet draiverus:
Pievienojiet SD karti, izmantojot USB, izmantojot jebkuru ierīci
Ja dators pats neredz SD karti, kāpēc gan jūs nevarētu mēģināt ievietot SD karti kādā ierīcē (piemēram, tālrunī, kamerā, kamerā utt.) Un jau savienot to ar datoru? Godīgi sakot, es reti izņemu zibatmiņas karti no ierīcēm, dodot priekšroku fotoattēlu un videoklipu kopēšanai no tām, pievienojot tos klēpjdatoram, izmantojot USB kabeli.
Vai man ir vajadzīgas īpašas programmas, lai tālruni savienotu ar datoru?
Jaunākas operētājsistēmas, piemēram, Windows 7, 8, spēj strādāt ar daudzām ierīcēm, neinstalējot papildu programmatūru. Draiveru instalēšana un ierīces konfigurēšana notiek automātiskais režīms pirmo reizi pievienojot ierīci USB portam.
Katram tālruņa / kameras zīmolam ir ražotāju ieteiktās utilītas (skat. Ražotāja vietni) ...
1. Mēģiniet savienot karti ar citu datoru un pārbaudiet, vai tā to atpazīst un redz;
2. Pārmeklējiet datoru pret vīrusiem (). Retos gadījumos sastopas daži vīrusu veidi, kas bloķē piekļuvi diskiem (ieskaitot zibatmiņas diskus).
Tas viss šodienai, veiksmi visiem!
Sociālās pogas.




