Datoram darbības laikā ir iespēja piegružot visa veida nevajadzīgas mapes un failus, ierakstus reģistrā. Un, protams, obligāti jāatbrīvojas no visas šīs “digitālās miskastes” - periodiski tīriet datoru, tā sakot, programmatūras līmenī.
Šajā rakstā jūs uzzināsit, kā tīrīt datoru no atkritumiem, izmantojot parasto windows rīki un izmantojot īpašas programmas.
Kā tīrīt datora utilītas?
Tīmeklī var atrast ļoti daudz utilītu, kas no datora noņem atkritumus no datora automātiskais režīms. Bet mēs iepazīsimies ar veiksmīgākajiem risinājumiem, kas sevi ir pierādījuši praksē (t.i., viņi datorā tīra atkritumus ar visaugstāko kvalitāti).
Ccleaner
Jaudīga un vienlaikus ērti lietojama programma datora tīrīšanai no angļu uzņēmuma Piriform Ltd. Izplatīts bez maksas (bezmaksas versija) un shareware (Professional un Professional Plus versijas). Pareizi neitralizē "sistēmas atkritumus" no reģistra filiālēm, windows nodalījumi un programmu direktoriju. Spēj notīrīt pārlūkprogrammas kešatmiņu, atmiņas izmešus, OS žurnālus. Tam ir papildu funkcijas: starta un uzdevumu plānotāja pārvaldīšana, programmu atinstalēšana, konteksta izvēlnes iestatīšana. Delikāti un efektīvi optimizē reģistru: analizē DLL, atklāj nederīgus paplašinājumus, Class un ActiveX kļūdas, lietojumprogrammu ceļus un citus elementus, kas pārblīvē datoru.
1. Atveriet oficiālo lapu utilītas lejupielādēšanai pārlūkā - http://www.piriform.com/ccleaner.
2. Noklikšķiniet uz zaļās pogas “Lejupielādēt bezmaksas versiju” (lejupielādējiet programmas bezmaksas versiju).
3. Jaunajā lapā pirmajā panelī vēlreiz noklikšķiniet uz “... lejupielādēt”.

4. Tabulas pirmajā kolonnā (Bezmaksas) noklikšķiniet uz saites “Download.com”.

5. Palaidiet lejupielādēto instalēšanas programmu.
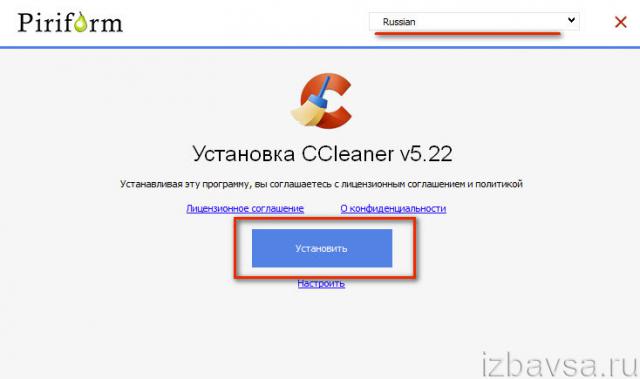
6. Instalēšanas programmas logā nolaižamajā sarakstā atlasiet “krievu valoda”. Noklikšķiniet uz zilās pogas Instalēt.
7. Palaidiet utilītu. Lai pilnībā noņemtu nevajadzīgi faili no datora sadaļā “Tīrīšana” noklikšķiniet uz “Analīze” un pēc tam, kad skenēšana ir pabeigta, noklikšķiniet uz “Tīrīšana”.

8. Atveriet sadaļu "Reģistrs". Noklikšķiniet uz “Traucējummeklēšana” un pēc pārbaudes noklikšķiniet uz “Labot ...”.
Ķīniešu izstrādātāju risinājums. Ar dažiem peles klikšķiem dators pilnībā novērš nevajadzīgus, bezjēdzīgus failus un reģistra atslēgas. To ir licencējusi Freeware (lietotājiem sniegta bez maksas). Pilnībā saderīgs ar visiem windows versijas, atbalsta angļu un krievu valodu. Tas uzrauga diska vietu un efektīvi optimizē sistēmu. Precīzi atrod programmatūras miskasti.
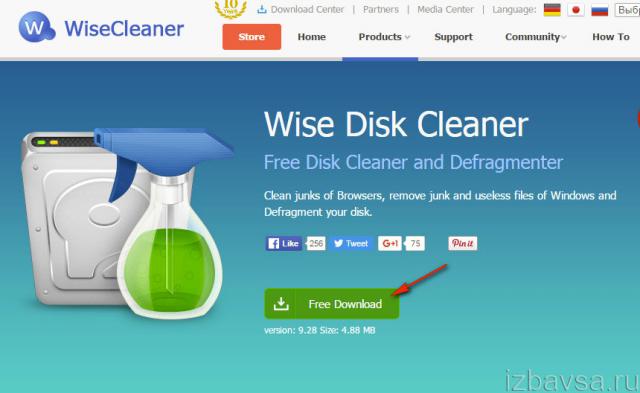
1. Atveriet utilītu ārpus vietnes - http://www.wisecleaner.com/wise-disk-cleaner.html.
2. Instalētāja logā panelī "Install SpyHunter" noklikšķiniet uz "Noraidīt", lai atspējotu papildu pretvīrusu programmatūras instalēšanu.

3. Noklikšķiniet uz Instalēt.
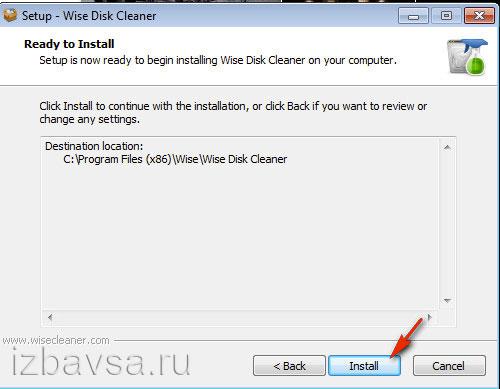
4. Kad instalēšana ir pabeigta, palaidiet utilītu.
5. Sadaļā “Ātrā tīrīšana” atlasiet objektus, kurus vēlaties pilnībā neitralizēt no OS vai tīrīt.
6. Noklikšķiniet uz Meklēt un pēc tam noklikšķiniet uz Notīrīt.
Piezīme Varat arī izmantot funkciju “Dziļā tīrīšana”.
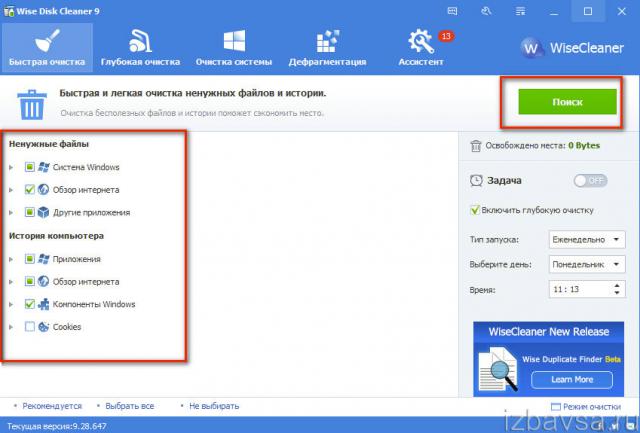
Daudzfunkcionāla utilīta Windows operētājsistēmu apkalpošanai. Ja tiek nodrošināta shareware (ir izmēģinājuma laiks - izmēģinājuma periods lietošanai bez licences). Pilnīgi atbrīvo OS no atkritumiem, paātrina tās darbu. Apgādātas ar ērtām startēšanas un reģistra ierakstu pārvaldības funkcijām. Tīrīšana tiek veikta automātiskā režīmā, tiek parādīti atrastie bezjēdzīgi priekšmeti, monitori diska vietas. Seko līdzi reģistra izmaiņām.
1. Ieslēgts oficiālā lapa lejupielādei - http://www.chemtable.com/lv/organizer.htm - noklikšķiniet uz pogas Lejupielādēt.

2. Instalējiet un palaidiet Reg Organizer.
3. Izvēlnē noklikšķiniet uz sadaļas “Diska tīrīšana”.

4. Noklikšķiniet uz “Skenēt”. Pēc verifikācijas aktivizējiet komandu “Veikt tīrīšanu”.
Winptimizer
Visaptverošs Windows optimizētājs, kuru izstrādājusi vācu kompānija Ashampoo. Tas apvieno lielu skaitu utilītas un funkcijas sistēmas programmatūras "noskaņošanai". Paātrina datora darbību, pareizi atbrīvo brīvu vietu diskā, nepārkāpjot sistēmas direktoriju un procesu integritāti. Pieejams par kompensācijām apmaksātā un bezmaksas versija. Tam ir iespējas izveidot sistēmas precizēšanu (Tweaking Tool), iebūvēts modulis interneta pēdu tīrīšanai. piedziņas utilīta Tīrāks, lai neitralizētu datoru diskdziņu digitālo nevēlamo saturu. Tas spēj atklāt spiegprogrammatūru un defragmentēt cieto disku.
1. Bezsaistes lietojumprogrammu izstrādātājā atveriet vietni www.ashampoo.com.
2. Augšējā panelī iestatiet interfeisa krievu valodu.
3. Noklikšķiniet uz sadaļas “Lejupielādes”.
4. Tabulā atlasiet vienu no WinOtimizer versijām (Free, 12, 14 vai 2016): panelī noklikšķiniet uz "Download".
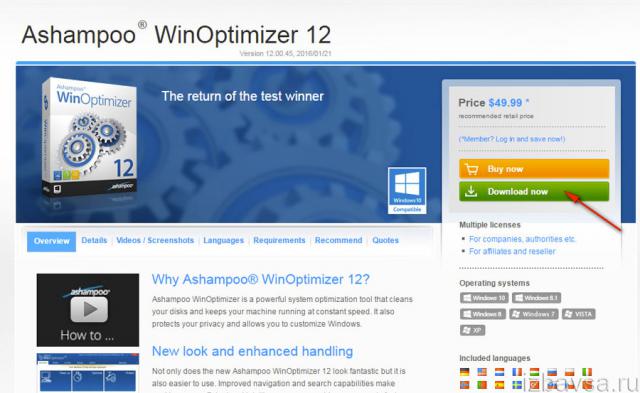
5. Palaidiet instalētāju, logā, kas atveras, nepieciešamības gadījumā konfigurējiet instalēšanu (norādiet ceļu, piekļūstiet, izveidojiet saīsnes). Noklikšķiniet uz Tālāk.

6. Noklikšķiniet uz cilnes Izlase un atlasiet ikonu “Drive Cleaner”.
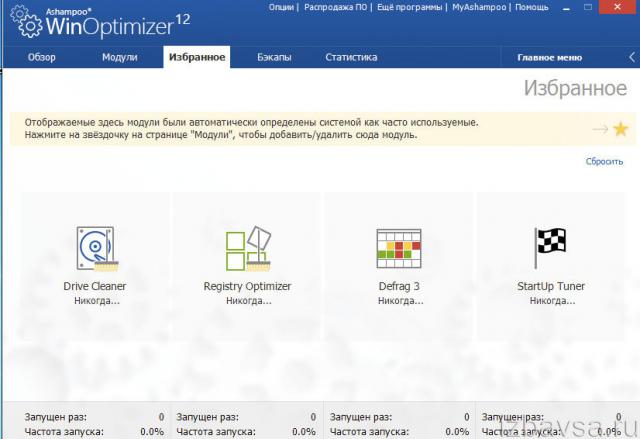
7. Pēc OS pārbaudes beigām noklikšķiniet uz pogas “Dzēst”, lai atbrīvotos no nevajadzīgiem objektiem.
![]()
Datora "tīrīšana" ar regulārām funkcijām
Sistēmas nodalījuma tīrīšana
1. Nospiediet taustiņu kombināciju - Win + E.

2. Panelis Palaist norādiet komandu - cleanmgr.exe. Noklikšķiniet uz “Labi”.
3. Logā ar parādītajiem iestatījumiem atlasiet objektus, kurus vēlaties izdzēst (noklikšķiniet uz tiem blakus esošā “putna”). Un pēc tam noklikšķiniet uz “Notīrīt sistēmas faili».
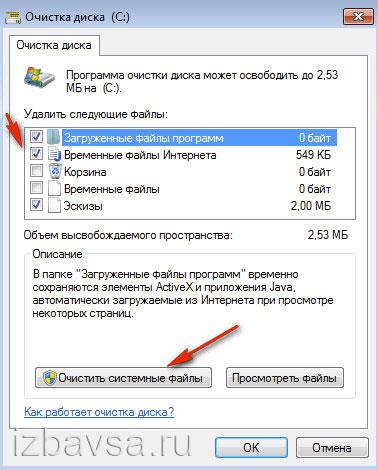
Atkritumu noņemšana no mapes Temp
1. Atveriet pagaidu failu glabātuvi:
C disks → Lietotāji → → AppData → Vietējie → Temp
2. Nospiediet Ctrl + A, lai atlasītu visus mapē esošos failus.

3. Ar peles labo pogu noklikšķiniet uz tiem. Windows opciju sarakstā atlasiet Atinstalēt. Iztukšojiet atkritni (tās ikona atrodas uz darbvirsmas).
Dzēsiet no pārlūkiem nevēlamus failus
1. Pabeidzis darbu internetā un atrodoties pārlūka logā, nospiediet taustiņu kombināciju Ctrl + Shift + Del (šī “karstā” kombinācija darbojas gandrīz visās populārajās pārlūkprogrammās - Firefox, Google hroms, Opera utt.).
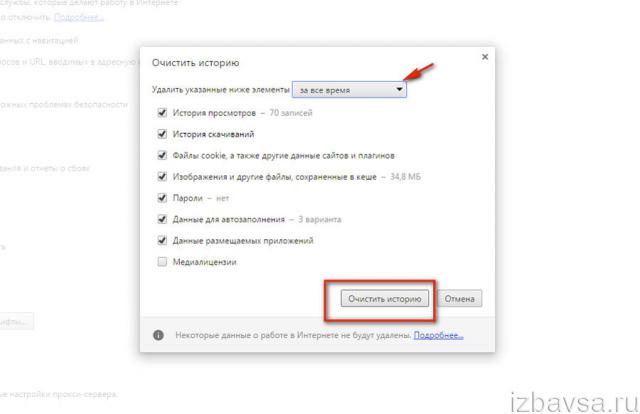
2. Iestatījumu panelī norādiet, uz kuru periodu vēlaties izdzēst saglabātos pagaidu failus (ieteicams iestatīt vērtību uz “Visu laiku”).
3. Atlasiet vienumus (ko vēlaties izdzēst).
4. Noklikšķiniet uz “Notīrīt .... ".
Veiksmīgu datora tīrīšanu! Vienmēr turiet to tīru un sakoptu, un tas nekad jūs nenolaidīs.
Pirms sākat, jums tas jādara. Lejupielāde neliks jūs prom liels skaits laiks. Pēc dažām minūtēm jūs varēsit palaist “Instalācijas vedni”, tas palīdzēs izpakot programmas failus mapē, kuru norādījāt uz datora. Neaizmirstiet uz darbvirsmas izveidot programmatūras saīsni. Izmantojot to, jūs varat daudz ātrāk palaist programmatūru, kad to izmantojat vēlāk.
![]()
2. darbība. Dzēsiet nevēlamos failus
Nevēlamajos failos ietilpst objekti, kas pārvietoti uz pagaidu glabāšanu miskastē, kā arī dati no pārlūka, kas tiek saglabāti, izmantojot internetu. Bet ne visus pagaidu failus datorā bez īpašas programmatūras var viegli noteikt manuāli. Palaidiet paātrinātāju un dodieties uz cilni "Tīrīšana". Piedāvātajā izvēlnē atzīmējiet failu tipus, kas jāatrod lietojumprogrammai, un pēc tam noklikšķiniet uz Skenēt. Pagaidiet, kamēr tā tiks pabeigta. Ja vēlaties, pārskatiet ziņojumu un pēc tam uzdodiet programmai "Labot" atklātie objekti. Tajā brīdī no datora pazudīs visi nevajadzīgie faili.
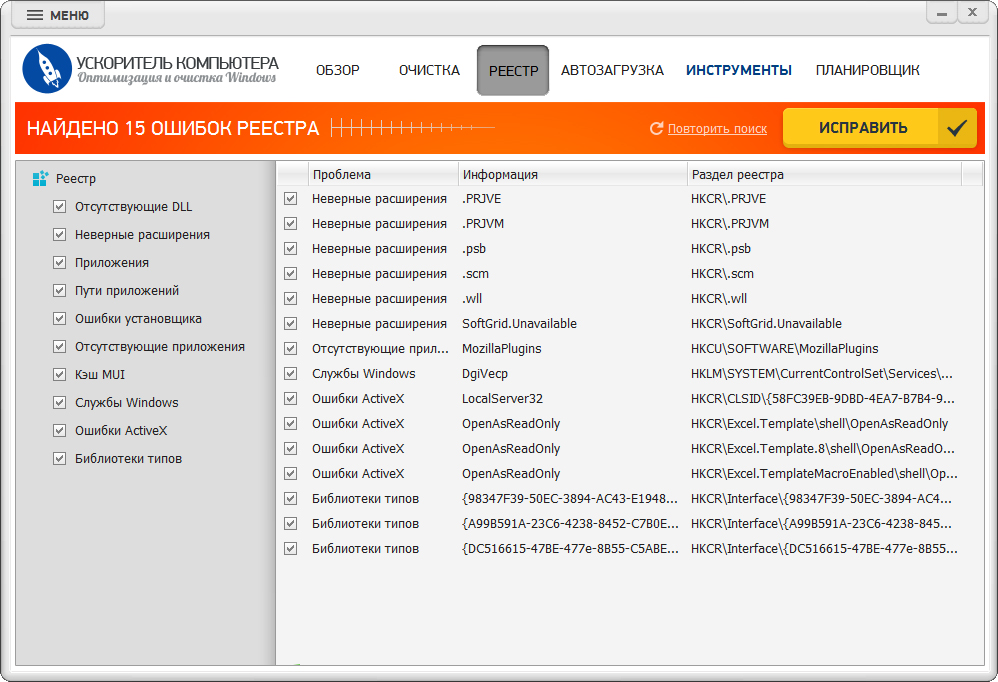
3. darbība. Notīriet reģistru
Reģistrs ir sistēmas datu bāze, kas arī ir pārblīvēta ar ilgstošu aktīvu datora lietošanu. Bieži vien vairums tur savākto materiālu nav pilnīgi nepieciešami darbam jūsu vai datora labā. Atveriet cilni "Reģistrēties". Norādiet failu tipus, kas programmai jāatrod, un pēc tam, tāpat kā iepriekšējā solī, palaidiet skenēšanu. Saskaņā ar tā rezultātiem ekrānā parādās problēmu saraksts, kā arī reģistra sadaļa, kurā tās tika atrastas. Noklikšķiniet uz "Labot" un jūs varat ātri un efektīvi notīrīt datoru.
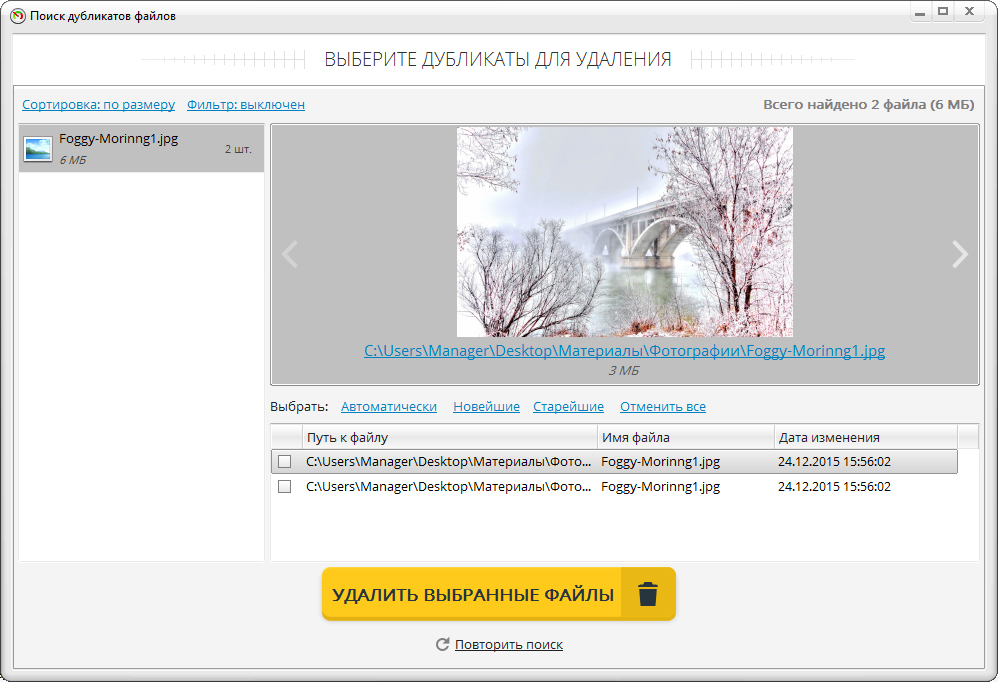
4. solis. Kopiju atrašana
Dublikātu faili attiecas arī uz atkritumiem. Tos var izkaisīt šeit un tur visā datora atmiņā, kā arī blakus viens otram tajā pašā mapē, atšķiroties tikai nosaukumam. Dodieties uz izvēlni “Paātrinātājs” "Rīki" un noklikšķiniet uz funkcijas. Norādiet, kuras mapes programmai vajadzētu meklēt klonu failus, un norādiet citus kritērijus. Pēc tam ekrānā parādīsies dublikātu saraksts un informācija par to atrašanās vietu. Neaizmirstiet arī par nē nepieciešamās programmasah. Jūs varat uzzināt citā mācību grāmatas rakstā.
Apsveicam! Tagad jūs zināt, kā notīrīt datoru no gružiem. Laiku pa laikam veiciet šādas pārbaudes, un klēpjdators vienmēr jūs priecēs ar operatīvo darbu. Datoru paātrinātājs ir programma, kas var iedvesmot jūsu veco tehniku. Instalējiet to jau šodien, un ļoti drīz jūs pamanīsit uzlabojumus jūsu datorā.
- C: \\ dokumenti un iestatījumi \\ lietotājvārds \\ vietējie iestatījumi \\ vēsture
- C: \\ Windows \\ Temp
- C: \\ dokumenti un iestatījumi \\ lietotājvārds \\ vietējie iestatījumi \\ temp
- C: \\ dokumenti un iestatījumi \\ noklusējuma lietotājs \\ vietējie iestatījumi \\ vēsture
Windows 7
- Pagaidu windows faili:
- C: \\ Windows \\ Temp
- C: \\ Lietotāji \\ Lietotājvārds \\ AppData \\ Vietējie \\ Temp
- C: \\ Lietotāji \\ Visi lietotāji \\ TEMP
- C: \\ Lietotāji \\ Visi lietotāji \\ TEMP
- C: \\ lietotāji \\ noklusējuma \\ AppData \\ vietējie \\ temp
- Operas kešatmiņa:
- C: \\ lietotāji \\ lietotājvārds \\ AppData \\ Local \\ Opera \\ Opera \\ cache \\
- Mozilla kešatmiņa:
- C: \\ lietotāji \\ lietotājvārds \\ AppData \\ lokāls \\ Mozilla \\ Firefox \\ profili \\
- Pagaidu interneta faili:
- C: \\ lietotāji \\ lietotājvārds \\ AppData \\ lokāls \\ Microsoft \\ Windows \\ pagaidu interneta faili \\
- Jaunākie dokumenti:
Dažas mapes var būt paslēptas no ziņkārīgo acīm. Lai tos parādītu, jums jāļauj rādīt slēptos failus un mapes.
2. Diska tīrīšana no pagaidu un neizmantotiem failiem, izmantojot
Standarta diska tīrīšanas rīks
- 1. Dodieties uz "Start" -\u003e "Visas programmas" -\u003e "Accessories" -\u003e "Utilities" un palaidiet programmu "Disk Cleanup".
- 2. Izvēlieties tīrījamo disku:
Sāksies diska skenēšanas process ...
- 3. Tiek atvērts logs ar informāciju par pagaidu failu aizņemto vietu:

Atzīmējiet izvēles rūtiņas blakus nodalījumiem, kurus vēlaties notīrīt, un noklikšķiniet uz Labi.
- 4. Bet tas vēl nav viss. Ja neinstalējāt Windows 7 tukšā diskā, bet gan iepriekš instalētajā operētājsistēma, iespējams, ka jums ir mapes, kas aizņem daudz vietas, piemēram, Windows.old vai $ WINDOWS. ~ Q. Var būt arī jēga noņemt kontroles punkti sistēmas atkopšana (izņemot pēdējo). Lai veiktu šo darbību, atkārtojiet 1. – 3. Darbību, bet šoreiz noklikšķiniet uz “Notīrīt sistēmas failus”:

- 5. Pēc 2. punktā aprakstītās procedūras tiks atvērts tas pats logs, bet augšpusē parādīsies cilne “Advanced”. Ej pie viņas.

Sadaļā “Sistēmas atjaunošana un ēnu kopēšana” noklikšķiniet uz “Notīrīt”.
3. Faili Pagefile.sys un hiberfil.sys
Faili, kas atrodas saknē sistēmas disks un aizņem diezgan daudz vietas.
- 1. Fails pagefile.sys ir sistēmas peidžeru fails (virtuālā atmiņa). Jūs to nevarat izdzēst (nav ieteicams to arī samazināt), taču jums to var un pat jāpārvieto uz citu disku. Tas tiek darīts ļoti vienkārši, atveriet "Control PanelSystem and SecuritySystem", sadaļā "Performance" atlasiet "Advanced system settings", noklikšķiniet uz "Settings", pārslēdzieties uz cilni "Advanced" (vai nospiediet taustiņu kombināciju win + R un atveras komanda run un atveras SystemPropertiesAdvanced). ) un sadaļā “Virtuālā atmiņa” noklikšķiniet uz Mainīt. Tur jūs varat izvēlēties mijmaiņas faila atrašanās vietu un tā lielumu (iesaku atstāt “Izmērs pēc sistēmas izvēles”).
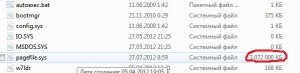
- 2. Fails hiberfil.sys ir attēls rAM atmiņa miega režīmam (hipernācijas režīms).
4. Nevajadzīgu programmu noņemšana no diska
Labs veids, kā atbrīvot vietu diskā (un kā papildu piemaksu sistēmas veiktspējas palielināšanai), ir noņemt neizmantotās programmas.

Dodieties uz vadības paneli un atlasiet “Atinstalēt programmas”. Parādīsies saraksts, kurā jūs varat atlasīt programmu, kuru vēlaties noņemt, un noklikšķināt uz "Dzēst".
5. Defragmentēšana
Defragmentēšana cietais disks, ko veic defragmentētājs, ļauj organizēt klasteru saturu, tas ir, pārvietot tos uz disku, lai klasteri ar vienu un to pašu failu tiktu ievietoti virknē un tukšas kopas tiktu apvienotas. Tas palielina piekļuvi failiem un līdz ar to zināmu datora ātruma palielināšanos, kas ar lielu diska sadrumstalotību var būt diezgan pamanāms.
Standarta diska difrakcijas programma atrodas pa šo ceļu:
sākums\u003e visas programmas\u003e standarta\u003e utilīta\u003e diska defragmentētājs
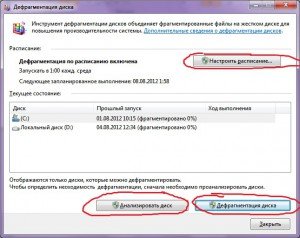
Pirms defragmentēšanas veiciet diska analīzi. Pēc analīzes tiek parādīts dialoglodziņš ar sadrumstalotu failu un mapju procentuālo daļu diagrammā un ieteikumu rīcībai. Analīzi ieteicams veikt regulāri, un defragmentēšanu veikt tikai pēc attiecīgā diska defragmentēšanas programmas ieteikuma. Diska analīze ir ieteicama vismaz reizi nedēļā.
Ja defragmentēšanas nepieciešamība ir reta, diska analīzes veikšanas intervālu var pagarināt līdz vienam mēnesim.
Pēc liela skaita failu vai mapju pievienošanas diski var kļūt pārāk sadrumstaloti, tāpēc šādos gadījumos ieteicams tos analizēt.
Pilnīgai un pareizai defragmentēšanai, izmantojot programmu Disk Defragmenter, diskā jābūt vismaz 15% brīvas vietas. Diska defragmentētājs izmanto šo apjomu kā apgabalu, lai kārtotu failu fragmentus. Ja apjoms ir mazāks par 15% no brīvās vietas, programma Disk Defragmenter veiks tikai daļēju defragmentēšanu. Lai atbrīvotu papildu vietu diskā, izdzēsiet nevajadzīgos failus vai pārvietojiet tos uz citu disku.
Pēc programmatūras instalēšanas vai pēc Windows atjaunināšanas vai tīras instalēšanas veiktu defragmentēšanas diskus. Pēc programmatūras instalēšanas diski bieži tiek sadrumstaloti, tāpēc diska defragmentētāja palaišana palīdz nodrošināt visaugstāko failu sistēmas veiktspēju.
Ja pirms operācijas sākšanas noņemsit to no datora, varat ietaupīt nedaudz laika defragmentēšanai nevēlamie failikā arī izslēdz no sistēmas failiem pagefile.sys un hiberfil.sys, kurus sistēma izmanto kā pagaidu, atkārtotus failus un kuri tiek atkārtoti izveidoti katras Windows sesijas sākumā.




