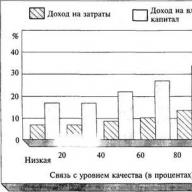Butuh cara yang cepat dan mudah Salinan cadangan Dan Pemulihan Windows tanpa menggunakan alat cadangan atau komputasi awan untuk data pribadi Anda?
Ada beberapa alat pencadangan dan pemulihan Windows pihak ketiga yang tersedia, tetapi alat tersebut rumit dan memakan waktu untuk digunakan. Jadi, mengapa tidak mempelajari cara membuat image ISO pada PC Windows Anda?
Mengapa Anda harus memilih cadangan gambar Windows 10?
Kita semua tahu bahwa mencadangkan data itu penting, terutama saat melakukan upgrade versi baru jendela. Namun daripada mengutak-atik partisi untuk data tertentu atau menyinkronkan ke cloud, mengapa tidak mencadangkan keseluruhannya saja Instalasi Windows?
Anda dapat menambahkan folder pribadi ke cadangan gambar, tetapi lewati aplikasi dan permainan. Selain itu, Anda dapat membuat image seluruh disk sistem. Tentu saja, Anda memerlukan jumlah penyimpanan yang sesuai untuk itu salinan cadangan.
Berkat format image ISO, Anda dapat membuat salinan cadangan seluruh PC Anda. Pada dasarnya, ini membuat salinan persis seluruh drive atau direktori yang dipilih. Anda akan dapat memulihkan gambar cadangan jika terjadi bencana.
File ISO juga dapat digunakan untuk membackup CD dan DVD yang ada
Apa itu file ISO dan bagaimana cara membuat, menggunakan, dan membakarnya secara gratis di Windows 7
File ISO dapat dibuat dari CD atau DVD apa pun yang Anda miliki. Mereka disebut "gambar disk" karena merupakan gambar persis dari disk tersebut. File ISO berisi representasi yang tepat...
Baca selengkapnya
Membuat Image Sistem ISO Windows 10 Menggunakan DataNumen
Salah satu cara populer untuk menggunakan image disk adalah dengan membuat klon perangkat keras(hard drive atau penggerak solid state), yang mungkin berakhir di tempat terakhir.
DataNumen Disk Image (a.k.a. "DDKI") adalah salah satu solusinya, berfungsi di semua Versi Windows dan tersedia secara gratis perangkat lunak.
Setelah mengunduh dan menginstal utilitas, gunakan klon tab untuk memilih disk tempat Anda ingin membuat gambar; untuk mengkloning beberapa penggunaan disk Klon batch tab.
Pilih tujuan dan tetapkan nama file Keluaran file gambar sebagai bidang di mana Anda harus memilih drive target. Ini adalah perangkat yang Anda gunakan untuk menyimpan cadangan Anda. Ini mungkin sudah ada penggerak eksternal atau HDD, yang baru saja Anda beli.
Klik Mulai mengkloning Ini menyalin disk Anda ke perangkat target, siap digunakan. Pandangan kami tentang kloning HDD
Cara mengkloning hard drive Anda
Salin keseluruhan dari satu hard drive ke hard drive lainnya. Ini disebut kloning, dan ini merupakan proses penting jika Anda ingin mengganti atau meningkatkan hard drive utama di komputer Anda. Kloning tidak sama...
Baca selengkapnya
Membahas topik ini secara lebih rinci.
Membuat Gambar Disk ISO di Windows 7
Meskipun pencadangan cloud itu mudah, tidak ada alasan untuk tidak menyiapkan image disk ISO untuk berbagai skenario pemulihan bencana. Anda dapat membuat gambaran sistem dalam kondisi saat ini. Alternatifnya, Anda dapat membuat gambar yang baru saja diinstal sistem operasi. Ini mungkin mencakup beberapa aplikasi dan permainan yang telah Anda instal.
Jika Anda menggunakan Windows 7, mencadangkan ke image disk ISO adalah bagian dari fitur Pencadangan dan Pemulihan Windows 7
Cara Mengatur dan Menggunakan Pencadangan dan Pemulihan Windows 7
Bukan rahasia lagi jika saya mengatakan bahwa cepat atau lambat Anda akan memerlukan cadangan data pribadi Anda. Apakah Anda memilikinya saat ini? Apa yang menghalangi kebanyakan orang menyiapkan cadangan rutin...
Baca selengkapnya
Untuk membuat image sistem di Windows 7, buka Mulai > Memulai > Cadangkan File.Di panel kiri, klik Buat gambar sistem dan pilih tujuan Anda.
Bisa jadi keras eksternal disk atau lainnya volume besar. Anda juga dapat membakar ke DVD (Anda memerlukan lebih dari satu) atau Blu-ray.
Kamu punya server rumah atau penyimpanan jaringan besar, mungkin dalam bentuk NAS yang dibeli? Jika demikian, Anda dapat menggunakannya On line pilihan. Jika Anda ingin menggunakan perangkat memori flash USB, harap sambungkan ke komputer Anda terlebih dahulu dan pilih sebagai tujuan.
Pastikan juga itu dipilih disk sistem(secara default kandar C:).
Layar konfirmasi akan menunjukkan berapa banyak ruang yang akan digunakan oleh cadangan. Periksa ini untuk memastikan bahwa desainnya sesuai dengan ruang yang tersisa pada perangkat target. Lanjutkan dengan pencadangan dan tunggu hingga selesai. Durasinya akan bergantung pada ukuran cadangan dan kecepatan disk.
Memulihkan gambar disk Windows 7
Setelah selesai, Windows akan meminta Anda untuk membuat disk perbaikan sistem. Ini ide bagus, jadi temukan disk kosong dan ikuti instruksinya. Anda kemudian dapat menggunakan ini untuk mem-boot PC Anda dan memilih opsi untuk memulihkan image disk ISO dari instalasi Windows Anda setelah skenario bencana.
Membuat Gambar Disk ISO di Windows 8.1
Alat image disk yang sama tersedia di versi Windows yang lebih baru. Idealnya, Anda perlu memutakhirkan Windows 8 ke Windows 8.1 sebelum melanjutkan.
Untuk menemukan Alat Gambar Sistem, klik Memulai dan masukkan " riwayat file". Pencarian otomatis akan menampilkan Pulihkan file Anda dari Riwayat berkas merekam terlebih dahulu, jadi klik tombol ini untuk membuka Riwayat berkas alat, lalu Cadangan Gambar Sistem di pojok kiri bawah.
Anda kemudian dapat melanjutkan seperti yang dijelaskan dalam bagian jendela 7 di atas. Setelah membuat cadangan ISO, ikuti langkah-langkah Windows 8.1 di bawah ini untuk memulihkan image ke Windows 10. Jika terjadi pemulihan bencana, Anda perlu mengunduh yang setara dengan Windows 10 mode aman.
Cara boot ke aman Modus jendela 10
Safe Mode adalah fitur pemecahan masalah bawaan yang memungkinkan Anda memperbaiki masalah pada akarnya tanpa campur tangan aplikasi yang tidak penting. Anda dapat mengakses mode aman cara yang berbeda, meskipun Windows 10 tidak lagi melakukan booting.
Baca selengkapnya
Pulihkan gambar.
Memulihkan image disk Windows 8.1
Jika memutakhirkan ke Windows 10 tidak berhasil untuk Anda (Anda mungkin mengalami loop reboot), memiliki image ISO sebagai cadangan adalah keuntungan besar. Anda dapat memulihkan gambar disk Windows 8.1 di Windows Pengaturan lanjutan layar yang akan Anda temukan dengan menekan F8 beberapa kali saat komputer Anda boot (atau ditahan MENGGESER saat Anda menekan Berlari lagi).
DI DALAM Opsi tambahan meluncurkan, Memilih Memperbaiki komputer Anda > Pemulihan citra sistem dan ikuti instruksinya, pastikan Windows dapat menemukan file ISO.
Harap dicatat bahwa meskipun Anda memiliki instalasi media jendela 8.1, Anda masih dapat memulihkan image disk. Pada Instal sekarang layar, gunakan Perbaiki komputer Anda tautan dan kemudian Memperbaiki,
Dari sini Anda akan diarahkan ke menu Advanced Startup, jadi pilih Pemecahan masalah> Opsi lanjutan > Pulihkan citra sistem dengan mengikuti petunjuk pemulihan citra sistem Windows ISO.
Cadangkan PC Windows Anda menggunakan image ISO
Seperti yang Anda lihat, membuat cadangan image ISO dari seluruh sistem Windows Anda sangat ideal untuk pencadangan sebelum pembaruan sistem besar-besaran. Selain itu, kecepatan pembuatan dan pemulihan ISO seharusnya menjadikannya pilihan yang jauh lebih menarik daripada sekadar mencadangkan data dan berharap yang terbaik.
Setelah ISO Anda dibuat, Anda mungkin perlu mem-boot komputer Anda dari ISO tersebut setelah sistem crash. Cobalah salah satu alat berikut untuk membuat USB yang dapat di-boot dari file ISO Anda
10 Alat untuk Dibuat usb yang dapat di-boot dari berkas ISO
Menginstal sistem operasi dari drive USB cepat dan portabel. Kami menguji beberapa alat ISO-USB untuk menemukan yang terbaik untuk Anda.
Baca selengkapnya
Pelajari lebih lanjut tentang: pencadangan data, pemulihan data, image disk, ISO.
Cara Menjalankan Software yang Benar-Benar Lama di PC 64-bit: 6 Metode
Karena tindakan kita yang salah pada komputer atau serangan virus, tidak mungkin mengunduh Windows 7 dengan cara apa pun?! Atau sistem operasi melakukan booting, tetapi bekerja di dalamnya sungguh tak tertahankan?! Jika Anda terbiasa dengan situasi ini dan ingin memperbaiki situasi dalam waktu minimum, Anda perlu mempersiapkan terlebih dahulu untuk masalah tersebut dan kadang-kadang (sebulan sekali/setiap dua bulan) membuat gambar sistem dan, jika perlu, pulihkan sistem operasi dengan memutar kembali ke gambar yang dibuat. Windows 7 memiliki pengarsip sistem bawaan, yang sangat sederhana dan intuitif; Anda tidak perlu menginstal program tambahan untuk membuat image sistem Anda, apalagi mengeluarkan uang untuk program ini.
Bagaimana cara membuat image sistem Windows 7? Ada beberapa cara untuk meluncurkan System Archiving, berikut salah satunya. Ayo ikut serta
Di jendela yang terbuka, Anda akan melihat di sebelah kiri "Membuat gambar sistem"- alat ini memungkinkan Anda membuat arsip sistem satu kali, jika Anda melihat sisi kanan jendela, Anda akan melihat tombol, mis. Dimungkinkan untuk mengkonfigurasi pengarsipan secara otomatis.  Terserah Anda untuk memilih metode mana yang cocok untuk Anda, pada artikel ini saya akan menjelaskan kedua metode tersebut.
Terserah Anda untuk memilih metode mana yang cocok untuk Anda, pada artikel ini saya akan menjelaskan kedua metode tersebut.
Membuat gambar sistem
Klik "Membuat gambar sistem", di jendela yang terbuka, pilih lokasi penyimpanan cadangan sistem, pilihan ideal adalah hard drive eksternal, Anda dapat menggunakan CD/DVD, namun perlu diingat bahwa Anda akan memerlukannya dalam jumlah banyak. Disk lokal Lebih baik tidak menggunakan yang sama, karena jika terjadi serangan virus, pemulihan dari disk lokal tidak selalu memungkinkan.
 Setelah memilih lokasi untuk menyimpan cadangan, Anda harus memilih apa yang akan diarsipkan. Jika Anda memiliki cukup ruang, simpan semua drive lokal. Pada contoh ini, saya hanya akan menyimpan drive C.
Setelah memilih lokasi untuk menyimpan cadangan, Anda harus memilih apa yang akan diarsipkan. Jika Anda memiliki cukup ruang, simpan semua drive lokal. Pada contoh ini, saya hanya akan menyimpan drive C.
 Di jendela berikutnya, konfirmasikan pilihan kita dan klik "Arsip".
Di jendela berikutnya, konfirmasikan pilihan kita dan klik "Arsip".
 Selanjutnya proses pengarsipan/pembuatan image sistem, bisa memakan waktu yang cukup lama, semua tergantung banyaknya ruang yang diarsipkan dan daya komputer.
Selanjutnya proses pengarsipan/pembuatan image sistem, bisa memakan waktu yang cukup lama, semua tergantung banyaknya ruang yang diarsipkan dan daya komputer.

Di akhir pengarsipan, sistem akan menawarkan untuk menulis data ke disk, karena saya mengarsipkan ke hard drive eksternal, saya tidak memerlukan ini, klik "tidak", selain itu, saya tidak terlalu ingin menulis 32 GB :)
 Ini menyelesaikan proses pembuatan citra sistem, cadangan berada di disk yang dapat dilepas, nama folder WindowsImageBackup.
Ini menyelesaikan proses pembuatan citra sistem, cadangan berada di disk yang dapat dilepas, nama folder WindowsImageBackup.
Menyiapkan pembuatan gambar sistem otomatis
Saya ingatkan Anda bahwa pada mulanya kita telah menempuh perjalanan ini “Mulai-Panel Kontrol-Pencadangan dan Pemulihan”,tekan "Siapkan cadangan", di jendela yang terbuka, pilih lokasi penyimpanan cadangan sistem, harap diperhatikan bahwa lokasi cadangan yang ditentukan harus tersedia saat diluncurkan sesuai jadwal. Pilihan ideal adalah hard drive eksternal; CD/DVD tidak sepenuhnya cocok, karena tidak praktis menggunakan beberapa disk untuk setiap cadangan. Disk lokal juga sebaiknya tidak digunakan, karena jika terjadi serangan virus, pemulihan dari disk lokal tidak selalu memungkinkan.
 Di jendela berikutnya, kita memilih apa yang akan kita arsipkan atau menyajikan pilihan ke sistem, mis. biarkan saja sebagai default, pada contoh ini saya akan membiarkannya sebagai default. Klik "Lebih jauh".
Di jendela berikutnya, kita memilih apa yang akan kita arsipkan atau menyajikan pilihan ke sistem, mis. biarkan saja sebagai default, pada contoh ini saya akan membiarkannya sebagai default. Klik "Lebih jauh".
 Di jendela berikutnya, pilih jadwal eksekusi image sistem, saya sarankan sebulan sekali, meskipun ini bersifat individual, semuanya tergantung seberapa sering Anda melakukan perubahan pada sistem.
Di jendela berikutnya, pilih jadwal eksekusi image sistem, saya sarankan sebulan sekali, meskipun ini bersifat individual, semuanya tergantung seberapa sering Anda melakukan perubahan pada sistem.
 Setelah mengklik "Simpan pengaturan dan mulai pengarsipan", proses pengarsipan akan dimulai. Pengarsipan sistem bisa memakan waktu lama, hingga beberapa jam, semua tergantung jumlah data dan kecepatan komputer.
Setelah mengklik "Simpan pengaturan dan mulai pengarsipan", proses pengarsipan akan dimulai. Pengarsipan sistem bisa memakan waktu lama, hingga beberapa jam, semua tergantung jumlah data dan kecepatan komputer.

Saya harap Anda tidak memerlukan cadangan sistem, tetapi situasinya berbeda dan untuk amannya, saya sangat menyarankan untuk membuat gambar sistem yang diarsipkan.
Halo semua! Hari ini saya memutuskan untuk menyentuh topik memulihkan sistem operasi yang diinstal. Tentu saja kami akan berbicara tentang Windows.
Saya rasa banyak pengguna mengalami masalah ketika Windows tiba-tiba berhenti memulai.
Alasan untuk masalah seperti itu bisa sangat berbeda - penetrasi ke dalam sistem, blok hard drive yang rusak, masalah perangkat keras, kesalahan salah satu pengguna...
Dalam banyak kasus, gambaran sistem operasi yang ada dapat membantu. Saya akan memberi tahu Anda cara membuat image sistem.
Alat Windows standar
Saat menggunakan metode yang disediakan oleh sistem operasi itu sendiri, Anda tidak memerlukannya program tambahan. Satu-satunya hal yang Anda perlukan adalah hak administrator, ini juga diinginkan harddisk eksternal.
Mari kita lihat semua detailnya menggunakan contoh "tujuh", yang masih merupakan sistem paling populer dari keluarga Windows.
Jadi. Pertama, Anda perlu mempersiapkan komputer Anda untuk operasi yang akan datang. Untuk memperkecil ukuran gambar yang akan Anda gunakan untuk pemulihan, hapus semuanya program yang tidak diperlukan dan file dari partisi sistem (biasanya drive C).
Tapi hati-hati, hapus hanya apa yang Anda tahu pasti tidak diperlukan, jangan sentuh file Windows itu sendiri!
Dan omong-omong, pastikan untuk memikirkan program apa yang harus diinstal agar sudah ada dalam gambar dan mengurangi jumlah tindakan tambahan di masa mendatang (setelah prosedur pemulihan). Maka lebih baik me-restart komputer.
Di sisi kiri jendela, klik “Buat image sistem.” Anda harus menunggu beberapa saat - sistem akan mengevaluasi partisi sistem dan memindai disk lokal. Jendela berikutnya akan meminta Anda memilih perangkat untuk menyimpan arsip.
Memilih media yang tepat
Opsi lain dimungkinkan, tetapi saya tidak menyarankan menyimpan ke disk yang merupakan disk sistem, terlebih lagi, Windows dalam beberapa kasus mungkin tidak menyediakan opsi seperti itu sama sekali.
Kapasitas DVD terlalu kecil untuk kebutuhan seperti itu, dan membagi seluruh gambar menjadi sepuluh bagian, yang masing-masing direkam pada DVD terpisah, jelas bukan solusi terbaik.

Secara umum, pilih yang paling sesuai dengan kasus Anda, sambungkan semua perangkat yang diperlukan dan klik "Berikutnya".
Di jendela berikutnya, periksa apakah semuanya telah ditetapkan dengan benar - disk untuk pengarsipan dan lokasi salinan cadangan (jendelanya disebut: "Konfirmasi parameter pengarsipan") - dan klik tombol "Arsip".

Hingga proses selesai, Anda harus membiarkan komputer sendiri - jangan matikan, jangan jalankan program apa pun, atau hentikan proses pengarsipan.
Selain gambar yang disimpan, Anda bisa melakukannya disk boot dengan memilih “Buat disk perbaikan sistem”. Anda mungkin memerlukannya jika Anda tidak memilikinya disk instalasi, yang berisi kit distribusi Windows dan semua utilitas yang diperlukan. Pergi ke sana juga - ke "Control Panel", lalu ke "Backup and Restore".
Bagaimana itu bekerja
Sekarang mari kita lihat cara menggunakan file arsip gambar. Jika terjadi kegagalan serius pada sistem operasi, disk boot digunakan - disk tempat Windows diinstal, atau disk yang dibuat seperti yang saya jelaskan di atas.
Anda hanya perlu memasukkannya ke dalam drive DVD dan menyalakan komputer Anda darinya. Sebuah menu akan muncul di layar - pilih “Pulihkan dari gambar yang dibuat sebelumnya.”
Kemudian Anda perlu menentukan lokasi file gambar - hard drive eksternal dengan file tersebut harus sudah terhubung. Tentukan file dan operasi pemulihan akan dimulai. Hasilnya adalah Windows yang berfungsi dan dapat diservis dalam bentuk seperti saat gambar dibuat.
Dengan hormat! Abdullin Ruslan
Membuat gambar sistemWindows 7. Anda tidak dapat membayangkan berapa kali gambar ini telah membantu saya selama sistem crash serius dan berbagai masalah, dan berapa banyak waktu yang telah dihemat oleh saya. Semoga Anda berhasil melamar informasi ini pada latihan.
Catatan: Teman-teman, artikel ini ditulis dua tahun lalu, baca lebih lanjut artikel lengkap tentang tema ini - dengan menggunakan sarana standar pengarsipan di DVD, atau di hard drive USB portabel dan cara memulihkan dari gambar-gambar ini, Anda juga akan mempelajari cara menghubungkan disk drive ke laptop atau netbook Anda antarmuka SATA, IDE atau hard drive lama dan simpan cadangan Anda di dalamnya.Kami juga memiliki artikel - atau hard drive lain menggunakan alat yang ada di dalam sistem operasi.
Membuat gambar sistem
Terkadang, karena tindakan kita yang salah pada komputer atau serangan virus, Windows 7 tidak dapat diunduh dengan cara apa pun. Atau dimungkinkan untuk memuat sistem operasi, tetapi bekerja di dalamnya sungguh tak tertahankan, karena masalah dan malfungsi yang serius, dan jika Anda membayangkan bahwa tidak ada satu komputer, tetapi sepuluh. Banyak juga teman-teman yang sayangnya juga memiliki komputer dan di malam hari harus menyelesaikan masalahnya, kehidupan seperti itu akan terasa seperti mimpi buruk jika alat seperti itu Membuat gambar sistem.
Gambar ini mungkin berguna jika tidak ada solusi yang membantu Anda, dan oleh karena itu semua artikel kami sebelumnya juga tidak membantu. Pertama saya akan menjelaskan caranya membuat gambar sistem Windows 7 menggunakan alat Computer Data Backup, kemudian kita akan mengembalikan Windows 7 kita dari gambar tersebut. Di bawah ini adalah contoh cara memulihkan file individual data Anda dari sebuah gambar.
- Penting untuk diketahui bahwa saat Anda memulihkan Windows 7 dari image sistem, semua informasi dari partisi hard drive tempat Anda menyebarkan image tersebut akan dihapus dan diganti dengan konten image. Omong-omong operasi ini dapat dilakukan dengan menggunakan program tersebut.
Membuat gambar sistem
Mulai->Panel Kontrol->Cadangkan data komputer->Buat citra sistem.
Pada kotak dialog yang muncul di depan kita - Di mana arsip harus disimpan? Sistem operasi akan memberi kita petunjuk, misalnya, dalam kasus saya, Windows 7 memilih disk Lokal (E :), dengan kapasitas 339,19 GB, terletak di hard drive kedua (Saya punya dua hard drive), satu berisi sistem itu sendiri, dan yang kedua berisi Gambar Sistem Windows 7 yang dibuat menggunakan alat Pencadangan Data Komputer kami. Jika Anda memiliki satu hard drive, maka image sistem perlu dibuat pada partisi gratis.

Untuk berjaga-jaga, saya melampirkan tangkapan layar dari jendela Manajemen Disk di komputer saya.

Catatan penting: Ideal untuk menyimpan gambar sistem - portabel harddisk USB atau hard drive SATA yang dibeli khusus. Jika Anda memilih cakram DVD, Anda akan memerlukannya dalam jumlah banyak; opsi ini, menurut saya, adalah yang paling merepotkan; Anda juga dapat menyimpan gambar secara online, tetapi metode ini memerlukan artikel terpisah. Perlu Anda ketahui juga bahwa, tidak seperti arsip data kita, image sistem hanya dapat disimpan pada disk dengan sistem file NTFS.
Partisi mana pada hard drive Anda yang harus disertakan dalam cadangan? Secara default, disk Lokal dengan sistem operasi Windows 7 akan selalu dipilih, dalam kasus kami (C:). Anda juga dapat memilih untuk memasukkan ke dalam citra sistem disk apa pun yang berisi data pribadi Anda atau semua disk, ini berarti bahwa Citra Sistem yang Anda buat akan berisi semua informasi yang disimpan di komputer Anda, selama terdapat cukup ruang di media tempat Anda sedang membuat gambar. Klik berikutnya.

Kami mengonfirmasi parameter pengarsipan, kami melihat peringatan bahwa untuk membuat image sistem dalam kasus saya, Anda memerlukan 9,42 GB, ruang yang Anda minta mungkin lebih banyak. Klik Arsip, proses pembuatan System Image akan dimulai, yang mungkin langsung mengakibatkan error jika kita tidak memiliki cukup ruang untuk menyimpan image.


Di akhir proses, Anda akan diminta untuk membuat
Salam untuk semua pembaca blog! :) Dalam salah satu artikel yang saya bahas tentang cara melindungi komputer Anda dari berbagai ancaman, saya juga menyinggung langkah-langkah keamanan sederhana yang disarankan untuk diikuti oleh setiap pengguna PC agar selalu memiliki sistem kerja yang stabil dan tidak kehilangan data penting . Keamanan data dan kemampuan untuk memulihkan fungsionalitas Windows (atau sistem lain tempat Anda bekerja dengan cepat) sangat penting bagi kita masing-masing.
Misalnya, Anda menghasilkan uang dari kotak gandar, yang sudah Anda miliki program yang diperlukan, semuanya dikonfigurasi untuk kenyamanan Anda dan tiba-tiba sistem Anda mogok dan menolak untuk melakukan booting tidak peduli seberapa keras Anda mencoba. Itu. cara sederhana menghidupkan kembali sistem tidak akan berhasil. Sistem bisa “mati” karena beberapa alasan: infeksi virus, instalasi driver dan program yang “bengkok”, kegagalan beberapa komponen komputer, dan banyak lagi.
Dalam hal ini, solusi bagi sebagian besar orang adalah menginstal ulang sistem operasi, kemudian menginstal semua program baru, mengkonfigurasi semuanya untuk kenyamanan pekerjaan Anda, dan sejumlah tindakan lain untuk melakukan semuanya sesuai keinginan Anda sebelumnya. Dan semua ini bisa memakan waktu, kalau tidak seharian, pasti setengah hari :) Dan ada baiknya jika Anda punya pengalaman dan bisa menyalin data penting untuk dikembalikan nanti. Namun bayangkan jika hal tersebut tidak bisa dilakukan atau ada yang rusak dan sebagian terhapus, misalnya hardisk rusak? Hal ini dapat menjadi masalah yang sangat besar.
Mengetahui semua hal di atas dan apa yang harus saya hadapi berkali-kali, saya memutuskan untuk menulis beberapa artikel atau lebih tentang bagaimana Anda dapat dengan mudah membuat salinan semua file yang Anda perlukan dari komputer Anda, serta membuat salinan lengkap dari sistem Anda dengan semuanya sudah disertakan. program yang diinstal dan pengaturan yang diperlukan.
Untuk tujuan ini dimungkinkan untuk menggunakan keduanya yang ada di dalamnya menggunakan Windows, dan pihak ketiga. Alat pencadangan data di Windows sendiri sangat merepotkan, lambat, dan kurang jumlah besar fungsi yang nyaman dan berguna. Oleh karena itu, saya sarankan menggunakan alat pihak ketiga untuk tujuan ini, misalnya program - Akronis Benar Gambar. Program ini berbayar dan biaya versi rumah sederhana untuk satu komputer saat ini– 1700 rubel.
Namun, seperti halnya antivirus (misalnya, Kaspersky) dan program berbayar lainnya, biasanya selalu memungkinkan untuk mengunduh salinan lengkap yang sudah diaktifkan dari Internet dan menggunakannya secara gratis :) Program ini sangat, sangat berguna dan terkadang hanya diperlukan.
Sekarang saya akan memberi tahu Anda cara membuat cadangan sistem lengkap, melalui setiap langkah pengaturan dan menjelaskan setiap fungsi.
Mari kita mulai dengan menginstal programnya.
Menginstal program pencadangan/pemulihan data - Acronis True Image
Proses instalasi, serta antarmuka program itu sendiri, tentu saja, mungkin berbeda dengan dirilisnya versi baru, namun esensi program dan fungsinya tetap tidak berubah. Oleh karena itu, setelah mempelajari cara mencadangkan dan memulihkan menggunakan panduan ini, Anda akan dapat melakukannya di Acronis versi baru mana pun.
Anda dapat membeli program dari situs web resmi dengan harga yang tertera di sana, atau mengunduh program lengkap yang diaktifkan versi terbaru disini:
Acronis True Image Beranda 2014 PREMIUM.zip
Arsip ZIP
216MB
Unduh
Arsip "Acronis True Image Home 2014 PREMIUM.zip" yang diunduh harus dibongkar sebelum memulai instalasi dari file di dalamnya. Untuk melakukan ini, klik kanan pada arsip dan pilih "Ekstrak semua...":
Sebuah jendela akan terbuka di mana dengan mengklik tombol "Jelajahi" Anda dapat memilih jalur untuk membongkar arsip. Secara default, itu akan dibongkar ke dalam folder yang sama di mana ia berada saat ini. Saya sarankan mencentang kotak "Tampilkan file yang diekstraksi" dan kemudian setelah membongkar folder dengan konten yang belum dibongkar akan segera terbuka. Untuk mulai membongkar, klik tombol "Ekstrak":
Setelah membongkar kami meluncurkan file instalasi. Untuk versi ini memiliki nama: “ATIH.2014.PREMIUM.v17.0.0.5560.exe”:
Jendela penginstal pertama akan muncul, di mana Anda hanya perlu menyetujui untuk melanjutkan instalasi dengan mengklik tombol “Ya”:
Setelah membongkar, jendela pertama penginstal Acronis True Image akan muncul, di mana kita cukup mengklik tombol "Berikutnya", karena tidak ada yang perlu Anda lakukan di sini:
Kami menerima perjanjian lisensi di jendela berikutnya dengan memilih “Saya setuju dengan ketentuan perjanjian” dan klik tombol “Berikutnya”:
Di jendela berikutnya kita diminta untuk memilih jenis instalasi. Saya sarankan untuk selalu memilih “Kustom” saat menginstal program apa pun untuk menghapus komponen yang sama sekali tidak diperlukan:
Jendela baru akan terbuka dimana kita melihat komponen yang akan dipasang. Dalam hal ini, tidak ada hal tambahan yang akan diinstal, oleh karena itu kami membiarkan semuanya apa adanya dan klik "Berikutnya":
Di jendela berikutnya, pilih “Instal untuk semua pengguna” dan klik “Berikutnya”. Saya juga menyarankan untuk memilih opsi ini saat menginstal perangkat lunak apa pun, dan jika hanya Anda atau orang yang Anda cintai yang bekerja di komputer ini:
Yang tersisa hanyalah mengklik tombol “Lanjutkan” dan proses instalasi program di komputer Anda akan dimulai dengan parameter yang telah kami pilih:
Setelah proses instalasi selesai, yang tidak memerlukan campur tangan Anda (membutuhkan waktu sekitar 2-3 menit), jendela terakhir akan muncul, di mana kita mengklik tombol “Tutup”:
Ini menyelesaikan proses instalasi Acronis True Image. Sekarang mari kita lihat cara membuat salinan cadangan lengkap dari sistem: sistem operasi dan semua program yang diinstal di dalamnya, sehingga jika sistem “crash”, Anda dapat dengan mudah mengembalikannya ke keadaan yang sama, dengan program yang sama. dan pengaturan.
Membuat salinan lengkap sistem dengan semua data untuk pemulihan cepat lebih lanjut ke keadaan semula
Pertama-tama, Anda perlu berhati-hati di mana cadangan Anda akan disimpan, yang menurut saya sekarang akan Anda buat secara teratur demi kenyamanan dan keamanan Anda sendiri.
Jika Anda memiliki 2 hard drive terpisah di komputer, Anda dapat menyimpan cadangan di salah satu drive tersebut. Hal utama adalah ada cukup ruang, karena salinan cadangan seluruh sistem tanpa kompresi akan memakan volume yang persis sama dengan yang ditempati sistem itu sendiri, bersama dengan file, di ruang Anda. Misalnya, jika volume semua yang disimpan di komputer Anda mencapai 200 GB, maka salinan cadangan tanpa kompresi akan memakan volume yang kira-kira sama. Acronis memungkinkan Anda mengompresi cadangan, yang selalu saya gunakan, dan dengan kompresi maksimum, volumenya sering kali dikurangi sebanyak 2 kali lipat. Oleh karena itu, berdasarkan penjelasan di atas, Anda sudah dapat memperkirakan berapa banyak ruang yang Anda perlukan untuk menyimpan salinan lengkap komputer Anda.
Saya membuat cadangan ke hard drive eksternal, yang saya sambungkan ke laptop saya melalui USB. Ini sangat nyaman jika ruang pada hard drive ini memungkinkan. Dan setelah salinan dibuat di milik saya HDD eksternal(hard drive), terkadang saya mentransfernya ke layanan awan(penyimpanan online), misalnya di Mail.ru, di mana 100 GB ruang kosong diberikan secara gratis.
Saya telah menulis sejumlah artikel terpisah tentang penyimpanan jarak jauh dan saya menyarankan, pertama-tama, Anda membaca artikel pertama:
Terserah Anda untuk memutuskan :) Hal utama adalah jangan menyimpan salinan cadangan data Anda di hard drive yang sama tempat Anda membuat salinan ini. Ini tidak masuk akal, karena jika HDD ini rusak, Anda akan kehilangan semua data beserta salinannya, karena disimpan dalam satu disk. Saya harap semuanya jelas di sini :)
Jadi, mari mulai membuat salinan cadangan sistem Anda, termasuk semua yang ada di dalamnya:
Dan sekarang mari kita beralih ke yang terakhir pengaturan penting, yang akan ditempatkan di beberapa tab. Untuk melakukan ini, klik tautan “Opsi pencadangan disk”, yang terletak di sebelah kiri:
Sebuah jendela akan terbuka di mana kita pergi ke tab pertama – “Skema”. Di tab ini, Anda mengonfigurasi skema pencadangan – mis. metode pembuatan cadangan saat ini dan selanjutnya.
Saya sarankan memilih skema "Skema Kustom" dan mengatur semuanya secara manual. Di item “Metode pencadangan”, yang terbaik adalah memilih “Inkremental”. Dalam hal ini, salinan lengkap dari partisi yang Anda pilih akan dibuat terlebih dahulu, atau seluruhnya hard drive, dan kali berikutnya salinan kecil akan dibuat, hanya menyimpan perubahan sejak salinan lengkap terakhir.
Misalnya, rencana pencadangan saya adalah sebagai berikut: Saya membuat pencadangan setiap hari dan sebulan sekali saya membuat versi lengkap, dan hanya perubahan yang disimpan untuk 30 hari berikutnya. Oleh karena itu, dalam contoh saya, saya menetapkan nilainya menjadi “setelah setiap 30 salinan tambahan.”
Dan karena dengan munculnya salinan dalam jumlah besar (terutama dengan pembuatan salinan lengkap secara teratur), semua ini akan memakan lebih banyak ruang di media Anda, saya juga menyertakan fungsi untuk menghapus rantai versi lama secara otomatis. Saya juga menyarankan Anda menggunakan ini untuk menghemat ruang.
Untuk melakukan ini, aktifkan item "Hapus rantai versi, yang sejak pembuatannya ... ... telah berlalu" dan tunjukkan jumlah hari.
Karena saya membuat cadangan sekali sehari dan salinan lengkap dibuat setelah setiap 30 cadangan tambahan (yaitu, setelah setiap 30 hari), saya mengatur penghapusan otomatis versi lama yang lebih lama dari 30 hari. Jadi, ternyata saya membuat salinan lengkap baru, dan rantai lama (dari lengkap hingga tambahan terakhir untuk bulan tertentu) dihapus. Oleh karena itu, saya tidak membuang banyak ruang di drive saya dan tidak ada 2 atau lebih salinan lengkap yang disimpan di sana, yang akan memakan banyak ruang :)
Untuk menghindari konfigurasi pengaturan ini lagi, saya sarankan untuk mencentang kotak “Simpan sebagai pengaturan default”.
Buka tab "Lanjutan". Pada tab ini kita akan menelusuri semua bagian dan mengatur pengaturan yang diperlukan. Di bagian pertama “Mode pembuatan gambar” kami memeriksa apakah opsi “Arsip dalam mode sektor per sektor” dinonaktifkan. Fungsi ini akan membuat salinan untuk kita, dengan mempertimbangkan semua kesalahan pada disk, mis. akan membuat salinan lengkap beserta struktur disk selain data itu sendiri.
Di bagian “Perlindungan cadangan” kita diminta untuk melindungi arsip yang dibuat dengan kata sandi dan mengenkripsinya. Saya sarankan membuat kata sandi terutama untuk melindungi arsip dari virus. Dan kedua, untuk melindungi salinan dari pengintaian, jika Anda berpikir seseorang mungkin memata-matai atau menghancurkan data tersebut.
Jika Anda menyetel kata sandi hanya untuk tujuan melindungi dari virus, maka saya sarankan menyetel kata sandi yang sederhana, misalnya: “123”:
Kami tidak akan memilih metode enkripsi, karena disarankan untuk melakukan ini saat bekerja di lingkungan yang berbahaya dalam segala hal, dan pada saat yang sama, waktu untuk membuat salinan cadangan akan bertambah karena enkripsi.
Tidak ada yang harus disertakan di bagian Perintah Pra/Pasca, periksa:
Di bagian “Pemisahan cadangan”, periksa apakah nilainya “Otomatis”. Dalam hal ini, Acronis akan membagi arsip itu sendiri tergantung pada skema yang dipilih atau bahkan membuat salinan dari satu file:
Di bagian “Verifikasi”, Anda dapat mengaktifkan pemeriksaan salinan cadangan untuk mengetahui fungsinya. Karena saya terus-menerus membuat salinan baru dan setiap bulan salinan lengkap baru, saya mematikan centang agar tidak menghabiskan sumber daya lagi dan tidak terganggu olehnya. Anda dapat mengaktifkan verifikasi setelah pembuatan atau sesuai jadwal:
Di bagian selanjutnya, “Cadangan duplikat”, Anda dapat menentukan lokasi penyimpanan tambahan untuk cadangan Anda, dan lokasi tersebut akan diduplikasi ke dalam penyimpanan ini. Ini akan memberikan keamanan yang lebih besar pada data Anda, karena salinannya akan disimpan di dua tempat. Namun tidak semua orang memiliki kesempatan untuk mengalokasikan ruang memori tambahan pada beberapa media penyimpanan untuk ini. Saya tidak mengaktifkan opsi ini dan hanya secara berkala menyalin cadangan secara manual ke lokasi lain:
Di bagian “Menyiapkan media yang dapat dipindahkan”, saya sarankan untuk tidak mencentang satu-satunya kotak centang. Hal ini agar ketika Anda menjadwalkan pencadangan otomatis, Anda tidak perlu mengonfirmasinya secara manual media yang dapat dilepas(misalnya, flash drive) yang terhubung ke komputer:
Mari beralih ke bagian "Komentar pada salinan cadangan", di mana Anda dapat secara opsional mengatur catatan apa pun mengenai salinan cadangan yang sedang dibuat. Anda dapat membiarkan bidang ini kosong:
Bagian Pengaturan Tangkapan Layar memungkinkan program mengambil tangkapan layar saat memulai pencadangan. Fungsi ini hampir tidak pernah digunakan, jadi lebih mudah untuk membiarkannya dinonaktifkan:
Mari beralih ke bagian "Penanganan Kesalahan". Di sini saya sarankan untuk tidak mencentang item: “Jika tidak ada cukup ruang di Zona Keamanan, hapus salinan cadangan terlama”:
Nanti saya akan memberi tahu Anda apa itu “Acronis Secure Zone” dan mengapa hal itu diperlukan.
Bagian kedua dari belakang, “Mematikan komputer,” terkadang berguna. Disini kita dapat mengaktifkan fungsi untuk mematikan komputer setelah backup dibuat. Fungsi ini sebaiknya digunakan saat pencadangan, misalnya, direncanakan pada malam hari atau pada saat tidak ada orang yang menggunakan komputer, sehingga komputer kemudian mati sendiri dan tidak menganggur.
Bagian terakhir" Akun Windows”, pada prinsipnya, tidak diperlukan jika Anda bekerja di bawah pengguna – Administrator. Oleh karena itu, kami membiarkan fungsi memulai pencadangan dari pengguna lain dinonaktifkan di sini:
Itu saja dengan tab "Lanjutan" :) Mari kita lanjutkan...
Luncurkan Acronis True Image dari pintasan di desktop atau dari menu Mulai.
Setelah program dimulai, buka tab “Cadangkan dan Pulihkan”. Untuk membuat salinan cadangan seluruh sistem beserta semua program dan pengaturan, klik buka tab Tombol “Cadangkan disk dan partisi”:
Jendela baru akan terbuka bagi Anda untuk mengatur opsi cadangan. Mulai dari sini, semua langkah selanjutnya sangatlah penting. Pertama-tama, di sebelah kiri, pilih bagian untuk hard drive, salinannya akan dibuat.

Mari beralih ke tab "Kinerja", yang juga penting. Disini saya sarankan untuk mengatur tingkat kompresi hingga maksimal. Menurut pengalaman saya, durasi pembuatan salinan cadangan dalam hal ini tidak meningkat secara signifikan, tetapi arsip yang dibuat terkadang berkurang hampir 2 kali lipat.
Prioritas memengaruhi jumlah sumber daya komputer yang akan digunakan Acronis saat membuat cadangan. Semakin tinggi prioritasnya, semakin banyak cadangan yang akan digunakan, namun semakin cepat pencadangan akan dibuat. Jika komputer sangat produktif, Anda dapat mengatur prioritas maksimum dengan aman, tetapi saya merekomendasikan "Normal":
2 tab terakhir: "Pemberitahuan" dan "Pengecualian", sebagai aturan, tidak diperlukan dan saya sarankan membiarkan semuanya di sana seperti yang dikonfigurasi secara default:
Tab “Pengecualian” dapat berguna jika Anda ingin menunjukkan beberapa file dan folder yang tidak perlu dicadangkan dan Acronis akan melewatkannya.
Untuk menyimpan pengaturan, klik tombol “OK” di bagian paling bawah jendela ini:
Untuk memulai pencadangan, di jendela pengaturan utama, klik tombol “Arsip”:
Jika Anda mengklik bukan tombol “Cadangan” itu sendiri, tetapi panah di samping, daftar opsi akan muncul: tunda dimulainya pencadangan untuk jangka waktu 1 hingga 6 jam atau hingga dimulai secara manual kapan saja.
Hasilnya, proses pencadangan yang kami konfigurasikan akan dimulai. Durasinya akan tergantung pada volume yang diarsipkan, kinerja komputer, prioritas yang dipilih, tingkat kompresi arsip, dan parameter lainnya:
Kita tinggal menunggu pencadangannya selesai.
Setelah penyalinan selesai, verifikasinya dapat dimulai jika Anda menentukannya saat pengaturan. Lalu buka media Anda atau tempat salinan dibuat dan periksa apakah salinan cadangan sudah ada :)
Berikut tampilan arsip yang dibuat oleh Acronis True Image:
Dalam contoh saya, ruang arsip memiliki volume sekitar 12 GB, dan arsipnya berukuran 4,9 GB. Itu. Kompresi maksimum memungkinkan pengurangan arsip lebih dari setengahnya, dan ini sungguh luar biasa!
Sekarang mari kita lihat cara mencadangkan file dan folder satu per satu, dan bukan seluruh sistem, untuk dipulihkan jika perlu jika hilang.
Mencadangkan file/folder individual
Seperti yang saya sebutkan sebelumnya, di Acronis Anda tidak hanya dapat membuat salinan cadangan seluruh partisi untuk pemulihan lebih lanjut komputer Anda jika perlu, tetapi juga file/folder individual. Dengan cara ini, Anda dapat menghemat ruang pada media tempat Anda akan menyimpan cadangan dan hanya mencadangkan data-data yang benar-benar penting dan tidak boleh hilang.
Misalnya, mereka yang bekerja di kotak menggunakan multi-akun mungkin memiliki meja besar dengan login dan kata sandi untuk kotak itu sendiri, dompet, dan email. Saya tahu dari diri saya sendiri bahwa kehilangan data ini adalah situasi yang sangat menyedihkan :)
Jadi, mari kita lihat proses backup file dan folder langkah demi langkah:
Setelah meluncurkan Acronis True Image, buka tab “Backup and Restore” seperti sebelumnya dan klik tombol “File Backup” di sana, dan dari daftar yang muncul pilih “Ke penyimpanan lokal”:

Kami hanya bisa menunggu sampai operasi selesai dan volumenya salinan yang sedang dibuat besar, maka kamu bisa menjalankan bisnismu untuk saat ini, misalnya bekerja :)
Setelah menyelesaikan proses pencadangan, untuk berjaga-jaga, buka media tempat pencadangan dilakukan dan periksa keberadaan salinan cadangan Anda (file dengan ekstensi “.tib”):
Ini adalah bagaimana Anda dapat membuat salinan lengkap dari sistem Anda secara teratur sehingga jika terjadi "kerusakan" Anda dapat dengan cepat memulihkannya seluruhnya atau sebagian. file terpisah/folder. Tentu saja, instruksinya ternyata banyak sekali dan sekilas semuanya tampak rumit :) Sebenarnya, langkah-langkahnya sederhana, saya hanya terbiasa menjelaskan setiap tindakan. Namun Anda tidak akan bingung di mana pun dan, setelah melakukan ini sekali, semuanya akan menjadi jelas dan lain kali Anda tidak memerlukan instruksi apa pun.
Saya akan memberi tahu Anda cara memulihkan sistem dari cadangan segera ke kondisi siap bekerja, serta memulihkan file/folder individual di artikel berikut:
Saya tidak akan mengucapkan selamat tinggal untuk waktu yang lama :) Sampai jumpa semuanya!