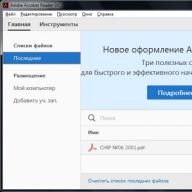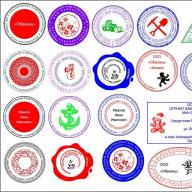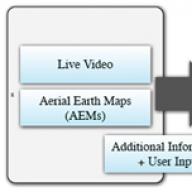Itu mungkin, dan bahkan dalam beberapa cara.
Artinya, di rumah Anda tidak dapat menyalin disk DVD satu ke satu, berkat perlindungan berlapis-lapis yang ada dalam standar.
Tetapi Anda dapat menyalin semua informasi berguna dari disk, tentu saja menghapus perlindungannya.
Setelah isi disk didekripsi, ada beberapa opsi yang dapat Anda ambil.
Pertama, Anda bisa langsung.
Film yang dibuang ke HDD dipecah menjadi beberapa bagian seukuran satu disk CD-R oleh pengarsip apa pun (misalnya WinRAR), bagian yang dihasilkan digulung ke CD-R.
Kemudian, ketika muncul keinginan untuk menikmati rekaman film, semuanya disalin lagi ke HDD, dibuka ritsletingnya, dan ditonton.
Meskipun prosesnya memakan waktu lama, terkadang hal ini masuk akal.
Drive perekam CD jauh lebih umum daripada drive DVD, jadi bagi banyak orang, ini adalah satu-satunya cara untuk menyimpan DVD dan persis dalam bentuk yang direkam pada disk aslinya.
Namun cara yang paling benar tentunya adalah dengan menggunakan DVD recorder.
Program favorit saya untuk menghapus proteksi, DVD Decrypter, dapat membuat image ISO siap pakai yang cocok untuk direkam menggunakan, misalnya, Nero Burning ROM.
Satu-satunya masalah yang mungkin timbul adalah ukuran disk.
Semua format DVD yang dapat direkam saat ini hanya mengizinkan perekaman 4,7 GB per sisi, sedangkan DVD dua lapis, yang sangat populer di kalangan produser video, memungkinkan perekaman hingga 9,4 GB per sisi.
Dalam hal ini, Anda harus melakukan “remaster” DVD asli dan membaginya menjadi dua bagian.
Untuk mencegah distribusi ilegal cakram video DVD, Asosiasi Pengembang DVD telah memperkenalkan beberapa metode keamanan ke dalam spesifikasi DVD.
Yang paling umum adalah perlindungan regional.
Intinya adalah ini. Pengembang membagi dunia menjadi beberapa wilayah:
1 - Kanada dan Amerika Serikat;
. 2 - Jepang, Eropa, Afrika Selatan, Timur Tengah (termasuk Mesir);
. 3 - Asia Tenggara, Asia Timur (termasuk Hong Kong);
. 4 - Australia, Selandia Baru, Kepulauan Pasifik, Amerika Tengah, Amerika Selatan, Kepulauan Karibia;
. 5 - Bekas Uni Soviet, Semenanjung India, Afrika (juga Korea Utara, Mongolia);
. 6 - Cina;
. 7 - Dicadangkan;
. 8 - Zona ekstrateritorial (pesawat terbang, kapal pesiar, dll), tetapi praktis tidak digunakan.
Perangkat apa pun untuk memutar DVD (termasuk drive DVD komputer) yang diproduksi saat ini harus mendukung perlindungan regional; selain itu, semua perangkat lunak yang dirancang untuk memutar video DVD harus mendukung perlindungan serupa.
Setiap kali DVD diputar, perangkat dan program tersebut membandingkan kode wilayah yang direkam pada disk dengan kode internalnya, dan jika tidak cocok, mereka menolak untuk memutar disk.
Ada beberapa cara untuk menghapus perlindungan di tingkat perangkat lunak.
Cara paling sederhana adalah dengan menggunakan program bernama DVD Genie.
Utilitas ini memungkinkan Anda mengubah kode regional dari banyak pemutar perangkat lunak populer sebanyak yang Anda suka.
Namun, jika dia tidak mengetahui versi program pemutar Anda, dia tidak akan dapat melakukan apa pun dengannya.
Kemudian Anda harus menggunakan program bernama DVD Region Killer.
Dia bertindak lebih radikal.
Tergantung di baki, program ini membuat driver virtual yang memotong panggilan sistem ke drive DVD dan memberikan informasi yang diperlukan tentang kode regional “saat itu juga.”
Teknik ini memungkinkan Anda untuk “menipu” program apa pun yang meminta informasi ini di lingkungan Windows.
Namun jangan membodohi diri sendiri; agar utilitas ini dapat berfungsi, Anda harus menghapus drive DVD dengan perlindungan regional.
Proses pemeriksaan kode terjadi di dalam drive, di tingkat perangkat keras, dan jika kode tidak cocok, maka disk tidak akan terbaca, dan tidak ada program eksternal yang dapat membantu dalam hal ini.
Kode wilayah pada disk modern, sebagai suatu peraturan, dapat diubah tidak lebih dari 5 kali, setelah itu ditulis selamanya, dan tidak ada yang dapat dilakukan dengan menggunakan cara standar (drive tersebut disebut RPC 2).
Namun, tidak semuanya suram.
Model drive DVD pertama dirilis tanpa perlindungan regional, dan jika drive Anda lebih lambat dari 4x, kemungkinan besar drive tersebut tidak memiliki perlindungan (drive tersebut disebut RPC1).
Dimulai dengan drive 6x, perlindungan mulai muncul, dan model 10x sudah dilengkapi dengan perlindungan serupa.
Jika drive Anda dilengkapi dengan perlindungan regional, maka dimungkinkan untuk menemukan firmware (ini adalah perangkat lunak yang diinstal ke dalam drive saat diproduksi oleh pabrikan, dan mengontrol pengoperasiannya), yang di dalamnya perlindungan regional akan dihapus (yaitu, drive Anda dari RPC 2 akan menjadi RPC 1 , oleh karena itu firmware seperti ini sering disebut firmware RPC 1).
Namun, firmware seperti itu mungkin tidak ada, jadi jika Anda berencana menggunakan DVD dari wilayah berbeda, saya sarankan Anda mencari tahu sebelum membeli drive DVD apakah ada firmware RPC 1 untuk model yang dipilih, atau cara lain untuk membuat model ini. bebas wilayah.
Satu-satunya masalah adalah jika Anda mem-flash firmware yang salah, atau jika terjadi kesalahan saat mem-flash firmware yang benar, Anda akan mendapatkan drive yang benar-benar tidak dapat dioperasikan dan tidak mungkin memperbaikinya di rumah, jadi berhati-hatilah.
Menghapus perlindungan regional dari drive dapat dilakukan dengan beberapa cara.
Drive dapat diatur ke wilayah 0, yang sesuai dengan drive multi-zona.
Selain itu, firmware dapat menghentikan penghitung perubahan zona, dan akan berubah sebanyak 5 kali, atau sebanyak yang diperlukan.
Masing-masing metode ini mempunyai kelebihan dan kekurangannya masing-masing.
Jadi, misalnya, dengan jumlah perubahan zona yang tidak terbatas, tidak ada yang bisa memberi tahu Anda berapa banyak siklus tulis yang dapat ditahan oleh sirkuit mikro tempat zona disimpan.
Di sisi lain, saya tidak akan terlalu mengkhawatirkannya; biasanya drive DVD mati sebelum habis masa pakainya.
Dengan ditetapkannya zona 0, tidak ada masalah seperti itu, bahkan secara teori.
Namun masalah muncul pada beberapa disk yang menggunakan teknologi RCE (peningkatan kode wilayah).
Intinya adalah disk memeriksa wilayah dan hanya diputar jika cocok.
Anda dapat mengetahui secara pasti metode apa yang digunakan untuk menghapus perlindungan pada drive tertentu dalam petunjuk untuk menghapus perlindungan regional untuk drive tersebut.
Waktu membaca: 10 menit
Pada artikel ini kita akan melihat program yang akan membantu Anda dengan cepat mengkloning (menyalin) hard drive ke hard drive lain. Pengetahuan tersebut akan bermanfaat bagi setiap pemilik komputer atau laptop.
Mengupgrade komputer atau laptop sering kali melibatkan penggantian hard drive dengan kapasitas yang lebih besar dan lebih cepat. Pengguna dihadapkan pada masalah dalam mentransfer informasi dari media yang diinstal ke media baru, karena untuk menginstal ulang sistem, driver, dan aplikasi yang diperlukan, mereka harus menghabiskan banyak waktu.
Dalam situasi ini, akan lebih mudah untuk melakukan kloning penuh atau sebagian dari HDD atau SSD menggunakan salah satu program khusus. Menyiapkan dan bekerja dengannya tidak memerlukan pengetahuan khusus, dan waktu yang dihabiskan untuk proses kloning jauh lebih sedikit dibandingkan dengan instalasi dan konfigurasi OS.
Menyalin hard drive di Acronis True Image
Salah satu fungsi dari program yang berguna ini adalah kloning disk, yang dapat dikonfigurasi dengan sangat baik tergantung pada tugas pengguna tertentu. Untuk menghindari kemungkinan kesalahan selama pengoperasian, Anda tidak perlu menggunakan Acronis True Image dari OS yang sedang berjalan - disarankan untuk meluncurkan aplikasi menggunakan disk boot. Oleh karena itu, Anda memerlukan distribusi Acronis BootCD/DVD, yang perlu dibongkar ke dalam DVD atau bahkan ke flash drive, misalnya menggunakan aplikasi UltraISO, UNetbootin, dll.
Setelah membuat media yang dapat di-boot, Anda dapat langsung melanjutkan ke kloning:
- Boot dari drive yang dibuat menggunakan Acronis BootCD/DVD.
- Di jendela utama Acronis, buka bagian Alat dan Utilitas.

- Di sebelah kanan daftar utilitas, buka "Kloning disk" dan pilih mode proses otomatis. Klik Berikutnya.
- Klik kiri pada disk sumber dengan informasi yang disalin, klik "Berikutnya".

- Di jendela berikutnya, pilih disk target yang Anda rencanakan untuk mengkloning HDD lama. Drive target dapat berupa HDD atau SSD modern berkecepatan tinggi.

Jika penyalinan dilakukan ke solid-state drive, maka situasi yang biasa terjadi adalah kapasitasnya lebih kecil dari HDD yang terhubung. Dalam hal ini, Acronis True Image akan menampilkan pesan tentang perlunya mengecualikan beberapa file dan folder dari proses kloning.

Biasanya, hanya sistem yang ditransfer ke SSD, jadi untuk penyalinan yang akurat, Anda hanya dapat memilih partisi utama disk (biasanya "C"), tidak termasuk partisi atau file individual dengan informasi yang tidak perlu dari proses tersebut. Jika kapasitas disk memungkinkan Anda untuk mengkloning drive lama sepenuhnya, Anda dapat mengklik "Berikutnya", setelah itu proses penyalinan disk tingkat rendah sektor demi sektor akan dimulai.
Perhatikan bahwa aplikasi ini berbayar, tetapi kaya fitur, bekerja sangat cepat dan, seperti yang telah ditunjukkan, memiliki kemampuan untuk memilih data pada hard drive untuk ditransfer.
Menggunakan Paragon Hard Disk Manager

Aplikasi multifungsi ini hanya sedikit kalah popularitasnya dengan program yang dijelaskan di atas. Juga nyaman menggunakannya untuk mengkloning informasi pada perangkat penyimpanan:


Seperti Acronis True Image, lebih baik menjalankan aplikasi yang dimaksud untuk menyalin data sektor demi sektor yang andal bukan dari Windows, tetapi dari drive boot. Anda dapat membuatnya di program itu sendiri, menggunakan wizard pembuatan media penyelamat khusus:

Perhatikan bahwa Paragon Hard Disk Manager juga merupakan aplikasi berbayar, namun fungsinya tidak kalah dengan Acronis True Image. Keduanya bekerja dengan disk dan sistem file apa pun, dan mendukung Windows 8.1 dan 10.
Kloning disk menggunakan EASEUS Disk Copy
Aplikasi kecil ini, tidak seperti yang dibahas sebelumnya, sepenuhnya gratis, namun memungkinkan Anda mengkloning hard drive dan partisi individual sektor demi sektor dengan andal dan memigrasikan OS ke berbagai drive, termasuk SSD solid-state. Program ini diluncurkan dari DVD atau flash drive yang dapat di-boot, dan untuk itu Anda perlu mengunduh kit distribusi gratis untuk instalasi di situs web resmi utilitas. Setelah menjalankan file instalasi yang dapat dieksekusi, wizard akan menawarkan pilihan:
- instal EASEUS Disk Copy pada USB flash drive,
- ke drive optik,
- Ekspor image ISO utilitas ke disk komputer Anda.

Opsi sederhana dan cepat adalah membuat flash drive USB yang dapat di-boot, yaitu yang pertama dari daftar.

Di jendela berikutnya, tentukan disk yang akan disalin dan drive tujuan transfer informasi sektor demi sektor. Kerugian tertentu dari aplikasi ini adalah kurangnya lokalisasi Rusia.
Setelah mengkloning disk boot dengan Windows 10, terkadang sistem mungkin tidak bisa boot. Pada kasus ini:

Jika kesalahan File: \Boot\BCD muncul setelah booting, perbaiki boot loader Windows.
Mengkloning disk dengan utilitas Macrium Reflect
Ini adalah utilitas kecil lainnya yang didistribusikan secara gratis. Fungsinya termasuk mengkloning HDD dan SSD, membuat image lengkapnya, serta image dari masing-masing partisi yang dapat digunakan di OS sebagai media virtual. Pemasang dapat diperoleh dari situs web aplikasi, saat meluncurkannya, Anda perlu menentukan direktori instalasi dan memilih lisensi "Gratis".

Saat Anda meluncurkan Macrium Reflect untuk pertama kalinya, Anda akan diminta untuk membuat disk boot, yang harus Anda setujui, karena kloning mungkin disertai dengan kesalahan saat bekerja di lingkungan Windows. Setelah memulai program:
- Di jendela utama, pilih disk yang akan dikloning.
- Di bawah drive yang dipilih, klik tautan “Kloning disk ini” dan di jendela berikutnya, tentukan drive tempat Anda ingin mentransfer informasi.

Menggunakan Utilitas Farstone RestoreIT Pro

Aplikasi berbayar ini digunakan untuk membuat cadangan informasi apa pun di disk, menyimpan status sistem saat ini, dan jika terjadi kegagalan yang tidak terduga, memulihkannya hanya dengan menekan satu tombol.
Cara kerjanya adalah dengan menimpa sektor boot disk, menambahkan dirinya ke dalamnya, dan juga membuat disk logis tambahan untuk merekam semua informasi yang dicadangkan. Faktanya, Farstone RestoreIT Pro membuat titik pemulihan sistem, dan dapat digunakan untuk mengembalikan tidak hanya seluruh disk, tetapi juga partisi individual.
Anda dapat mengaktifkan dan menonaktifkan aplikasi dalam menu konteks; yang terakhir dibuka dengan mengklik ikon baki. Fitur ini memungkinkan Anda menghemat sumber daya sistem bila Anda yakin statusnya tidak berubah saat ini. Farstone RestoreIT Pro dapat membuat CD/DVD yang dapat di-boot atau bahkan floppy disk, yang dengannya Anda tidak hanya dapat memulihkan disk jika tidak dapat melakukan booting secara normal, tetapi juga catatan boot master MBR dengan tabel partisi.
Cara cepat copy hardisk ke hardisk lain (HDD/SSD)
4,2 (84%) 10 suara.Editor video, konverter, perekaman DVD.
Tinjauan Program
penyalinan DVD. Program DVD Hebat
Tugas menyalin DVD cukup sering muncul, dan oleh karena itu, kami ditawari sejumlah besar program untuk menyelesaikannya. Tentu saja, tidak ada yang rumit dalam proses penyalinan DVD, tetapi ada banyak perbedaan... dan tidak setiap program dapat memuaskan keinginan kita, yang terkadang paling eksotis. Misalnya, menyalin film secara selektif dari disk DVD9 ke disk DVD5, sambil mengompresi file dengan cepat untuk memperkecil volume, dengan atau tanpa menu asli, menghapus subtitle dan dukungan untuk berbagai bahasa, menyalin beberapa film dari DVD berbeda ke satu, menghapus berbagai perlindungan salinan dan lain-lain.
Sebagian besar masalah penyalinan DVD ini berhasil diselesaikan dengan program DVDFab dari Fengtao Software Inc. Namun, izinkan saya mengingatkan Anda tentang dua hal:
- DVD mungkin memiliki satu atau dua sisi yang berfungsi dan satu atau dua lapisan yang berfungsi di setiap sisinya. Kapasitas disk tergantung pada nomornya, yang dibulatkan dan ditunjukkan dengan angka setelah singkatan DVD:
DVD5 - 1 sisi 1 lapisan (4,7 GB),
DVD9 - 2-lapisan 1 sisi (8,5GB),
DVD18 - 2 sisi 2 lapisan (17GB). - Ketika DVD sumber dikompresi secara besar-besaran, misalnya, saat merekam DVD9 ke disk DVD5, kualitasnya akan seperti ini... lebih tepatnya, tidak akan ada kualitas sama sekali. Jadi Anda tidak boleh mengikuti jejak bajak laut yang berhasil menempatkan selusin film berdurasi penuh pada disk DVD5.
Jadi, mari kita lihat apa yang bisa dilakukan program ini DVD hebat:
- salin seluruh DVD dengan menu dan trailer;
- salin hanya film dengan trek audio dan subtitle opsional;
- menyalin DVD yang dilindungi;
- salin DVD9 ke dua DVD5 tanpa kehilangan kualitas, semua film secara penuh atau selektif;
- kompres DVD untuk memperkecil volume, misalnya untuk membakar film dari DVD-9 ke DVD-5;
- menyalin film secara selektif dari sumber berbeda ke satu DVD;
- membuat salinan DVD sedikit demi sedikit;
- mengonversi film menjadi MPEG-4/DivX/AVI/MP4/WMV dan format lain untuk ditonton di berbagai perangkat seluler: iPod, iPhone, Sony Play Station3, dan lainnya.
Program DVD Hebat Tersedia dalam tiga varian: Platinum, Gold dan HD Decrypter (Dikurangi). Hanya opsi terakhir yang gratis, hanya memungkinkan Anda menyalin DVD tanpa modifikasi apa pun, yang sama sekali tidak menarik. Platinum berharga $20, dan Anda mendapatkan akses ke semua fitur program ripping DVD. Uji coba gratis selama 30 hari tersedia untuk diunduh DVDFab 5 Platinum .
Kami tentu saja memilih opsi Platinum (versi 5.0.4.0). Ukuran program adalah 18,3 MB, bekerja dengan Windows Vista/XP/2000/98/ME (32-bit/64-bit).
Setelah memulai program, buka menu pengaturan (tombol dengan tanda centang di sudut kanan atas jendela kerja program) dan di bagian Umum(Umum) sejalan Bahasa pilih bahasa Rusia - Rusia (Rusia). Deskripsi program ini bisa saja berakhir di sini, karena program ini telah di-Russifikasi dengan baik, berisi banyak tip, dan menyenangkan untuk digunakan. Murni karena kecintaan pada seni menyalin cakram, saya akan membahas poin-poin utamanya.
Di bagian yang sama Umum(Umum) masuk akal untuk menghapus centang pada baris “Pindahkan ikon ke baki sistem saat diperkecil” dan “Tambahkan ke menu startup”. Segala sesuatu yang lain bisa dibiarkan tidak berubah.
Seperti yang dinyatakan, program ini memungkinkan Anda melewati sebagian besar perlindungan salinan. Berikut adalah tangkapan layar yang menyentuh hati dari bagian pengaturan program ini - Gambar 1:

Gambar.1. Pengaturan untuk menghapus perlindungan salinan DVD di DVDFab
Jika mau, Anda dapat melihat bagian pengaturan DVD - Rekaman dan mengatur parameter perekaman yang sesuai bagi Anda, misalnya, menghapus otomatis disk yang dapat ditulis ulang, verifikasi data dan mengeluarkan baki di akhir perekaman, dll.
Tentu saja, jika Anda tidak ingin repot dan membiarkan semua pengaturan default, maka hasil ripping DVD akan hampir sama dengan pengaturan paling halus dari semua parameter.
Pergi! Jika Anda hanya ingin membuat salinan film, pilih item dalam menu Seluruh disk, masukkan DVD asli ke dalam baki dan tekan Awal. Tapi ini membosankan dan tidak menarik, karena yang utama adalah prosesnya, bukan hasilnya. Oleh karena itu, di jendela kerja program, pilih item tersebut Film utama(Gbr. 2), dan setelah beberapa saat program menampilkan informasi tentang DVD yang sedang disalin:
Gambar.2.
Dalam hal ini, kita melihat bahwa film tersebut direkam pada disk DVD-9 dua lapis, durasinya 3:46:58, terdiri dari 58 bab, memiliki volume 7928 MB, bahasa dan subtitle didukung dalam bahasa Rusia dan Inggris. Di jendela pratinjau Anda dapat memilih bagian yang diinginkan. Jika, misalnya, sebuah serial TV direkam pada disk, maka pratinjau memungkinkan Anda dengan cepat menemukan serial yang diinginkan untuk perekaman selektif, yang akan kita bicarakan saat menjelaskan alat tersebut Modifikasi.
Selanjutnya, kita memilih salinan mana yang ingin kita terima. Misalnya, jika kami mencoba mengompres film ini untuk direkam ke dalam DVD-5 satu lapis, menghapus semua subtitle dan audio bahasa Inggris (untuk melakukan ini, cukup hapus centang pada item yang sesuai), kami akan mendapatkan kualitas: 60% (7163MB - > 4300 MB). Tergantung pada kualitas sumbernya, hasil kompresi mungkin cukup dapat diterima, atau mungkin hanya cocok untuk dilihat di dalam mobil pada layar 3 inci: Anda dapat mengikuti alur ceritanya, tetapi tidak lebih.
Pilihan terbaik adalah tidak berhemat dan merekam film pada disk DVD-9 lapis ganda, dan jika katak benar-benar tersiksa, Anda dapat menyalinnya ke dua disk DVD-5 biasa, yang harganya sekitar 3-4 kali lebih murah. . Untuk melakukan ini, pilih item tersebut Pemisahan dan program DVD Hebat segera menampilkan parameter untuk opsi penyalinan DVD ini - Gbr.3:
Gambar.3. Pilihan untuk membagi film DVD-9 menjadi dua DVD-5
Gugus kalimat Simpan menu pada disk 2 Masuk akal untuk mengaturnya jika ada beberapa film atau bagian dari serial TV yang direkam pada DVD sumber. Ini akan memungkinkan Anda untuk memilih trek yang diinginkan pada disk pertama dan kedua dari salinan. Dalam hal ini, tentu saja, menunya akan tetap sama dan Anda hanya dapat memilih materi yang tersedia pada disk yang sesuai. Bila Anda memilih item menu lain saat menonton, Anda pergi ke rekaman film atau serial terdekat.
Jika Anda hanya ingin menyalin beberapa track dari disk, gunakan alat ini Modifikasi- beras. 4:
Gambar.4.
Semuanya sederhana di sini: centang kotak untuk seri yang diperlukan, pilih jenis DVD-5 atau DVD-9, tekan tombol Lebih jauh, dan prosesnya dimulai!
Untuk membuat pilihan beberapa film dari DVD berbeda dalam satu disk, kami menggunakan alat ini Menggabungkan. Untuk melakukan ini, di kolom sumber, kami secara berurutan memilih film yang diinginkan dari DVD atau dari folder di hard drive komputer - Gbr.5:
Gambar.5. Memilih sumber untuk membuat kompilasi multi-DVD
Jika Anda hanya memiliki satu drive DVD di komputer Anda, Anda harus menyalinnya terlebih dahulu menggunakan DVD Hebat fragmen yang diperlukan ke hard drive dengan memilih folder tujuan pada hard drive di kolom “Destination” (Gbr. 2). Omong-omong, metode ini juga berguna ketika Anda sangat perlu mengembalikan DVD. Salin film ke hard drive Anda, dan kemudian Anda dapat bekerja dengan aman dengan salinan di program DVD Hebat.
Setelah selesai memilih fragmen yang akan digabungkan, tekan tombol Lebih jauh, dan program akan mencantumkan DVD yang sedang dibuat. Misalnya, Gambar 6 menunjukkan kombinasi dua fragmen (1 dan 5) dari DVD dan satu dari folder di hard drive.
Gambar.6.
 Berhati-hatilah saat menggabungkan film agar tidak melebihi kapasitas disc DVD. Mengubah kualitas untuk memeras segala sesuatu dan lebih banyak lagi ke dalam satu disk harus dalam batas wajar dan, secara umum, tidak menghasilkan sesuatu yang baik, dan proses mengompresi materi biasanya memakan banyak waktu.
Berhati-hatilah saat menggabungkan film agar tidak melebihi kapasitas disc DVD. Mengubah kualitas untuk memeras segala sesuatu dan lebih banyak lagi ke dalam satu disk harus dalam batas wajar dan, secara umum, tidak menghasilkan sesuatu yang baik, dan proses mengompresi materi biasanya memakan banyak waktu.
Alat Salinan DVD di Ponsel tidak memiliki fitur khusus. Anda hanya perlu memilih gadget dari daftar lengkap, tentukan sumber salinan, folder tujuan dan klik Lebih jauh. Program ini mengubah materi ke dalam format yang diperlukan dan menulis file.
Peralatan Klon Dan Tulis data dalam sebuah program DVD Hebat Mereka cukup tradisional dan tidak ada masalah saat menggunakannya.
Demikianlah programnya DVDFab Platinum Saya dapat dengan aman merekomendasikannya untuk menyelesaikan sebagian besar masalah pembajakan sehari-hari, yaitu penyalinan DVD.
instruksi
Salah satu sistem perlindungan salinan yang paling umum adalah sistem StarForce. Pembuat sistem menjamin perlindungan salinan mutlak kepada produsen game, tetapi dengan pendekatan yang tepat, disk masih dapat disalin. Mari pertimbangkan untuk menyalin disk yang dilindungi menggunakan program Alcohol 120%. Program ini dapat dengan mudah ditemukan dan diinstal pada . Alkohol 120% tidak hanya akan menyalin data dari disk, tetapi juga akan mentransfer informasi tentang struktur fisiknya ke file khusus, yang dibaca oleh emulator selama proses perekaman, yang pada gilirannya akan meniru penundaan yang mensimulasikan perlindungan StarForce.
Masukkan disk yang akan disalin ke drive . Jalankan Wizard Pembuatan Gambar dalam program Alkohol 120%. Jangan lupa centang opsi “aktifkan emulator” dan pilih Starforce 1.x/2.x sebagai tipe datanya. Klik "Selanjutnya". Agar berhasil menyalin, program pertama-tama harus membuat gambar virtual. Beri nama file yang akan dibuat, pilih format *.mds dan tunjukkan ke program folder tempat ia akan menulis image disk. Nonaktifkan semua aplikasi aktif yang tidak perlu, atur kecepatan baca drive ke minimum. Semakin hati-hati Alkohol 120% membaca disk sumber, semakin besar kemungkinan disk tersebut dapat mengatasi perlindungan. Tergantung pada kekuatan komputer, setelah beberapa waktu pembuatan gambar virtual akan selesai, Anda dapat mengeluarkan disk dari drive.

Anda dapat menangani gambar virtual yang direkam dengan berbagai cara. Solusi terbaik adalah dengan menautkan image ke disk virtual. Faktanya, program Alkohol 120% berspesialisasi dalam hal ini. Namun Anda dapat mencoba dan membakarnya ke disk fisik. Saat merekam, Alcohol 120% membaca data perlindungan dari file informasi dan mencoba membuat ulang sepenuhnya salinan fisik dari disk yang Anda perlukan. Kecepatan menulis, seperti halnya membaca, harus dipilih seminimal mungkin. Setelah beberapa waktu, disk Anda akan siap.

Terkadang ada kebutuhan untuk membuat disk yang dilindungi hak cipta. Misalnya, setiap detik operator yang memfilmkan acara (liburan, pertunjukan siang, pernikahan) membuat disk yang dilindungi. Tetapi apa yang harus dilakukan jika Anda merekam disk seperti itu, tetapi aslinya telah ditimpa di komputer Anda? Kebanyakan disk yang dilindungi penulisan dirancang sedemikian rupa sehingga informasi pada disk dapat dibaca tetapi tidak disalin. Beberapa program yang membuat image disk yang mendukung sistem keamanan dapat mengatasi masalah ini.

Anda akan perlu
- Alkohol 120%
instruksi
Salah satu program tersebut adalah utilitas Alkohol 120%. Program ini akan membuat gambar lengkap di hard drive Anda. Alkohol mendukung sebagian besar format disk dan memungkinkan Anda bekerja dengan 30 gambar secara bersamaan. Utilitas ini juga memungkinkan Anda menyalin disk yang Anda rekam menggunakan perlindungan.
Luncurkan Wizard Pembuatan Gambar. Pilih pembakar Anda - pilih tipe data - Starforce 1.x/2.x. Perhatikan juga item “Pengukuran Posisi Data”. Centang kotak ini. Klik "Selanjutnya".
Masukkan nama untuk gambar masa depan. Klik "Mulai" - pilih kecepatan membaca disk Anda. Atur kecepatan ke minimum. Ini akan memakan banyak waktu, tetapi kualitas gambar akan meningkat secara signifikan. Sebaiknya tutup semua program yang terbuka, karena... mereka dapat menghabiskan sumber daya sistem, yang dapat berdampak negatif pada image disk di masa mendatang. Selanjutnya, klik “OK” dan tunggu hingga operasi ini selesai.
Setelah penyalinan file gambar selesai, periksa fungsinya dengan memasangnya di disk virtual program itu sendiri.
Sumber:
- Cara menghapus proteksi penulisan pada disk, jika tidak, proteksi tersebut mengganggu perekaman
Setiap orang memiliki rahasianya masing-masing. Dan semakin banyak komputer memasuki kehidupan manusia, semakin banyak rahasia yang mereka percayai untuk menjaga mesin tersebut. Namun menyimpan informasi pribadi di komputer pribadi sama sekali tidak aman. Meskipun akun pengguna dilindungi dengan kata sandi, meskipun kata sandi ditetapkan di BIOS, siapa pun yang memiliki akses fisik ke komputer dapat memutuskan sambungan hard drive dan menyalin informasi darinya. Dan ketika orang-orang menyadari fakta menakutkan ini, mereka tanpa sadar memikirkan cara mengenkripsi disk dan dengan demikian melindungi data mereka dengan andal. Untungnya, sekarang ada program gratis yang dapat diandalkan yang menyediakan fungsionalitas yang diperlukan.

Anda akan perlu
- Program enkripsi data gratis TrueCrypt, tersedia untuk diunduh di truecrypt.org.
instruksi
Mulailah proses pembuatan volume terenkripsi baru. Luncurkan TrueCrypt. Pilih item menu "Volume" dan "Buat Volume Baru...". Wizard Pembuatan Volume TrueCrypt akan terbuka. Pada halaman wizard, pilih "Enkripsi partisi/drive non-sistem" dan klik tombol "Berikutnya". Di halaman berikutnya, pilih "Volume TrueCrypt Standar", klik tombol "Berikutnya". Di halaman ketiga, klik tombol "Pilih Perangkat". Pada dialog "Pilih Partisi atau Perangkat" yang muncul, pilih disk yang ingin Anda enkripsi, klik "OK". Klik tombol "Berikutnya". Wizard selanjutnya akan terbuka. Pilih "Buat volume terenkripsi dan format", klik "Berikutnya". Selanjutnya, tentukan algoritma enkripsi dan hashing di daftar drop-down halaman saat ini, klik tombol "Berikutnya". Klik lagi tombol Berikutnya. Di bidang "Kata Sandi", masukkan kata sandi untuk disk , di kolom "Konfirmasi", konfirmasikan kata sandi yang dimasukkan. Klik "Berikutnya".

Format disknya. Gerakkan kursor mouse secara acak untuk beberapa saat di halaman saat ini dari Wizard Pembuatan Volume Terenkripsi. Hal ini diperlukan untuk menghasilkan yang acak untuk algoritma enkripsi. Dari daftar drop-down, pilih sistem file dan ukuran cluster volume. Klik tombol "Format". Pada dialog peringatan yang muncul, klik tombol "Ya".

Tunggu hingga proses pemformatan selesai. Ini mungkin memakan waktu lama jika partisi disk yang diformat cukup besar. Dalam dialog pesan yang muncul setelah pemformatan, klik tombol "OK". Klik tombol "Keluar".

Pasang volume terenkripsi baru. Di jendela program utama, klik tombol "Pilih Perangkat...". Pada dialog yang muncul, pilih volume terenkripsi dan klik "OK". Pilih huruf drive apa pun dari daftar di bagian atas jendela aplikasi. Klik tombol "Pasang" di bagian bawah jendela TrueCrypt. Dialog akan muncul untuk memasukkan kata sandi akses disk. Masukkan kata kunci. Drive baru akan muncul di daftar drive komputer, ditandai dengan huruf yang dipilih sebelumnya.

Salin file yang disimpan pada langkah pertama ke volume terenkripsi. Gunakan program pengelola file atau fungsi sistem operasi.

Video tentang topik tersebut
catatan
Setelah memformat disk dengan TrueCrypt, semua informasi di dalamnya akan dihapus. Selain itu, disk tidak lagi dapat dibaca. Sebelum mengenkripsi drive, pastikan untuk menyimpan semua informasi penting di dalamnya.
Saran yang bermanfaat
Gunakan kemampuan untuk membuat file kontainer TrueCrypt untuk menyimpan informasi terenkripsi. Ini adalah pendekatan yang lebih fleksibel daripada mengenkripsi seluruh partisi. File kontainer dapat dipindahkan ke komputer lain dan dipasang di sana sebagai disk terpisah.
Sumber:
- Cara memasukkan password pada harddisk tanpa program khusus
Terkadang situasi muncul ketika sistem operasi tidak mengizinkan Anda menghapus atau memindahkan file di hard drive Anda sendiri. Paling sering hal ini terjadi karena Anda, sebagai pengguna, tidak memiliki hak yang cukup untuk menghapus file tertentu. Anda perlu mengubah hak akses dan izin terkait.

Anda akan perlu
- - komputer;
- - hak administrator.
instruksi
Temukan file di "Komputer Saya" yang pengoperasiannya tidak dapat Anda lakukan. Misalnya, ini folder Game. Klik kanan pada folder dan pilih “Properti” dari menu drop-down. Ini bisa berupa folder apa pun yang terletak di disk lokal komputer pribadi atau. Perlu juga mempertimbangkan fakta bahwa beberapa file dan folder sistem mungkin tidak ditampilkan, karena fungsi untuk melihat data sistem dinonaktifkan.
Buka tab Keamanan dan temukan nama Anda di daftar pengguna. Klik kiri padanya dan periksa daftar izin yang terletak tepat di bawah. Jika kotak centang yang diperlukan tidak ada, klik tombol "Ubah". Centang kotak di samping semua izin yang Anda perlukan. Klik "Oke" dan "Terapkan" untuk menyimpan perubahan Anda. Tutup semua jendela yang tidak perlu untuk melanjutkan operasi menghilangkan perlindungan dari drive lokal.
"Bagaimana cara menambahkan DVD ke hard drive komputer saya agar dapat membakar salinan disk tersebut?" "Bagaimana cara menyalin DVD ke komputer saya agar dapat diputar sebagai file video?" "Bagaimana saya bisa mendapatkan salinan film DVD ke komputer saya sehingga saya bisa menontonnya kapan pun saya mau?" Kebanyakan orang mungkin menghadapi masalah ini ketika menyalin DVD. Namun tidak perlu khawatir. Dengan beberapa trik, Anda bisa dengan mudah menyimpan DVD ke komputer. (Tentu saja ini hanya untuk penggunaan pribadi).
Saran: Karena DVD biasanya dilindungi oleh CSS (Content Scramble System) dan kode wilayah, Anda tidak bisa begitu saja menyalin film DVD ke komputer Anda tanpa mem-bypass perlindungan tersebut. Jadi kita harus melewati proteksinya terlebih dahulu.
Apa yang Anda perlukan
Untuk melewati perlindungan DVD, kami memerlukan konverter DVD komputer. Dan ini adalah alat yang ideal untuk memecahkan masalah ini. Ini tidak hanya dapat melewati perlindungan DVD, tetapi juga mengkonversi DVD ke format yang diperlukan di komputer, seperti MP4, MOV, WMV, AVI, MPEG, MKV, FLV, MP3, WMA, AAC, AC3, M4A, dll. Juga, dengan NVIDIA? Teknologi CUDATM, menghadirkan kecepatan konversi 5 kali lebih cepat dibandingkan konverter DVD ke komputer lainnya.
Petunjuk untuk menyalin DVD ke hard drive komputer dengan DVD Ripper
1 DVD dimuat
Klik tombol "Muat DVD" untuk menambahkan film DVD dengan memuat folder DVD (data DVD)/file IFO/ISO ke dalam DVD ini di Konverter komputer.

2 Pilih format keluaran sesuka Anda
Jika Anda hanya ingin menyalin DVD ke komputer Untuk cadangan, cukup pilih "VOB (lossless copy)" di bawah video umum sebagai format keluaran, Anda juga dapat memilih format keluaran yang benar, seperti MP4, WMV, AVI, MOV, FLV, MPEG, dll. . Dan kemudian tentukan direktori keluaran untuk menyimpan file keluaran. Konverter DVD ke Komputer ini juga mendukung ripping format audio pop DVD seperti MP3, WMA, AAC, dll.
3 Mulai menyalin DVD ke hard drive komputer
Klik tombol "Start" dan DVD ke PC ini akan melakukan sisanya untuk Anda. Dalam beberapa menit, cukup klik "Temukan Target" dan Anda akan menemukan film DVD di hard drive Anda.