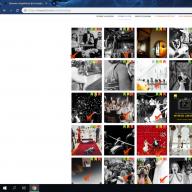3 Maret 2015
Cara mengembalikan Windows 7 di laptop, layar hitam muncul saat boot, lingkungan pemulihan tidak berfungsi, saya menghapus semua partisi tersembunyi, tidak ada disk asli dengan Windows 7.
Saya menghabiskan banyak waktu, memberi tahu saya apa yang harus dilakukan sekarang, atau setidaknya bagaimana mengasuransikan diri saya terhadap situasi seperti itu di masa depan, sebaiknya tanpa menggunakan program berbayar Salinan cadangan data.
Cara memulihkan sistem Windows 7
Sayangnya, ada banyak penyebab masalah ini, mulai dari driver yang salah ditulis, efek virus yang berbahaya, dan kesalahan berkas sistem dan diakhiri dengan tindakan kita yang salah saat bekerja dengan komputer, tidak perlu takut dengan masalah seperti itu, Anda perlu belajar cara mengatasinya secara efektif.
Mari kita pikirkan cara memulihkan sistem Windows 7, dan juga memastikan diri kita di masa depan terhadap kemungkinan masalah menggunakan alat pencadangan dan pemulihan yang ada di dalam sistem operasi.
Kita akan belajar cara mengembalikan Windows 7 tanpa menggunakan program pihak ketiga untuk pencadangan meskipun Opsi Pemulihan Sistem tidak dimuat dan tombol F-8 tidak akan berguna.
Memiliki gudang senjata yang cukup kuat dan alat yang bagus-> Lingkungan pemulihan, yang dibuat secara otomatis saat menginstal Windows 7 di partisi tersembunyi dan berisi lima alat lain yang memecahkan berbagai malfungsi dan masalah.
Catatan: Jika Anda belajar menggunakan alat dengan benar Pemulihan Windows 7, dan ini tidak sulit, Anda dapat melakukannya tanpa program cadangan data tambahan dan berbayar.
Anda dapat meluncurkan alat pemulihan dengan menekan tombol F-8 pada keyboard segera setelah komputer dihidupkan. Setelah ini, sebuah menu akan terbuka di depan Anda: Opsi boot tambahan: Pecahkan masalah komputer Anda, lalu Safe Mode, Safe Mode with Boot driver jaringan dll.
Penyimpangan kecil: Sebelum memilih Pecahkan Masalah komputer Anda, coba opsi yang lebih mudah - Konfigurasi Baik yang Terakhir Diketahui - dengan kata-kata sederhana, sistem operasi selalu mengingat boot terakhir komputer yang berhasil dan memasukkan informasi ini ke dalam registri.
Jika ada masalah saat memuat, Windows dapat mengingat pengaturan registri dan pengaturan driver yang digunakan saat sistem terakhir kali berhasil di-boot dan menggunakannya jika Anda memilih opsi Konfigurasi Baik yang Terakhir Diketahui.

Jika alat ini tidak membantu, pilih yang pertama -> Pecahkan masalah komputer.

Selanjutnya kita masuk ke menu System Recovery Options Windows 7, ini yang kita butuhkan, disinilah kita bisa memilih System Restore Tool yang kita butuhkan, totalnya ada lima, mari kita lihat lebih dekat cara kerjanya. .
Hal pertama yang harus dilakukan adalah menerapkan Startup Repair (Secara otomatis memperbaiki masalah yang menghalangi Windows untuk memulai).

Penyimpangan yang diperlukan: Setelah menekan tombol F-8 saat mem-boot komputer, Anda mungkin tidak memiliki item > Pecahkan masalah komputer Anda, tetapi hanya Safe Mode dan seterusnya, muncul pertanyaan mengapa.
Saat menginstal Windows 7, partisi lingkungan pemulihan dibuat secara otomatis dan terletak di root drive (C:) di Folder pemulihan. Anda juga dapat melihat di jendela Manajemen Disk - terpisah, bagian tersembunyi harddisk, volumenya hanya 100 MB, digunakan untuk penyimpanan file boot konfigurasi boot (BCD) dan bootloader sistem (file bootmgr).
Anda dapat melihatnya di bawah Komputer->Manajemen->Manajemen Disk. Dalam situasi apa pun Anda tidak boleh menghapus partisi ini (banyak orang menghapusnya karena ketidaktahuan), jika tidak, Anda tidak akan memulai lingkungan pemulihan, yaitu, Anda tidak akan memiliki opsi Pecahkan Masalah komputer Anda, dan dalam kasus yang lebih parah, Anda hanya akan melakukannya tidak mem-boot sistem.

Di tangkapan layar bawah Anda dapat melihat partisi tersembunyi lainnya, dengan kapasitas 9,02 GB, ini adalah partisi pemulihan tersembunyi dengan pengaturan pabrik di laptop saya, milik Anda mungkin lebih besar atau lebih kecil. Lebih baik juga tidak menghapusnya, jika perlu, Anda selalu dapat memulihkan Windows 7 darinya.

Apa yang harus Anda lakukan jika Anda tidak memiliki partisi dengan lingkungan pemulihan dan ketika Anda menekan tombol F-8 di menu Opsi boot tambahan, opsi Pemecahan masalah komputer tidak muncul? Lalu bagaimana cara mengembalikan sistem Windows 7?
Disk instalasi dengan sistem operasi Windows 7 dapat membantu di sini. Anda dapat menjalankan alat pemulihan dengan mem-boot dari instalasi asli disk Windows 7, memilih Pemulihan Sistem di awal.
Jika disk instalasi Jika Anda tidak memilikinya, maka Anda dapat menggunakan Disk Pemulihan Windows 7 (Anda dapat membuatnya di Windows 7 apa pun yang sedang berjalan) dalam waktu lima menit, kemudian Anda juga dapat mem-boot dari Disk Pemulihan tersebut dan melakukan hal yang sama.


Jadi kami akhirnya sampai ke Opsi Pemulihan Sistem, baik menggunakan tombol F-8 dan item Pemecahan Masalah, atau disk instalasi Windows 7 atau Disk Pemulihan Windows 7.
Di menu Pilihan Alat Pemulihan Sistem, pilih yang pertama:
Pemulihan permulaan-> akan ada analisis kesalahan yang mengganggu normal mem-boot Windows 7 dan koreksi lebih lanjut untuk pemuatan normal dan fungsi sistem operasi.
Selama proses, kami mungkin diperingatkan bahwa masalah telah terdeteksi pada parameter boot, klik Perbaiki dan mulai ulang.



Pemulihan Sistem-> menggunakan fungsi ini kita dapat memilih titik pemulihan sistem yang dibuat sebelumnya, jika kita mengaktifkannya, dan memutar kembali ke waktu ketika Windows 7 kita bekerja dan memuat dengan sempurna, semuanya sederhana di sini.




Memulihkan citra sistem-> Saya pribadi menggunakan alat ini; jika digunakan dengan terampil, alat ini dapat menggantikan program pencadangan data berbayar. Jika Anda tertarik, baca terus.

Apa bagusnya? Ini akan membantu ketika Anda tidak memiliki disk instalasi Windows 7 asli dan Anda telah menghapus partisi tersembunyi dengan pengaturan pabrik laptop Anda, tapi itu belum semuanya.
Terkadang ada situasi ketika, karena berbagai alasan atau karena tindakan virus, Anda tidak dapat mem-boot sistem operasi sama sekali, atau banyak orang bertanya Bagaimana cara memulihkan sistem Windows 7, meskipun menu dengan Boot tambahan pilihan juga tidak tersedia. Haruskah saya menginstal ulang sistem operasi lagi?
Oleh karena itu, segera setelahnya Instalasi Windows 7 di laptop atau komputer anda, kami membuatnya menggunakan fungsi ini -> Restore system image, gambar arsip Windows 7 kami di hard drive, kami urus.
Anda harus membuat Disk Pemulihan Windows 7 (baca di bawah), ini akan membantu Anda menggunakan System Image jika menu Advanced Boot Options tidak dimuat.
Buka Mulai -> Panel Kontrol -> Cadangkan data komputer.

Pilih "Buat gambar sistem".

Dalam kasus saya, Disk lokal (E :), jika ada Unit sistem beberapa hard drive, maka tentunya lebih baik menempatkan cadangan pada hard drive yang tidak diinstal sistem operasi.

Secara default, program pengarsipan data akan secara otomatis memilih partisi dengan sistem operasi Windows 7; jika diinginkan, Anda dapat menambahkan disk Lokal untuk pengarsipan, selama Anda memiliki cukup ruang.

Catatan: Anda mungkin memperhatikan bahwa saya memiliki dua sistem operasi yang diinstal pada laptop saya, sehingga program pengarsipan memilih dua disk Lokal.

Klik Arsip dan proses pembuatan arsip dengan Windows 7 kita akan dimulai.
Dibuat, akan terlihat seperti ini.

Sekarang, jika perlu, Anda dapat menyebarkan arsip dengan Windows 7 ke komputer Anda dalam 20-30 menit. Akan lebih baik jika Anda juga menyalin arsip dengan sistem ke hard drive portabel, ini akan melindungi Anda dua kali lipat.
Bayangkan kita tidak dapat memulai Windows 7 dan menerapkan cadangan yang kita buat, mari kita lakukan bersama.
Kami meluncurkan Alat Pemulihan Windows 7 dengan menekan tombol F-8 pada keyboard segera setelah menyalakan komputer.
Menu Advanced boot options akan terbuka, pilih Troubleshoot your computer.

Memulihkan citra sistem



Gunakan image sistem terbaru yang tersedia.


Tentu saja, semua data kami aktif Disk lokal, di mana sistem operasi sekarang sedang dipulihkan, akan dihapus, sehingga Anda dapat melakukan booting terlebih dahulu dari Live CD mana pun dan menyalin apa yang Anda perlukan.
Bagaimana lagi Anda bisa memulihkan sistem Windows 7 Anda? Tentu saja menggunakan Recovery Disk Windows 7.
Mari kita buat satu yang dapat digunakan untuk mem-boot komputer; itu akan berisi alat pemulihan yang dapat digunakan untuk memperbaiki masalah boot Windows 7, serta memulihkan sistem operasi dari salinan cadangan yang kita buat sebelumnya.
Penting: Untuk disk pemulihan, bitness sistem itu penting, Anda dapat menggunakan disk pemulihan 32-bit untuk Windows 7 32-bit apa pun, dan disk pemulihan 64-bit untuk Windows 7 64-bit apa pun.
Ayo pergi lagi Mengarsipkan data komputer.

Buat disk pemulihan sistem, masukkan DVD ke dalam drive, klik "Buat disk".



Ketika Disk Pemulihan Bootable Windows 7 sudah siap, letakkan di tempat yang aman.
Untuk memulihkan Windows 7 dari Disk Pemulihan, pada dasarnya Anda tidak memerlukan sistem operasi apa pun yang berfungsi sama sekali.
Anda hanya perlu mengubah prioritas boot ke disk drive di BIOS komputer Anda, memasukkan disk pemulihan ke dalamnya dan memulihkan Windows 7 Anda menggunakan arsip.
Banyak orang di sini yang dapat menggambar analogi dengan program pencadangan data, dan ini benar, mereka bekerja dengan prinsip yang sama, hanya saja fungsinya, tentu saja, lebih nyaman.
Memulihkan Windows 7 dari Disk Pemulihan. Saya tunjukkan cara melakukannya. Katakanlah kita berada dalam masalah, kita tidak dapat memulai Windows 7, ketika kita menekan F-8 pada keyboard segera setelah memulai komputer, tidak terjadi apa-apa.
Kami tidak dapat masuk ke menu dengan Opsi boot tambahan dan pesan kesalahan ditampilkan. Dalam hal ini, arsip sistem pada hard drive tidak tersedia untuk kami. Masalah inilah yang menimpa pembaca kami, Ilya, yang menulis surat kepada kami untuk meminta bantuan.
Dalam situasi ini, banyak orang menginstal ulang Windows 7 dari awal, tapi bukan Anda dan saya, karena kami memiliki Disk Pemulihan Sistem.
Kami memasukkannya ke dalam drive dan reboot, atur ke Pemuatan BIOS dari drive, seperti yang saya katakan, disk boot memulai program Opsi Pemulihan Sistem.
Tekan Enter hingga perintah untuk boot dari disk hilang.


Secara otomatis, alat pemulihan yang dijalankan dari disk akan mencoba memulihkan di dalamnya Windows mulai 7.



Jika tidak ada yang berhasil, pilih alat apa saja, misalnya coba Pulihkan komputer menggunakan image sistem operasi yang dibuat sebelumnya.


Kami menggunakan image sistem terbaru yang tersedia.


Apa cara lain yang ada untuk memulihkan Windows 7?
Ada cara lain yang kurang diketahui untuk memulihkan booting Windows 7 setelah kegagalan, dan saya akan memberi tahu Anda tentang hal itu. Pada pandangan pertama, ini mungkin tampak sulit bagi banyak orang, namun sering kali hal ini membantu saya.
Faktanya adalah, teman-teman, sebagian besar masalah yang menyebabkan Anda tidak dapat mem-boot Windows 7 terletak pada kesalahan registri. Dan Windows 7 tidak akan menjadi Windows 7 jika tidak memiliki mekanisme yang melindungi file registry. Mekanisme seperti itu ada dan membuat salinan cadangan registri di folder RegBack setiap 10 hari, terlepas dari apakah Anda mengaktifkan pemulihan sistem atau tidak.
Jika Anda tidak dapat menyelesaikan masalah saat memuat Windows 7, Anda harus mencoba mengganti file registri yang ada (dan tampaknya rusak) dari folder Config dengan file yang diarsipkan dari folder RegBack. Untuk melakukan ini, kita harus mem-boot komputer dari disk instalasi Windows 7 atau disk pemulihan Windows 7.
Boot ke lingkungan pemulihan dan pilih baris perintah.

Kami mengetiknya - notepad, kami masuk ke Notepad, lalu File dan Buka.

Kita masuk ke explorer sebenarnya, klik My Computer. Sekarang kita memerlukan drive sistem C:, perhatian, huruf drive di sini mungkin tercampur, tetapi drive sistem C: Saya rasa Anda dapat mengetahuinya dari drive sistem di dalamnya folder Windows dan File Program.

Kita masuk ke folder C:\Windows\System32\Config, berikut adalah file registry yang aktif, tentukan File Type - All files dan lihat file registry kita, kita juga melihat folder RegBack, yang setiap 10 hari dibuat oleh Task Scheduler. salinan cadangan kunci registri.

Jadi, kami akan mengganti file registry yang ada dari folder Config file cadangan registri dari folder RegBack.
Jadi, pertama-tama, mari kita hapus dari folder C:\Windows\System32\Config file SAM, SECURITY, SOFTWARE, DEFAULT, SYSTEM, yang bertanggung jawab atas semua kumpulan registri (saran saya adalah menyalin kumpulan registri di suatu tempat sebelum menghapus , untuk berjaga-jaga).

Sebagai gantinya, mari salin dan tempel file dengan nama yang sama, tetapi dari salinan cadangan, yaitu dari folder RegBack.


Catatan: File SAM, SECURITY, SOFTWARE, DEFAULT, SYSTEM tidak dapat dihapus semuanya; hapus satu per satu. Kemudian salin file yang sama dari folder RegBack ke tempatnya.
Teman-teman, jika ini tidak membantu, terapkan pemulihan integritas file Windows 7, jika sistem operasi tidak bisa boot, ini dilakukan dengan cara yang persis sama seperti di Windows 8.
Apa lagi yang tersisa dari alat pemulihan Windows 7?
Diagnostik memori 7-> memeriksa Sistem memori untuk kesalahan. Garis komando-> dengan menggunakannya Anda dapat menghapus file yang mengganggu booting Windows 7.
Saya harap artikel kami tentang cara memulihkan sistem Windows 7 membantu Anda.
Windows 10, pemulihan yang dapat mengembalikan komputer Anda keadaan awal memiliki beberapa pilihan dari tindakan ini, mari kita lihat pemulihan sistem Windows 10!
Karena OS itu sendiri adalah struktur yang terorganisir agak rumit, seringnya terjadinya masalah dan kesalahan dapat dimengerti. Di sisi lain, seperti apa pun sistem yang kompleks, Windows juga memiliki alat untuk memulihkannya, yang pengetahuannya dapat membantu Anda "menghidupkan kembali" komputer Anda dan menyimpan data penting dengan relatif mudah dan tanpa kerugian yang berarti.
Cara memulihkan Windows 10
Tentu saja, alat pemulihan sistem Windows 10 yang terkenal berbeda dalam spesifikasi pekerjaannya dan dalam hal hasil akhirnya. Mereka akan dibahas di bawah.
Untuk memulainya, perlu untuk menentukan situasi di mana masuk akal untuk mengembalikan OS ke keadaan sebelumnya.
Windows 10 tidak berfungsi dengan benar, dan pembaruan (standar untuk OS itu sendiri atau driver) atau beberapa aplikasi baru saja diinstal.
Kemungkinan besar, alasannya adalah apa yang baru saja diketahui. Dalam situasi ini hal itu mungkin terjadi. Anda dapat melakukannya dengan beberapa cara:
Di baris perintah, jalankan perintah sebagai administrator dan ketik rstrui - antarmuka kembali ke titik akan terbuka.
Anda juga dapat mengakses jendela ini melalui panel kontrol - Pemulihan.

Mendesak "Jalankan Pemulihan Sistem" Antarmuka yang sudah kita kenal akan terbuka.


Setelah memilih titik dan mengklik tombol “Berikutnya”, proses pengembalian akan dimulai, yang memakan waktu beberapa menit (10-15 atau lebih). Proses ini mempengaruhi aplikasi yang diinstal dan file pengguna diubah setelah titik dibuat.
Agar dapat berprestasi Pemulihan Windows 10 menggunakan titik pemulihan, Anda perlu memastikan titik tersebut dibuat secara otomatis. Untuk melakukan ini, di jendela Control Panel - Recovery, Anda harus memilih "Pengaturan Pemulihan Sistem".

Di tabel drive yang tersedia, Anda perlu memeriksa apakah perlindungan OS diaktifkan. Jika diaktifkan, titik pemulihan dibuat secara otomatis. Jika tidak, maka titik tersebut hanya akan dibuat secara manual. Untuk membuat titik, klik “Buat” dan tentukan nama titik yang akan dibuat.

Untuk mengaktifkan pembuatan poin otomatis (perlindungan OS Windows), Anda harus mengklik “Konfigurasi…” dan pilih "Aktifkan perlindungan sistem". 
Jika Anda tidak dapat masuk, Anda dapat menggunakan fungsi ini melalui lingkungan pemulihan (WinRE). Anda dapat mencapainya dengan beberapa cara:
- Di layar kunci (entri kata sandi), Anda perlu mengklik "Matikan", tahan tombolnya. Setelah reboot Anda harus memilih “Diagnostik” – “Parameter lanjutan” – “Baris perintah”– jalankan perintah rstrui.
- Mematikan dan menghidupkan komputer beberapa kali menggunakan tombol power (jangan maksimal jalan aman). Manipulasi ini juga akan memungkinkan Anda memasuki lingkungan pemulihan dan mengambil tindakan lebih lanjut.
Windows 10 tidak berfungsi dengan benar, tetapi tidak ada pembaruan atau aplikasi yang diinstal baru-baru ini.
Opsi ini sudah lebih ambigu. Menyebabkan operasi yang salah sistem mungkin tidak begitu jelas. Dalam hal ini, mengembalikan Windows 10 ke keadaan semula dapat membantu. Untuk melakukan ini, Anda perlu membuka Pengaturan, lalu "Pembaruan dan Keamanan".


Untuk memulai proses, Anda harus mengklik “Mulai”.

Jika sistem tidak bisa boot, Anda dapat masuk ke lingkungan pemulihan () dan pilih “Diagnostik” – “Kembalikan komputer ke keadaan semula”.
Dalam hal ini, kami mungkin ditawari opsi untuk memulihkan sistem Windows 10:
- Simpan file – sebagai hasilnya, OS akan diinstal ulang dengan semua file pribadi disimpan, tetapi akan dihapus driver yang diinstal dan aplikasi, semua perubahan yang dilakukan pada pengaturan dan semua aplikasi yang diinstal sebelumnya oleh produsen juga akan dihapus (Jika Anda membeli komputer dengan sistem yang diinstal Windows 10, aplikasi dari produsen komputer akan diinstal ulang).
- Hapus semuanya - hasilnya akan dieksekusi menginstal ulang Windows 10 dengan penghapusan file pribadi, aplikasi dan driver yang diinstal akan dihapus, semua perubahan yang dilakukan pada pengaturan, dan semua aplikasi yang sudah diinstal sebelumnya oleh pabrikan juga akan dihapus (Jika Anda membeli perangkat dengan Windows 10 yang sudah diinstal, aplikasi dari pabrikan komputer akan diinstal ulang secara otomatis). Pilihan ini Ini juga paling baik digunakan jika Anda akan mendaur ulang atau menjual komputer Anda, menghapus disk mungkin memerlukan waktu beberapa jam, tetapi setelah itu akan sangat sulit untuk mendapatkan kembali datanya.
- Reset pabrik(jika tersedia) – sebagai hasilnya, Windows 7/8/8.1/10 akan diinstal ulang, file pribadi akan dihapus, driver dan aplikasi yang diinstal akan dihapus, semua perubahan yang dilakukan pada pengaturan juga akan dihapus, dan semua aplikasi sebelumnya -dipasang oleh pabrikan akan diinstal ulang.
Penting! Setelah menyelesaikan prosedur ini, opsi untuk kembali ke versi sebelumnya tidak lagi tersedia.
Sistem tidak bisa boot dan Anda sebelumnya membuat disk pemulihan.
Untuk menggunakan opsi ini, Anda perlu menghubungkan drive ke komputer Anda. Selanjutnya, setelah memuat lingkungan pemulihan (WinRE), Anda harus memilih “Pemecahan Masalah” – “Opsi lanjutan” – “Pemulihan sistem”. Akibatnya, program yang baru diinstal, pembaruan sistem atau Office, dan driver yang mungkin menyebabkan masalah pada komputer akan dihapus, namun file pribadi akan tetap utuh.
Selain itu, jika Anda memiliki disk, dimungkinkan untuk kembali ke keadaan semula (lihat paragraf sebelumnya).
Pelajari cara membuat disk pemulihan.
Sistem tidak bisa boot dan tidak ada disk pemulihan yang dibuat sebelumnya.
Dalam situasi ini, media instalasi dapat membantu - disk, drive USB tempat Anda dapat melakukan instalasi sistem yang bersih. Jika media seperti itu tidak tersedia, maka media tersebut harus diciptakan. Anda dapat melakukannya dengan cara ini:
- Di komputer kerja Anda, buka situs web perangkat lunak Microsoft.
- Klik "Unduh alatnya sekarang", tunggu hingga alat diunduh dan jalankan.
- Pilih "Buat media instalasi untuk komputer lain".
- Konfigurasikan pengaturan yang diperlukan - bahasa, edisi, dan arsitektur (64-bit atau 32-bit).
- Ikuti instruksi untuk membuat media instalasi sampai prosesnya selesai.
- Hubungkan media instalasi yang baru dibuat ke komputer yang tidak berfungsi dan hidupkan.
Setelah ini, Anda perlu mem-boot dari media instalasi dan memilih opsi "Pemulihan Sistem". Selanjutnya, serangkaian tindakan yang mungkin dilakukan mirip dengan paragraf sebelumnya dalam artikel ini.
Komputer tidak bisa boot, tidak ada disk pemulihan yang dibuat, dan pengaturan ulang gagal.
Dalam situasi ini tidak ada pilihan lain selain melakukan instalasi bersih. Untuk melakukan ini, Anda perlu membuat media instalasi (cara melakukannya dijelaskan di paragraf artikel sebelumnya). Secara umum, proses instalasi sistem, meskipun bersifat global untuk komputer, tidak rumit. Hal utama adalah mengkonfigurasi booting dengan benar dari media instalasi. Setelah mengunduhnya, Anda harus memilih "Instal sekarang". Pada tahap selanjutnya, Anda akan diminta memasukkan kunci untuk mengaktifkan sistem - Anda dapat memasukkannya di sini atau klik tombol "Saya tidak memiliki kunci produk" Untuk melanjutkan instalasi sistem, aktivasi dalam hal ini perlu dilakukan segera setelah desktop muncul. Anda kemudian akan diminta untuk membaca perjanjian lisensi dan menerimanya untuk melanjutkan. Pada langkah selanjutnya Anda perlu mengklik « Instalasi khusus»
. Setelah ini, sebuah jendela akan muncul dengan bagian-bagian yang dibagi HDD. Anda harus memilih bagian yang sesuai dan klik "Berikutnya". Selama proses instalasi sistem, komputer akan restart beberapa kali. Hasilnya, sistem yang bersih akan diinstal, semua aplikasi dan driver akan dihapus. File-file tersebut akan disimpan di folder Windows.Old di drive C, dan Anda dapat memindahkannya dari sana jika Anda mau.
Dalam waktu sebulan setelah memperbarui ke Versi Windows 10 (dan dalam waktu 10 hari setelah memperbarui build), dimungkinkan untuk kembali ke build sebelumnya - ini akan mengembalikan komputer, program, dan file ke keadaan perangkat sebelum pembaruan. Meluncurkan proses ini Anda dapat melakukannya melalui "Pengaturan" (bagian "Pembaruan dan Keamanan" - "Pemulihan"), atau melalui lingkungan pemulihan (WinRE, metode login dijelaskan di atas).
Secara umum, opsi yang dijelaskan di atas memungkinkan, jika tidak mengembalikan komputer sepenuhnya ke kondisi normal, setidaknya mengembalikannya ke kapasitas kerja. Semua opsi ini berbeda dalam waktu eksekusi dan penggunaan masing-masing opsi bergantung pada masalah asli.
Semoga harimu menyenangkan!
Seringkali pengguna komputer Kontrol jendela 7 mengalami masalah dengan sistem operasi. Masalah pada komputer Anda biasanya muncul ketika komputer menjadi sangat lambat dan program tidak dapat dibuka. Selain itu, komputer mungkin tidak menyala sama sekali atau kadang-kadang menyala.
Alasan yang menyebabkan masalah kinerja sistem operasi bisa sangat berbeda. Misalnya saja komputer tertabrak virus, itu dapat merusak file sistem. Selain itu, kesulitan dengan PC mungkin muncul selama instalasi perangkat lunak berkualitas rendah, yang dapat merusak struktur file sistem. Untuk mengatasi masalah kinerja komputer di Windows 7, Anda perlu melakukan roll back ke yang sebelumnya. titik pemulihan.
Untuk melindungi OS, Windows 7 menggunakan titik pemulihan yang dibuat sistem secara berkala. Pada dasarnya, titik pemulihan adalah keadaan file sistem Windows 7 sebelumnya. Untuk membantu pengguna PC Windows 7, kami telah menyiapkan materi yang akan menjelaskan secara detail proses pemulihan sistem dengan berbagai cara.
Memulihkan kinerja di tujuh yang sibuk
Jika komputer Anda yang menjalankan Windows 7 melakukan booting, tetapi sistemnya tidak stabil, maka inilah saatnya untuk kembali ke titik pemulihan sebelumnya. Pertama-tama, kita perlu membuka jendela tempat kita dapat memanggil opsi pemulihan sistem. Untuk melakukan ini, buka program "" dengan menekan kombinasi tombol Win + R, di mana kita memasukkan perintah berikut: systempropertiesprotection
Sebuah jendela akan terbuka di depan kita “ Properti sistem" pada tab " Sistem keamanan" Anda juga bisa membuka jendela ini dengan cara standar melalui menu" Awal". Tindakan selanjutnya adalah menekan tombol Pemulihan….

Setelah mengklik, jendela System Restore akan terbuka. Ini akan meminta Anda untuk memulihkan sistem menggunakan jalur akses yang direkomendasikan atau memilih jalur akses lain. Kami akan berhenti di titik pemulihan yang direkomendasikan.

Jendela ini memerlukan konfirmasi untuk pemulihan yang dipilih. Untuk mengonfirmasi, klik tombol Selesai.

Tombol ini akan memunculkan pesan peringatan setelah prosedur pemulihan tidak mungkin untuk kembali ke parameter ketujuh sebelumnya. Dengan mengklik Ya di pesan tersebut, kami akan mulai memulihkan sistem Windows 7.
Jika proses kembali ke keadaan sebelumnya terjadi tanpa kesalahan, pesan terkait akan ditampilkan.

Jika Anda tidak dapat kembali ke pengaturan sebelumnya menggunakan titik yang disarankan, Anda harus memilih titik yang telah dibuat lebih lambat dari titik pemulihan yang dipilih Sistem Windows 7. Saya juga ingin mencatat bahwa untuk melakukan operasi ini Anda memerlukannya hak istimewa khusus. Artinya, ketika Anda login, Anda harus memilih akun admin dan masukkan kata sandi untuk itu.
Mengembalikan fungsionalitas komputer saat OS dijalankan
Jika PC Anda menjalankan tujuh sama sekali tidak mengunduh, lalu Anda dapat memulai sistem operasi mode aman. Setelah jendela start BIOS muncul, tekan F8 pada keyboard (untuk laptop mungkin ada tombol lain, misalnya Del atau salah satu tombol fungsi). Tindakan ini akan menyebabkan menu pilihan alternatif memuat tujuh.
Di menu ini, pilih item “ Mode aman" dan lanjutkan dengan menekan Enter, setelah itu sistem akan mulai dalam mode aman.

Jika sistem berhasil memulai dalam mode aman, maka mulailah memulihkan ketujuh, seperti yang ditunjukkan pada contoh sebelumnya. Dalam mode ini untuk memastikan keamanan maksimum banyak fungsi dinonaktifkan OS, termasuk GUI Windows Aero. Seperti inilah tampilannya program yang sedang berjalan"" dengan perintah " perlindungan properti sistem"pada sistem yang berjalan dalam mode aman.
Kami mengembalikan komputer ke fungsionalitas menggunakan disk instalasi atau flash drive USB yang dapat di-boot
Jika dua contoh sebelumnya tidak membantu Anda, maka Anda perlu memulihkan tujuh disk instalasi atau flash drive. Bagi komputer yang tidak mempunyai drive optik, Anda perlu menggunakan flash drive USB yang dapat di-boot dengan OS. Anda dapat membuat flash drive USB yang dapat di-boot menggunakan utilitas khusus. Utilitas paling populer untuk tujuan ini adalah Windows USB/DVD, Unduh Alat Dan Rufus.
Boot dari disk instalasi atau melalui USB flash drive. Di jendela awal penginstal, klik Berikutnya dan lanjutkan ke jendela berikutnya.
Di jendela yang terbuka untuk membuat gambar, tunjukkan lokasi untuk menyimpannya dan klik Berikutnya.
Di jendela yang muncul, yang tersisa hanyalah mengklik tombol Arsip, yang akan memulai proses pembuatan gambar.
Di jendela yang terbuka, pilih penyimpanan “ Akronis Awan».
Seperti yang Anda lihat, sebagai sumber salinan cadangan Seluruh komputer dipilih. Oleh karena itu, dalam jadwal yang kami tetapkan, salinan cadangan sistem akan dibuat di penyimpanan cloud " Akronis Awan».
Sebagai contoh pemulihan, mari kita ambil salinan arsip bukan dari penyimpanan awan"Acronis Cloud", dan dengan perangkat keras. Jika Anda telah membuat salinan cadangan di komputer Anda, maka Akronis Benar Gambar 2016 akan menemukannya sendiri.
Jadi kita tekan tombolnya Pulihkan komputer Anda, setelah itu program akan memulihkan sistem sepenuhnya ke kondisi semula saat cadangan dibuat. Selain itu, jika Anda tidak dapat menjalankan Windows 7 di komputer Anda, Acronis Gambar Sejati 2016 ada untuk ini gambar boot, yang dapat ditulis ke disk.
Contoh menunjukkan peluncuran itu disk boot Acronis Gambar Sejati 2016 Menggunakan mode BIOS yang diperlukan sama sekali tidak sulit.
Mari kita simpulkan
Pada artikel ini kita telah membahas hampir semua metode dan parameter pemulihan sistem. Kami juga mencari cara untuk mengembalikan ketujuh ke alternatif perangkat lunak dan menggunakan antivirus. Metode mana yang harus dipilih untuk memulihkan Windows 7 tergantung situasinya terserah Anda.
Untuk meringkas, saya ingin mencatat bahwa mereka terutama mengganggu pengoperasian OS virus dan eksperimen dengan yang berbeda perangkat lunak ilegal. Oleh karena itu, agar Anda tidak perlu terus-menerus memulihkan sistem, gunakan hanya perangkat lunak yang terbukti dan berlisensi, serta gunakan perlindungan anti-virus komprehensif yang andal.
Saya juga ingin mencatat bahwa contoh yang dibahas dalam materi ini tidak hanya berfungsi pada Windows 7, tetapi juga pada sistem operasi yang lebih modern, seperti Windows 8 Dan 10 . Dan kami, pada gilirannya, berharap materi kami memungkinkan Anda memulihkan Windows 7 dengan benar dan Anda dapat dengan yakin mengatakan bahwa saya dapat melakukan pemulihan sistem.
Video tentang topik tersebut
Semua pemilik komputer secara berkala mengalami masalah Operasi Windows setelah menginstal driver yang salah atau melakukan perubahan pada sistem operasi. Membuat titik pemulihan sistem dapat mengatasi masalah ini.
Windows 10 Restore Point memungkinkan Anda mengembalikan PC Anda seperti semula kondisi yang stabil pengoperasian komputer. Saat Anda membuat titik pemulihan, Windows 10 menyimpan salinan cadangan file sistem Anda. Jadi, alih-alih menginstal ulang Windows sepenuhnya setelah menginstal driver yang salah atau terkena virus, Anda cukup memutar kembali sistem.
Titik pemulihan dibuat sebelum instalasi Pembaruan Windows, dan juga secara otomatis dengan frekuensi yang Anda atur. Lebih ruang bebas di hard drive yang Anda simpan untuk titik pemulihan, semakin banyak tanggal pemulihan yang harus Anda pilih.
Sistem ini memungkinkan Anda membuat titik pemulihan Windows 10 secara manual. Ini mungkin diperlukan, misalnya, sebelum menginstal program yang mungkin mengganggu sistem. Jika terjadi kesalahan, pemilik komputer selalu dapat mengembalikan sistem ke tanggal ketika semuanya berfungsi dengan baik.
Harap dicatat bahwa titik pemulihan hanya berisi salinan cadangan file sistem Windows 10 yang memengaruhi pemuatan sistem operasi. Folder dan file pribadi tidak disertakan dalam cadangan. Jika Anda juga ingin mencadangkan file pribadi, Anda perlu membuat image sistem lengkap.
Pengaturan Pemulihan Windows 10
Untuk melihat pengaturan pemulihan saat ini di komputer Anda, klik kanan pada menu Start dan buka Control Panel.
Buka bagian “Sistem dan Keamanan”.
Buka bagian "Sistem".
Klik "Perlindungan Sistem" di kolom kiri.
Jendela yang terbuka menunjukkan pengaturan perlindungan untuk disk Anda. Status nonaktif berarti tidak ada titik pemulihan yang dibuat untuk drive ini, dan status diaktifkan berarti titik pemulihan telah dibuat.

Dalam kasus saya, titik pemulihan dibuat hanya untuk drive C, tempat sistem operasi diinstal. Untuk mengubah pengaturan proteksi, pilih drive yang Anda minati dan klik tombol "Konfigurasi".

Di bagian atas jendela Anda dapat mengaktifkan atau menonaktifkan pembuatan titik pemulihan Windows 10, dan di bagian bawah Anda dapat menentukan berapa banyak ruang disk Anda siap untuk memesan penyimpanan cadangan ini. Semakin besar volume yang Anda tentukan, semakin banyak pula titik pemulihan yang akan disimpan. Saat volume ini terisi, titik pemulihan lama akan dihapus untuk memberi ruang bagi titik pemulihan baru. Biasanya cukup untuk menyimpan 2-3 titik pemulihan sistem.
Untuk mengosongkan ruang pada hard drive Anda, Anda dapat mengklik tombol "Hapus" untuk menghapus semua titik pemulihan yang disimpan.
Buat titik pemulihan Windows 10 secara manual
Untuk membuat titik pemulihan Windows 10, pada tab “Perlindungan Sistem” sebelumnya, klik tombol “Buat”.

Sebuah jendela akan muncul di mana Anda harus memberi nama titik pemulihan; dalam kasus saya, misalnya, saya menyebutnya "Titik pemulihan sebelum menginstal driver yang tidak dapat dipahami". Dalam hal ini, tanggal dan waktu pembuatan poin akan ditambahkan secara otomatis. Setelah itu, klik tombol “Buat”.

Proses pembuatan titik pemulihan akan dimulai. Biasanya dibutuhkan waktu kurang dari satu menit. Setelah selesai, akan muncul jendela “Restore point berhasil dibuat” (lihat gambar di atas). Sekarang Anda dapat menginstal driver yang tidak dapat dipahami yang saya khawatirkan dan, jika terjadi masalah, kembalikan sistem menggunakan titik pemulihan.
Menyiapkan pembuatan titik pemulihan otomatis
Seperti yang sudah ditulis di atas, Windows 10 secara otomatis membuat titik pemulihan sebelum menginstal pembaruan, dan juga memberi Anda kesempatan untuk melakukannya secara manual. Namun untuk amannya, masuk akal untuk mengatur pembuatan titik pemulihan otomatis pada jangka waktu yang Anda tentukan, misalnya, setiap hari.
Klik kanan pada menu Mulai dan buka Panel Kontrol.

Di "Panel Kontrol" di sudut kanan atas, pilih "Tampilan" - "Ikon Kecil" dan klik bagian "Administrasi".
Buka Penjadwal Tugas.
Klik dua kali pada item "Perpustakaan Penjadwal Tugas" - "Microsoft" - "Windows" - "Pemulihan Sistem".

Di cabang Pemulihan Sistem, aturan SR telah dibuat untuk membuat titik pemulihan Windows 10. Yang harus kita lakukan adalah menentukan interval di mana aturan ini akan dipicu. Klik dua kali pada aturan SR.
Di jendela yang terbuka, buka tab “Pemicu” dan klik “Buat”.
Di jendela berikutnya, Anda dapat mengatur periode pembuatan titik pemulihan Windows 10. Anda dapat menentukan pembuatan harian, mingguan, bulanan, kapan komputer dinyalakan atau dimatikan, dan seterusnya.
Periode pembuatan titik harus dipilih berdasarkan ruang yang disediakan pada hard drive untuk menyimpan salinan cadangan, karena ketika volume ini terisi, titik pemulihan terbaru akan menghapus yang terlama.
Setelah Anda memilih periode pembuatan titik pemulihan, klik OK.
Pulihkan Windows 10 ke titik pemulihan
Sekarang kami telah mempelajari cara membuat titik pemulihan secara manual dan otomatis, kami akan memberi tahu Anda cara memulihkan sistem Anda setelah terjadi kegagalan.
Anda dapat mengembalikan sistem menggunakan titik pemulihan dengan beberapa cara - menggunakan antarmuka Windows 10, menggunakan garis komando, serta menggunakan alat diagnostik.
Kembalikan sistem melalui antarmuka Windows
Cara termudah adalah ketika Anda dapat memulai Windows 10. Dalam hal ini, kami melakukan semuanya seperti di awal artikel. Klik kanan pada menu Mulai dan buka Panel Kontrol. Selanjutnya, buka bagian “Sistem dan Keamanan” - “Sistem” - “Perlindungan Sistem”. Di jendela Perlindungan Sistem, klik tombol Pulihkan.

Wizard Pemulihan File dan Pengaturan Sistem akan terbuka. Klik Berikutnya.
Di jendela berikutnya, centang kotak “Tampilkan titik pemulihan lainnya”. DI DALAM daftar ini Semua kemungkinan titik pemulihan ditampilkan. Kolom kiri menunjukkan tanggal pembuatan titik pemulihan. Kolom tengah memberikan penjelasan untuk membantu kita mengidentifikasi maksudnya.
Seperti yang Anda lihat pada tangkapan layar di bawah, titik pemulihan yang disebut “titik pemulihan sebelum instalasi driver yang tidak dikenal”, yang saya buat di bab kedua artikel ini, terdaftar sebagai yang terakhir dibuat.
Terakhir, kolom kanan menunjukkan jenis pembuatan titik pemulihan (manual, sistem, atau instalasi), yaitu, dalam kondisi apa cadangan dibuat.
Selain itu, Anda juga dapat mengeklik titik pemulihan dan mengeklik “Cari program yang terpengaruh.” Jendela yang terbuka akan menampilkan daftar program yang akan terpengaruh dengan pengembalian ke titik pemulihan ini.
Ketika Anda telah memilih titik pemulihan yang ingin kita kembalikan sistemnya, klik "Berikutnya".