Kehilangan kata sandi akun pengguna Windows 10 Anda bisa menjadi kejutan yang sangat buruk. Memang, sebagai akibat dari ini, akses ke data komputer tertentu benar-benar hilang. Ada baiknya jika Anda mengetahui kata sandi akun Administrator yang dengannya Anda dapat mengelola kata sandi pengguna komputer tertentu. Namun terkadang dia dilupakan atau hilang.
Terkadang Anda perlu segera mengakses kata sandi komputer yang tidak Anda ketahui. Informasi yang diperlukan tepat di ujung jari Anda, tetapi Anda tidak dapat menggunakannya. Bagaimana cara mengembalikan akses ke komputer dan file atau dokumen Anda?
Apa yang harus dilakukan jika Anda lupa kata sandi Windows 10 Anda
Langkah 1: Pulihkan data dari komputer yang kata sandinya hilang
Jika karena kehilangan kata sandi Anda entri Windows 10 kehilangan akses ke data Anda, salah satu cara efektif untuk mengembalikannya adalah dengan menggunakan program Pemulihan partisi Hetman.
Untuk melakukan ini:
- Unduh program, instal, dan jalankan dari akun lain komputer ini. Lihatlah fitur-fitur program dan petunjuk langkah demi langkah.
- Secara default, pengguna akan diminta untuk menggunakan Panduan pemulihan file. Dengan menekan tombol "Selanjutnya" dan program akan meminta Anda untuk memilih drive tempat Anda ingin memulihkan file.
- Klik dua kali pada disk file yang ingin Anda pulihkan dan pilih jenis analisis. Tunjukkan "Analisis penuh" dan tunggu sampai pemindaian selesai.
- Setelah proses pemindaian selesai, Anda akan diberikan file untuk pemulihan. Sorot yang Anda butuhkan dan tekan tombol Kembalikan.
- Pilih salah satu metode yang disarankan untuk menyimpan file. Jangan menyimpan file ke disk tempat file-file ini dihapus - mereka dapat dihapus.
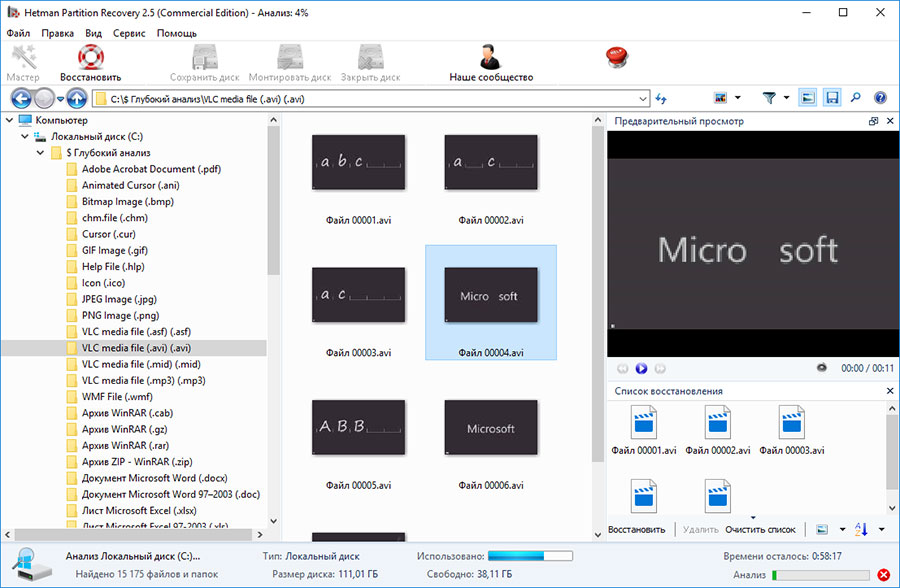
Langkah 2: Pulihkan kata sandi untuk akun Administrator Windows 10 bawaan
Cari cara mengatur ulang kata sandi akun Anda Admin Windows 10? Lakukan hal berikut:

Langkah 3: Program pemulihan kata sandi akun Windows 10
Pemulihan kata sandi akun Windows 10 dimungkinkan dengan program khusus untuk mengatur ulang atau memulihkan kata sandi. Terutama program semacam itu relevan jika kehilangan kata sandi untuk akun Administrator (karena kata sandi akun lain dapat disetel ulang menggunakan akun ini).
Untuk melakukan ini:
- Unduh dan instal program untuk mengatur ulang atau memulihkan kata sandi akun.
- Menggunakan program ini, buat CD bootable, Disk DVD atau USB stick (jika perlu).
- Nyalakan kembali komputer Anda dan boot dari media yang dapat di-boot yang dibuat.
- Setel ulang atau pulihkan kata sandi dari akun yang diperlukan.
Langkah 4: Pulihkan kata sandi pengguna yang Anda lupa menggunakan Windows 10
Sebelum mulai mengatur ulang kata sandi untuk akun pengguna, periksa petunjuk kata sandi yang terletak di layar pembuka di sebelah bidang input kata sandi.
Jika prompt tidak membantu mengingat kata sandi:
Langkah 5: Windows 10 boot disk atau flash drive untuk pemulihan kata sandi
Anda dapat membuat sendiri disk boot untuk pemulihan kata sandi, atau menggunakan versi yang sudah dibuat sebelumnya (yang dapat Anda beli atau unduh).
Reset Kata Sandi Menggunakan LiveCD
Kata sandi akun dapat dipulihkan dengan memulai komputer dari menggunakan livecd - Versi portable alternatif sistem operasi. Metode ini relevan jika Anda tidak dapat mem-boot komputer atau menghubungkan hard drive ke sistem lain.
Untuk melakukan ini:
Gunakan gambar disk instalasi
Jika, karena alasan tertentu, Anda tidak membuat disk pemulihan sistem dan Windows kehilangan fungsinya, Anda dapat memulihkannya menggunakan gambar disk pemulihan sistem operasi.
Gambar seperti itu dapat dibuat segera setelah menginstal OS dan perangkat lunak atau pada saat lain.
Anda dapat mengunduh utilitas gratis dari Microsoft dan membuat gambar. Untuk melakukan ini, lakukan hal berikut:
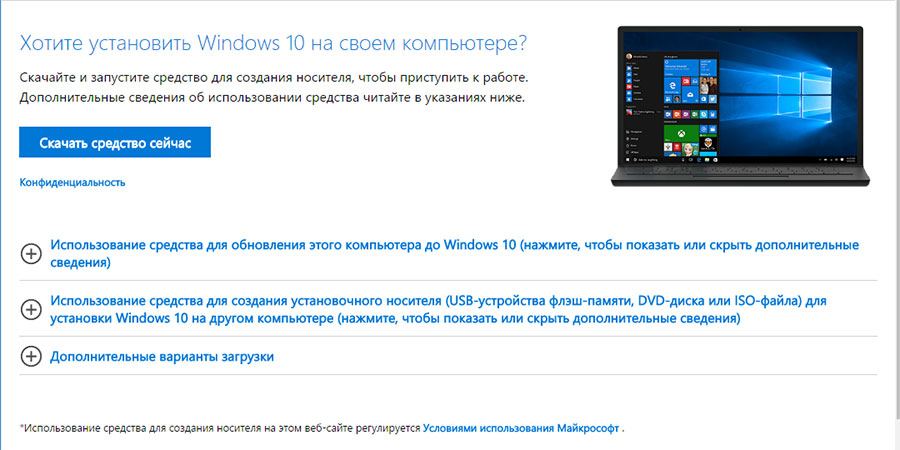
Catatan. Jangan mulai disk pemulihan sistem jendela kerja. Untuk menggunakannya dengan benar, masukkan media gambar sistem ke dalam BIOS sebagai perangkat boot pertama dan nyalakan kembali komputer.
Penting: Membuat gambar hanya diperlukan pada sistem kerja yang tidak terinfeksi virus dan tidak mengandung kesalahan. Setelah pemulihan, Anda akan menerima salinan sistem yang tepat pada saat pembuatannya.
Langkah 6: Pulihkan Akses ke Akun Microsoft
Masuk versi terbaru Akun Windows catatan pengguna terintegrasi dengan akun Microsoft. Untuk mengelola beberapa fungsi akun Windows, dalam bekerja dengan sistem operasi dan membuat pengaturannya, diperlukan akses ke sana.
Jika perlu, pulihkan akses ke akun catatan Microsoft:
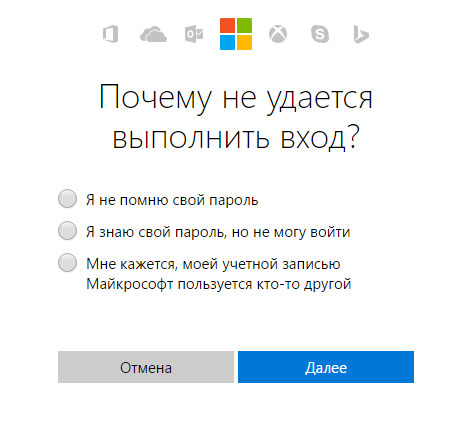
Langkah 7: Lakukan instalasi Windows yang bersih
Jika tidak ada metode di atas yang mengarah ke hasil yang diinginkan, instal ulang Windows.
Untuk melakukan instalasi Windows yang bersih, Anda harus membuatnya disk instalasi atau media lain dari mana Anda berencana untuk menginstal sistem operasi.
Boot komputer dari disk instalasi. Untuk melakukan ini, Anda mungkin perlu mengubah urutan boot di BIOS (atau UEFI untuk komputer yang lebih modern).
Setelah item menu penginstal, tentukan drive tempat Anda ingin menginstal Windows. Untuk melakukan ini, Anda perlu memformatnya. Jika Anda tidak nyaman dengan jumlah atau ukuran drive lokal, Anda dapat menghapusnya dan mendistribusikannya kembali.
Ingat bahwa memformat, menghapus, atau mendistribusikan ulang disk akan menghapus semua file hard drive.
Setelah menentukan drive untuk menginstal Windows, proses penyalinan dimulai file sistem dan menginstal sistem operasi. Selama instalasi, Anda tidak perlu langkah-langkah tambahan. Selama instalasi, layar komputer akan kosong beberapa kali untuk waktu yang singkat, dan komputer akan reboot sendiri untuk menyelesaikan beberapa langkah instalasi.
Tergantung pada versi Windows pada salah satu tahap, Anda mungkin perlu memilih atau memasukkan parameter personalisasi dasar, mode operasi komputer di jaringan, serta pengaturan akun atau membuat yang baru.
Setelah memuat desktop, instalasi Windows yang bersih dapat dianggap selesai.
Catatan. Sebelum Anda memulai instalasi Windows yang bersih, khawatir tentang ketersediaan driver untuk semua terlebih dahulu. perangkat yang diinstal dan keamanan file Anda. Unduh dan simpan driver ke media penyimpanan terpisah, dan buat cadangan data penting.
Seperti dalam versi sebelumnya OS, di Windows 10, saat masuk, dua metode otorisasi pengguna digunakan - melalui akun dengan Microsoft dan melalui akuntansi lokal. Selanjutnya, kami akan memberi tahu Anda cara mengatur ulang kata sandi administrator dalam kedua kasus, jika yang terakhir lupa, dan cara membuat disk, flash drive khusus atau media lain, yang kemampuannya memungkinkan Anda untuk mengembalikan informasi akun.
Cara paling aman dan paling penting adalah mengatur ulang kata sandi Anda.
Ubah kata sandi untuk akun lokal
Untuk mengatur ulang kata sandi pengguna Windows 10, Anda perlu menginstal atau disk boot. Anda harus keluar ke mode baris perintah:
Lebih mudah untuk sampai ke baris perintah jika, setelah masuk dari drive instalasi, ketika sebuah jendela dengan kemampuan untuk memilih bahasa muncul, tekan Shift dan F10 secara bersamaan. Jika metode ini tidak berfungsi, Anda harus bertindak dengan cara yang dijelaskan di atas.
Setelah jendela terbuka, masukkan secara berurutan (setiap kali menekan Enter):
- diskpart
- daftar volume.
Entri-entri ini akan mencantumkan Anda partisi HDD. Anda harus memilih disk dari mereka dengan menginstal Windows 10 dan mengingat huruf partisi. Selain itu, ini tidak harus berupa huruf C. Partisi sistem dapat ditunjukkan, misalnya, dengan huruf D, yang akan kita gunakan untuk memasukkan perintah berikut:
- pindah d: \\ windows \\ system32 \\ utilman.exe d: \\ windows \\ system32 \\ utilman1.exe;
- salin d: \\ windows \\ system32 \\ cmd.exe d: \\ windows \\ system32 \\ utilman.exe.
Ingatlah bahwa alih-alih memasukkan tanda baca, tekan Enter di akhir setiap baris. Dengan langkah-langkah ini, kita cukup menyalin file cmd.exe di direktori system system32 dan mengubah namanya menjadi utilman.exe.
Jika, setelah menjalankan perintah di atas, Anda melihat pesan tentang keberhasilan transfer dan penyalinan file, masukkan baris wpeutil reboot, setelah itu komputer akan restart. Selanjutnya, Anda perlu memuat Windows 10 dengan cara biasa, di mana Anda menghapus disk instalasi dari DVD-drive atau USB flash drive dari konektor USB.
Di akhir unduhan:
- Di jendela otorisasi pengguna, pilih ikon khusus. peluang, terletak di kanan bawah.
- Di baris perintah, tulis:
- nama pengguna net adalah kata sandi, di mana sebagai nama Anda harus memasukkan login ke akun Anda di Windows 10, dan sebagai kata sandi - kombinasi karakter, yang akan terus Anda gunakan.
- Tekan Enter.
Jika nama administrator tidak terdiri dari satu kata, masukkan tanda kutip. Jika perlu, Anda dapat mengingatnya dengan memasukkan perintah pengguna net - daftar setiap pengguna sistem akan ditampilkan.
Buat disk pengaturan ulang kata sandi
Anda dapat melihat kemungkinan mengatur ulang kata sandi dari akun administrator di Windows 10, namun, hanya lokal, sampai pengguna lupa. Media khusus dibuat untuk ini - bahkan bisa berupa disket:
- Masukkan drive ke dalam drive;
- Buka komponen akun pengguna, untuk yang membuka "Mulai" dan klik pada panel kontrol;
- Di kolom kiri, klik tautan yang membuat disk atur ulang kata sandi administrator; (5)
- Seorang penyihir khusus akan terbuka, mengikuti instruksi yang Anda dapat membuat alat yang Anda butuhkan.
Adalah penting bahwa flash drive tidak diformat selama operasi, tidak ada informasi yang dihapus darinya. Itu hanya membuat file userkey.psw baru, yang, jika perlu, dapat ditransfer ke disk atau media lain - itu akan bekerja sama saja.
Menggunakan drive yang dibuat di Windows 10 juga sederhana. Untuk melakukan ini:
- Flash drive atau disk, yang dibuat untuk mengatur ulang kata sandi administrator, dimasukkan masing-masing ke port USB atau drive;
- Formulir berisi informasi akun yang salah;
- Di bawah formulir input, Anda akan melihat tautan untuk mengatur ulang data.
Aplikasi khusus akan terbuka, sebagai akibat dari mengikuti instruksi yang informasi akuntansi akan tersedia lagi untuk Anda.
Aplikasi Pemulihan Akun
Untuk ini, sederhana program gratis Editor Sandi & Registri NT Online. Untuk menempatkannya, Anda dapat menggunakan flash drive biasa, yang dapat dengan mudah digunakan jika perlu. Gambar ISO dari disk atau file untuk ditransfer ke USB dapat diunduh di http://pogostick.net/~pnh/ntpasswd/bootdisk.html.
Reset Microsoft Accounting Online
Metode yang dijelaskan tidak akan membantu jika Anda menggunakan Windows 10 untuk masuk akun Pengguna Microsoft. Namun, mengatur ulang data ini bahkan lebih mudah. Ini dapat dilakukan, misalnya, di komputer lain, laptop atau bahkan telepon dengan Internet. Jika Anda dapat memasuki Jaringan dari layar kunci PC Anda, maka Anda juga dapat menggunakannya. Untuk melakukan ini:
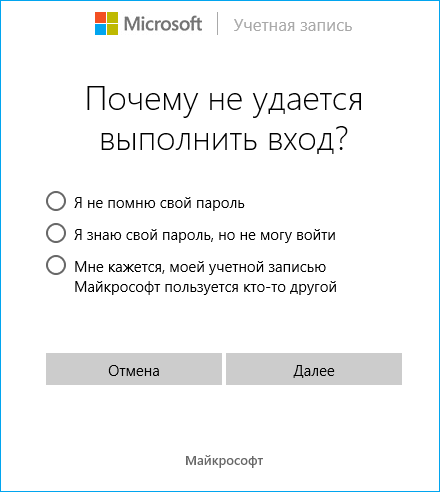
Jika Anda menentukan emailnya, maka sebuah email akan dikirim ke sana dengan tautan untuk mengatur ulang data saat ini ke Microsoft. Kode verifikasi akan dikirim ke telepon, yang juga dapat digunakan untuk mengembalikan data ke akun administrator Windows 10 Anda.
Sayangnya, tanpa mendaftar di situs web Microsoft resmi dan membuat akun dengan nama pengguna dan kata sandi instalasi Windows 10 tidak mungkin. Tidak mengherankan, pada akhirnya, banyak pengguna mulai bertanya-tanya: "Bagaimana cara mereset kata sandi pada Windows 10?". Dengan semua ini, prosedur semacam itu dapat berlaku untuk akun Microsoft utama dan "akun" lokal. Mari kita lihat bagaimana melakukan ini dengan cara yang paling sederhana.
Masalah kata sandi dan akun
Mari kita mulai dengan masalah yang paling penting. Pertama-tama, seseorang bukanlah mesin, kadang-kadang itu biasa baginya untuk melupakan beberapa hal. Jika, misalnya, orang yang ditentukan selama instalasi sistem tidak ditulis, hilang atau dilupakan, memasuki Windows saat startup tidak akan mungkin.
Kedua, selama proses pendaftaran di situs web resmi Microsoft yang sama, kombinasi primitif seperti 123456789 tidak diterima untuk pemasangan sistem. Registrasi dirancang sedemikian sehingga diperlukan untuk memperkenalkan beberapa kombinasi, dari sudut pandang keamanan, sulit untuk dipecahkan atau dipilih. Sayangnya, ini sering mengarah pada konsekuensi yang paling tidak terduga.
Ketiga, kata sandi seperti itu bisa terlalu rumit atau panjang, yang tentu saja membuat sulit untuk memasukkannya di setiap permulaan. Dan itulah sebabnya banyak pengguna ingin meninggalkan prosedur seperti itu. Bagaimana cara mereset kata sandi pada laptop (Windows 10 on board), komputer desktop atau gadget seluler? Ada beberapa metode dasar untuk ini. Benar, orang yang belum tahu, dengan kata lain, harus menghancurkan kepalanya sedikit, karena tidak semuanya begitu sederhana.
Cara mengatur ulang kata sandi akun Windows 10 Anda secara online
Mari kita mulai dengan yang paling sederhana. Cara mengatur ulang kata sandi yang dilupakan Windows 10, yang pernah diterapkan ke akun Microsoft? Secara alami, Anda harus beralih ke sumber daya resmi korporasi. Tidak, tentu saja, Anda dapat menghapus semua "akun" di komputer, tetapi catatan itu sendiri dengan kata sandi tidak akan pergi ke mana pun.

Untuk melakukan operasi ini, Anda harus pergi ke sumber resmi accounts.live.com, di mana Anda harus memilih bagian penggantian kata sandi. Sebagai alasan, Anda dapat menentukan kerugiannya (dalam poin ada baris "Saya tidak ingat kata sandi saya"). Setelah itu, Anda harus memasukkan alamat "elektronik" atau nomor telepon yang dilampirkan "akun". Setelah menerima pemberitahuan, tetap saja pergi ke tautan yang diinginkan dan mengubahnya di layar kunci kata sandi lama ke yang baru (jika Anda tidak menolak sama sekali).
Menggunakan Alat Administrasi
Dalam beberapa kasus, ketika memecahkan masalah tentang cara mereset kata sandi pada Windows 10, Anda dapat menggunakan alat administratif. Tetapi hanya sistem yang harus di-boot menggunakan flash drive atau disk seperti LiveCD atau "puluhan" disk instalasi itu sendiri.

Setelah jendela muncul meminta Anda untuk memilih bahasa, gunakan kombinasi Shift + F10 untuk masuk ke baris perintah. Awalnya, kami menganggap bahwa pengguna tahu surat itu disk sistem. Selanjutnya, Anda perlu memasukkan dua perintah, seperti yang ditunjukkan di bawah ini.
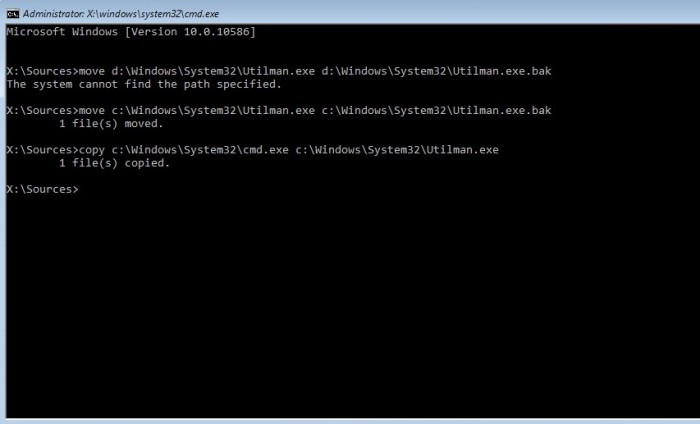
Unduhan akan dilakukan dari partisi sistem (jika ini tidak terjadi, Anda perlu menetapkan prioritas di pengaturan BIOS). Kemudian di jendela input kata sandi, kami menggunakan bagian aksesibilitas, tempat kami menulis perintah "pengguna bersih Kata sandi baru" tanpa tanda kutip (perintah pengguna net digunakan untuk melihat semua pengguna).
Setelah itu, Anda dapat masuk dengan kata sandi baru. Jika Anda tidak menggunakan disk instalasi “lusinan”, pertama-tama buat salinan file cmd.exe, letakkan di bagian System32 dari disk sistem, dan kemudian ganti namanya menjadi utilman.exe.
dan baris perintah
Sekarang mari kita lihat cara mereset kata sandi pada Windows 10 dengan cara lain yang tidak kalah efektif. Sekali lagi, kita pertama-tama mem-boot dari gugatan instalasi dan menggunakan kombinasi Shift + F10.

Setelah itu, kami melakukan operasi di atas, tetapi setelah jendela otorisasi muncul, kami menggunakan fitur khusus, dan sejalan kami memasukkan pengguna net Administrator / aktif: ya, setelah itu kami mem-boot ulang sistem. Sekarang kami telah mengaktifkan profil pengguna super (Pengguna). Kami mengkliknya, dan kemudian kami menetapkan frasa "Manajemen Komputer" dalam pencarian. Sekarang kami menggunakan bagian pengguna lokal, tempat kami memilih akun kami. Klik kanan pada menu dengan baris pengaturan kata sandi, setelah itu kami menyimpan perubahan yang dibuat, meskipun ada peringatan sistem.
Cara mengatur ulang kata sandi 10) atau perangkat seluler lainnya
Pada prinsipnya, hampir semua tindakan dilakukan dengan menggunakan baris perintah yang sama, hanya perangkat yang harus dimulai pada awalnya dari kartu SD yang dapat di-boot.
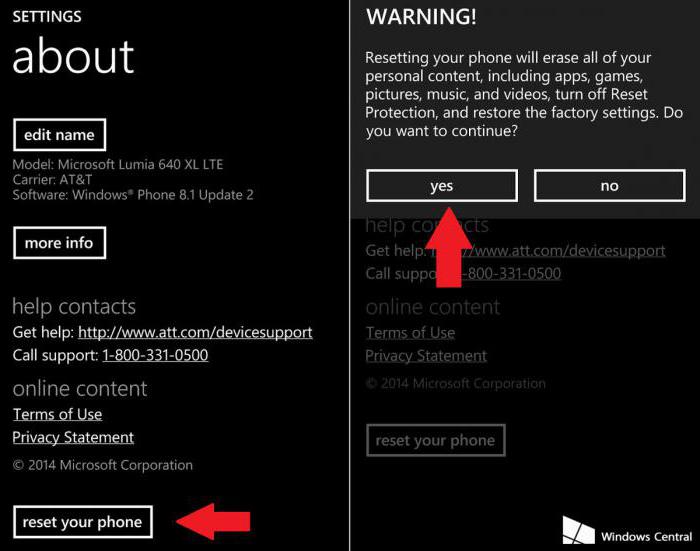
Tetapi cara termudah adalah dengan menggunakan alat reset pabrik bawaan.
Apakah pantas melakukan hal-hal seperti itu
Secara alami, pertanyaan bagaimana mereset kata sandi pada Windows 10 memiliki kelemahan. Seberapa tepat prosedur seperti itu? Tentu saja, jika ini adalah terminal rumah dan tidak ada orang lain yang mengerjakannya kecuali pemiliknya, tidak ada pertanyaan. Jika sudah termasuk komputer atau laptop jaringan area lokal dengan beberapa pengguna yang berwenang, ada baiknya seratus kali untuk berpikir sebelum mengambil langkah-langkah tersebut. Bagaimanapun, kadang-kadang Anda tidak ingin seseorang mengubah, mengatakan, pengaturan lokal atau menggunakan informasi rahasia tanpa sepengetahuan Anda. Secara umum, keputusan ada di tangan pengguna.
Benar, dalam hampir semua kasus sendiri alat Windowskecuali menghapus akun, mengubah kata sandi akan gagal. Di sini, seperti disebutkan di atas, Anda perlu menggunakan eksternal media yang dapat di-boot (flash drive, disk, atau kartu memori yang dapat dilepas). Dengan tidak adanya itu, tidak ada yang akan berhasil. Namun, bahkan menginstal ulang sistem tidak selalu berhasil. Setelah semua, dengan "akuntansi" yang diaktifkan Microsoft akan tetap "Windows" akan merujuk padanya. Tak perlu dikatakan bahwa itu dapat dinonaktifkan, namun, pertanyaan segera muncul dari akses melalui data pendaftaran lokal. Namun, tidak akan sulit untuk menghapusnya (terutama yang diatur sendiri oleh sistem).
Adapun penghapusan "akun" yang tidak lagi diperlukan di komputer lokal, maka setiap pengguna yang memiliki hak akses administratif dapat melakukan operasi tersebut. Selain itu, kadang-kadang mungkin disarankan bahkan untuk menghapus pendaftaran yang disebut super administrator sehingga Anda tidak terus-menerus harus memulai beberapa proses atas namanya, yang, tentu saja, mengganggu banyak pengguna. Namun, bahkan di sini Anda harus sangat berhati-hati, karena jika Anda memiliki akun Microsoft yang aktif, sistem akan mengubahnya bahkan setelah prosedur seperti itu. Dan di mana jaminan bahwa pengguna mengingat kata sandi loginnya? Jadi apa yang harus dikatakan? Berhati-hatilah dan jangan melakukan hal bodoh, karena Anda pasti harus menginstal ulang sistem, dan tidak ada metode pengaruh dalam hal pemulihan (kembalikan ke keadaan sebelumnya) yang akan membantu.
Tetapi dengan perangkat seluler, semuanya jauh lebih sederhana, karena tidak mungkin beberapa pengguna terdaftar akan bekerja pada satu tablet atau smartphone.
Cukup banyak menggunakan berbagai kata sandi dalam program, di situs dan aplikasi, pengguna dihadapkan dengan masalah seperti hilangnya kata sandi dari sumber daya yang diperlukan. Akun Microsoft dan akun lokal di sistem operasi Windows 10 tidak terkecuali. Dalam hal ini, cara paling optimal untuk menyelesaikan masalah dengan masuk ke akun Anda adalah mengatur ulang kata sandi. Dan dalam hal ini petunjuk langkah demi langkah dengan foto, kami akan menunjukkan kepada Anda cara mengatur ulang kata sandi di Windows 10.
Langkah 1
Cara mengatur ulang kata sandi akun Microsoft Anda di Windows 10
Untuk mengatur ulang kata sandi akun Microsoft Anda, Anda perlu menggunakan layanan ini di situs web resmi login.live.com. Di sini kita klik tombol "Login". Perlu dicatat bahwa Anda dapat mengatur ulang kata sandi akun Microsoft Anda di komputer lain atau perangkat apa pun dengan akses Internet.

Langkah 3
Langkah selanjutnya adalah mengklik baris "Lupa Kata Sandi".
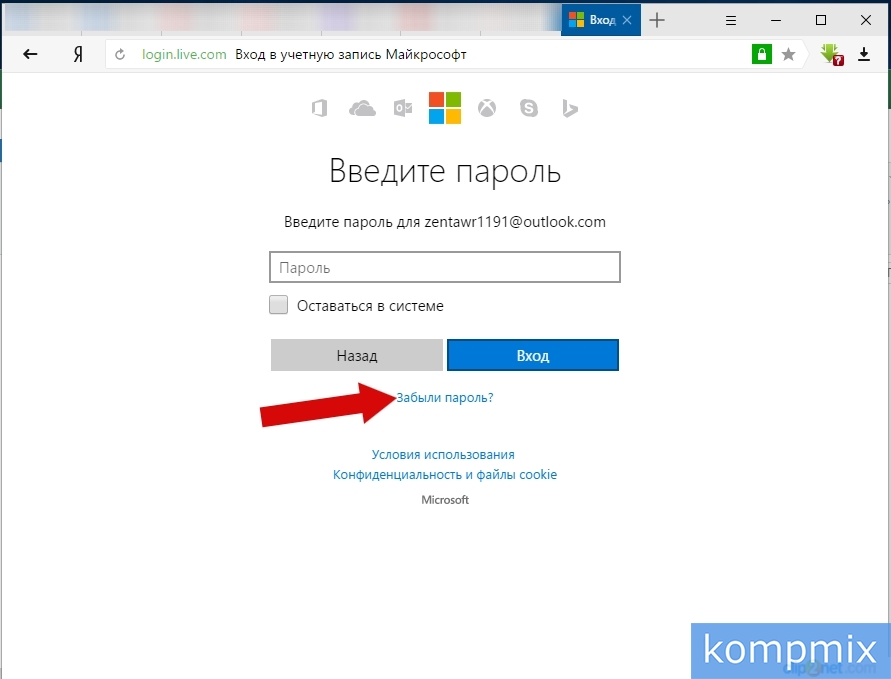

Langkah 5
Pada titik ini, masukkan karakter yang ditunjukkan pada gambar dan klik Next.
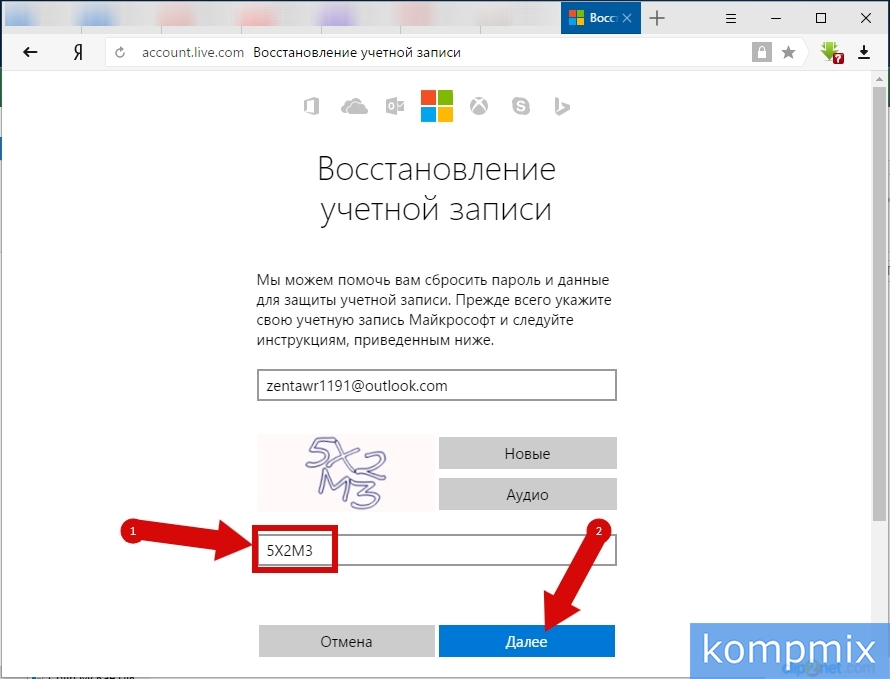
Langkah 6
Pada titik ini, Anda harus mengonfirmasi bahwa akun itu milik Anda. Untuk melakukan ini, masukkan alamat alternatif email, yang ditetapkan sebagai cadangan untuk memulihkan akses ke akun Anda. Kemudian klik tombol "Kirim Kode".
![]()
Langkah 7
Masukkan kode yang diterima dan klik tombol "Next".

Langkah 8
Sekarang masukkan dua kali kata sandi baru dan klik tombol "Next".
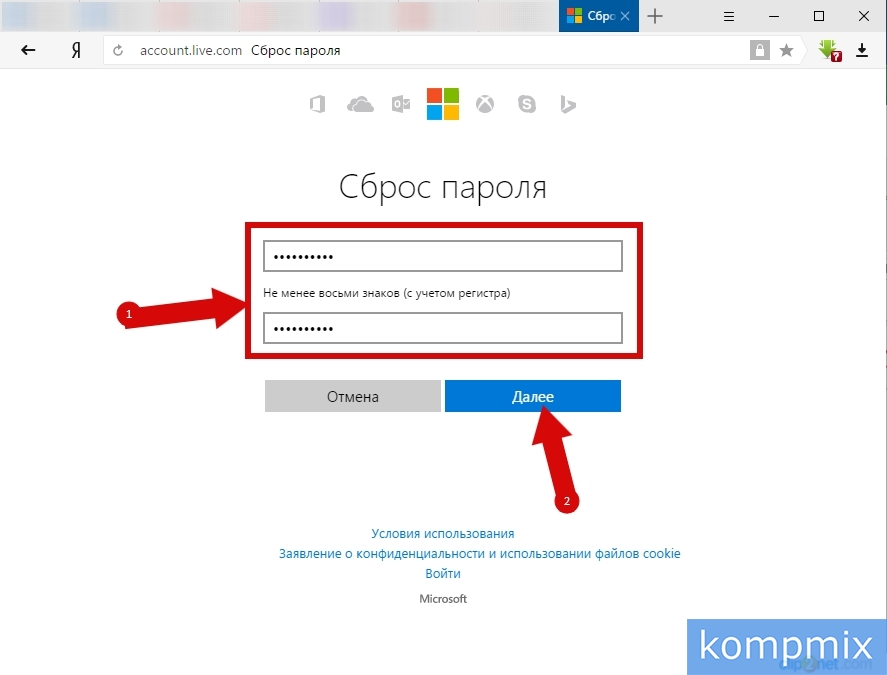
Langkah 9
Reset kata sandi. Untuk masuk ke akun Microsoft Anda, klik tombol "Next".
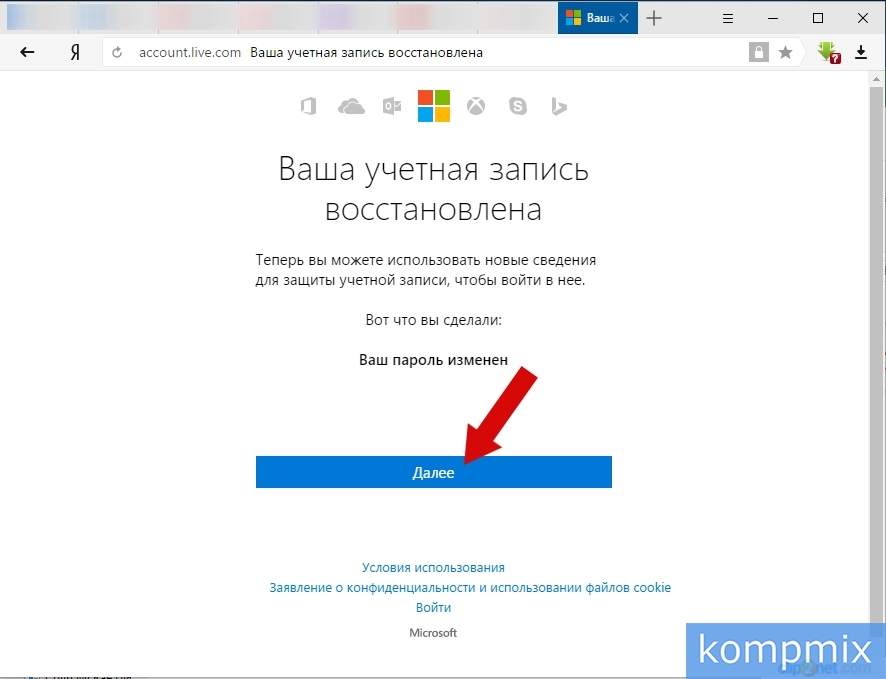
Langkah 10
Pada titik ini, masukkan alamat email yang digunakan untuk masuk ke akun Microsoft Anda dan klik Next.
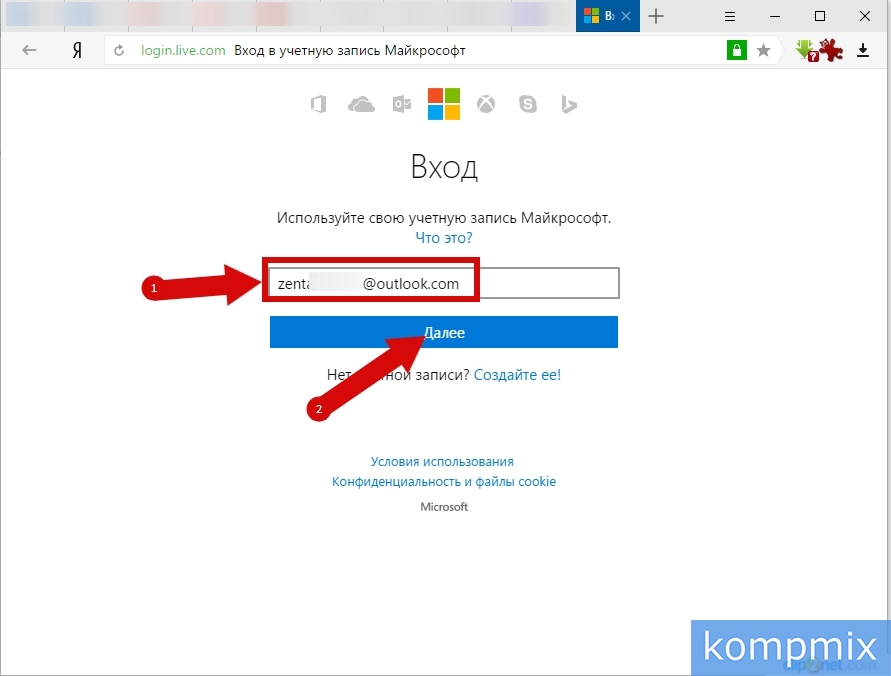
Langkah 11
Sekarang masukkan kata sandi baru dan klik tombol "Login".
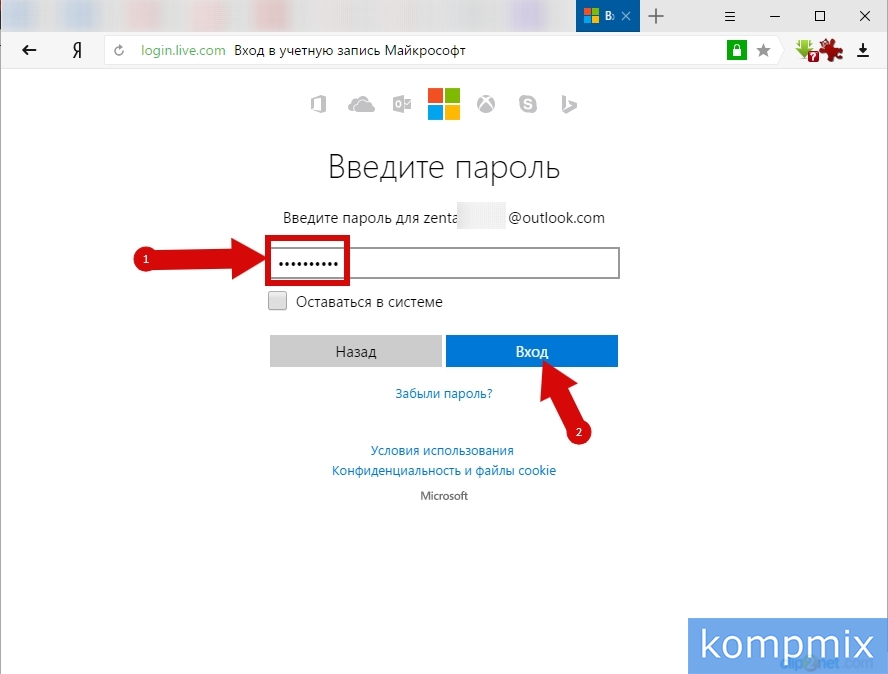
Langkah 12
Cara mengatur ulang kata sandi lokal menggunakan Live CD
Untuk mengatur ulang kata sandi dengan cara ini, Anda memerlukan Live CD yang dapat Anda unduh dan akses sistem file atau flash drive untuk jendela pemulihan 10. Dalam contoh kami, untuk mengatur ulang kata sandi, saya akan menggunakan alat pemulihan Windows pada USB flash drive.
Kami mulai dengan menghubungkan perangkat dan mengharapkannya dimuat. Selanjutnya, pilih bahasa instalasi dan aktifkan baris perintah menggunakan kombinasi tombol "Shift" dan "F10".
Sekarang, di jendela perintah yang terbuka, ketik "diskpart" dan "daftar volume" perintah satu demi satu, setelah setiap perintah tekan tombol "Enter".
Setelah memasukkan perintah "daftar volume" dan menekan tombol "Enter", bagian-bagian dari hard disk akan ditampilkan kepada Anda. Di sini Anda perlu mengingat huruf drive tempat sistem operasi Windows 10 diinstal, karena urutan huruf yang ditunjukkan bagian yang sulit disk dapat diubah secara otomatis. Dalam contoh foto kami, ini adalah drive "C". Sekarang masukkan perintah "keluar" dan tekan tombol "Enter".
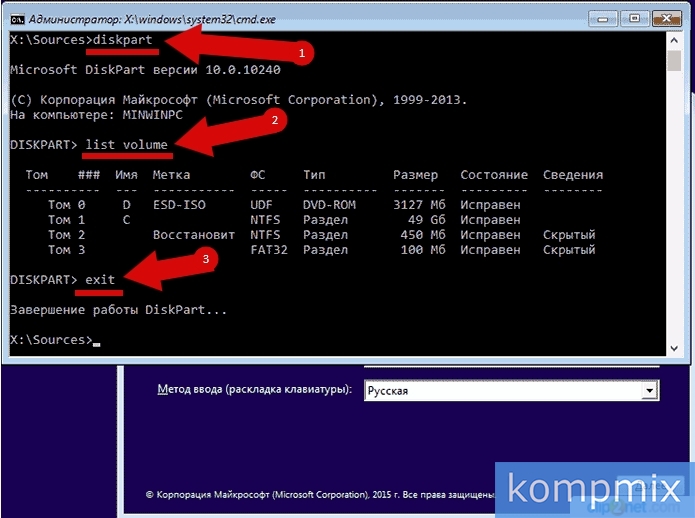
Langkah 13
Langkah selanjutnya, masukkan "move c: windowssystem32utilman.exe c: windowssystem32utilman2.exe" dan tekan "Enter". Kemudian kita masukkan perintah "copy c: windowssystem32cmd.exe c: windowssystem32utilman.exe" dan juga tekan "Enter". Sekarang restart komputer Anda dan pilih boot dari drive sistem komputer.
Setelah komputer dinyalakan, klik ikon "Aksesibilitas" dan buka prompt perintah. Masukkan "pengguna bersih di sini nama pengguna kata sandi baru ”, lalu masukkan kata sandi baru. Untuk melihat semua nama pengguna komputer Setelah mengubahnya, Anda dapat masuk ke akun lokal Anda menggunakan kata sandi baru.
![]()
Langkah 14
Reset kata sandi di Windows 10 menggunakan baris perintah
Metode kedua relevan untuk para pengguna yang menggunakan versi profesional atau perusahaan ruang operasi. sistem Windows 10. Di sini Anda perlu membuka baris perintah dan memasukkan perintah "net user Admin / aktif: ya "dan tekan tombol Enter.

Langkah 15
Setelah perintah berhasil, akun Administrator lokal lain muncul di daftar pengguna, yang Anda masuk tanpa memasukkan kata sandi.
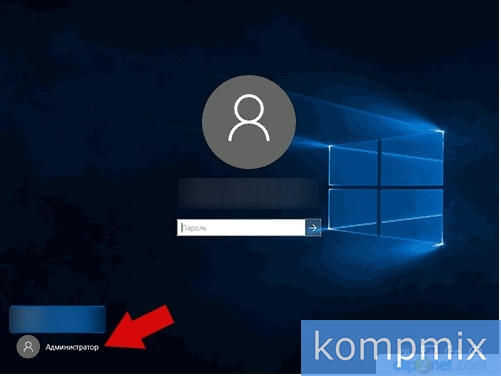
Langkah 16
Sekarang klik kanan pada tombol "Start" dan pilih "Computer Management" di daftar yang terbuka.




