Akun, atau akun pengguna Microsoft, adalah profil dalam sistem yang memungkinkan Anda mengoperasikan aplikasi terkait secara bebas. Diperlukan untuk mengakses toko produk Microsoft (termasuk MS Office) dan layanan seperti Telepon Windows dan Skype, serta penyimpanan online OneDrive di sistem operasi Windows 8.
Cara membuat akun Microsoft
Prosedur untuk membuat akun baru di semua versi sistem Windows terjadi sesuai dengan algoritma yang sama. Sebagai permulaan, cari tahu bagaimana prosesnya, setelah memeriksanya secara lebih rinci menggunakan contoh Windows 7. Jadi, untuk mendaftarkan akun Microsoft, pengguna perlu melakukan manipulasi berikut:
Setelah semua tindakan yang dijelaskan, Anda akan melihat di jendela manajemen akun yang baru dibuat. Jika mau, Anda dapat mengatur kata sandi atau kontrol orangtua untuknya, mengubah pola dan jenisnya, atau bahkan menghapusnya sepenuhnya.
Jika Anda membuat akun dengan hak administrator dan bukan satu-satunya pengguna PC, jangan abaikan pengaturan kata sandi - ini akan melindungi sistem dari bahaya yang mungkin disebabkan oleh pengguna lain (sengaja atau karena kelalaian), dan di masa depan Anda tidak perlu mengembalikan data penting.
Cara membuat akun di Windows 8
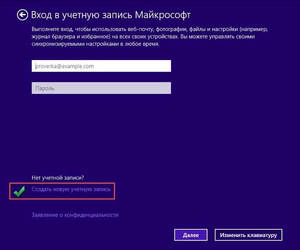
Ada satu nuansa dalam sistem Windows 8 - pengembangnya telah melakukan segala upaya untuk memastikan bahwa pengguna tidak menyimpan data pada PC mereka sendiri, tetapi pada server OS ini. Oleh karena itu Windows 8 memiliki dua opsi akun - lokal dan jaringan. Yang terakhir nyaman jika Anda memiliki beberapa komputer dengan versi Windows 8 berlisensi yang diinstal pada mereka, atau jika Anda berencana untuk secara aktif menggunakan satu set aplikasi yang sudah diinstal sebelumnya Windows hidup dan penyimpanan cloud. Dalam semua kasus lain, Anda dapat memberikan preferensi ke opsi pertama.
Untuk membuat akun lokal di Windows 8, gunakan tips berikut:
- Buka menu Mulai dan buka bagian "Pengaturan Komputer".
- Klik pada "Ubah pengaturan komputer" dan kemudian pada "Akun".
- Di bagian berjudul "Akun Lain", pilih submenu "Tambahkan Akun".
- Klik "Masuk tanpa akun Microsoft", dan kemudian "Berikutnya", lalu konfirmasikan pilihan dengan menekan tombol "Akun Lokal".
- Masukkan nama pengguna dan kata sandi Anda (opsional).
Untuk buat akun jaringan, perlu untuk membuat manipulasi berikut:
- Ikuti langkah 1–4 dari instruksi sebelumnya, tetapi alih-alih akun lokal, pilih jaringan.
- Masukkan nama pengguna dan alamat email Anda. Gunakan captcha untuk mengonfirmasi tindakan Anda (captcha digunakan untuk memastikan bahwa tindakan tersebut dilakukan oleh seseorang, bukan robot).
- Konfirmasikan alamat email. Untuk melakukan ini, masukkan yang ditentukan sebelumnya kotak surat, ke kotak masuk. Ini akan berisi surat di mana Anda harus memasukkan kode yang dikirim melalui pesan SMS ke telepon Anda.
- Setelah menyelesaikan semua tindakan yang diperlukan, klik tombol "Konfirmasi". Pembuatan Akun Jaringan Microsoft Selesai.
Di masa depan, Anda dapat mengubah antarmuka akun Anda (mengatur foto, membuat grup rumah, mengaktifkan pusat pembaruan, dll.)
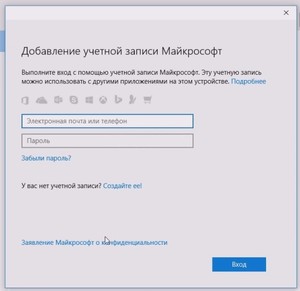 Untuk melindungi dari kemungkinan serangan peretas, Anda perlu mengatur kata sandi. Sebagai aturan, ini diwakili oleh seperangkat huruf dan angka delapan digit. Untuk bermain aman jika Anda lupa kata sandi Anda, sistem akan bertanya kepada Anda jawaban untuk pertanyaan rahasia dan masukkan nomor telepon yang valid dan alamat email cadangan di bidang yang sesuai. Jika karena alasan tertentu Anda tidak dapat mengakses sistem, program akan dikirim ke nomor telepon atau email kode untuk membuka kunci akun, setelah itu Anda dapat masuk ke akun Anda dan menetapkan kata sandi baru.
Untuk melindungi dari kemungkinan serangan peretas, Anda perlu mengatur kata sandi. Sebagai aturan, ini diwakili oleh seperangkat huruf dan angka delapan digit. Untuk bermain aman jika Anda lupa kata sandi Anda, sistem akan bertanya kepada Anda jawaban untuk pertanyaan rahasia dan masukkan nomor telepon yang valid dan alamat email cadangan di bidang yang sesuai. Jika karena alasan tertentu Anda tidak dapat mengakses sistem, program akan dikirim ke nomor telepon atau email kode untuk membuka kunci akun, setelah itu Anda dapat masuk ke akun Anda dan menetapkan kata sandi baru.
Pendaftaran akun Microsoft di telepon
Buat akun di ponsel di bawah menjalankan windows sangat disederhanakan jika Anda sudah menggunakan oneDrive atau Layanan Outlook. Dalam hal ini, Anda hanya perlu memasukkan alamat email yang sudah terdaftar.
Jika Anda belum menggunakan salah satu layanan di atas, kunjungi live.com, tempat Anda dapat membuat akun baru. Untuk melakukan ini, cari titik kreasi di situs catatan baru (paling sering disebut " Tidak punya akun Microsoft? Daftar sekarang»), Dan ikuti instruksi. Seperti dalam metode yang dijelaskan untuk PC, Anda dapat memilih nama akun Microsoft dan mengatur kata sandi untuk mengaksesnya.
Untuk menghubungkan akun yang terdaftar dengan cara ini ke smartphone, Anda harus memasukkan pengaturannya dan menemukan “ Mail + Akun". Klik "Tambah Layanan" dan pilih "Akun Microsoft." Sekarang masukkan alamat email dan kata sandi yang Anda tentukan saat pendaftaran.
Akun Microsoft adalah alat untuk sinkronisasi file dan dokumen Anda di komputer dengan berbagai layananseperti: Skype, Outlook.com, OneDrive, Windows Phone dan Xbox LIVE. Dengan profil pengguna Microsoft, Anda selalu bisa pulihkan akses ke layanan ini jika ada kerusakan, dalam kasus viral infeksiatau ketika terjadi peretasan komputer atau akun. Juga untuk mengontrol Perangkat Anda: ponsel, tablet, laptop. Dan jika terjadi pencurian atau kehilangan, lakukan tindakan untuk perlindungan data pribadi atau untuk mencari gadget yang dicuri. Ini hanya sebagian kecil dari fitur dan kemampuan.
Buat akun melalui situs web
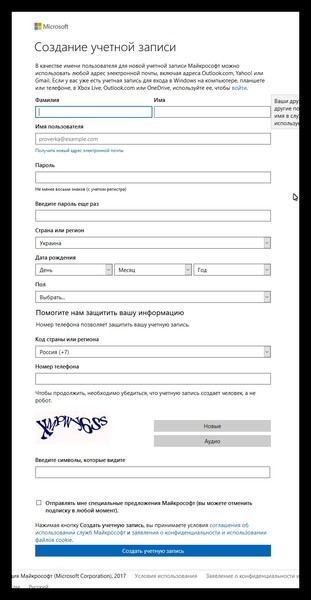
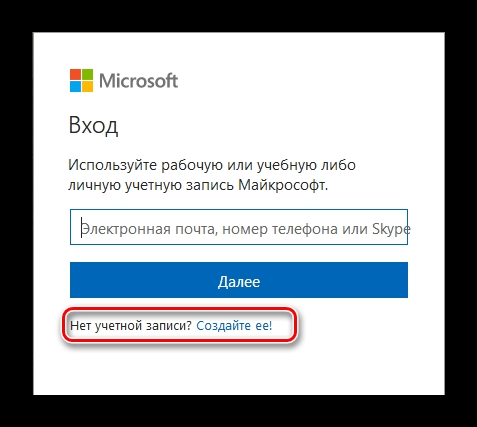
Perhatikan nama pengguna Anda akan digunakan alamat email, jika Anda tidak memilikinya, maka di sini Anda dapat membuatnya menggunakan formulir untuk membuat alamat emaildengan mengklik tautan yang sesuai. Formulir pendaftaran Ini memiliki kolom untuk memasukkan nomor telepon, lebih mudah ketika mengembalikan akses, tetapi tidak perlu. Item ini opsional.
Buat catatan di Windows 10
Anda masih dapat membuat profil pengguna di Windows 10 selama instalasi sistem operasimengikuti langkah demi langkah Petunjuk panduan instalasi OS.


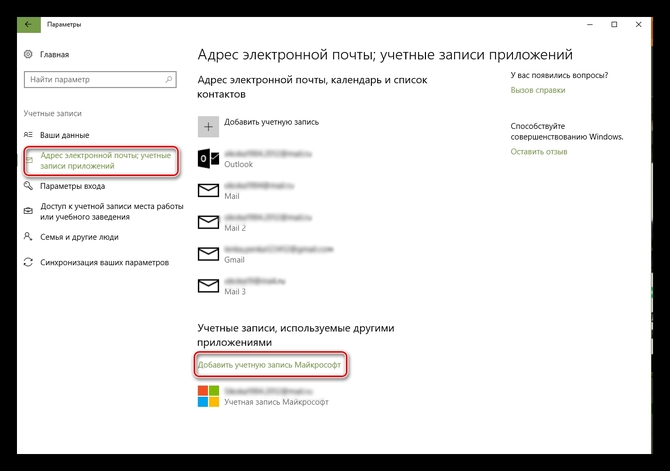

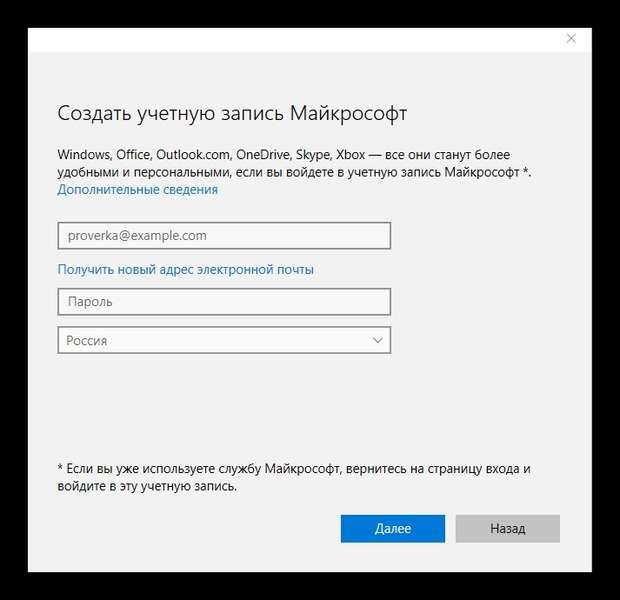
- Rayakan atau hapus centang item untuk meningkatkan tayangan produk, dan buletin dan sekali lagi klik " Selanjutnya».
- Akan mengikuti kustomisasi, Anda dapat melakukan ini nanti atau segera, mengikuti petunjuknya dan petunjuk langkah demi langkah di layar.
Tombol profil akan muncul di jendela, yang sekarang dapat digunakan untuk memasuki sistem. Dengan mengkliknya dan pada tombol " Manajemen", Anda akan dialihkan ke situs web Microsoft untuk lebih mengkonfigurasi dan menyinkronkan dokumen akun Anda dengan aplikasi dan layanan.
Buat catatan di Windows 8
- Membuat profil pengguna di Microsoft dengan Windows 8 agak sedikit berbeda dari "puluhan." Di sini Anda perlu menyeret jari Anda dari tepi kanan layar, menggulir menu ke " Parameter».
- Pilih item "".
Saat menggunakan komputer yang tidak mendukung input sentuh, tetapi hanya bekerja dengan mouse dan keyboard, Anda perlu bergerak mouse ke bawah benar monitor angle dan pilih " Parameter».
- Selanjutnya, klik “ Ubah pengaturan komputer».
- Kemudian pilih " Akun", Dan" Akun lainnya».
- Klik tautan "".
- Kami memperkenalkan data pendaftaran.
Di sini Anda perlu memasukkan alamat email, yang selanjutnya akan menjadi digunakan sebagai login untuk masuk ke akun Microsoft. Baik buat dia, mengikuti perintah pada monitor.
Mail penyimpanan cloud OneDrive, Windows 8, 10 - semua ini akun Microsoft Tidak mengherankan, hilangnya akun Microsoft bisa menjadi tragedi bagi pengguna. Tapi tidak semuanya seburuk yang kelihatannya di awal, layanan ini diberkahi dengan cara yang nyaman untuk mengembalikan profil, bahkan jika pengguna lupa nama pengguna dan kata sandi.
Pemulihan kata sandi
Sebelum memulai prosedur untuk memulihkan kata sandi yang hilang dari profil Microsoft, Anda harus memastikan hal-hal berikut:
- Saat memasukkan kata sandi, Caps lock dinonaktifkan, yaitu fungsi input huruf besar;
- Tata letak dipasang dalam bahasa Inggris (dalam bahasa ini kode keamanan dari akun diatur);
- Periksa ejaan email yang digunakan untuk masuk.
Jika semua poin di atas terpenuhi, maka Anda dapat melanjutkan untuk mengatur ulang dan mengatur ulang kata sandi. Untuk melakukan ini:
- Kami pergi ke situs web resmi Microsoft dan klik tombol "Masuk" di sudut kanan atas;
- Pengguna akan ditransfer ke panel masuk akun. Di bagian bawah, klik "Lupa Kata Sandi":
- Pada langkah ini, Anda harus memilih alasan mengapa pemilik akun tidak dapat masuk. Tidak ada perbedaan global saat memulihkan kata sandi, tetapi untuk pengenalan harus diperhatikan:
a) "Saya lupa kata sandi" - pengguna lupa kata sandi;
b) "Saya tahu kata sandi saya, tetapi tidak bisa bernyanyi" - pemilik profil yakin bahwa ia memasukkan kode dengan benar, tetapi tidak bisa memasukkan;
c) "Saya pikir orang lain menggunakan akun Microsoft saya" - ada kecurigaan peretasan akun.
- Kami memilih opsi pertama, karena kode telah dilupakan;
- Di jendela berikutnya, masukkan email atau telepon yang melampirkan profil:
- Setelah memasukkan email, pengguna akan menerima email yang berisi tautan untuk mereset kata sandi. Kami melewatinya dan memasukkan kode baru.
Jika pemegang akun telah memasukkan nomor telepon, maka pesan SMS akan dikirim kepadanya kode rahasia. Memasukkan angka-angka ini akan menggantikan kata sandi yang hilang.
Apa yang harus dilakukan jika kehilangan login
Untuk memasukkan akun Microsoft Anda, alamat email digunakan sebagai login. Jika pengguna lupa, maka tidak mungkin mengirim permintaan untuk pemulihan akun. Ada beberapa cara untuk mengetahui email yang terhubung dengan profil:

Jika email tidak dapat dipulihkan, satu-satunya pilihan adalah dukungan teknis:
Untuk mengirim permintaan pemulihan akun melalui dukungan teknis, Anda harus memberikan informasi terperinci yang bersifat berikut:
- Nama yang ditunjukkan dalam profil;
- Nomor telepon dan email yang hilang;
- Detail akun: tanggal lahir, negara tempat tinggal, kota dan zona waktu, dll.
Tidak ada ketentuan khusus untuk mempertimbangkan aplikasi untuk pemulihan akun. Biasanya jawabannya datang dalam tiga hari. Jika informasi akun benar, profil akan dipulihkan.
Video dengan instruksi visual untuk memulihkan profil Microsoft ketika Anda kehilangan kata sandi atau login:
Memulihkan akun Microsoft Anda jika Anda kehilangan nama pengguna atau kode keamanan prosedur yang cukup sederhana. Hal utama adalah mengikuti instruksi dan menunjukkan data dengan benar. Jika memungkinkan, menulis surat kepada dukungan teknis direkomendasikan dalam bahasa Inggris, karena bagian ini lebih cepat daripada yang berbahasa Rusia.




