Di sistem operasi Windows, Anda dapat terhubung ke folder bersama di jaringan rumah lokal untuk bertukar data antara komputer menggunakan folder bersama. Ini adalah cara yang sangat mudah dan cepat untuk mentransfer file menggunakan skema komputer-ke-komputer, tanpa menggunakan media eksternal (flash drive, hard drive eksternal, kartu memori, dll.).
Pada artikel ini, saya akan berbicara tentang membuat jaringan lokal menggunakan sistem operasi Windows 10. Sebagai contoh, membuat dan mengkonfigurasi jaringan lokal di Windows 8 dan Windows 7 serupa, instruksi ini bersifat universal.
Opsi berikut untuk menggunakan folder bersama di jaringan lokal dipertimbangkan dalam artikel: beberapa komputer yang terhubung melalui kabel dan jaringan nirkabel Wi-Fi yang terhubung ke jaringan rumah terhubung ke router. Folder bersama dibuat di setiap komputer, akses ke folder bersama tersedia untuk semua komputer di jaringan lokal ini.
Pada komputer yang terhubung ke LAN rumah, sistem operasi Windows 10, Windows 8, Windows 7 (sistem operasi yang berbeda, atau sistem operasi yang sama) dapat diinstal, terhubung ke router melalui Wi-Fi atau kabel.
Membuat dan mengonfigurasi jaringan lokal dilakukan dalam empat tahap:
- tahap pertama - memeriksa nama pengaturan workgroup dan kartu jaringan
- tahap kedua adalah pembuatan dan konfigurasi parameter jaringan lokal
- tahap ketiga - menghubungkan folder bersama ke LAN
- tahap keempat - pertukaran data melalui jaringan lokal
Pertama, Anda perlu memeriksa pengaturan workgroup dan pengaturan kartu jaringan, dan kemudian membuat jaringan Windows lokal.
Periksa pengaturan kartu jaringan dan workgroup
Pada desktop, klik kanan pada ikon "Komputer ini" ("Komputer saya", "Komputer"), pilih item "Properti" di menu konteks. Di jendela "Sistem", klik pada item "Parameter sistem lanjutan".
Di jendela "System Properties" yang terbuka, buka tab "Computer Name". Di sini Anda akan melihat nama workgroup. Secara default, di Windows 10, workgroup diberi nama "WORKGROUP".
Pada semua komputer yang terhubung ke LAN ini, nama workgroup harus sama. Jika workgroup memiliki nama berbeda di komputer yang terhubung ke jaringan, ubah nama dengan memilih nama yang sama untuk workgroup.
Untuk melakukan ini, klik tombol "Ubah ...", di jendela "Ubah komputer atau nama domain", berikan nama yang berbeda untuk workgroup (tulis nama baru dengan huruf besar, lebih disukai dalam bahasa Inggris).
Sekarang periksa pengaturan kartu jaringan Anda. Untuk melakukan ini, di area notifikasi, klik kanan pada ikon jaringan (akses Internet). Klik pada item "Network and Sharing Center". Di jendela "Jaringan dan Pusat Berbagi", klik tautan "Ubah pengaturan adaptor".
Di jendela Network Connections, pilih kartu jaringan, Ethernet atau Wi-Fi, tergantung pada bagaimana komputer Anda terhubung ke Internet. Selanjutnya, klik kanan pada kartu jaringan, di menu konteks, klik "Properties".
Di jendela properti kartu jaringan, di tab "Jaringan", pilih komponen "IP versi 4 (TCP / IPv4)", lalu klik tombol "Properti".
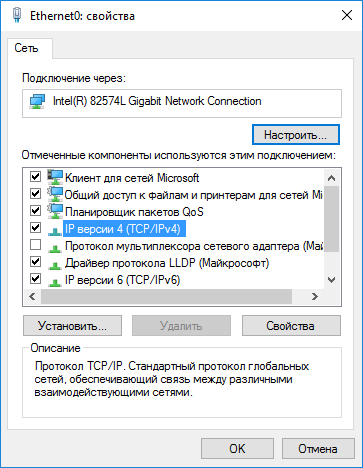
Di jendela yang terbuka, properti protokol Internet, di tab "Umum", periksa alamat IP dan pengaturan layanan DNS. Dalam kebanyakan kasus, parameter ini ditetapkan secara otomatis. Jika parameter ini dimasukkan secara manual, periksa alamat yang sesuai dengan penyedia Internet Anda (alamat IP pada komputer yang terhubung ke jaringan harus berbeda).
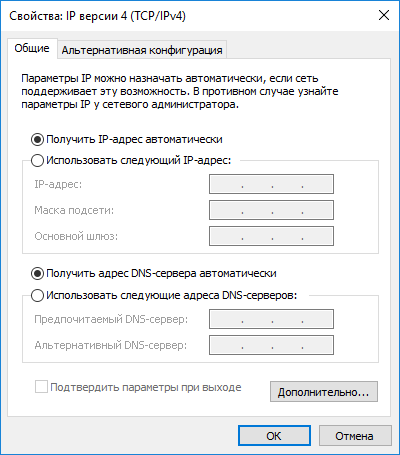
Setelah memeriksa pengaturan, Anda dapat langsung membuat jaringan area lokal di Windows.
Pembuatan LAN
Pertama, konfigurasikan pengaturan jaringan lokal di Windows. Buka "Jaringan dan Pusat Berbagi", klik pada item "Ubah opsi berbagi lanjutan".
Di jendela "Pengaturan berbagi lanjutan", Anda dapat mengubah pengaturan berbagi untuk berbagai profil jaringan. Sistem operasi Windows untuk setiap jaringan yang digunakan membuat profil jaringan yang terpisah dengan pengaturan khusus sendiri.
Ada tiga profil jaringan yang tersedia:
- Pribadi
- Tamu atau publik
- Semua jaringan
Di profil jaringan pribadi, di opsi Network Discovery, pilih Enable Network Discovery.
Dalam opsi “Berbagi File dan Printer”, aktifkan opsi “Aktifkan Berbagi File dan Printer”.
Pada opsi "Sambungkan ke grup rumah", pilih "Izinkan Windows untuk mengelola koneksi grup rumah (disarankan)."
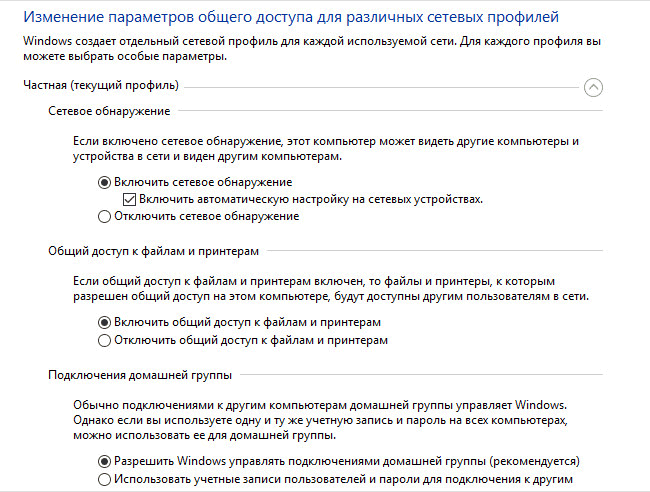
Setelah itu, buka profil jaringan "Semua Jaringan". Dalam opsi "Berbagi folder publik", pilih "Aktifkan berbagi sehingga pengguna jaringan dapat membaca dan menulis file di folder bersama."
Pada opsi "Sambungkan berbagi file", pilih opsi "Gunakan enkripsi 128-bit untuk melindungi koneksi bersama (disarankan)".
Dalam parameter "Dibagikan dengan proteksi kata sandi", aktifkan item "Nonaktifkan berbagi dengan proteksi kata sandi".
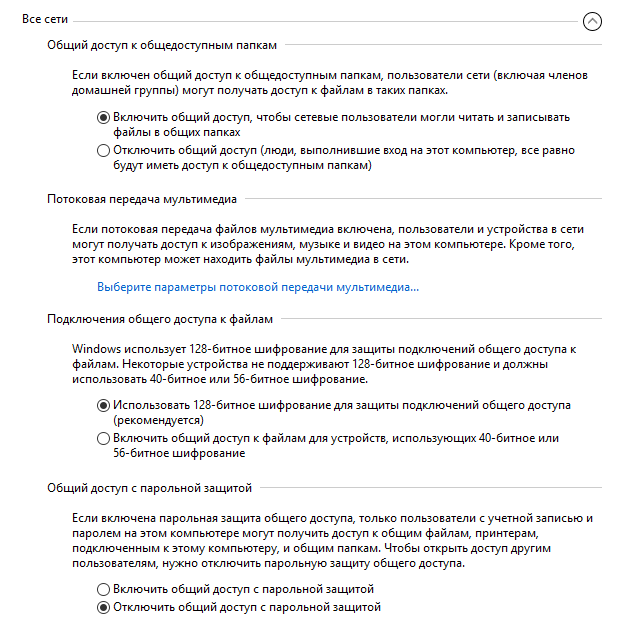
Setelah menyelesaikan pengaturan, klik tombol "Simpan Perubahan".
Ulangi semua langkah ini di semua komputer yang Anda rencanakan untuk terhubung ke LAN rumah Anda:
- periksa nama workgroup (nama harus sama)
- periksa pengaturan kartu jaringan
- dalam opsi berbagi memungkinkan penemuan jaringan, mengaktifkan berbagi file dan printer, menonaktifkan berbagi dilindungi kata sandi
Cara mengaktifkan berbagi folder
Dalam hal ini, saya membuat folder dengan nama "Umum". Klik kanan pada folder ini, di jendela properti folder, buka tab "Akses".
Kemudian klik tombol "Pengaturan Lanjut".
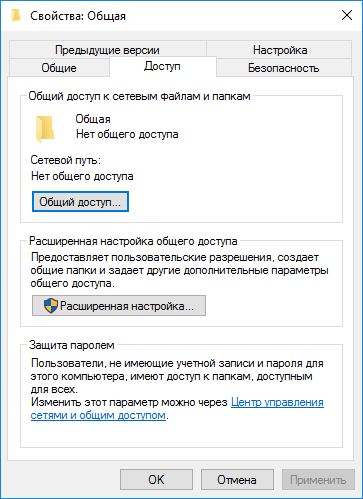
Di jendela "Pengaturan berbagi lanjutan", aktifkan opsi "Bagikan folder ini", lalu klik tombol "Izin".
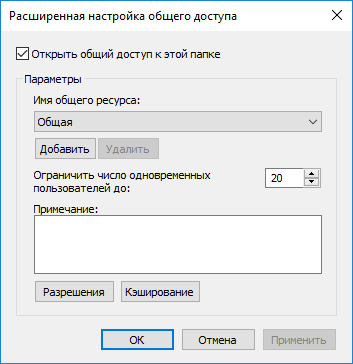
Pilih izin untuk menggunakan data folder publik dari komputer lain. Ada tiga pilihan:
- Akses penuh
- Ubah
- Membaca
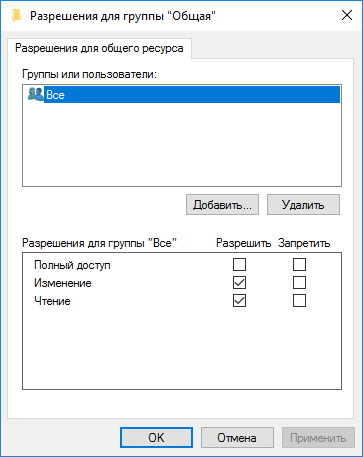
Untuk menyimpan pengaturan, klik tombol "OK".
Masukkan kembali properti folder, buka tab "Security", dan kemudian klik tombol "Change ...".
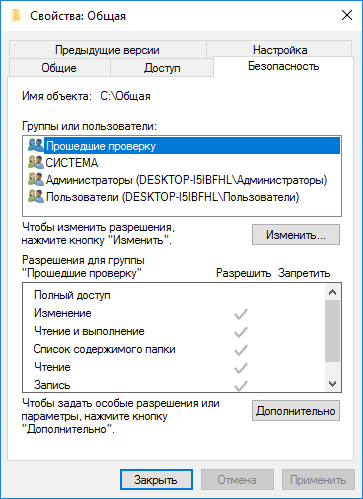
Di jendela yang terbuka, masukkan nama "Semua" (tanpa tanda kutip) di bidang "Masukkan nama objek yang dipilih", lalu klik tombol "OK".
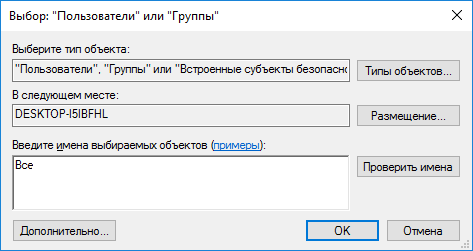
Di jendela properti folder, di tab "Keamanan", konfigurasikan izin yang sebelumnya Anda pilih untuk folder bersama.
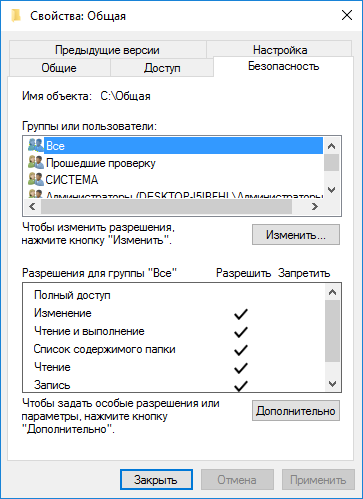
Untuk mengubah izin untuk grup Semua Orang, klik tombol Lanjut. Di jendela "Pengaturan keamanan lanjutan untuk folder bersama", pilih grup "Semua Orang", lalu klik tombol "Ubah" untuk mengubah izin.
Pengaturan Windows LAN sekarang selesai. Dalam beberapa kasus, Anda mungkin perlu me-restart komputer Anda agar semua perubahan berlaku.
Masuk ke jaringan rumah lokal Anda
Buka Explorer, di bagian "Jaringan" Anda akan melihat semua komputer yang tersedia terhubung ke jaringan rumah lokal. Untuk masuk ke komputer lain, klik nama komputer, lalu klik nama folder bersama untuk mengakses file dan folder yang berada di folder bersama.
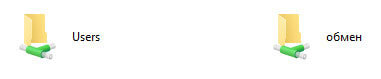
Jaringan lokal di Windows 10 dibuat dan dikonfigurasi.
Memecahkan masalah beberapa jaringan
Kadang-kadang, setelah mengatur jaringan, ada masalah dengan mengakses folder di jaringan lokal. Salah satu masalah yang mungkin terjadi adalah profil jaringan yang salah. Saya sendiri menemukan ini di komputer saya. Setelah menginstal ulang sistem, saya membuat dan mengkonfigurasi jaringan lokal, tetapi komputer saya tidak melihat dua laptop terhubung ke jaringan ini. Dari laptop itu memungkinkan untuk masuk ke folder bersama komputer saya tanpa masalah, dan komputer tidak melihatnya sama sekali.
Saya memeriksa semua pengaturan jaringan lokal beberapa kali, dan baru kemudian menyadari bahwa jaringan publik berfungsi pada komputer saya, dan bukan jaringan pribadi (rumah), seperti pada laptop. Bagaimana saya bisa menyelesaikan masalah ini?
Buka "Jaringan dan Pusat Berbagi", klik "Pemecahan Masalah". Pilih bagian "Folder Bersama", jalankan diagnostik dan pemecahan masalah. Pada akhirnya, aplikasi akan menawarkan untuk mengkonfigurasi jaringan sebagai pribadi. Terapkan perbaikan terbaru ini, dan kemudian restart komputer. Setelah melakukan operasi ini, komputer saya memperoleh akses ke folder bersama pada laptop di jaringan lokal.
Seringkali timbul masalah karena pengaturan jaringan yang salah. Di Windows 10, dimungkinkan untuk mereset pengaturan jaringan ke pengaturan default. Buka "Pengaturan", "Jaringan dan Internet", di bagian "Ubah pengaturan jaringan", klik "Setel ulang jaringan" untuk menerapkan pengaturan default jaringan.
Masalah lain mungkin muncul, cari solusinya di Internet.
Kesimpulan
Di Windows, Anda dapat membuat jaringan pribadi (rumah) lokal antara komputer, untuk mengatur pertukaran data menggunakan folder bersama, dan mengakses printer. Pada komputer di jaringan yang sama, sistem operasi yang berbeda atau yang sama dapat diinstal (Windows 10, Windows 8, Windows 7).
Anda memerlukan akun Microsoft Exchange Server 2000, Exchange Server 2003, atau Exchange Server 2007 untuk menggunakan fitur ini. Sebagian besar akun email pribadi tidak menggunakan Microsoft Exchange. Untuk informasi lebih lanjut tentang akun Microsoft Exchange dan menentukan versi Exchange yang terhubung dengan akun, lihat tautan di bagian Lihat Juga.
Folder bersama adalah cara yang efektif untuk mengumpulkan, mengatur, dan berbagi informasi dalam suatu organisasi. Biasanya, folder bersama digunakan oleh tim proyek atau grup pengguna untuk berbagi informasi di area tertentu. Folder-folder ini dapat dikelola dari Microsoft Outlook. Folder bersama dapat berisi item folder Microsoft Outlook, seperti pesan, janji temu, kontak, tugas, entri buku harian, catatan, formulir, file, dan catatan.
Membuat folder bersama dan memberikan akses umum ke informasi di dalamnya dilakukan dalam beberapa tahap ..
Tindakan yang dimaksudkan:
Buat folder bersama dan pilih hak akses, tampilan, formulir, dan aturan
Untuk membuat folder bersama, Anda harus memiliki hak untuk membuat folder di folder bersama yang ada. Untuk informasi tentang mendapatkan hak-hak tersebut, hubungi administrator.
Dalam menu File sorot item Buat dan pilih tim Folder.
Di lapangan Nama depan masukkan nama folder.
Dalam daftar Isi folder pilih jenis folder yang akan dibuat.
Dalam daftar Masukkan folder pilih lokasi folder.
Mulai folder publik dengan cepat dengan item yang ada.
Di daftar folder, di area navigasi, klik folder yang ingin Anda salin.
Dalam menu file pilih item Folder dan klik nama folder Salin.
Pilih lokasi di mana Anda ingin menyalin folder dari daftar.
Di Daftar Folder di Panel Navigasi, klik kanan folder bersama yang ingin Anda bagikan dan pilih Sifat-sifat dalam menu konteks.
Anda harus memiliki izin pemilik untuk folder bersama untuk mengatur izin untuk folder bersama. Anda dapat mengatur izin hanya untuk satu folder sekaligus.
Buka tab Izin.
Tekan tombol Tambah.
Di lapangan Nama depan Masukkan nama pengguna yang ingin Anda beri hak berbagi.
Tekan tombol Tambahdan kemudian tombol Ok.
Di lapangan Nama depan pilih nama yang dimasukkan.
Di dalam grup Izin Pilih opsi yang diperlukan.
Catatan: Untuk menetapkan hak yang sama untuk semua pengguna yang memiliki akses ke folder, klik nilainya Secara default di lapangan Nama depan.
Membuat tampilan dari awal
Dalam menu Lihat pilih tim Tampilan saat inidan kemudian perintah Tentukan kinerja.
Tekan tombol Buat.
Masukkan nama di bidang Nama tampilan baru.
Dalam daftar Lihat tipe Pilih jenis presentasi yang Anda inginkan.
Untuk menunjukkan di mana tampilan ini akan tersedia, pilih tombol radio yang sesuai dalam grup Bisa digunakan.
Tekan tombol Ok.
Untuk lebih lanjut menyesuaikan tampilan di bagian Deskripsi tekan tombol dan sorot parameter yang diinginkan.
Setelah menyelesaikan seleksi, klik Ok.
Untuk segera menggunakan tampilan ini, klik Untuk melamar.
Buka tampilan tempat Anda ingin membuat tampilan baru.
Dalam menu Lihat pilih item Tampilan saat inidan kemudian paragraf Pengaturan tampilan saat ini.
Untuk semua jenis perubahan di bagian ini Deskripsi tekan tombol dan pilih parameter yang diperlukan.
Ketika Anda selesai melakukan perubahan, tutup kotak dialog. Lihat kustomisasi.
Dalam menu Lihat pilih tim Tampilan saat inidan kemudian perintah Tentukan kinerja.
Di lapangan tampilan untuk folder folder_name pilih item Tampilan saat ini.
Tekan tombol Salin
Masukkan nama di bidang Nama tampilan baru.
Untuk menunjukkan di mana tampilan ini akan tersedia, atur sakelar dalam grup ke posisi yang sesuai Bisa digunakan.
Catatan: Tampilan baru ditambahkan ke Tampilan saat ini submenu (dalam menu Lihat pilih item Urutkan berdasarkan).
Sifat-sifat dalam menu konteks.
Buka tab Manajemen.
Jika tab Manajemen hilang, itu berarti Anda tidak memiliki izin "Pemilik".
Dalam daftar Tampilan sumber Pilih tampilan yang harus ditampilkan saat membuka folder.
Secara default, item jenis ini di Microsoft Outlook menggunakan tampilan Biasa.
Di Daftar Folder di Panel Navigasi, klik kanan folder bersama dan pilih Sifat-sifat dalam menu konteks.
Buka tab Bentuk.
Untuk menambahkan formulir ke daftar Formulir folder terkaittekan tombolnya Untuk mengatur, lalu pilih formulir.
Tekan tombol Tutup.
Untuk membatasi daftar formulir yang tersedia untuk pengguna lain folder, pilih sakelar yang sesuai di grup Izinkan digunakan.
Di Daftar Folder di Panel Navigasi, klik kanan folder bersama yang ingin Anda buat atau ubah aturannya, lalu pilih Sifat-sifat dalam menu konteks.
Buka tab Manajemen.
Tekan tombol Folder Assistant.
Lakukan salah satu dari yang berikut:
Untuk membuat aturan, klik Tambah.
Untuk memodifikasi aturan yang ada, klik dalam daftar dan klik Edit.
Respon normal
"Terima kasih. Beberapa folder dan diskusi dipindai untuk menentukan apakah akan membagikannya. Dalam kasus ini, mungkin ada penundaan sebelum pesan tersedia untuk dilihat umum. "
Setel sakelar memiliki dan tekan tombol Pola. Masukkan teks respons Anda.
Fasilitator tidak menerima respons ini ketika mereka memasukkan pesan ke folder.
Buat folder bersama
Tetapkan tingkat akses.
Membuat presentasi untuk mengatur dan mencari data.
Lakukan salah satu dari yang berikut:
Membuat Tampilan Berdasarkan Tampilan Standar
Ubah tampilan yang digunakan dalam folder default.
Untuk mengubah tampilan default folder bersama, Anda harus memiliki hak pemilik folder dan menetapkan setidaknya satu tampilan pengguna yang dapat diakses oleh semua orang.
Tentukan formulir yang tersedia untuk pengguna lain saat menempatkan informasi dalam folder bersama.
Untuk menambahkan formulir ke folder bersama pribadi atau ke folder bersama, Anda harus memiliki hak editor, editor yang bertanggung jawab, atau pemilik. Pemilik folder bersama dapat membatasi akses ke formulir untuk pengguna folder.
Buat aturan untuk memproses item yang ditempatkan di folder.
Anda harus memiliki izin pemilik untuk folder bersama untuk membuat atau mengubah aturan untuknya.
Masukkan kondisi untuk melakukan tindakan untuk item ini. Untuk mengatur kondisi tambahan, klik Opsional.
Di dalam grup Ikuti langkah-langkah ini pilih tindakan yang diperlukan.
Catatan: Aturan yang dibuat menjadi aktif secara default. dan tekan tombol Ok.
Tambahkan rapat dan acara ke folder.
Berbagi daftar kontak Anda
Isi folder nilai Elemen tipe kontak.
Dalam daftar Masukkan folder klik folder Rincian kontak dan tekan tombol Ok.
Tambahkan kontak ke folder.
Catatan: Daftar kontak bersama ditampilkan dalam sumber Kontak di buku alamat Microsoft Outlook.
Berbagi daftar tugas
Buat folder baru dan pilih dari daftar Isi folder nilai Elemen tugas.
Dalam daftar Masukkan folder klik folder Tugasnya dan tekan tombol Ok.
Tambahkan ke folder tugas.
Catatan: Meskipun daftar tugas dapat disalin ke folder bersama, pesanan tidak dapat disalin ke dan dibuat di folder bersama.
Menempatkan data dalam folder bersama
Buka folder bersama di mana Anda ingin menyimpan data.
Untuk menempatkan data menggunakan formulir standar, pilih File tim Buatdan kemudian perintah Catatan dalam folder.
Masukkan informasi yang ingin Anda masukkan ke dalam folder di formulir.
Tekan tombol Masukkan ke dalam folder.
Buat folder bersama yang dikelola
Untuk menetapkan folder yang dikelola, Anda harus memiliki izin pemilik untuk folder bersama.
Di Daftar Folder di Panel Navigasi, klik kanan folder bersama dan pilih Sifat-sifat dalam menu konteks.
Tab Manajemen tekan tombolnya Folder terkelola.
Centang kotak Atur folder sebagai terkelola.
Di lapangan Teruskan pesan baru masukkan nama pengguna yang menerima pesan masuk, atau nama folder publik lain tempat pesan disimpan untuk dilihat. Manajer yang melihat pesan diatur dalam langkah 6.
(Opsional.) Untuk secara otomatis mengirim pemberitahuan ketika surat baru datang ke presenter, pilih opsi yang diperlukan dalam grup Membalas posting baru.
Pilih salah satu tombol radio berikut.
Jawaban khusus
Untuk menambah atau menghapus presenter, klik Tambah atau Hapus.
(Opsional.) Untuk melihat properti presenter yang dipilih, klik Sifat-sifat.
Catatan: Penafian tentang terjemahan mesin. Artikel ini diterjemahkan menggunakan sistem komputer tanpa campur tangan manusia. Microsoft menawarkan terjemahan mesin ini untuk membantu pengguna yang tidak berbahasa Inggris mempelajari tentang produk, layanan, dan teknologi Microsoft. Karena artikel itu diterjemahkan menggunakan terjemahan mesin, itu mungkin mengandung kesalahan leksikal, sintaksis, dan tata bahasa.
Dan kami menghubungkan semua komputer kami ke sana, kami akan mencari cara untuk berbagi dan bertukar file antar komputer. Ini sangat mudah, Anda tidak perlu membawa dokumen di USB flash drive dari komputer ke komputer, Anda juga dapat menonton film dan mendengarkan musik yang berada di komputer lain di jaringan.
Untuk membangun jaringan, Anda memerlukan router (router) atau switch (switch). Perbedaan antara kedua perangkat ini adalah bahwa selain jaringan, router juga mendistribusikan Internet ke semua orang dan dapat mengatur koneksi. Artinya, dimungkinkan bagi komputer tertentu di jaringan untuk membatasi akses ke situs atau port. Switch digunakan ketika hanya jaringan yang dibutuhkan.
Setelah menghubungkan semua komputer ke router atau switch, Anda perlu mengkonfigurasi semua komputer. Untuk melakukan ini, buka pengaturan adaptor Anda (LAN - kabel atau nirkabel Wi-FI, tergantung pada jenis koneksi saat ini). Dan berikan setiap komputer di jaringan alamat IP (IP) unik (Anda dapat membaca bagaimana melakukan ini). Jika alamat router Anda adalah 192.168.1.1, maka komputer di jaringan harus memiliki alamat 192.168.1.2, 192.168.1.3, dll. Jika server DHCP (Diaktifkan) diaktifkan di pengaturan router, maka pengaturan dapat diatur secara otomatis. Jika Anda memasukkannya secara manual, pastikan semua alamat berbeda, jika tidak maka tidak akan berfungsi.
Juga untuk berbagi file, semua komputer harus berada dalam kelompok kerja yang sama. Anda dapat menentukan workgroup yang dimiliki komputer dengan cara ini: klik kanan pada komputer saya-\u003e Properties-\u003e Advanced System Settings-\u003e Computer Name-\u003e Change in Windows 7 and Properties-\u003e Computer Name-\u003e Change in Windows XP. Di sini Anda perlu menunjukkan alfabet Latin nama unik komputer dan tentukan nama kelompok kerja ( umum untuk semua komputer ):
Untuk Windows XP, Anda dapat melewati langkah berikutnya dan beralih ke membuat folder bersama.
Untuk Windows 7, masalahnya sedikit lebih rumit. Agar komputer dapat melihat folder bersama, Anda perlu melakukan beberapa pengaturan.
Kami masuk Jaringan dan Pusat Berbagi (temukan di Control Panel). Maka Anda perlu mengklik tautan tersebut Ubah opsi berbagi lanjutan. Atur sakelar ke nilai berikut:
- Aktifkan Penemuan Jaringan
- Aktifkan berbagi file dan printer
- Aktifkan berbagi sehingga pengguna jaringan dapat membaca dan menulis file di folder bersama
- Aktifkan berbagi untuk perangkat yang menggunakan enkripsi 40-bit atau 56-bit
- Nonaktifkan berbagi dengan perlindungan kata sandi
Ini sangat penting! Jika tidak, Anda tidak akan dapat mengakses folder bersama.
Untuk menemukan komputer di jaringan, buka Network Places, pilih Microsoft Windows Network-\u003e Workgroup (nama grup kerja kami) -\u003e Pilih nama komputer yang diperlukan dan kemudian pergi ke folder publik yang tersedia. Jika tidak ada folder bersama, maka Anda tidak akan mendapatkan akses ke komputer.
Diposting olehPenulisDiperbarui - 2017-02-15
Anda telah membuat sendiri dengan akses ke Internet . Sekarang adalah waktunya untuk mengambil keuntungan penuh dari jaringan. Dan mereka tidak sedikit. Tapi pertama-tama, kita akan melihat cara membuat folder bersama.
Anda tidak akan menjalankan dengan flash drive dari komputer ke komputer. Memiliki jaringan area lokal sudah konyol dan tidak nyaman. Untuk ini, jaringan area lokal dibuat sehingga sumber daya dibagikan. Anda dapat membagikan seluruh hard drive, atau Anda dapat membuat folder terpisah dan menyimpan dokumen untuk penggunaan umum di dalamnya.
Anda akan memiliki server file sendiri dengan berbagi file. Selain itu, folder ini akan terbuka dari komputer Anda, dan tidak perlu dicari di seluruh jaringan. Semuanya cukup sederhana dan tidak memerlukan biaya material. Sudah cukup untuk mengatur pembagian folder ini .
Cara membuat folder bersama
Kami telah membuat yang kecil, dan sekarang Anda dapat membuat folder yang umum untuk semua komputer.
Buat folder baru di komputer mana saja di jaringan dan sebut “ File saya "(Anda bisa menamainya dengan cara Anda sendiri). Kami klik kanan pada folder ini dan pilih item di menu drop-down. Berbagi dan Keamanan.
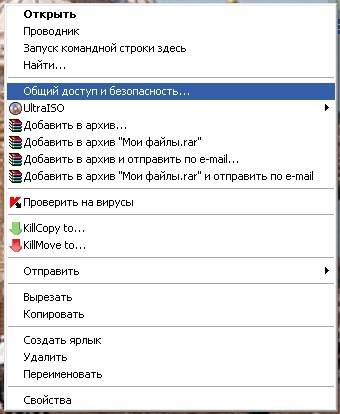
Sebuah jendela akan terbuka Properti: Nama folder Anda . Tab Akses tandai titik Bagikan folder ini dan.
Untuk Windows 7 pilihan dalam daftar adalah sebagai berikut: - Akses umum - Grup rumah (membaca dan menulis) -
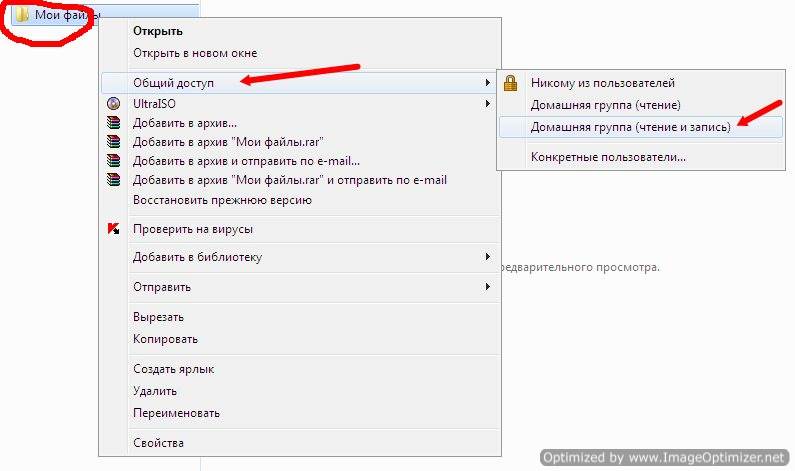
Masuk WindowsXP Jendela berikut akan terbuka.
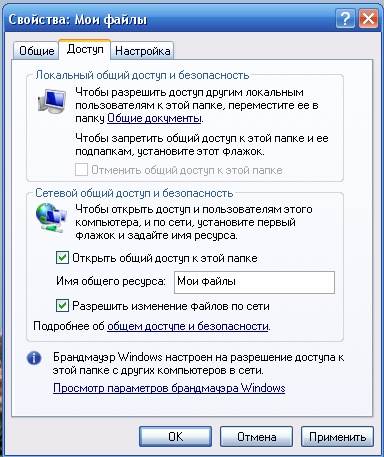
Dengan paragraf pertama, semuanya sudah jelas, tetapi tentang paragraf kedua saya akan menjelaskan sedikit. Faktanya adalah bahwa jika Anda tidak mencentang kotak Izinkan mengubah file melalui jaringan , maka orang yang membuka folder Anda di komputernya hanya akan dapat melihat file, tetapi ia tidak akan dapat menghapusnya dan mengubah apa pun di dalamnya. Fitur ini terkadang sangat berguna. Jika Anda yakin dengan mitra jaringan Anda, maka centang kotak ini, dan jika tidak, lebih baik untuk mengamankan file Anda.
Di tempat kerja, saya memiliki satu folder di komputer saya, di mana ada file program yang diperlukan untuk pekerjaan itu. Agar tidak pergi ke semua kamar dengan flash drive atau disk. Selain itu, jika saya memiliki disk DVD, dan drive tidak membacanya di beberapa komputer, maka ini sangat merepotkan.
Jadi saya duduk di komputer orang lain, buka folder saya di jaringan dan instal program yang diperlukan. Dan agar seseorang dengan bodohnya tidak menghapus file-file ini, saya tidak memiliki tanda centang pada item tersebut Izinkan perubahan file . Tetapi Anda dapat menyalin file-file ini. Jadi - lihat sendiri.
Sekarang konfigurasikan agar pengguna lain di jaringan Anda dapat membuka folder ini di komputer mereka. Untuk melakukan ini, pergi ke komputer lain dan klik pada ikon desktop Lingkungan jaringan .
Sebuah jendela akan terbuka Lingkungan jaringan .
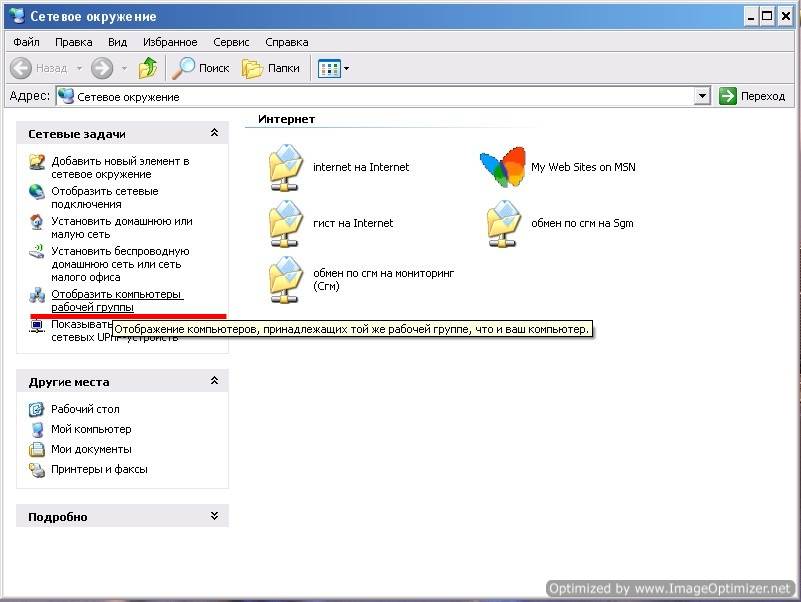
Pilih entri di sebelah kiri Tampilkan komputer workgroup dan klik dengan mouse.
Jendela berikut akan terbuka.
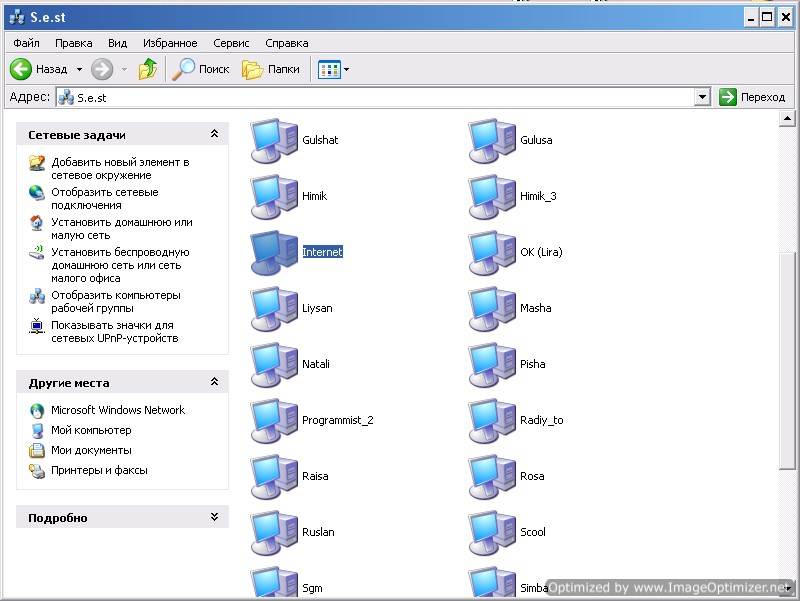
Pilih di dalamnya komputer di mana folder Anda untuk berbagi file dibuat dan buka. Anda, tentu saja, tidak akan memiliki begitu banyak komputer.
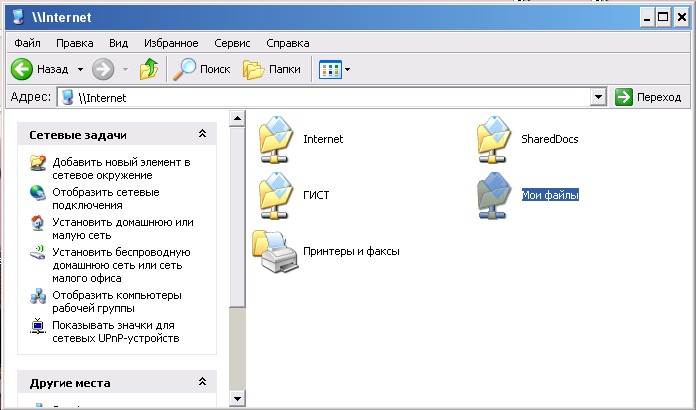
Temukan ikon folder jaringan. Saya memilikinya File saya ". Dan seret atau salin ke desktop Anda.
Administrator sistem memanggil ini - bagikan folder.
Sekarang Anda tidak perlu mencari jaringan setiap saat. File akan disimpan di komputer tempat folder ini dibuat. Dengan cara yang sama, Anda dapat membuat folder apa pun di komputer mana pun yang terhubung ke jaringan Anda dan berbagi file.
Jadi kami memeriksa pertanyaan - bagaimana membuat folder bersama.
Folder jaringan Windows 7 sebagai drive
Jadi bagaimana menghubungkan drive jaringan? Kami sudah tahu cara membuat folder jaringan bersama (dan tentang Windows 7), tetapi tidak nyaman untuk mencari folder bersama yang diperlukan di lingkungan jaringan, terutama jika ada banyak komputer. Jauh lebih mudah untuk menampilkannya sebagai disk terpisah, yang muncul setara dengan disk Anda "C" ketika sistem melakukan booting.
Mari kita mulai dari desktop Windows 7. Kami klik kanan pada ikon "Computer", yang terletak langsung di desktop dan pilih "Connect a network drive ..." dari menu.
Jika tidak ada ikon seperti itu, maka Anda dapat membuka menu Start dan mengklik kanan pada tautan yang sama, atau menemukan "Computer" melalui Explorer.
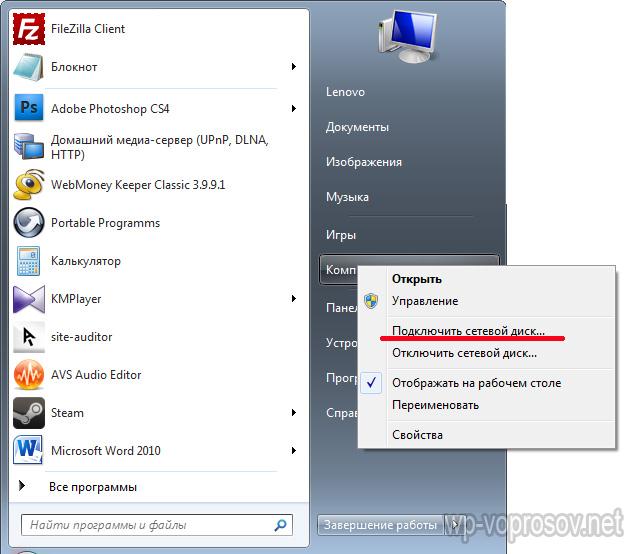
Di jendela yang muncul setelah ini, pilih huruf untuk drive jaringan Windows kami di masa depan, misalnya, "Z". Selanjutnya, menggunakan tombol "Browse", kami menemukan di folder folder yang akan menjadi itu.
Di sini Anda perlu fokus pada fakta bahwa untuk memulai folder ini Anda harus membaginya, yaitu, buka akses bersama untuk itu sehingga muncul di bagian Jaringan di dalam salah satu komputer. Saya sudah bicara tentang cara melakukan ini (tautannya diberikan di atas).
Setelah memilih folder, tinggalkan kotak centang "Restore at logon" sehingga setelah mematikan komputer setiap kali tidak membuatnya lagi.
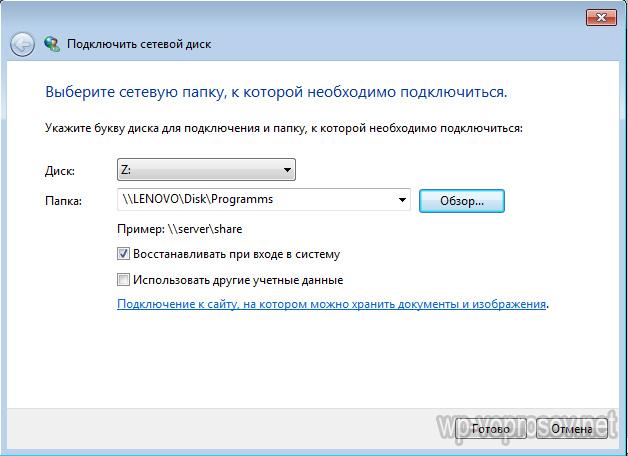
Sekarang, ketika memasuki "Komputer" di penjelajah, antara lain, kita dapat melihat disk "Z" di bagian "Lokasi Jaringan". Anda dapat menggunakannya asalkan komputer di mana folder drive jaringan ini dihidupkan.
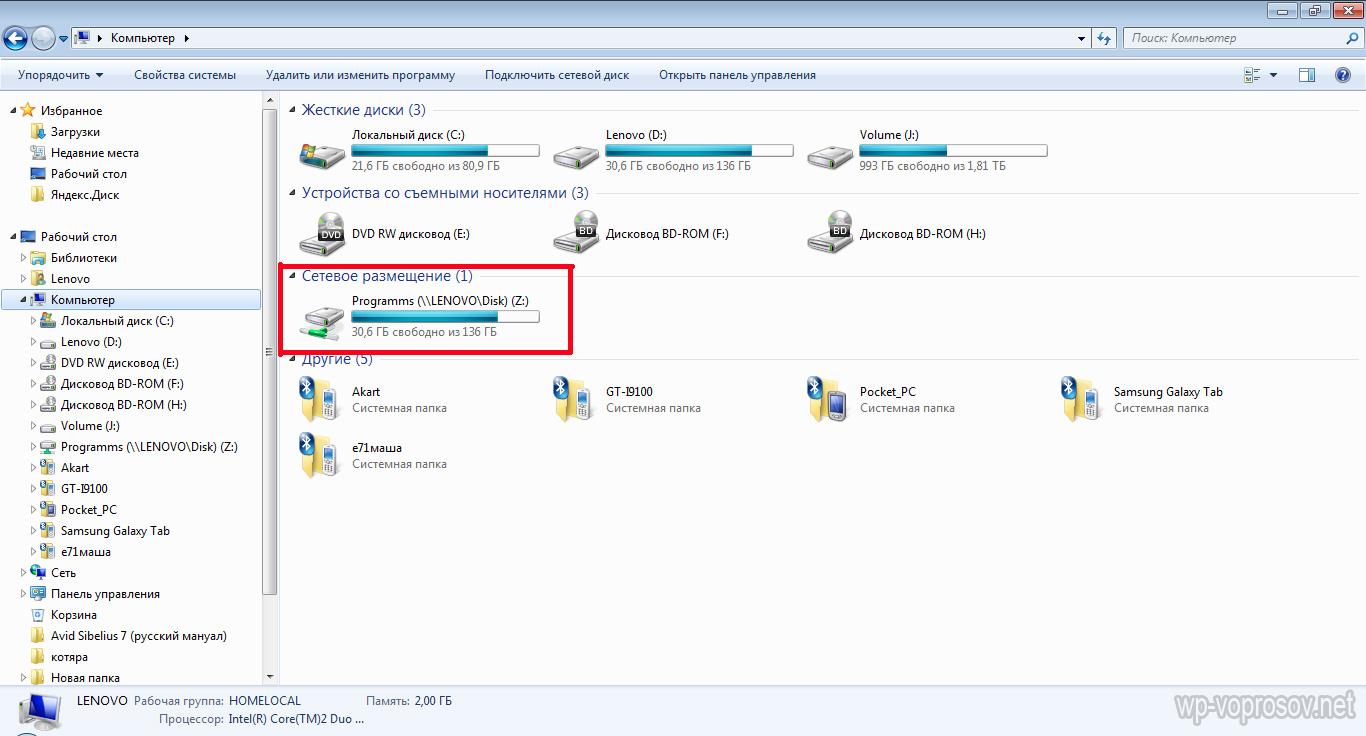
Memetakan drive jaringan pada Windows XP
Teknik menghubungkan drive jaringan pada Windows XP mirip dengan yang sudah dijelaskan di atas. Oleh karena itu, kami akan menjelaskan di sini metode koneksi langsung dari bagian "Tempat Jaringan".
Kita buka "Start\u003e Network Places" dan temukan folder bersama yang kita butuhkan di salah satu komputer di jaringan lokal. Kami mengkliknya dengan tombol kanan dan memilih item menu "Hubungkan drive jaringan". Anda juga dapat memilih item "Layanan" di menu atas dan memilih bagian yang sama.
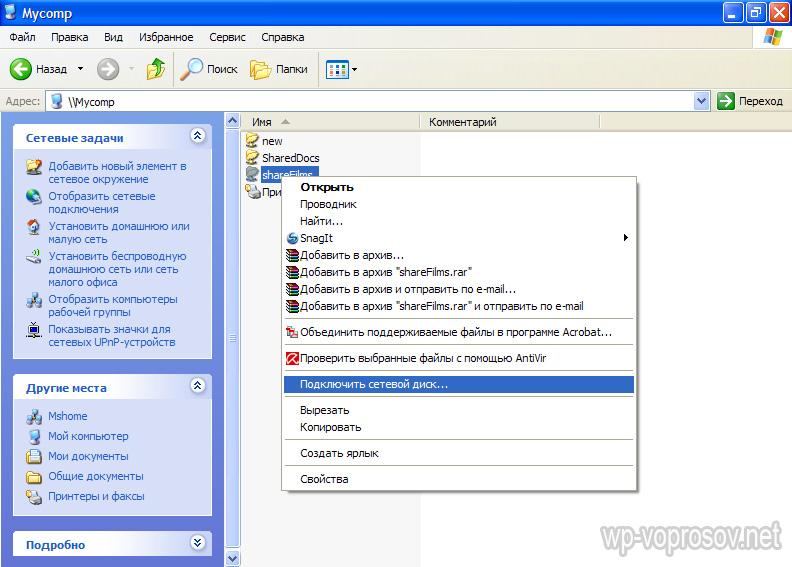
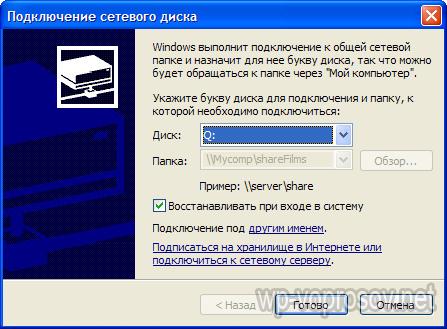
Sekarang, jika Anda pergi ke "Komputer Saya", maka hard disk akan ditampilkan, serta folder jaringan yang terhubung sebagai drive jaringan, ditunjukkan oleh ikon terpisah.
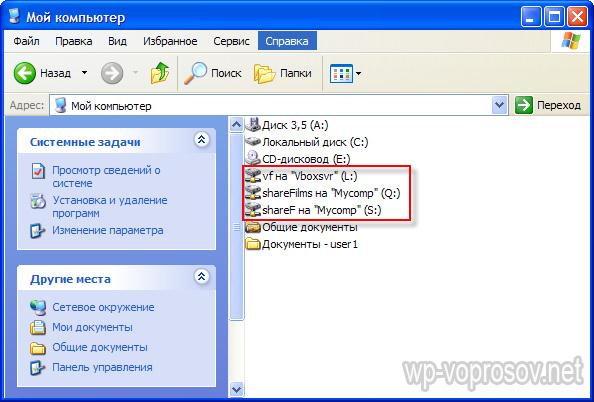
Itu saja. Bagi mereka yang belum mengerti apa, saya mengutip video:




