Program penjelajah
Bekerja dengan sistem file di folder windows tidak cukup nyaman, tetapi ada alat yang lebih kuat untuk tujuan ini - program Explorer.
Explorer - Kategori Utilitas manajer file.Ini dirancang untuk menavigasi struktur file komputer dan pemeliharaannya. Explorer sangat terintegrasi ke dalam sistem operasi Windows. Faktanya, kita bekerja dengannya bahkan ketika kita tidak melihatnya. Jika dengan mengklik kanan pada objek kita mendapatkan menu konteks, ini adalah hasil karya Explorer yang tidak terlihat. Jika, ketika menyeret objek dari satu jendela ke jendela lain, mereka disalin atau dipindahkan, ini juga merupakan hasil dari kegiatan korespondensi Explorer. Namun, Anda dapat bekerja dengannya secara langsung. Program dimulai oleh perintah Mulai. > Program\u003e Penjelajah.
Jendela Explorer ditunjukkan pada Gambar. 5.3. Seperti yang dapat Anda lihat dari gambar, oleh kontrol jendela ini sangat mirip dengan jendela folder. Perbedaan utama adalah bahwa jendela Explorer tidak memiliki satu area kerja, tetapi dua: panel kiri, yang disebut bilah folderdan panel kanan disebut panel konten.
Fig. 5.3. Jendela penjelajah
Navigasi struktur file. Tujuan navigasi adalah untuk memberikan akses ke folder yang diinginkan dan isinya. Kami tidak secara khusus mengatakan bahwa tujuan navigasi adalah carifile dan folder yang diperlukan, karena ada alat khusus untuk operasi ini.
Navigasi struktur file dilakukan di panel kiri Explorer, yang memperlihatkan struktur folder. Folder mungkin dikerahkanatau digulungjuga buka atau tutup.Jika folder memiliki subfolder, maka di panel kiri, di sebelah folder, ditampilkan simpulditandai dengan "+". Mengklik pada node memperluas folder, sedangkan ikon node berubah menjadi "-". Dengan cara yang sama, folder diciutkan.
Untuk membuka folder, klik ikonnya. Isi folder yang diperluas ditampilkan di panel kanan. Salah satu folder di panel kiri selalu terbuka. Menutup folder dengan mengklik ikonnya tidak dimungkinkan - itu akan menutup secara otomatis ketika Anda membuka folder lain.
Luncurkan program dan buka dokumen.Operasi ini dilakukan dengan mengklik dua kali pada ikon program atau dokumen di panel kanan Explorer. Jika objek yang diinginkan tidak ditampilkan di panel kanan, Anda perlu menavigasi di panel kiri dan menemukan folder di mana ia berada.
Buat folder.Untuk membuat folder baru, pertama buka folder yang akan dibuat di panel kiri Explorer. Setelah itu, pergi ke panel kanan, klik kanan pada tempat yang bebas dari ikon dan pilih item Buat di menu konteks > Folder. Ikon folder dengan nama Folder Baru muncul di panel kanan. Nama disorot, dan dalam kondisi ini dapat diedit. Setelah folder dibuat, itu akan menjadi bagian dari struktur file yang ditampilkan di panel kiri.
Salin dan pindahkan file dan folder.Folder tempat penyalinan dipanggil sumber.Folder tempat penyalinan dipanggil penerima.Menyalin dilakukan dengan menyeret ikon objek dari panel kanan Explorer ke kiri.
Tugas pertama adalah menemukan dan membuka folder sumber sehingga objek yang disalin terlihat di panel kanan. Tugas kedua adalah menemukan folder tujuan di panel kiri, tetapi Anda tidak perlu membukanya. Selanjutnya, objek diseret dari panel kanan ke kiri dan ditempatkan pada ikon folder tujuan. Operasi ini membutuhkan akurasi, karena mendapatkan satu ikon ke ikon lainnya tidak selalu mudah. Untuk mengontrol akurasi klik, Anda harus mengikuti nama folder tujuan. Pada saat penunjukan dilakukan dengan benar, teks di bawah ikon berubah warna, dan tombol mouse dapat dilepaskan.
Jika kedua folder sumber dan folder tujuan milik drive yang sama, maka menyeret dan menjatuhkan terjadi, dan jika berbeda, penyalinan dilakukan. Dalam kasus di mana Anda memerlukan tindakan sebaliknya, lakukan drag and drop khusus dengan tombol kanan mouse ditekan.
Hapus file dan folder.Pekerjaan dimulai dengan navigasi. Di panel kiri, buka folder yang berisi objek yang dihapus, dan di panel kanan, pilih objek yang diinginkan (atau grup objek).
Ada beberapa cara untuk menghapus instalan. Cara klasik menggunakan perintah File »Delete dari menu bar (jika tidak ada objek yang dipilih, perintah ini tidak diaktifkan). Cara yang lebih mudah adalah dengan menggunakan tombol perintah pada bilah alat. Lebih nyaman menggunakan menu konteks. Klik kanan pada objek yang akan dihapus dan pilih Hapus dari menu konteks. Namun, cara paling mudah untuk menghapus objek yang dipilih adalah dengan menggunakan tombol DELETE pada keyboard.
Buat pintasan ke objek.Pintasan ke objek dapat dibuat dengan dua cara: menggunakan metode seret dan lepas khusus (secara manual) atau menggunakan wisaya khusus (secara otomatis). Kami sudah terbiasa dengan teknik drag and drop khusus. Objek dipilih di panel kanan Explorer dan diseret dengan tombol kanan mouse ditekan pada ikon folder yang diinginkan di panel kiri. Ketika tombol dilepaskan, menu muncul di layar di mana Anda harus memilih item Buat pintasan.
Metode kedua (menggunakan wizard) kurang jelas, tetapi dalam banyak kasus lebih mudah. Tuandalam sistem Windows disebut program khusus yang bekerja dalam mode dialog dengan pengguna. Dialog ini dibangun berdasarkan prinsip "permintaan - tanggapan." Jika semua permintaan dari program dijawab dengan benar, program akan secara otomatis melakukan pekerjaan kasar.
1. Untuk memulai Create Shortcut Wizard, Anda perlu mengklik kanan di jendela folder tempat pintasan objek dibuat.
2. Di menu konteks yang terbuka, pilih Buat > Pintasan - wizard dimulai.
3.Dalam kotak dialog wizard, ada baris perintah di bidang yang Anda harus memasukkan jalur akses ke objek yang pintasnya dibuat, misalnya
C: \\ Windows \\ Calc.exe - jalur akses ke program Kalkulator standar.
Tentu saja, pengguna tidak dapat mengingat jalur akses ke semua yang diperlukan
objek, sehingga alamat input otomatis. Untuk melakukan ini, tim
Tombol Browse.
4. Ketika Anda mengklik tombol Browse, kotak dialog Browse terbuka. Ini adalah cara standar untuk membuat jalur akses ke objek.
Di bidang Folder, pilih drive yang diinginkan di mana file yang diinginkan berada - dalam kasus kami, itu adalah drive C :.
Di ruang kerja, pilih folder tempat file berada - dalam kasus kami, ini adalah folder \\ Windows. Buka folder ini. Jika folder dibuka secara tidak sengaja dan tidak berisi objek yang Anda cari, Anda dapat kembali satu langkah dengan mengklik tombol Atas satu.
Setelah menemukan objek yang diinginkan, pilih dan klik tombol Open. Jalur akses ke objek secara otomatis dimasukkan pada baris perintah panduan pintas.
5. Pergi ke kotak dialog wizard berikutnya dengan mengklik tombol perintah Next.
6. Di jendela berikutnya, para penyihir memasukkan nama jalan pintas, misalnya: Kalkulator. Jika ini adalah jendela wizard terakhir, maka tombol Next digantikan oleh tombol Finish. Mengklik tombol ini menjalankan operasi yang ditentukan.
Kalkulator adalah program sistem, dan ikon sistem operasinya terkenal. Oleh karena itu, Create Shortcut Wizard tidak menanyakan satu pertanyaan tentang memilih ikon dan menggunakan ikon Kalkulator standar untuk pintasan. Jika pintasan dibuat untuk objek yang tidak dikenal oleh sistem, wisaya akan melanjutkan pekerjaannya dan menawarkan untuk memilih ikon dari kumpulan ikon yang tersedia di sistem.
Kami meninjau secara singkat organisasi file Windows. Sekarang mari kita berkenalan dengan alat manajemen sistem file - Windows Explorer.
Windows Explorer adalah manajer file yang dibangun ke dalam sistem Windows itu sendiri. Ini memuat secara otomatis selama instalasi sistem operasi. Untuk memulainya, lakukan hal berikut:
- klik kiri pada tombol " Mulai"di sudut kanan bawah desktop;
- di menu yang muncul, arahkan kursor ke opsi " Semua program", sebuah menu dengan program yang terinstal di komputer Anda akan muncul (awalnya akan ada jauh lebih sedikit daripada di gambar);
- arahkan kursor " Standar";
- di menu yang muncul, klik kiri pada item " Penjelajah";
- anda akan melihat halaman awal Windows Explorer.
Secara default, biasanya " Dokumen saya":
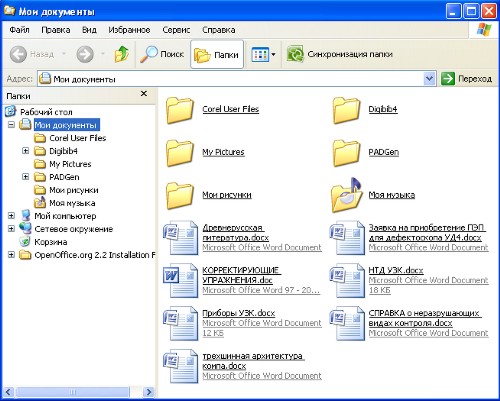
Jendela explorer terdiri dari bagian-bagian berikut:

Berurusan dengan prinsip Explorer, saya pikir, tidak akan sulit. Para pengembang mencoba melakukan segalanya sejelas dan sejelas mungkin. Mari kita lihat apa yang termasuk dalam bidang informasi komputer kita. Untuk melakukan ini, klik kiri tombol "Folder" di bilah alat, lalu klik tautan "Komputer Saya" di jendela kiri:
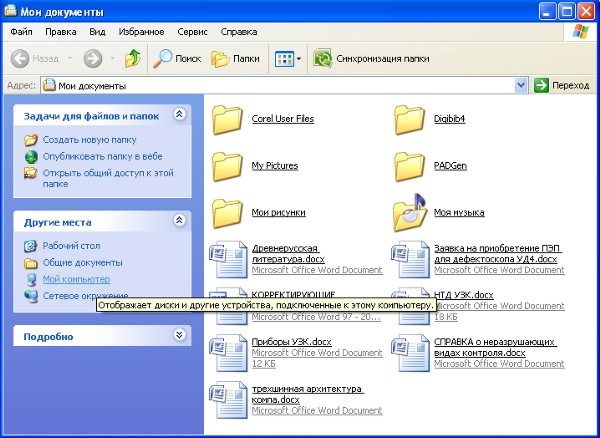
Di bagian paling atas jendela terdapat folder tempat dokumen yang dibuat oleh pengguna disimpan secara default (pertama-tama, ini berlaku untuk dokumen yang dibuat menggunakan Microsoft Office).
Berikut ini adalah daftar hard drive logis yang ada di komputer. Memformat hard disk dilakukan selama instalasi sistem operasi, sebagai aturan, dua drive logis dibuat: C dan D. Dalam hal ini, drive C disebut drive sistem untuk alasan sederhana bahwa sistem operasi diinstal di atasnya. Untuk melihat informasi tentang drive logis, Anda perlu mengklik kanan padanya dan pilih "Properties" di menu konteks.
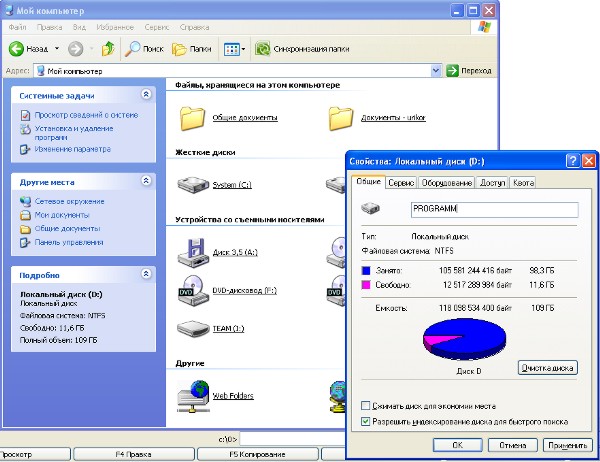
Di bawah ini adalah daftar drive yang dapat dilepas yang terhubung: floppy drive (ketinggalan jaman); pembaca kartu untuk menghubungkan media flash yang dapat dilepas; Drive CD jika USB flash drive yang dapat dilepas dipasang di komputer, itu juga ditampilkan. Singkatnya, SEMUA media yang terhubung ke komputer saat ini ditampilkan di sini.
Anda bisa mendapatkan dari jendela "Dokumen saya" ke jendela "Komputer saya" dengan cara lain - menggunakan Bilah alamat. Untuk melakukan ini, lakukan hal berikut:
- Klik pada Bilah Navigasi panah hijau paling kiri dengan tulisan "Kembali", dan sekali lagi Anda akan dikembalikan ke jendela sebelumnya "My Documents";
- Di baris Alamat, klik kiri pada panah kecil yang terletak di tepi kanan baris;
- Di daftar yang muncul, pilih "My Computer."
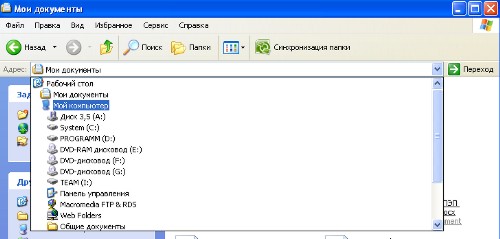
Tentang ini, kenalan pertama dengan Explorer dapat dianggap lengkap. Selanjutnya, kita akan menganalisis bagaimana navigasi melalui ruang informasi komputer dilakukan dan belajar bagaimana melakukan tindakan dasar pada file dan folder.
Windows Explorer adalah manajer file dan shell Windows. Untuk memulai manajer file, pilih perintah menu Mulai \u003d\u003e Komputer. Anda akan melihat jendela Explorer.
Jelajahi itu. Di bagian atas jendela adalah menu yang berisi berbagai perintah untuk mengelola file dan folder. Sedikit lebih rendah adalah panel utama yang mengontrol tampilan file dan folder (tombol menu Atur), yang membuka jendela tambahan (properti sistem, jendela penghapusan program, jendela koneksi drive jaringan dan panel kontrol). Untuk melihat perintah untuk menghubungkan drive jaringan dan memanggil panel kontrol, klik tombol \u003e\u003e di sebelah tombol Delete atau ubah program.
Di bagian kiri jendela ada panel tempat: ini menampilkan folder favorit Anda, perpustakaan, drive lokal (Komputer) dan jaringan (Jaringan). Di tengah adalah daftar drive. Disk dibagi menjadi beberapa kategori: Hard drive, Perangkat dengan media yang dapat dilepas, dll. Ringkasan disediakan untuk setiap drive: ukuran total dan jumlah ruang kosong. Jika Anda mengklik pada disk, Anda juga akan melihat sistem file partisi (di bagian bawah jendela).
Mungkin ada begitu banyak partisi (drive logis) yang Anda sendiri bisa lupa di mana dan apa yang Anda simpan. Jauh lebih mudah untuk memberi nama disk, misalnya, VIDEO dan tahu bahwa film disimpan di sini. Ini dapat dilakukan menggunakan label disk (label). Klik kanan pada nama drive, pilih Ubah nama, dan masukkan nama baru untuk drive. Sistem akan memberi tahu Anda bahwa Anda memerlukan hak administrator untuk mengganti nama disk, klik tombol Lanjutkan. Tapi itu belum semuanya. Sekali lagi, klik kanan pada nama disk, pilih perintah Properties, dan di jendela yang muncul, buka tab Pengaturan. Pilih nilai Video dari daftar Optimalkan folder ini (tentu saja, jika Anda berencana untuk benar-benar menyimpan film pada disk ini).
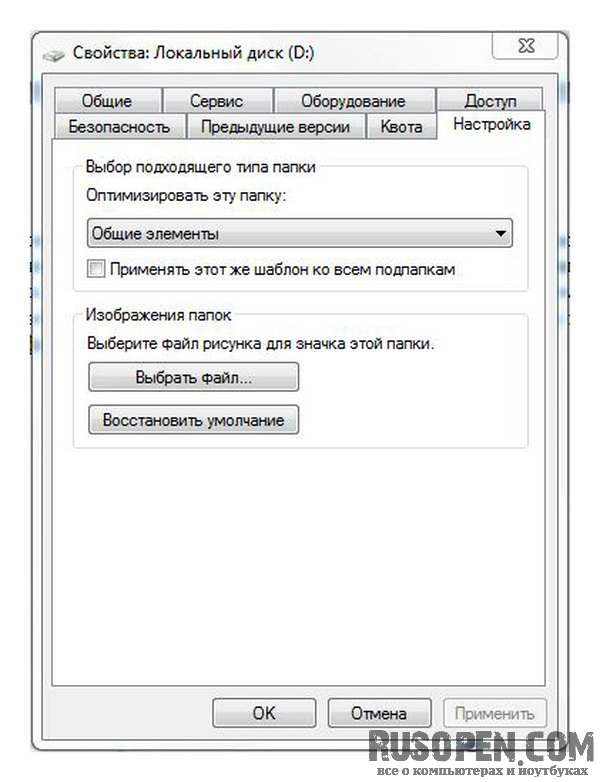
Nama disk baru sekarang akan ditampilkan di jendela Komputer.
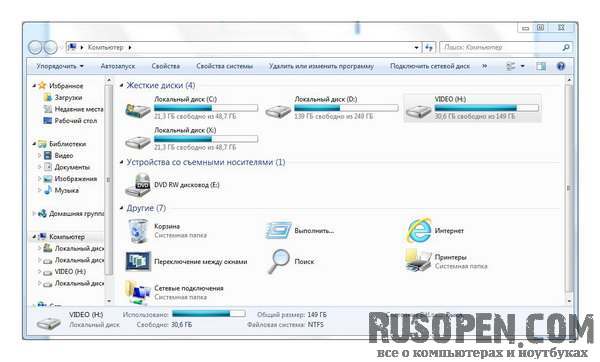
Kami sepertinya telah memilah disk, sekarang mari kita bicara tentang bekerja dengan file dan folder. Buka folder rumah Anda dengan memilih Mulai \u003d\u003e<Имя пользователя>. Jika Anda tertarik, maka pada profil pengguna disk (folder pribadi) disimpan dalam folder C: Users<Имя пользователя> atau C: / Pengguna<Имя пользователя> (dalam versi Rusia Windows 7).
Lihat gambarnya.
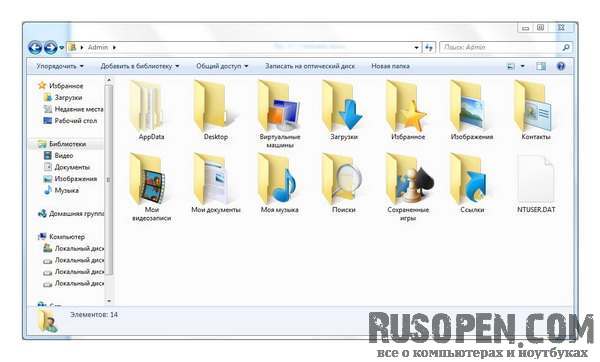
Ini adalah isi dari direktori home saya. Harap dicatat bahwa folder AppData seolah memudar, dalam hal apa pun tidak ditampilkan sejelas orang lain. Ini berarti tersembunyi. Untuk file dan folder apa pun, Anda dapat mengatur atribut Tersembunyi, sebagai aturan, atribut tersebut diatur untuk file sistem dan folder untuk menyembunyikannya dari mata pengguna pemula. Untuk mengaktifkan tampilan file tersembunyi, Anda harus memilih perintah Service \u003d\u003e Folder Options dan pada jendela yang muncul, buka tab View. Di area Pengaturan Lanjut, temukan opsi File dan folder tersembunyi, pilih opsi Tampilkan file, folder dan drive tersembunyi.
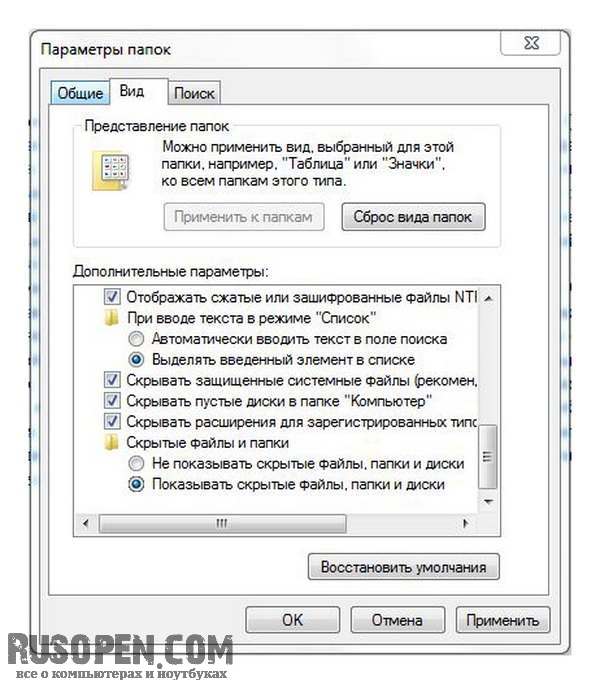
Apakah atau tidak menampilkan file dan folder tersembunyi terserah Anda. Misalnya, saya suka ketika saya melihat semua file dan folder, dan folder tersembunyi mengganggu seseorang.
- Di direktori pribadi Anda, Anda akan menemukan folder berikut:
- Unduhan - semua file yang diunduh oleh browser, program untuk mengunduh file, klien Torrent ditempatkan di folder ini.
- Favorit - bookmark online Anda disimpan di sini.
- Gambar - folder untuk gambar Anda.
- Kontak - kontak pengguna lain disimpan di sini.
- Video saya adalah folder untuk menyimpan video.
- Dokumen saya - di sini Anda dapat menyimpan semua file lain yang bukan musik, gambar, atau video.
- Musik saya untuk menyimpan musik.
- Pencarian - berisi kondisi pencarian terakhir.
- Desktop - digunakan untuk mengakses desktop menggunakan jendela Explorer (semua objek yang tersimpan di desktop sebenarnya disimpan dalam direktori ini).
- Game yang disimpan - Anda dapat melanjutkan game yang disimpan sebelumnya.
- Tautan - tautan yang ditampilkan di area Favorites di sisi kiri jendela Explorer disimpan di sini. Secara default: Unduhan - tautan ke folder Unduhan, Tempat terkini - tautan ke objek yang paling terakhir digunakan (file, disk, folder) dan Desktop - tautan ke folder Desktop.
Anda dapat membuat file atau direktori di salah satu folder direktori pribadi Anda. Seperti yang Anda perhatikan, istilah "folder" dan "direktori" adalah satu dan hal yang sama, saya menggunakannya secara sama untuk meningkatkan "keterbacaan" teks, karena seringnya pengulangan kata yang sama ("direktori" atau "folder") dianggap sebagai bentuk buruk.
PENGEMBANGAN METODIS
untuk siswa Saya Fakultas Farmasi
untuk praktis pekerjaanpada topik
“Program Explorer. Bekerja dengan file dan folder »
1. Pembuktian ilmiah dan metodologi topik:
Saat ini, sistem operasi yang paling banyak digunakan adalah Windows 98, 2000, XP, Vista, dan ada kecenderungan pertumbuhan Windows 2000 dan XP, karena mereka memiliki jangkauan kemampuan yang lebih luas, mendukung semua teknologi informasi terbaru.
Bab ini akan berfokus terutama pada Windows 2000. Perlu dicatat bahwa semua sistem operasi keluarga Windows, dimulai dengan versi 95, pada dasarnya memiliki antarmuka pengguna yang sama. Ini berarti bahwa keterampilan untuk bekerja dengan salah satu dari mereka dapat berhasil diterapkan ketika bekerja dengan yang lain, begitu banyak dari apa yang akan dikatakan di bawah ini berlaku untuk seluruh keluarga Windows.
Dalam kerangka pelajaran ini, konsep dasar, metode dan teknik yang terkait dengan bekerja di program explorer, bantuan dan sistem pencarian Windows.
2. Teori singkat:
Program penjelajah
Program paling nyaman untuk bekerja dengan sistem file Penjelajah Penjelajah - Kategori Utilitas manajer file.
Ini dirancang untuk menavigasi struktur file komputer dan pemeliharaannya. Penjelajah sangat terintegrasi ke dalam sistem operasi Windows. Faktanya, kita bekerja dengannya bahkan ketika kita tidak melihatnya. Jika dengan mengklik kanan pada objek apa pun kita mendapatkan menu konteks, ini adalah hasil dari pekerjaan yang tidak terlihat Konduktor. Jika, ketika menyeret objek dari satu jendela ke jendela lain, mereka disalin atau dipindahkan, ini juga merupakan hasil dari kegiatan korespondensi Explorer.
Peluncuran program Penjelajah dilakukan oleh tim Mulai Program Standar Penjelajah . Setelah memulai, jendela program yang mirip dengan jendela folder muncul (Gbr. 1).
Perbedaannya adalah pada jendela Konduktor Ini memiliki ruang kerja kedua - jendela folder (jendela kiri), dan di sebelah kanan adalah jendela konten folder saat ini, mirip dengan ruang kerja jendela folder. Dari nama-nama itu jelas bahwa jendela kiri digunakan untuk menampilkan struktur pohon folder pada disk, jendela kanan menampilkan isi folder saat ini. Pada saat bersamaan Penjelajahmemungkinkan Anda melakukan semua operasi dasar pada file dan folder. Pertimbangkan yang utama.
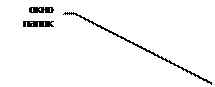
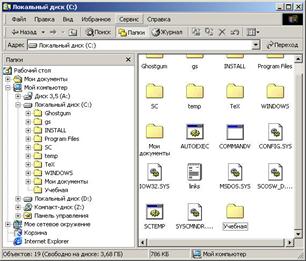
Fig. 1. Jendela program "Explorer"
2. Navigasi berdasarkan struktur file. Tujuan navigasi adalah untuk memberikan akses ke folder yang diinginkan dan isinya. Kami tidak secara khusus mengatakan bahwa tujuan navigasi adalah cari file dan folder yang diperlukan, karena ada alat khusus untuk operasi ini.
Navigasi melalui struktur file dilakukan di jendela Explorer kiri, yang menunjukkan struktur folder. Folder mungkin dikerahkan atau digulung , juga diungkapkan atau ditutup . Jika folder memiliki subfolder, maka di panel kiri, di sebelah folder, ditampilkan simpul ditandai dengan "+". Mengklik pada node memperluas folder, dan ikon node berubah menjadi "-". Dengan cara yang sama, folder diciutkan.
Untuk membuka folder, klik ikonnya. Isi folder yang dibuka ditampilkan di jendela kanan. Salah satu folder di jendela kiri selalu terbuka. Menutup folder dengan mengklik ikonnya tidak dimungkinkan - itu akan menutup secara otomatis ketika Anda membuka folder lain.
Luncurkan program dan buka dokumen. Operasi ini dilakukan dengan mengklik dua kali pada ikon program atau dokumen di jendela Explorer kanan. Jika objek yang diinginkan tidak ditampilkan di jendela, Anda perlu menemukan folder yang ada di jendela kiri dan membukanya.
3. Buat folder. Untuk membuat folder baru, Anda harus memilih paket di mana yang baru akan dibuat di jendela kiri dan membukanya. Setelah itu, di jendela kanan, Anda perlu mengklik kanan tempat yang bebas dari ikon dan memilih item di menu konteks Buat Folder . Ikon folder dengan nama Folder Baru muncul di jendela kanan. Nama disorot, dan dalam kondisi ini dapat diedit. Setelah folder dibuat, itu akan menjadi bagian dari struktur file yang ditampilkan di jendela kiri.
4. Salin dan pindahkan file dan folder. Folder tempat penyalinan dipanggil sumbernya . Folder tempat penyalinan dipanggil penerima . Menyalin dilakukan dengan menyeret ikon objek dari jendela kanan Explorer ke kiri.
Tugas pertama adalah menemukan dan membuka folder sumber sehingga objek yang disalin terlihat di jendela kanan. Tugas kedua adalah menemukan folder tujuan di jendela kiri, tetapi Anda tidak perlu membukanya. Selanjutnya, objek diseret dari jendela kanan ke kiri dan ditempatkan pada ikon folder tujuan. Operasi ini membutuhkan akurasi, karena mendapatkan satu ikon ke ikon lainnya tidak selalu mudah. Untuk mengontrol akurasi klik, Anda harus mengikuti nama folder tujuan. Pada saat panduan selesai dengan benar, judul di bawah ikon berubah warna menjadi biru, dan tombol mouse dapat dilepaskan.
Jika kedua folder sumber dan folder tujuan milik drive yang sama, maka menyeret dan menjatuhkan terjadi, dan jika berbeda, penyalinan dilakukan. Dalam kasus di mana Anda memerlukan tindakan sebaliknya, lakukan drag and drop khusus dengan tombol kanan mouse ditekan.
5. Hapus file dan folder. Pertama, Anda perlu menemukan dan membuka folder yang berisi objek yang dihapus di jendela kiri, dan pilih objek yang diinginkan (atau kelompok objek) di jendela kanan.
Ada beberapa cara untuk menghapus instalan. Cara klasik adalah dengan perintah File Hapus dari bilah menu (jika tidak ada objek yang dipilih, perintah ini tidak tersedia). Cara yang lebih mudah adalah dengan menggunakan tombol perintah pada bilah alat. Lebih nyaman menggunakan menu konteks.
Klik kanan pada objek yang akan dihapus dan pilih Hapus dari menu konteks. Namun, cara paling mudah untuk menghapus objek yang dipilih adalah dengan menggunakan kunci HAPUS keyboard.
6. Buat pintasan ke objek. Pintasan ke objek dapat dibuat dengan dua cara: menggunakan metode seret dan lepas khusus (secara manual) atau menggunakan wisaya khusus (secara otomatis). Kami sudah terbiasa dengan teknik drag and drop khusus. Objek dipilih di jendela kanan Explorer dan diseret dengan tombol kanan mouse ditekan pada ikon folder yang diinginkan di jendela kiri. Ketika tombol dilepaskan, menu muncul di layar di mana Anda harus memilih item Buat pintasan.
Metode kedua (menggunakan wizard) kurang jelas, tetapi dalam banyak kasus lebih mudah. Tuan dalam sistem Windows disebut program khusus yang bekerja dalam mode dialog dengan pengguna. Dialog ini dibangun berdasarkan prinsip " pertanyaan - jawaban". Jika semua pertanyaan program dijawab dengan benar, program akan secara otomatis melakukan pekerjaan kasar.
1. Untuk memulai Create Shortcut Wizard, Anda perlu mengklik kanan di jendela folder tempat pintasan objek dibuat.
2. Pada menu konteks yang terbuka, pilih Buat Pintasan - wizard dimulai.
3. Dalam kotak dialog wizard, ada baris perintah di bidang di mana Anda harus memasukkan jalur akses ke objek yang pintasannya dibuat, misalnya C: \\ Windows \\ Calc.exe - jalur akses ke program standar Kalkulator. Tentu saja, pengguna tidak dapat mengingat jalur akses ke semua objek yang diperlukan, sehingga memasukkan alamat secara otomatis. Untuk melakukan ini, gunakan tombol perintah Ulasan .
4. Saat mengklik tombol Ulasan kotak dialog terbuka Ulasan . Ini adalah alat standar untuk menetapkan jalur akses ke objek.
Di lapangan Folder mereka memilih drive yang diinginkan di mana file itu berada - dalam kasus kami, itu adalah drive Dengan :.
Di ruang kerja, pilih folder tempat file berada - dalam kasus kami, ini adalah folder \\ WinNT . Buka folder ini dan setelah menemukan objek yang diinginkan, pilih dan klik tombol Buka . Jalur akses ke objek secara otomatis dimasukkan pada baris perintah panduan pintas.
5. Pergi ke kotak dialog wizard berikutnya dengan mengklik tombol perintah Selanjutnya.
6. Di jendela berikutnya, para penyihir memasukkan nama jalan pintas, misalnya: Kalkulator. Jika ini adalah jendela panduan terakhir, maka tombolnya Selanjutnya diganti dengan sebuah tombol Selesai. Mengklik tombol ini menjalankan operasi yang ditentukan.
7. Resepsi peningkatan efisiensi dalam bekerja
dengan struktur file
Teknik yang dijelaskan di sini adalah seluruh sistem. Mereka tidak hanya berlaku untuk Konduktor, tetapi juga untuk semua jendela folder dan sebagian besar jendela aplikasi.
Menggunakan clipboard untuk bekerja dengan objek. Windows membuat dan memelihara komputer yang disebut area memori tidak terlihat papan klip . Area ini dapat dan harus dapat digunakan. Pada waktu tertentu, hanya satu objek yang dapat disimpan di dalamnya.
Prinsip bekerja dengan clipboard sangat sederhana:
1. Buka folder sumber. Pilih objek yang diinginkan dengan mengklik.
2. Salin atau ambil objek ke buffer. Dalam kasus pertama, objek tetap di folder sumber dan dapat diperbanyak. Dalam kasus kedua, itu dihapus dari folder sumber, tetapi dapat disimpan dalam buffer untuk beberapa waktu. Operasi terakhir juga disebut memotong suatu benda .
3. Buka folder tujuan dan letakkan objek dari clipboard di dalamnya.
4. Tiga operasi yang ditentukan ( Salin, Potong dan Sematkan ) dapat dilakukan dengan banyak cara. Trik klasik adalah menggunakan item Edit di bilah menu, tetapi lebih nyaman menggunakan tombol perintah pada bilah alat.




