Pada artikel ini saya ingin mempertimbangkan masalah instalasi uSB eksternal- drive bukanlah set alat resusitasi biasa, tetapi OS yang berfungsi penuh yang dapat Anda bawa. Dan jika Linux diletakkan di luar kotak ke perangkat apa pun dan bekerja tanpa masalah, maka Windows tidak menginstal dan tidak berfungsi.
Mungkin juga bermanfaat saat mem-boot Windows pada perangkat keras baru (saat memperbarui motherboard dll.)
Awalnya, ada 2 tuntutan jiwa yang saling bertentangan: "Aku membawa semuanya milikku dengan diriku sendiri" dan "Aku tidak ingin dimuat," yang akhirnya menghasilkan menginstal ubuntu pada drive eksternal. Segalanya indah, tetapi semacam ketidaklengkapan terasa. Dan saya memutuskan untuk menginstal Windows 7 di sana juga.
Petunjuk ini menunjukkan cara membuat hanya flash drive yang dapat di-boot. Sangat penting bagi Anda untuk membuat langkah ini dengan benar, jika Anda tidak mengklik, komputer Anda tidak akan aktif, karena Anda tidak akan memiliki hak untuk itu. Komputer Anda akan boot file instalasi dan secara otomatis menuliskannya ke flash drive Anda.
File ini juga berguna jika Anda ingin membuat media yang dapat di-bootkapanpun kamu mau. Ada dua cara untuk mengunggah file. Simpan ke komputer Anda dan jalankan. Hubungkan flash drive dan itu akan muncul di bagian atas perangkat. Dua masalah instalasi yang umum telah diselesaikan.
Tapi ada masalah:
- Windows 7 memperingatkan ketidakmungkinan untuk mem-boot dari USB (yang mana yang peduli) dan tidak ingin diinstal di dalamnya;
- installer tidak tahu cara bekerja dengan VHD;
- saat mem-boot Windows 7 dari penyimpanan USB, BSOD muncul.
Kami akan membutuhkannya
- Drive USB eksternal itu sendiri (dalam hal ini, USB-HDD) dengan partisi yang dibuat.
- Mesin virtual (dalam hal ini saya akan mengandalkan VMWare Player).
- perlu dicatat bahwa Anda dapat menggunakan utilitas ImageX dari WAIK (Windows Automated Installation Kit, tersedia untuk diunduh gratis dari situs pengembang) untuk menghapus instalan install.wim, Anda dapat membacanya di artikel lain, misalnya, tapi jiwaku benar-benar menolak untuk mengunduhnya atau sesuatu yang ekstra, jadi saya memutuskan untuk bertahan dengan VMWare yang sudah diinstal (VMWare Player tersedia untuk diunduh gratis)
- Windows 7 Enterprise atau Ultimate (hanya mereka yang mendukung boot VHD Asli). Tetapi Anda dapat menggunakan versi lain dan meletakkannya di partisi fisik, bukan VHD - dalam hal ini, Anda hanya perlu melewati manipulasi konsol selama instalasi.
Ayo pergi
Dalam pengaturan mesin virtual, sambungkan ke CD-ROM Windows 7 dan tambahkan HDD: "Gunakan disk fisik" -\u003e pilih drive yang cocok dengan USB (kemungkinan besar, ini adalah yang terakhir). Perlu dicatat bahwa pada tahap ini disk lain sebaiknya dihapus dari mesin virtual. Kami boot dari CD dan masuk ke installer.Instalasi
Sekarang saatnya untuk memberi tahu installer VHD. Shift + F10 membuka konsol. Misalkan kita ingin menginstal Windows pada C: \\ win7.vhd:Diskpart
buat file vdisk \u003d C: \\ win7.vhd type \u003d tetap maksimum \u003d 25000
pilih file vdisk \u003d C: \\ win7.vhd
lampirkan vdisk
buat partisi primer
daftar volume
Untungnya, masalahnya dapat diperbaiki dengan satu dari dua cara. Ikuti wizard seperti sebelumnya dan buat ulang media instalasi. Akhirnya, pastikan Anda mengaktifkan opsi virtualisasi. Jika Anda perhatikan dengan teliti, Anda dapat melihat tombol yang sesuai ditampilkan di layar saat Anda menyalakan komputer. Menu pengaturan sangat bervariasi di penampilan dan lokasi, tetapi semuanya mengikuti logika yang serupa, jadi jika Anda melihat lebih dekat, Anda dapat menemukan semua opsi yang disebutkan dalam panduan ini.
Di bagian "Pengaturan", cari bagian "Unduh". Temukan dan pilih opsi Simpan dan Mulai Ulang atau yang serupa. Langkah 4 - Bekerja dengan kunci lisensi. Pada titik ini, Anda akan diminta memasukkan kunci lisensi Anda. Anda harus memasukkan ini pada saat ini dan Anda tidak akan lagi diminta untuk itu.
Kami memastikan bahwa kami memiliki 3 volume dengan Fs: UDF, NTFS, RAW. Yah, atau lebih jika disk memiliki partisi lain.
Sekarang Anda dapat meninggalkan konsol dan melanjutkan ke instalasi langsung. Ketika memilih tujuan instalasi, kita akan melihat Disk 1 Partisi 1, ketika dipilih, Windows 7 akan dengan hati-hati memperingatkan tentang masalah yang mungkin terjadi, tetapi masih memungkinkan untuk melanjutkan.
Sekarang Anda bisa duduk santai. Setelah menyelesaikan langkah ini, penginstal harus menulis bootloader ke partisi fisik yang akan memulai Windows dari disk virtual. Hasilnya, kita dapatkan jendela kerja 7 di dalam mesin virtual. Saatnya bersiap-siap untuk diluncurkan dari USB.
Ini adalah cara termudah untuk menangani instalasi. Apa yang Anda lihat di layar berikutnya tergantung pada apakah sistem operasi yang sebelumnya diinstal diinstal pada disk kosong atau diinstal pada itu. Ingatlah bahwa ini juga dapat menghapus partisi pemulihan pabrikan Anda, sehingga Anda tidak akan dapat kembali ke sistem operasi sebelumnya.
Itu tidak masalah: beberapa pegangan membawa stik ke format yang benar terlepas dari keadaan awal dan pada saat yang sama menambahkan bootloader yang diperlukan. Pertama, pastikan tidak ada data penting pada stik, karena akan dihapus pada langkah selanjutnya. Ini memfasilitasi langkah selanjutnya. Tetapkan huruf pertama disk bebas pada tongkat. Namun, pada beberapa komputer stik tidak muncul di sana, di komputer lain bahkan ditemukan di menu ini.
Jika sistem tidak bisa boot
Jika kami telah datang ke tempat baru dan ternyata OS tidak ingin memulai, Anda harus memperbaikinya dengan apa yang dimilikinya: bagian Boot perbaikan, di mana Windows kemungkinan besar akan menawarkan untuk boot setelah usaha yang gagal (jika tidak diminta, tekan F8 sebelum mengunduh). Kemudian buka "Command Prompt" (jika gagal pemulihan otomatis sebelum itu klik "Lihat opsi lanjutan").Boot USB
Karena memulai kembali sekali lagi terlalu malas, kami periksa lagi di mesin virtual. Matikan, dalam pengaturan kami menghapus semua HDD, memulai, mentransfer USB-HDD ke mesin virtual dan ... Kami memahami bahwa disk kami tidak terlihat. Tapi bagaimanapun, dalam daftar apa yang diperlukan, dukungan BIOS tidak disebutkan untuk memuat dari USB.Unduh plop boot manager - ada gambar iso dan img di arsip. Kami memberi tahu mesin virtual untuk boot dari plpbt.iso (atau plpbt.img untuk floppy) dan itu akan mentransfer kontrol ke bootloader dari USB. Semuanya akan berjalan dengan baik dan akhirnya Windows 7 akan memulai dan mengatakan bahwa perangkat baru telah ditemukan.
Sekarang kita dapat mentransfer drive eksternal ke mesin nyata lain dan memulai. Itu saja. Saran Anda untuk aplikasi praktis menarik.
Lainnya mengontrol urutan berbeda untuk setiap jenis perangkat; Sebelum bagian dalam hard drive sebuah panel harus dipasang. Matikan fungsi perahu Anda sebanyak mungkin. Atau Anda dapat membawanya di saku baju Anda dan mulai dengan semua aplikasi penting di setiap komputer. Alih-alih sistem operasi penuh, Anda juga dapat menyalin versi darurat ke tongkat dan dengan demikian memiliki alat penyelamatan yang kuat jika terjadi masalah.
Untuk melakukan ini, buka menu "Start" dan masukkan bidang pencarian. Daftar drive untuk menelusuri media penyimpanan yang terhubung. Perhatian! Ini memastikan bahwa Anda selalu mendapatkannya drive yang benar untuk semua tahapan pekerjaan lainnya. Jika bukan ini masalahnya, buat sendiri media yang dapat di-boot dan media perbaikan sistem.
Ringkasan Singkat
- kami memulai mesin virtual dengan menghubungkan usb-hdd dan penginstal Windows 7;
- selama proses instalasi, tentukan apa yang ingin kita instal pada VHD (opsional);
- ubah prioritas pemuatan driver;
- lari dari USB, jika BIOS tidak bisa, maka gunakan plpbt.
Catatan penting / masalah yang belum terselesaikan
- sebelum memuat kernel, mungkin ada masalah dengan akses ke drive di alamat di atas 137GB (saya punya) - Anda hanya dapat menyarankan memindahkan partisi ke awal drive (pada kenyataannya, termasuk karena pembatasan ini, saya menginstalnya pada VHD, dan tidak membuatnya bagian baru);
- setelah masing-masing boot Windows melaporkan bahwa ada sesuatu yang berubah dan perlu untuk menentukan kembali swap - yang terbaik adalah menentukan ukuran eksplisit swap dengan tangan Anda dan menetapkannya ke D: (bagian fisik, C: - disk virtual), tetapi ketika Anda memulai pada komputer lain, muncul pertanyaan lagi, dan jika ada ukuran memori yang berbeda, maka swap akan dipilih secara otomatis;
- orang-orang yang cukup jujur \u200b\u200bmenyarankan untuk memanggil% windir% \\ system32 \\ sysprep \\ sysprep.exe sebelum mentransfer ke perangkat keras lain, tetapi saya perhatikan bahwa ini tidak perlu dan bahkan berbahaya (mereka menawarkan kembali untuk membuat pengaturan pengguna / reset / memerlukan restart tambahan setelah mencari driver) - secara pribadi, semuanya berfungsi dengan baik untuk saya dalam kondisi shutdown normal dan, yang merupakan ciri khas, jika sistem sebelumnya dijalankan pada peralatan ini, maka restart akan berlangsung secara instan, semua driver akan diambil secara otomatis dan tanpa restart;
- bootloader (bootmgr, Boot \\) harus ditempatkan pada disk fisik (dilakukan secara otomatis), tetapi saya ingin meletakkan semua yang ada di dalam VHD dan mentransfer kontrol dari grub. Orang-orang ini membuat grub mereka sendiri dengan modul vhd, tetapi saya tidak menguasainya (pertama-tama saya harus mengedit Makefile sehingga vhd.mod dibuat, tetapi setelah menyalin ke / boot / grub /, perintah vmd insmod gagal dengan kesalahan lisensi yang tidak kompatibel. "; Sebuah studi yang lebih terperinci dari kode vhd.c menunjukkan bahwa kode grub-1.97 itu sendiri telah diubah, yang tidak berhasil bagi saya, karena grub-1.99 digunakan di Ubuntu). Tambahkan tag
Jadi, cerita saya adalah tentang menginstal sistem lengkap pada USB (drive flash USB, kartu memori, HDD USB eksternal), dan bukan tentang pembuatan dangkal drive flash bootable. Karena jaringan penuh dengan artikel tentang cara menginstal pada drive USB sistem operasi, Saya memilih dari semua opsi yang paling sederhana dan paling mudah dimengerti.
Di bagian kiri atas jendela, klik "Buat disk pemulihan sistem" dan ikuti instruksi di wisaya. Dalam media data perbaikan sistem, klik Lanjutkan atau Tidak, jangan mulai ulang hingga kotak dialog dengan opsi yang sesuai muncul.
Langkah 3: Perhatian
Yang paling cara cepat temukan drive yang benar - gunakan perintah direktori untuk bergerak di sekitar drive. Namun, ini jauh lebih sederhana.
Pilih Edisi, Bahasa, dan Arsitektur
Pada halaman alat berikutnya, pilih bahasa yang Anda inginkan, versi yang ingin Anda unduh, dan arsitekturnya, 32-bit atau 64-bit.Untuk referensi: ada metode menggunakan standar utilitas Windows 7 Diskpart, ada cara di mana program ini diterapkan UWM W7, tetapi ada juga yang seperti itu, tetapi mereka semua hemoragik (IMHO).
Karena itu, saya memutuskan untuk menghabiskan sedikit pengalaman praktis saya menggunakan program PWBoot, yang menghilangkan kebiasaan merokok yang lama dan melakukan semua pekerjaan untuk saya secara otomatis. Ini benar-benar gratis dan beratnya sedikit - hanya 1,28 MB.
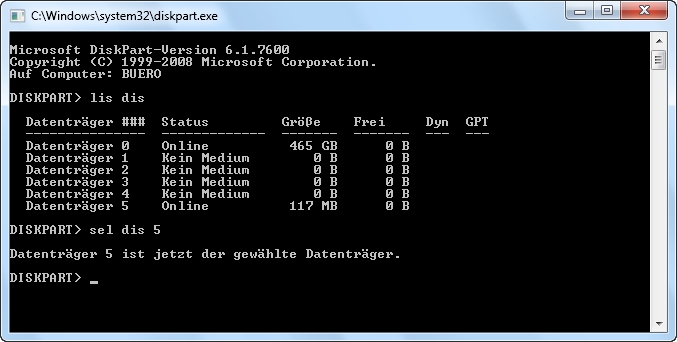
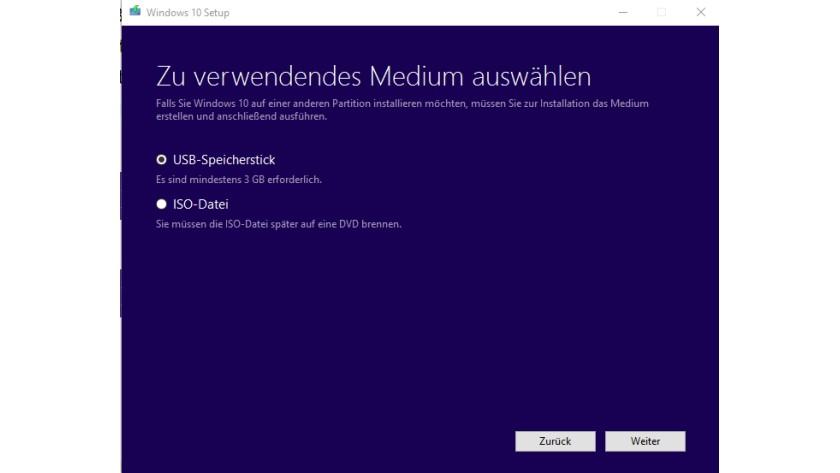
Kemudian Anda dapat memilih tongkat mana yang ingin Anda gunakan. 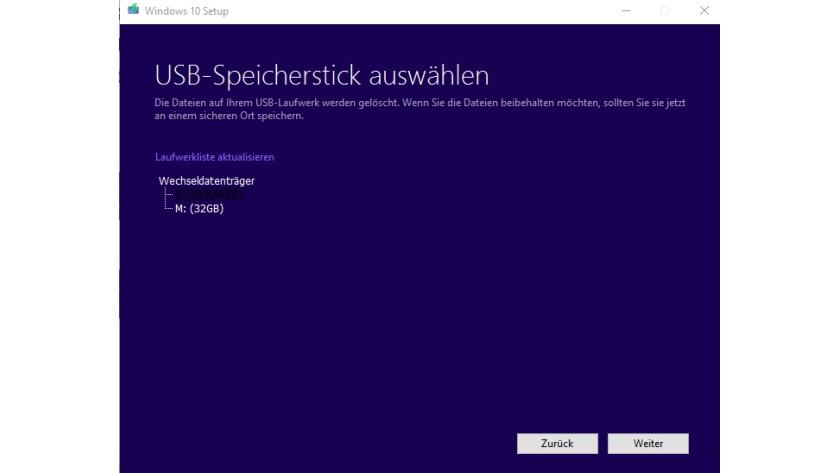
Jalankan prompt input menggunakan menu konteks dalam mode administrator. Anda mungkin perlu menyediakan alat darurat untuk kedua mode. Namun, dengan alat yang sesuai, tetap berfungsi.
Kemudian Anda dapat dengan aman menguji versi baru tanpa membahayakan sistem utama. Pada tab "General", Anda akan melihat "Type", jenis disk apa itu. Namun dalam menjalankan sistem tidak ada driver yang dapat diinstal. Hasilnya adalah lama sekali sistem boot dan inert.
Saya tidak memiliki HDD USB di ujung jari saya, 8 GB flash drive juga, jadi dalam bentuk penyimpangan saya melibatkan penderitaan saya yang lama smartphone Samsung Wave 8500, yang memiliki kartu memori Kingston 8 GB. Pertama-tama, perlu untuk menggabungkan semua data yang ada di dalamnya hard drive laptop Lalu aku butuh file install.wimyang ada di direktori sumber berkendara dengan distribusi Windows 7. File ini berisi semua file Windows sendiri:
Karena itu, Anda harus terlebih dahulu mencoba bagaimana perilaku komputer Anda. Anda dapat menggunakan untuk mengubah bagian. Dalam mode kloning, masukkan disk tujuan. Pada langkah berikutnya, Anda menentukan partisi sistem dan partisi bootdengan mengklik bagian yang diinginkan. Pilih opsi Legacy jika Anda mau file sistem tekan langsung pada disk.
Lebih cepat dari instalasi baru. Karena masih belum ada informasi dalam penginstal, bahasa akan dipilih terlebih dahulu. Kemudian Anda dapat memasukkan kunci lisensi dan mengaktifkan sistem. Jika tidak, gunakan opsi untuk melewati entri kunci. Kemudian ikuti instruksi penginstal. Pengecualian adalah sistem di mesin virtual, meskipun diaktifkan di mesin virtual. Nilai yang perlu diubah tergantung pada driver yang diinstal. Anda juga dapat merujuk ke nama file driver yang Anda instal.

Saya menyalin file dari gambar Windows 7 asli, dengan kemampuan untuk memilih edisi apa pun selama proses instalasi.
1. Jalankan utilitas Pwboot dan pilih item default - Instalasi Windows:
Di sini Anda tidak perlu mengubah apa pun. Dengan beberapa tuas, Anda dapat menjadikannya alat instalasi cepat. Ini memiliki ruang dan penghematan biaya dan energi. Ini biasanya bukan masalah besar dengan netbook. Jika prasyarat ini dipenuhi, itu bisa dimulai kapan saja.
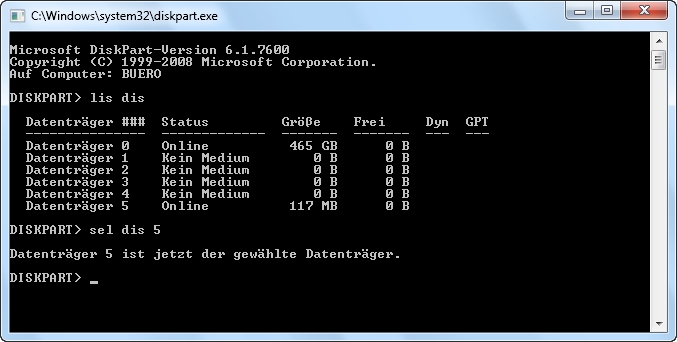
Jika Anda memiliki file gambar. Cukup pasang dan nyalakan kembali netbook Anda. Misalnya melalui jaringan langsung ke netbook. Ini menyelesaikan proses instalasi normal. Panduan ini menunjukkan cara melakukannya. Menginstal dalam hal ini yang Anda memiliki lisensi. Kemudian klik "Next." Sekarang pilih partisi boot dan sistem pada media penyimpanan eksternal. Jika hanya ada satu partisi dalam sistem, Anda tidak dapat salah di sini, karena hanya ada satu cara untuk mengklik sesuatu.

2. Tentukan jalur ke file install.wim dan edisi Windows 7 yang ingin kita instal pada USB (dalam kasus saya):

3. Pada langkah berikutnya, Anda perlu menentukan USB-drive untuk menginstal sistem ( G:):
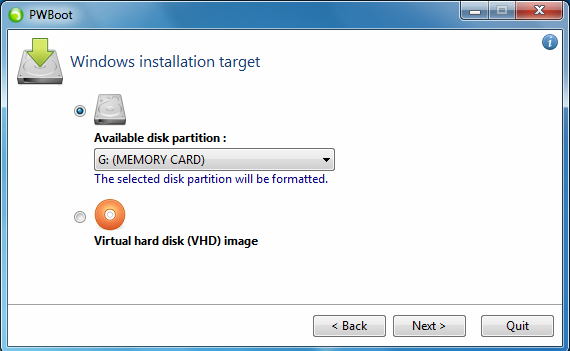
Konfirmasikan pemilihan bagian dengan "Berikutnya". Indikator persentase membantu Anda melacak kemajuan. Jika tampilan berjalan 100 persen, alat melaporkan keberhasilan. Ini menyelesaikan proses. Tentu saja, sekarang Anda juga dapat menginstal driver sistem dan semua yang Anda butuhkan.
Setelah memilih file yang benar, klik Berikutnya untuk pergi ke langkah berikutnya. Di jendela yang terbuka, buka folder tempat file itu berada. Buka baris perintah. Operasi ini tergantung pada versi sistem operasi. Atau Anda berada di dalamnya, seperti dalam kasus saya, waktunya akan segera tiba untuk pemasangannya.
Catatan: perhatikan bahwa program ini menawarkan dua opsi instalasi: yang pertama melibatkan instalasi langsung OS pada USB flash drive, dan yang kedua menginstalnya dalam file virtual hard drive (VHD), dari mana dimungkinkan untuk melakukan booting dari komputer mana pun di bawah menjalankan windows 7 edisi Maximum (Ultimate) dan Corporate (Enterprise), karena hanya ini versi Windows 7 mendukung booting dari VHD. Ini menyedihkan, pengguna Windows 7 Home Premium dan Profesional yang terhormat. Dengan opsi kedua, sebenarnya hanya akan ada satu file di disk tempat semua pekerjaan Anda berlangsung. Dalam hal ini, dalam OS yang dimuat dengan VHD, disk fisik juga akan terlihat.
Ini berlaku untuk banyak mesin ultraportable dan lainnya yang tidak lagi dipasok dengannya. Di sini kita harus berhati-hati, karena kita akan bermain dengan partisi dan disk, dan jika kita salah, kita dapat memuat semua data kita. Mata kecil akan memastikan tidak ada yang terjadi. Ini bukan satu-satunya, tetapi cukup sederhana dan tersedia di kedua sistem. Mengetahui hal ini, kami memilihnya menggunakan. Dan kami menghilangkan semua yang ada di dalamnya dengan tertib.
Dan mengaktifkannya menggunakan beberapa perintah. Semuanya siap untuk disalin. Tentu saja, untuk menikmati ini, Anda akan memerlukan lisensi. Jika Anda belum memilikinya, Anda harus membuatnya dengan mengklik Daftar Sekarang. Sebaliknya, versi ini tidak akan bisa mendapatkan semua jus dalam kernel 64-bit.

5. Program ingin memformat disk. Yah - itu perlu, jadi itu perlu:

6. Setelah memformat, proses aktual menginstal OS pada USB flash drive dimulai:
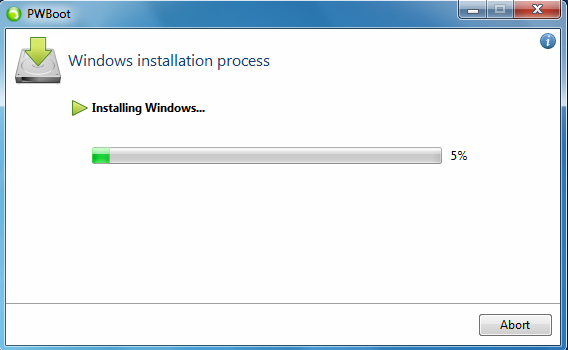
Catatan: Saya perhatikan bahwa tangkapan layar teratas diambil pada pukul 11 \u200b\u200bpagi. Naif, saya percaya bahwa semua ini akan terjadi dengan cepat. Ternyata saya salah besar - tangkapan layar yang menunjukkan bilah kemajuan instalasi 99% dibuat hampir 22.00!
Unduh disk atau file gambar
Dengan kata lain, tergantung pada perangkat keras yang cocok dengan komputer tempat Anda bermaksud menjalankan sistem, ada kemungkinan timbul konflik atau bahwa perangkat tertentu dimatikan karena tidak terdeteksi dengan benar. Anda harus memberi preferensi pada urutan awal.
Klik tombol Bangun Gambar. Kemudian Anda menerima ketentuan lisensi. Meskipun penginstal dalam bahasa Inggris, karena Anda akan memiliki kesempatan untuk memverifikasi langkah selanjutnya, Anda akan diizinkan untuk memilih bahasa Spanyol sebagai bahasa sistem. Pilih versi sesuai dengan kebutuhan yang akan diberikan kepada Anda ketika bekerja di komputer tujuan. Setelah Anda memilih, klik "Next." Di bagian "Deskripsi Singkat Driver dan Fitur", Anda dapat menentukan komponen mana yang akan ditambahkan dan yang akan dikeluarkan.
Setengah hari Butuh program untuk menginstal Windows 7 pada kartu memori ponsel, horor, dan hanya:
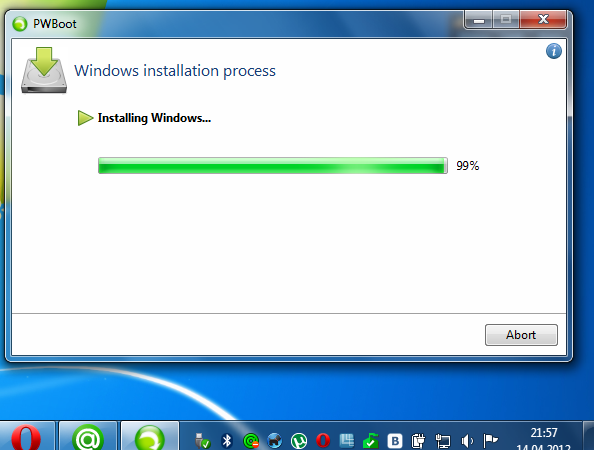
Ini dijelaskan oleh fakta bahwa protokol transmisi data USB 2.0 jauh lebih lambat daripada mentransfer data melalui antarmuka SATA2, tempat HDD biasa bekerja, atau, terutama, SSD solid state drive modern (menginstal Windows membutuhkan waktu sekitar 10-15 menit di sana). Pada saat yang sama, perlu dicatat bahwa banyak PC dan laptop modern memiliki dukungan perangkat keras untuk USB 3.0, sehingga instalasi pada mesin tersebut akan jauh lebih cepat.
Atasi dependensi dengan baik

Apa pun pilihan Anda, pastikan untuk memeriksa bagian tentang mengaktifkan fungsi bawaan. Bergantung pada komponen mana yang ingin Anda tambahkan ke sistem operasi Anda, langkah selanjutnya adalah menguadratkan dependensi yang ada di antara mereka. Beberapa kotak dialog akan muncul, dan Anda harus memilih antara modul yang akan ditampilkan di layar.
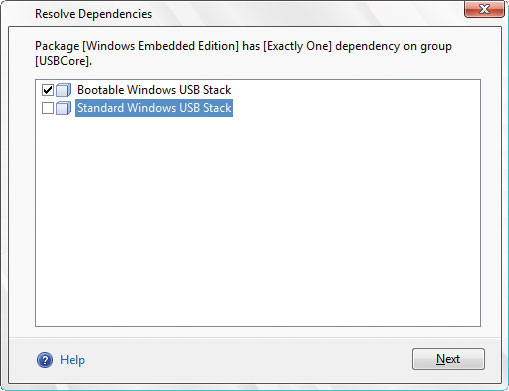
Jika tidak muncul, kami akan mencoba mengubahnya dan klik "Perbarui". Berkat ini, kita dapat mempelajari drive yang terhubung dan membuat partisi. Kita bisa mendapatkannya informasi tambahan tentang parameter operasinya dengan menghubungkan ke situs web. Dokumentasi ini telah diarsipkan dan tidak diperbarui.
7. Namun, kesabaran dan kegigihan saya dihargai oleh penampilan jendela berikut:
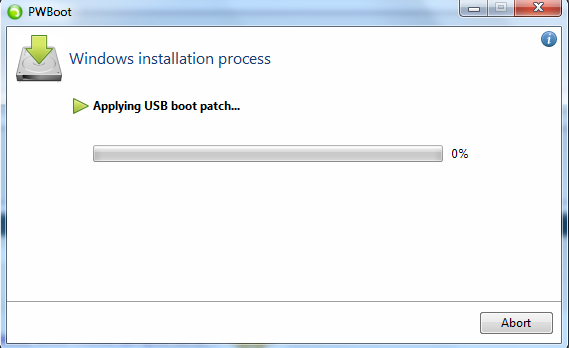
Kemudian prosesnya berjalan lebih cepat:

8. Konfigurasi volume boot:
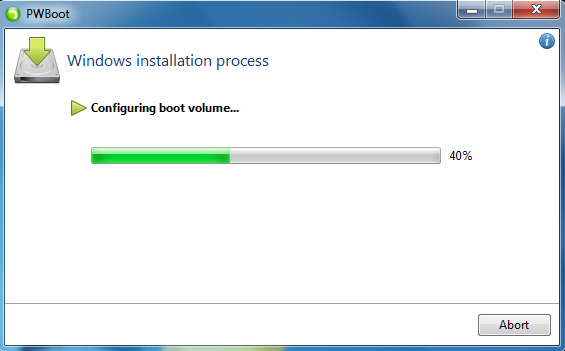
Perbarui firmware komputer Anda ke versi terbaru. . Sebagian besar keberhasilan adalah karena fakta bahwa antarmuka grafis lebih didaktik daripada pendahulunya, serta alat dan alat baru yang ditawarkan, misalnya, sistem baru untuk mengatur ikon aplikasi yang sedang berjalan.
Langkah 2: menggunakan alat
Jadi, bagaimana saya bisa menginstal sistem operasi baru di komputer? Untuk melanjutkan tutorial dan menyelesaikan semua langkah tanpa masalah, Anda perlu. Klik di sini untuk daftar program genre. Di bagian Label Volume, masukkan nama yang akan diidentifikasi perangkat, lalu klik Mulai. Pada akhirnya, sebuah pesan muncul yang menyatakan bahwa tugas selesai dengan sukses. Seluruh proses ini selesai hanya dalam empat langkah.
Dan akhirnya, final yang sudah lama ditunggu-tunggu:

Seperti yang bisa dilihat dari screenshot berikut, ukurannya jendela yang diinstal 7 Professional pada kartu memori adalah 4,75 GB:

Catatan: setelah instalasi Windows 7 banyak pengguna menyarankan untuk "meringankan" sistem dengan menghapus komponen yang tidak penting, menonaktifkan beberapa layanan yang seharusnya tidak digunakan, dan mematikan pengindeksan disk. Singkatnya, kecualikan untuk maksimum semua operasi yang terkait dengan beban pada drive USB. Selain itu, fokusnya adalah pada masalah dengan file swap - untuk menghemat ruang disk Drive flash USB dapat ditransfer ke HDD internal mesin tempat Windows portable portable berjalan. Jika Anda menggunakan HDD USB eksternal, maka karena besarnya ruang disk, tindakan pencegahan ini menjadi tidak relevan.
Beberapa kata lagi tentang masalah potensial yang mungkin timbul saat bekerja dengan OS yang diinstal pada USB terkait dengan driver. Driver, seperti yang Anda ketahui, dipasang di sistem khusus untuk peralatan tertentu. Nah, jika Anda menggunakan Windows 7 pada USB sebagai sistem tambahan untuk penggunaan pribadi pada PC yang sama, tetapi bagaimana jika portabel "tujuh" mengharapkan nasib penggunaan pada komputer lain? Dalam situasi ini, setiap kali Anda menghubungkan USB-Drive ke komputer orang lain, akan ada risiko ketidakcocokan (konflik) peralatan dengan driver yang sudah tersedia di sistem untuk perangkat lain. Inilah yang ditulis oleh seseorang dengan pengetahuan yang lebih luas dan praktis tentang masalah ini (dan tidak hanya):
Aturan keselamatan saat bekerja dengan Windows pada drive USB.
A) Jika Anda memiliki drive USB lain, maka Anda harus menghubungkan (dan juga, lebih baik, memutuskan) ke komputer Anda sebelum menyalakan komputer. Kalau tidak, 100% BSOD 0x7b.
B) Untuk pertama kalinya, USB flash drive yang tidak dikenal juga perlu dihubungkan sebelum sistem dimulai (jika tidak - BSOD 0x7b). Dalam hal ini, kayu bakar flash drive akan dipasang secara normal, setelah itu di masa depan flash drive dapat dihubungkan dan diputuskan saat komputer sedang berjalan.
C) Jika sebagai akibat dari pelanggaran aturan A) atau B) (serta alasan lainnya) terjadi BSOD 0x7b yang melanggar kemampuan boot USB, Anda dapat mengembalikan fitur ini sebagai berikut: mulai di Windows lama (atau dalam DVD instalasi Win7) dan jalankan perintah "USBboot.bat X", di mana "X" adalah huruf di mana partisi dengan Win7 yang diinstal terlihat.
Yang dimaksud dengan "alasan lain" adalah sebagai berikut. Terkadang, meskipun jarang, kayu flash drive dapat secara spontan “terbang”. Dan ketika terhubung selama sesi, setelah instalasi ulang otomatis kayu bakar, BSOD dimungkinkan.
Dan begitu mouse USB saya dianggap oleh Vista sebagai "Tidak Dikenal Penyimpanan USB perangkat ", di mana Vista, essno, tidak dapat menemukan driver. Jika ini terjadi pada Win7, itu mungkin tidak akan dilakukan tanpa BSOD juga.
Ambil apa yang disebut catatan.
Dan sebagai kesimpulan dalam cerita saya, saya ingin mencatat bahwa sebagai akibat dari prosedur yang dijelaskan di dalamnya, kartu memori saya diidentifikasi di BIOS sebagai perangkat boot. Mengatur prioritas boot dari itu dan menyimpan perubahan, saya boot ke Windows 7 Professional 32 bit dari ponsel saya. Proses setup normal, seperti pada instalasi normal, tetapi agak lambat: sistem merespons setiap tindakan dengan sedikit "berpikir" (USB 2. dengan kecepatan puncak 64M / s - jangan lupa). Betapa nyamannya bekerja di dalamnya, jika beberapa aplikasi secara aktif mengakses disk, dalam praktiknya saya tidak punya waktu untuk memeriksa. Tapi ini cerita lain, saya baru saja melakukan percobaan, yang tujuannya untuk memperjelas efektivitas program Pwboot.
Ringkasan: dia tahu cara membuat "pocket Windows 7". Aplikasi yang sukses!




