Setiap hari di dunia modern semakin banyak laptop, yang, pada gilirannya, ditingkatkan dan dimodernisasi. Namun, ini tidak berarti bahwa pengguna secara aktif meninggalkan komputer desktop biasa.
Tidak diragukan lagi, keunggulan utama laptop ini adalah mobilitas dan dimensinya yang kecil. Namun, keunggulan komputer stasioner dibandingkan laptop bahkan lebih penting - ini adalah kemungkinan peningkatan dan peningkatan.
Mungkin bentuk paling umum untuk memperbaiki "kuda besi" adalah dengan meningkatkan memori fisik. Itulah sebabnya dalam artikel ini kami akan mencoba mencari cara untuk terhubung ke komputer kedua sulit berkendara.
Jenis Hard Drive
Ada dua jenis utama hard drive internal yang berbeda dalam konektor koneksi, yaitu SATA dan IDE.
Antarmuka koneksi pertama dianggap lebih modern dan sekarang digunakan di semua motherboard. Sedangkan untuk konektor IDE, teknologi ini agak ketinggalan jaman dan, oleh karena itu, hard drive dan motherboard dengan konektor ini hanya dapat ditemukan pada komputer stasioner usang.
Laptop dan hard drive opsional
Ada beberapa cara untuk menghubungkan hard drive kedua ke laptop. Tentu saja, yang termudah adalah membeli drive eksternalterhubung melalui port USB. Saat ini, toko memiliki banyak pilihan perangkat ini. Ukuran memori menyala hard drive eksternal Tidak kalah dengan hard drive internal. Setelah membeli perangkat semacam itu, Anda dapat dengan mudah menghubungkannya ke laptop Anda kapan saja tanpa masalah.
Keuntungan dari hard drive tersebut adalah sebelum Anda menyambungkan satu detik hard drive ke komputer, Windows 7, seperti yang lain sistem operasi, tidak perlu mematikannya, karena perangkat ini memiliki fungsi hot plug.
Dalam kasus ketika tidak mungkin untuk membeli drive eksternal, Anda bisa mendapatkan adaptor khusus yang memungkinkan Anda untuk menghubungkan hard drive biasa melalui port USB. Juga, untuk penggunaan adaptor yang lebih nyaman, ada wadah khusus yang digunakan sebagai kotak untuk disk.
Cukup colokkan wadah ini ke port USB dan masukkan hard drive ke dalamnya, setelah itu perangkat tambahan dalam bentuk hard disk akan muncul di laptop Anda.
Menghubungkan hard drive tambahan ke komputer
Kadang-kadang terjadi bahwa menghubungkan hard drive kedua ke komputer tidak diperlukan untuk menambah ukuran memori perangkat, tetapi hanya kemudian untuk mentransfer informasi dari satu komputer ke komputer lain. Tampaknya menggunakan flash drive jauh lebih mudah, tetapi ketika ukuran informasi ini melebihi 80-100 GB, transfer menjadi jauh lebih nyaman menggunakan dua hard drive ke satu komputer.
Sebelum menghubungkan hard drive kedua ke komputer, Anda harus memastikan bahwa motherboard memiliki porta bebas untuk koneksi. Pastikan untuk mematikan daya ke komputer dan mencabutnya dari jaringan sebelum melakukan semua tugas ini.
Hard Drive dan Konektor IDE
![]()
Untuk memahami cara menghubungkan hard drive kedua dengan konektor IDE ke komputer, mari kita lihat apa jenis koneksi ini.
Sebagai aturan, motherboard modern semakin kecil kemungkinannya untuk membangun jenis koneksi ini. Kabel yang digunakan untuk menghubungkan hard drive ke motherboard cukup tipis. Fitur utamanya adalah kemampuan untuk menghubungkan beberapa perangkat ke satu konektor pada motherboard. Artinya, pada loop seperti itu hanya ada 3 konektor IDE, satu di antaranya terhubung ke motherboard, dan dua lainnya di perangkat adalah hard disk dan CD-ROM.
Hubungkan hard drive kedua. Konektor SATA
Jika Anda perlu menghubungkan hard drive kedua ke komputer, pertama-tama perhatikan jenis konektor hard drive. Jika itu adalah konektor SATA, maka segera pastikan bahwa Anda motherboard mendukung antarmuka serupa.

Kemudian siapkan kabel dengan konektor SATA di kedua ujungnya. Sambungkan satu sisi ke hard drive, dan yang lainnya ke port SATA gratis pada motherboard. Bahkan pada papan yang paling sederhana dari antarmuka ini, setidaknya dua diinstal.
Saat memasang kabel di konektor, Anda tidak dapat khawatir, karena kunci khusus dikembangkan pada steker, yang menghilangkan kemungkinan koneksi yang salah. Itu sebabnya Anda dapat mengganti hard drive atau menambahkannya sendiri.
Konektor daya
Selain loop transfer data, apakah itu SATA atau IDE, hard drive membutuhkan daya, yang diterima melalui konektor terpisah dan kabel terpisah.
Saat Anda menyambungkan hard drive IDE, kabel daya adalah sebagai berikut.

Ini memiliki 4 pin. Konektor juga memiliki kunci, berkat itu Anda tidak akan pernah keliru dengan posisi untuk koneksi. Konektor ini memiliki bentuk persegi panjang, dan kuncinya adalah 2 sudut bulat di satu sisi memanjang.
Bus daya untuk hard drive dengan konektor SATA terlihat sedikit berbeda.

Ini memiliki bentuk yang lebih rata, tetapi juga dilengkapi dengan kunci khusus, sehingga koneksi yang salah dihilangkan sepenuhnya.
Pemilihan hard drive
Saat ini, ada sejumlah besar produsen peralatan komputer dan komponen untuk itu. Hal yang sama berlaku untuk hard drive. Untuk membuat pilihan yang tepat demi hard drive tertentu, Anda perlu memutuskan untuk apa Anda membutuhkannya.
Ada beberapa parameter dasar hard drive yang harus Anda perhatikan. Yang pertama pasti jumlah media. Sampai saat ini, yang paling banyak digunakan adalah disk dengan ukuran memori 4 TB. Namun, indikator ini terus tumbuh, dan dalam setahun mungkin menjadi 2, atau bahkan 3 kali lebih besar.
Nilai kedua adalah kecepatan kerjanya. Yaitu - kecepatan akses ke disk dan menulis ke sana. Saat ini ada hard drive yang bekerja pada teknologi SSD, dengan cara lain mereka disebut "media padat". Kecepatan pekerjaan mereka secara signifikan melebihi kecepatan hard konvensional, tetapi volumenya beberapa kali lebih sedikit. Harga cakram tersebut sangat tinggi saat ini.
Berdasarkan parameter ini dan preferensi pribadi Anda, Anda dapat kompeten dan yang paling penting - praktis untuk memilih hard drive yang Anda butuhkan.
Banyak yang tidak tahu bagaimana menghubungkan hard drive kedua ke komputer, dan karena itu mereka menyerahkan unit sistem mereka ke layanan. Namun, setelah membaca artikel ini, menjadi jelas bahwa ini sama sekali tidak sulit.
Bagaimana cara memasang hard drive?
Hard drive atau hard drive adalah bagian komputer yang paling sering membutuhkan penggantian. Ini tidak terjadi karena gagal, hanya ruang hard disk yang habis lebih cepat dari sisa rincian menjadi usang. Pada artikel ini kita akan melihat cara mengganti hard disk, memasang hard disk baru atau kedua, tanpa menggunakan layanan mahal dari spesialis berbayar. Apalagi prosedur ini sama sekali tidak rumit.
Format hard drive
Hard drive datang dalam standar yang berbeda, tetapi kami hanya tertarik pada dua yang paling umum:
- "IDE";
- "SATA".
IDE dianggap usang sekarang, tetapi drive IDE masih sangat ![]() umum.
umum.
Kedua standar hard drive ini berbeda di antara mereka sendiri, pertama-tama, oleh konektor. Baik drive IDE dan SATA memiliki dua: konektor daya dan konektor kabel data. Drive SATA memiliki konektor daya yang lebih besar, dan konektor yang lebih kecil untuk menghubungkan kabel data. Drive IDE memiliki kebalikannya.
Untuk disk IDE, kabel data terlihat seperti kabel pita. Untuk menghubungkannya dengan benar, ada "kunci" khusus pada konektor kabel, tab. Tonjolan yang sama ada pada konektor yang sesuai pada motherboard. Saat menghubungkan, pastikan cocok.
Semua operasi dengan hard drive Komputer Anda hanya dapat dilakukan saat komputer dimatikan. Kalau tidak, ini adalah, pertama, pelanggaran tindakan pencegahan keselamatan (Anda bisa terkena sengatan listrik), dan kedua, kemungkinan besar Anda akan merusak hard drive secara permanen dan permanen.
Jadi, algoritma koneksi hard drive, terlepas dari formatnya, tampilannya seperti ini:


Pasang hard drive kedua
Jauh dari selalu mungkin untuk mengganti satu hard drive dengan yang lain, volume yang lebih besar. Dan itu tidak selalu perlu. Karena sangat mungkin untuk menginstal dua hard drive dalam satu unit sistem. Mari kita lihat cara memasang hard drive kedua di komputer kita.
Untuk memasang hard drive kedua, memanjat di dalam case adalah opsional. Ada yang eksternal hard drivemereka terhubung ke komputer dengan menggunakan USB kabel. Oleh karena itu, pertimbangkan cara memasang hard drive kedua:

Jika Anda perlu mengganti hard drive pada laptop, informasi dapat ditemukan di artikel.
Setiap pemilik sistem komputer stasioner atau portabel harus tahu cara menghubungkan hard drive kedua ke komputer. Ini akan menjadi kesalahan untuk mempertimbangkan bahwa hanya karyawan pusat layanan dan konsultan di toko masing-masing yang harus memahami hal ini. Kebutuhan untuk memahami bagaimana menghubungkan hard drive kedua ke komputer dapat muncul hampir setiap saat. Misalnya, banyak orang yang terbiasa dengan situasi ketika Anda sangat perlu menulis ulang informasi dari satu hard drive ke yang lain, dengan modifikasi internal tanpa adaptor untuk bus USB. Hanya ada satu solusi - untuk menghubungkan hard drive sata kedua (kita akan berbicara tentang standar sedikit kemudian) langsung ke konektor gratis pada port internal.
Varietas
 Tergantung pada metode menghubungkan ke motherboard, model hard drive yang ada dibagi menjadi perangkat IDE, SATA dan USB. Masing-masing singkatan ini menunjukkan antarmuka yang digunakan. Dua yang pertama adalah internal. IDE adalah standar yang lebih lama, jadi perangkat yang serupa membutuhkan konfigurasi. Sangat mudah untuk membedakan hard drive dengan antarmuka baru dari yang lama - menggunakan kabel pita datar yang sempit (biru, merah, oranye) untuk terhubung ke papan utama. Tetapi dalam model yang ketinggalan jaman, kabelnya lebar, paling sering berwarna abu-abu.
Tergantung pada metode menghubungkan ke motherboard, model hard drive yang ada dibagi menjadi perangkat IDE, SATA dan USB. Masing-masing singkatan ini menunjukkan antarmuka yang digunakan. Dua yang pertama adalah internal. IDE adalah standar yang lebih lama, jadi perangkat yang serupa membutuhkan konfigurasi. Sangat mudah untuk membedakan hard drive dengan antarmuka baru dari yang lama - menggunakan kabel pita datar yang sempit (biru, merah, oranye) untuk terhubung ke papan utama. Tetapi dalam model yang ketinggalan jaman, kabelnya lebar, paling sering berwarna abu-abu.
Cara menghubungkan hard drive kedua ke komputer
 Misalkan Anda perlu melampirkan perangkat IDE ke papan tulis. Jelas, harus ada konektor yang tepat di sana. Jadi, ada tiga konektor pada loop. Salah satunya, jauh, sering disorot dalam warna (dua hitam dan satu biru). Itu harus dimasukkan ke konektor yang sesuai di papan tulis. Poin penting: kabel “sebaliknya” tidak dapat dihubungkan, karena tonjolan-kunci disediakan pada konektor.
Misalkan Anda perlu melampirkan perangkat IDE ke papan tulis. Jelas, harus ada konektor yang tepat di sana. Jadi, ada tiga konektor pada loop. Salah satunya, jauh, sering disorot dalam warna (dua hitam dan satu biru). Itu harus dimasukkan ke konektor yang sesuai di papan tulis. Poin penting: kabel “sebaliknya” tidak dapat dihubungkan, karena tonjolan-kunci disediakan pada konektor.
Pada setiap IDE-hard drive, selalu ada sekelompok jumper yang memungkinkan Anda untuk mengatur mode operasi perangkat. Ini adalah M (master), S (slave) dan CS (pilih kabel). Yang terakhir ini dimaksudkan hanya untuk loop dengan 80 core (versus 40 kabel serupa). Jika hard drive sudah terhubung ke satu loop, maka untuk memasang yang kedua Anda perlu melihat di posisi apa jumper berada. Jadi, ketika mode Master aktif, maka pada yang kedua Anda harus mengatur Slave. Tetapi jika ada "ekstra" loop, maka biasanya tidak ada pertanyaan tentang apakah ke komputer: yang pertama "hard drive" hang, dan yang kedua - yang lain. Mode yang dipilih oleh jumper dapat berubah-ubah. Skema selalu ditunjukkan pada penutup drive. Terkadang Anda mungkin perlu memasukkan porta di BIOS.
Standar baru
Tidak ada masalah dengan menghubungkan hard drive kedua ke komputer yang dilengkapi dengan port SATA. Untuk menyederhanakan kehidupan pengguna, para pengembang standar telah menyediakan cara untuk menghubungkan "satu hard drive - satu kabel". Dengan demikian, hanya perlu menghubungkan kabel SATA ke hard drive di kedua sisi, dan sisi lain ke konektor gratis yang sesuai di papan tulis. Bahkan solusi anggaran harus mengandung setidaknya dua port. Penonjolan kunci juga disediakan di sini - tidak mungkin untuk menghubungkan "sebaliknya". Satu-satunya hal yang patut diperhatikan adalah batasan 1,5 dan 3 GB pada beberapa hard drive, yang ditetapkan oleh jumper. Hal ini diperlukan saat menghubungkan harddisk baru drive SATA 2.0 atau 3.0 ke papan SATA 1.0 yang lama, yang mengimplementasikan revisi antarmuka yang sudah ketinggalan zaman. Biasanya, motherboard secara otomatis mendeteksi hard drive, tanpa memerlukan intervensi pengguna.
Nutrisi
Kabel daya listrik dari unit di perangkat IDE dan SATA dibuat dalam bentuk khusus, sehingga tidak dapat dihubungkan dengan tidak benar.
Jika tidak ada cukup ruang pada hard drive, ada dua opsi: ganti drive yang ada atau instal yang lain. Mengganti hard drive pada komputer adalah proses yang sangat panjang dan memakan waktu. Setelah semua, Anda harus menginstal ulang sistem operasi, semua program, mengkonfigurasi semuanya lagi, dan kemudian mentransfer informasi dari disk lama ke yang baru. Ini akan memakan waktu satu hari penuh, atau mungkin bukan satu.
Ada jalan keluar yang lebih mudah - memasang hard drive kedua.
Cara memasang hard drive baru
Hari ini, ini dapat dilakukan baik dengan memasang hard drive kedua di komputer itu sendiri, dan dengan menghubungkan penyimpanan eksternal.
Perangkat eksternal memiliki keunggulan yang tidak dapat disangkal - perangkat dapat diputus kapan saja dan terhubung ke komputer lain, sehingga mentransfer sejumlah besar informasi.
Namun, itu tidak cocok untuk pekerjaan permanen, karena, dilihat dari namanya, itu terletak di luar sistem dan oleh karena itu pertukaran data dengan itu jauh lebih lambat daripada dengan yang internal, disk lokal. Selain itu, untuk drive eksternal, Anda harus menemukan tempat di dekat komputer agar tidak jatuh secara tidak sengaja, yang dapat berarti hilangnya semua informasi di dalamnya.
Memilih Hard Drive Internal
Pada awalnya tampaknya semuanya sederhana. Ayo, beli jumlah terabyte yang dibutuhkan dan gunakan dengan pikiran tenang. Tapi tidak sesederhana itu. Seperti dalam produksi prosesor atau kartu video, ada persaingan di antara produsen hard drive. Semua orang berusaha untuk melampaui produsen lain. Selain itu, masing-masing memiliki kelebihan dan kekurangan. Dan semua ini harus diperhitungkan saat membeli hard drive. Yang mana yang harus dipilih?
Itu semua tergantung pada komputer itu sendiri dan pada kebutuhan pemiliknya. Mari kita bicara tentang cara memilih hard drive yang tepat.
Ruang hard disk
Pertama-tama, perhatikan konsep volume hard drive. Dia mengambil tempat pertama dengan pertimbangan tidak sia-sia. Karena semakin besar kapasitas disk, semakin banyak informasi yang dapat Anda rekam di dalamnya: film, musik, foto, dokumen atau program, serta video pelatihan.
Jika kami mengorientasikan pilihan volume ke film, maka kami dapat menghitung bahwa satu film dengan perekaman berkualitas tinggi membutuhkan sekitar 1,5 GB. Dari seberapa besar Anda menyukai film (yaitu, seberapa banyak Anda biasanya merekam di komputer), dan Anda dapat memulai ketika memilih volume hard drive. Saat ini, volume minimum dianggap 250 GB. Dan volume maksimum sudah diukur dalam terabyte.
Seringkali lebih baik membayar lebih saat membeli memori daripada menyimpan sekarang, dan kemudian memikirkan kembali cara meningkatkan memori.
Format hard disk
Parameter selanjutnya adalah format disk. Format hard drive dalam sistem lama dan modern berbeda. Dalam sistem yang lebih lama, format IDE digunakan. Keuntungannya termasuk fakta bahwa keandalannya telah memeriksa waktu, dan telah memantapkan dirinya dengan baik. Keuntungannya termasuk fakta bahwa itu kompatibel dengan kebanyakan komputer. Namun, dalam hal kecepatan, itu jauh lebih rendah daripada generasi baru hard drive format SATA, yang muncul pada awal 2000-an.
Tidak seperti format IDE, SATA secara dramatis meningkatkan kinerja seluruh sistem, yang, tentu saja, mempengaruhi mood ketika bekerja dengan program yang beroperasi file besar. Keuntungannya adalah ia memiliki konsumsi daya yang rendah, yang selama operasi jangka panjang akan berkontribusi terhadap panas berlebih.
Tetapi sebelum memasang hard drive baru, Anda perlu memperhatikan kompatibilitasnya dengan motherboard. Setiap disk memiliki konektornya sendiri, jadi Anda harus mempertimbangkan ini saat memilihnya, agar tidak melakukan tindakan gegabah. Saat memilih teknik baru, Anda dapat berkonsultasi dengan penjual yang akan memberi tahu Anda format disk apa yang ada di sana.
Kecepatan hard disk
Kecepatan transfer data adalah kriteria berikutnya yang menjadi fokus perhatian Anda. Aturan di sini sederhana: semakin tinggi kecepatan transmisi, semakin cepat kita mendapatkan akses ke sana. Pada disk baru, dapat mencapai 150 Mb / s.
Kecepatan transfer data secara langsung berkaitan dengan kecepatan rotasi disk. Parameter berikut adalah indikator standar: 5400, 7200, 10000 dan 15000 rpm. Dalam kebanyakan kasus, perbedaan harga antara drive yang dimiliki kecepatan berbeda rotasi tidak signifikan, jadi jika memungkinkan, maka jangan menghemat kecepatan. Pada akhirnya, Anda harus bekerja di komputer ini.
Haruskah saya membeli disc bekas? Tentu saja, ini bukan masalah besar, tetapi, seperti semua bagian, "sekrup" juga memiliki konsep keausan. Akan sangat tidak menyenangkan jika, setelah beberapa minggu setelah membeli hard drive bekas, macet.
Lebih baik dan lebih dapat diandalkan untuk membeli model (pabrik) baru. Dalam hal ini, Anda bisa mendapat manfaat dua kali. Dan jaminannya akan, dan akan bertahan lebih dari satu tahun. Saat membeli hard drive baru, aksesori baru mungkin juga diperlukan: sekrup, konektor untuk menghubungkan ke "motherboard", kipas, kabel daya. Semua ini mungkin diperlukan saat mengganti hard drive.
Pasang dua hard drive
Di menginstal dua hard drivejangan menempatkan mereka berdekatan satu sama lain. Di antara mereka harus ada posisi bebas. Biasanya dalam sebuah kasus setidaknya ada tiga "slot" untuk hard drive. Karena itu, Anda harus meletakkan cakram di bagian atas dan bawah, sehingga ada celah untuk sirkulasi udara.
Atau dua hard drive akan memanaskan satu sama lain, dan suhu yang tinggi adalah salah satu alasan utama untuk mengurangi daya tahan permukaan kerja mereka. Jika semua sel untuk hard drive terisi, masuk akal untuk memasang kipas tambahan yang akan meniup drive.
Dengan pemasangan hard drive video ini akan membantu:
Memasang hard drive dan DVD-drive
Persiapan hard disk
Disk baru akan muncul di sistem segera setelah menyalakan komputer dan masuk ke Windows. Setelah boot Windows tekan tombolnya Mulai , pilih Komputer saya dan temukan disk baru. Hal yang sama dapat dilakukan di Penjelajah. Huruf yang ditetapkan untuk drive tergantung pada konfigurasi komputer. Jika disk baru tidak muncul, coba temukan dengan menggunakan snap-in « Manajemen komputer».
Buka " Manajemen komputer». Untuk melakukan ini, klik Mulai , pilih komponen secara berurutan Panel kontrol, Sistem dan Keamanan, Administrasidan kemudian klik dua kali Manajemen komputer.\u200c Diperlukan izin administrator. Jika Anda dimintai kata sandi administrator atau konfirmasi, berikan kata sandi atau berikan konfirmasi.
Di panel kiri, di bawah Penyimpanan pilih item Manajemen drive dan temukan drive baru.
Menempatkan pesanan pada disk
Volume disk sangat besar dan dapat menyimpan ribuan file. Agar tidak menghabiskan banyak waktu mencari file yang baru saja diunduh di masa depan, Anda perlu membersihkan hard disk Anda dari awal dan mengamati mereka di masa depan.
Segera setelah menginstal hard drive, Anda perlu mentransfer folder Dokumen saya ke disk baru. Untuk melakukan ini, buka Perpustakaan, Documents, Dokumen saya, Sifat-sifat, Lokasi. Lalu masuk D: \\ Dokumen saya(atau huruf drive lain jika ada lebih dari dua) dan tekan Bergerak. Untuk pertanyaan tentang sistem Pindahkan semua file? jawab secara positif.
Sekarang di dalam folder Dokumen saya buat folder dengan struktur seperti ini:
- Gambar saya
- Foto saya
- Fotoku
- Video saya
- Film saya
- Video saya
- Unduhan saya
- Arsip
- Video
- Musik
- Program
- Buku
- Berguna
- Kursus
Folder mana yang akan dibuat tergantung pada minat Anda.
Sekarang pindahkan file dari drive lama ke yang baru sesuai dengan tujuannya. Anda akan terkejut betapa banyak file yang tidak perlu Anda akan menghapus selama transfer tersebut.
Aturan unduhan
Di masa depan, buat aturan untuk Anda sendiri - segera setelah mengunduh file berikutnya, tentukan nasibnya.
Tonton / dengarkan file yang diunduh dan tentukan kegunaannya. Jika Anda memerlukan file, pindahkan ke folder yang diinginkan, lalu pastikan untuk mengganti namanya, ganti sesuatu yang tidak bisa dipahami seperti video1 dengan nama file baru, misalnya, “Video tutorial tentang cara membuat gravatar di Gravatar_com”. Luangkan beberapa detik untuk penggantian nama seperti itu dan Anda tidak perlu lagi menghabiskan berjam-jam menonton lusinan video untuk mencari pelajaran video yang tepat.
Jika Anda mengunduh arsip, sebelum membuka ritsletingnya, buat folder dengan nama terperinci, dan setelah itu buka arsipnya. Ukuran ruang disk yang ditempati oleh file akan sedikit meningkat, tetapi menggunakannya akan jauh lebih nyaman.
P.S. Video akan membantu Anda mengunduh file dengan cepat dan mudah dari Internet
Konfigurasi laptop tipikal melibatkan pemasangan dua drive: satu di antaranya adalah hard drive, yang lain adalah drive optik. Hanya ada satu kompartemen untuk memasang hard drive. Oleh karena itu, untuk memasang hard drive kedua, Anda harus mengorbankan perangkat CD-ROM (biasanya DVD burner). Untuk melakukan ini, ada perangkat adaptor yang sepenuhnya mengulang bentuk drive optik internal dengan mount untuk HDD 2,5 inci standar.
Cara menentukan ketebalan perangkat
Saya tahu dua jenis drive optik yang digunakan pada laptop, yang memiliki ketebalan berbeda. "Tebal" memiliki ketinggian 12,7 mm, dan "tipis" - 9,5 mm. Anda dapat menentukan ketebalan perangkat yang telah Anda instal tanpa membongkar laptop. Untuk melakukan ini, pertama lihat manajer perangkat dan lihat model produk.

Saya punya Optiarc AD-7580S ini. Sekarang kita akan mengunjungi sumber daya Internet populer yang menjual produk serupa atau Yandex.Market dan melihat karakteristik perangkat.

Seperti yang Anda lihat, ketebalan perangkat, menurut deskripsi, adalah 13 mm (dengan mempertimbangkan pembulatan, pada kenyataannya 12,7 mm).
Jika ragu, Anda bisa mengukur diri sendiri menggunakan penggaris biasa. Anda dapat membedakan antara 12,7 dan 9,5 drive dengan mata telanjang.
Tempat membeli adaptor untuk HDD di ruang ODD

Ini adalah kotak plastik dengan papan kecil dengan konektor dan sirkuit mikro, kabel USB untuk koneksi dan strip dekoratif di sisi depan juga disertakan. Untuk beberapa alasan, CD mini dengan driver disertakan, tetapi Windows 7 melihat perangkat tanpa menginstal perangkat lunak tambahan. Selain itu, perangkat terdeteksi dari BIOS, masing-masing, dapat digunakan sebagai CD-ROM bootable.

Perakitan produk sederhana dan tidak memerlukan komentar. Kami menghubungkan papan ke drive dan memasukkannya ke dalam kotak.

Ingatlah untuk mengencangkan kedua sekrup yang disediakan untuk mengamankan drive optik dan papan dalam kasing.

Kami memasang strip dekoratif di panel depan dan drive kami siap dioperasikan.

Kami menghubungkan disk ke laptop (komputer) dan memastikan semuanya berfungsi.
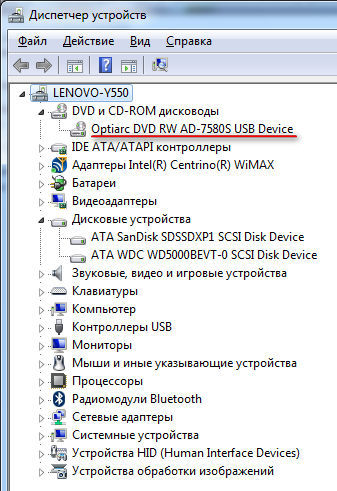
P.S.
Semua tindakan untuk mengganti drive optik standar dVD pada hard drive HDD dilakukan dengan laptop Lenovo Y550.




