Anda punya lemari laci? Dan berapa banyak laci di dalamnya? Tiga, empat, lima? Masing-masing akan memberikan nomornya sendiri, karena peti laci berbeda.
Saya pikir Anda tidak begitu mengerti apa yang saya maksudkan, tetapi itu tidak masalah. Dengan contoh sederhana seperti itu, saya ingin menjelaskan kepada Anda apa itu hard disk (hard drive) dan strukturnya. Dan omong-omong, jangan bingung dua konsep terkait - hard disk dan disk lokal.
Setiap hard drive (media fisik yang dapat disentuh) dapat dibagi menjadi beberapa bagian, mereka disebut disk lokal ( disk virtual, yang ada dalam "imajinasi" komputer, yang diperlukan untuk operasinya) .Dan hanya dalam satu kasus baik disk lokal dan hard disk adalah satu dan hal yang sama (ketika satu hard disk sesuai dengan satu bagian - disk lokal), tetapi konsep-konsep ini tidak identik!Mungkin beberapa hard drive adalah satu virtual. Dan sebaliknya - beberapa yang lokal sesuai dengan yang sulit.
Hard drive - media penyimpanan fisik yang dapat Anda sentuh, lihat, beli.
Disk lokal - disk virtual yang tidak benar-benar ada; itu dibuat oleh komputer untuk kemudahan penggunaan.
Saya harap Anda sekarang mengerti apa itu disk lokal dan apa bedanya dengan hard disk.
Mengapa ini dibutuhkan? Bagaimanapun, Anda dapat menggunakan seluruh hard drive dengan aman, cukup membuat folder dan mendistribusikan semua informasi tentangnya. Sayangnya, ini tidak benar. Kerusakan hard drive menjadi bagian-bagian terpisah, yang disebut disk lokal, tentu merupakan prosedur yang membawa beberapa fungsi yang berguna sekaligus.
Divisi itu sendiri dapat dilakukan seperti saat instalasi sistem operasi, dan setelah itu. Dalam kasus pertama, ini perlu. Dalam yang kedua, operasi dilakukan atas permintaan pengguna dan membutuhkan instalasi program khusus yang berfungsi untuk menghapus, membuat, atau mengubah volume disk lokal. Ini masih bahan yang sulit, jadi kami tidak akan fokus pada itu. Anda punya konsep umum dan oke.
Setiap disk lokal ditandai dengan huruf Latin, dimulai dengan "C" dan kemudian menurut abjad. Dan sekarang mari kita bicara tentang apa drive C lokal di setiap komputer. Mengapa begitu unik?
Disk lokalC
Bagian terpenting dari seluruh hard drive yang disebut system drive adalah drive lokal C. Faktanya adalah di sinilah (secara default) sistem operasi diinstal. Semua file dan program yang diinstal pada komputer disimpan di sana (sekali lagi, secara default). Pengguna dapat menggunakan disk lain apa pun sesuai keinginannya, cukup tentukan path selama instalasi aplikasi.
Apa BUKAN lakukan dengan drive C lokal:
- menyimpan informasi penting di dalamnya - ketika mengubah sistem operasi tidak mungkin untuk memulihkan;
- coba hapus file yang tersimpan di dalamnya - Anda dapat menghapus file sistem operasi;
- cobalah untuk memformatnya (walaupun sistem tidak mengizinkan Anda melakukan ini, apa pun yang terjadi) - sistem operasi akan hilang;
- buka tanpa perlu mendesak - kemungkinan bahwa Anda akan menghapus sesuatu meningkat.
Menurut pendapat saya, OS "Windows" memiliki satu kelemahan utama. Folder dan file penting, seperti "My Documents", "My Music", dll., Didasarkan pada drive C. Saya tidak mengerti mengapa, tetapi apa yang kita miliki, kita miliki. Cukup buat folder serupa di drive lain.
Omong-omong, jika Anda mencoba mengunduh file dari Internet, ingat, apriori itu akan direkam di suatu tempat di disk lokal ini (mungkin di folder "Unduhan"). Cukup ganti direktori saat boot.
Jadi mengapa semua tindakan pencegahan ini? Tidak ada yang bertahan selamanya. Termasuk OS "Windows". Suatu situasi mungkin muncul ketika Anda perlu menginstalnya kembali. Sepertinya tidak ada yang mengerikan. Untuk pengguna berpengalaman, ini sama sekali bukan masalah, tapi!
Saat menginstal ulang OS, FORMAT drive lokal tempat ia berada sebelumnya. Dalam hal ini, semua informasi dari disk ini akan dihapus. Tentu saja, momen seperti itu sering tidak terjadi. Tapi penyebab instal ulang mungkin juga karena kecelakaan, seperti pemadaman listrik mendadak, misalnya. Tidak ada yang aman dari ini, dan kehilangan dokumen atau foto penting akan sangat tidak menyenangkan. Ngomong-ngomong ketika memformat satu disk lokal, informasi di sisi lain tetap tidak berubah. Ini adalah alasan lain mengapa Anda perlu membagi hard drive (hard drive) menjadi partisi (drive lokal).
Sistem operasi modern membutuhkan margin yang sangat besar ruang bebas di drive lokal. Ini harus diperhitungkan saat memecah hard drive ke dalam departemen. Saya sarankan Anda mengalokasikan hingga 20 gigabytes memori untuk drive C lokal. Ini akan cukup untuk versi "Windows" apa pun.
Omong-omong, semua file sementara yang, tanpa sepengetahuan Anda, masuk ke komputer dari Internet, juga didasarkan pada drive sistem (drive lokal C). Ini tidak dapat diubah, oleh karena itu, jika ruang tidak mencukupi (strip memori di bawah drive lokal akan berwarna merah, bukan hijau), Anda harus membersihkannya. Sistem itu sendiri akan memberi tahu Anda bagaimana melakukan ini (klik kanan pada drive yang diinginkan \u003d\u003d\u003e baris "properties" \u003d\u003d\u003e "erase disk").
Drive lokal lainnya (D, E, F)
Jika tiba-tiba terjadi bahwa komputer Anda hanya memiliki satu disk lokal, saya sangat menyarankan untuk menghubungi orang-orang berpengetahuan yang akan membantu Anda memecahnya menjadi beberapa bagian.
Paling sering Anda akan memiliki beberapa disk di komputer Anda. Drive lokal D, E, F, dan sebagainya - semuanya melayani tujuan yang sama persis. Ini untuk menyimpan informasi. Untuk kenyamanan Anda, Anda harus mendistribusikan file di seluruh disk, dengan mempertimbangkan kontennya. Misalnya, jika komputer Anda disimpan sejumlah besar dokumentasi, ganti nama disk lokal apa pun dan simpan semua dokumen di dalamnya (Klik kanan pada disk \u003d\u003d\u003e “ganti nama” baris \u003d\u003d\u003e masukkan nama \u003d\u003d\u003e simpan). Atur file dalam folder dengan hati-hati dan Anda tidak akan pernah tersesat di komputer Anda. Jika Anda mengambil ini tanpa perhatian, Anda berisiko mendapatkan hanya drive lokal seperti itu, lebih seperti hutan Vietnam.
Jadi berapa tepatnya drive lokal D, E, F yang seharusnya ada di komputer? Jawaban untuk pertanyaan ini harus Anda berikan kepada diri sendiri. Sebagai contoh, saya menggunakan sebanyak enam buah! Anda dapat melakukan dua bahkan (ini biasanya minimum). Sistem operasi akan disimpan pada satu (drive lokal C), dan informasi Anda pada drive lain (drive lokal D). Pengalaman dunia menunjukkan bahwa bahkan komputer kantor harus memiliki 3-4 disk lokal: satu sistem, untuk dokumentasi, untuk hiburan (musik, game, dll.) Dan untuk program. Anda ingin mengatakan bahwa Anda bekerja di tempat kerja, dan Anda tidak memerlukan sampah seperti mini-game dan trek musik? Nah, itu untuk sekarang. Saya 100% yakin bahwa di masa depan, setelah belajar menggunakan komputer setidaknya sedikit, Anda akan mengubah pendapat Anda. Karena itu, mari kita khawatir tentang keberadaan beberapa drive lokal khusus.
Dalam saran saya, saya telah berulang kali meminta Anda untuk menggunakan menu konteks. Tidak ingat apa itu? Pilih disk lokal apa saja dan klik kanan padanya.
Di sana Anda akan menemukan banyak fungsi berguna yang saya sarankan Anda jelajahi sendiri. Perhatikan garis "properti". Buka menu ini. Ada beberapa fitur berguna yang dirancang untuk mempercepat sistem Anda. Ini adalah pencarian kesalahan dan defragmentasi. Dari waktu ke waktu, lakukan keduanya. Ini membutuhkan waktu, tetapi akan membantu mengoptimalkan sistem.
Ingat kamus apa pun. Semua istilah di sana sesuai abjad, bukan? Dan jika mereka akan berselisih? Itu dia. Defragmentasi hanya memungkinkan Anda untuk membangun data "dalam urutan abjad", yaitu mensistematisasinya.
Jadi, dari artikel ini Anda mempelajari apa itu disk lokal, dan bagaimana sistem (disk lokal C) berbeda dari disk non-sistem (disk lokal D, E, F, dan lainnya). Saya harap pengetahuan ini akan membantu Anda menguasai komputer.
Bagaimana cara membuat disk D? Windows 7 diinstal, ada satu disk (C :) dengan ukuran 465 GB, dalam Manajemen Disk, klik kanan padanya dan pilih Volume Kompres. Selanjutnya, seperti biasa, volume disurvei untuk ruang yang tersedia untuk kompresi, dan apa yang Anda pikirkan adalah bahwa volume itu tidak memampatkan lebih dari 4 GB sekaligus. Jadi saya akan membaginya menjadi dua tahun, mereka mengatakan menggunakan Acronis di forum, tetapi saya khawatir dia sayang, dan saya belum pernah menggunakannya. Tanpa tanda tangan.
Bagaimana cara membuat drive D?
Mari kita lakukan operasi ini menggunakan alat-alat Windows 7 itu sendiri, mungkin orang yang menulis kepada kami melakukan sesuatu yang salah, dan pada akhir artikel kami akan membuat disk (D :) menggunakan program Acronis Disk Director, kami juga memiliki artikel tentang cara melakukan operasi ini menggunakan manajer gratis hard drive.
- Catatan: Jika Anda mencoba untuk mengompres drive C:, hanya 40 atau 50 GB yang dikompres, yaitu, drive C: tidak dibagi dua, masing-masing, drive D: akan berukuran kecil, tetapi Anda ingin lebih besar, kemudian baca artikel kami " "
- Juga drive D: Anda dapat membuatnya dengan program gratis (dan dalam bahasa Rusia)
Kami kembali ke artikel kami. Seperti yang Anda lihat, saya memiliki satu partisi sistem (C :) di komputer saya dengan kapasitas 464 GB dan tentu saja dia akan sedih tanpa teman.
Hal pertama yang akan kita lakukan adalah memetik ruang dari itu untuk disk masa depan (D :), sayangnya surat ini ditempati oleh drive, jadi kami akan menetapkan surat lain. Juga, teman-teman saya, jika Anda mempunyai disk (D :) karena alasan tertentu Anda telah dan untuk beberapa alasan menghilang, Anda dapat mencoba mengembalikannya menggunakan yang ini milik kami.
Jadi buat disk (D :).Mulai -\u003e Komputer, klik kanan padanya dan buka Manajemen, lalu Manajemen drive, klik kanan pada drive (C :) dan pilih Compress Volume di menu drop-down.

Pilih 300 GB untuk menyimpan file dan dokumen Anda.

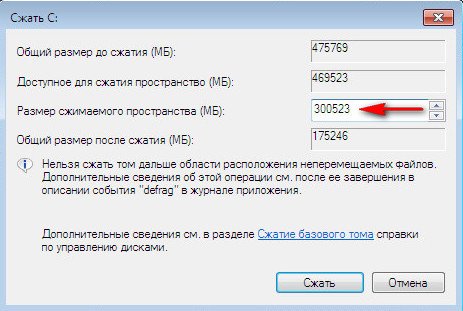
Ruang yang tidak terisi muncul untuk drive yang akan datang (D :).
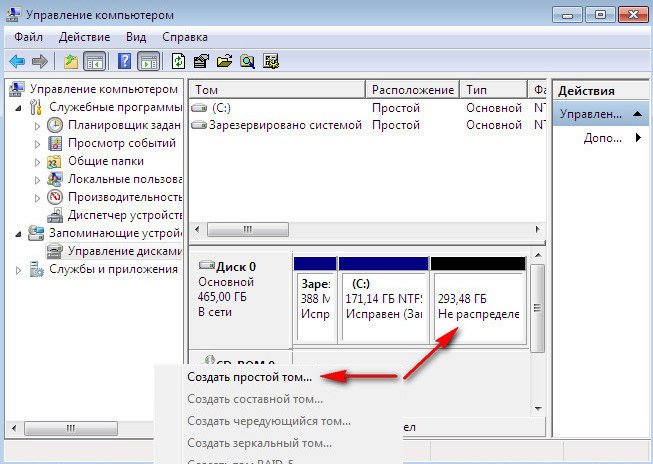
Kami klik kanan padanya dan pilih Buat volume sederhana di menu Buat sederhana atau dengan kata lain buat disk (D :), kami tidak mengubah ukuran, lalu.

Biarkan huruf (E :), karena saya sudah perhatikan huruf (D :) ditempati oleh drive.
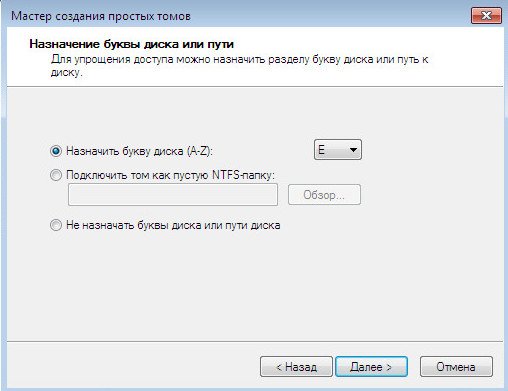
Kami juga tidak mengubah apa pun di jendela ini, sistem file NTFS. Selanjutnya Selesai

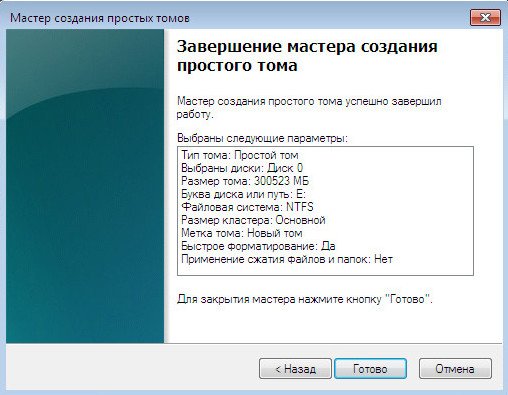
Kami mencari Manajemen disk apa yang kita lakukan Ini dia, muncul disk baru, hanya di bawah huruf (E :), untuk menyimpan file kami.
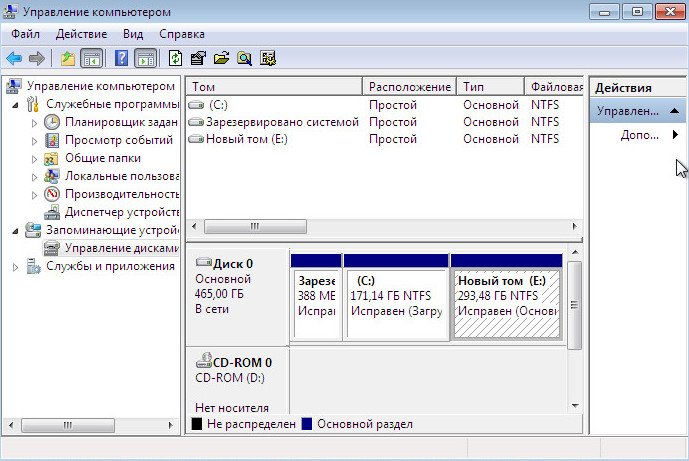
Dan sekarang kita akan berbicara tentang cara membuat disk (D :) menggunakan Acronis Disk Director. Secara pribadi, saya selalu menggunakan disk bootcara membuatnya di program itu sendiri, Anda dapat membacanya
Disk lokal di komputer melakukan fungsi yang sama dengan dapur. Hanya di dapur disimpan berbagai hal, dari yang benar untuk semua jenis sampah, dan pada disk lokal - informasi. Di sana Anda dapat meletakkan apa pun yang Anda inginkan - foto, musik, film, dan banyak lagi.
Sebagai aturan, setidaknya ada satu, paling banyak beberapa disk lokal di komputer. Anda dapat melihat peruntukannya dengan masuk ke bagian "komputer". Jika Anda memiliki dua drive, Anda dapat melihat bahwa satu disebut "drive lokal C", dan yang kedua, masing-masing, "drive lokal D". Bagaimana mereka berbeda?
Lebih baik untuk tidak membebani drive C dengan informasi yang tidak perlu, karena drive menyimpan semua data utama sistem operasi.
Tidak ada gunanya menyentuh apa pun di atasnya - ini dapat menyebabkan pembekuan komputer dan operasi yang salah . Semua data yang tersimpan di dalamnya diperlukan untuk kelancaran operasi komputer.
Pengguna dapat "menambahkan" semua informasi lain ke disk lokal kedua - "D". Ini dirancang khusus untuk menyimpan informasi pengguna. Folder dibuat di atasnya dan data ditempatkan. Jika ini tidak dilakukan, selama kegagalan selalu memungkinkan, informasi penting dapat hilang. Selain disk lokal "D", Anda juga dapat menyimpan data pada disk lain, jika ada. Namun, ada situasi ketika hanya ada satu disk lokal di komputer. Apa yang harus dilakukan dalam kasus ini?
Mempartisi Hard Disk
Jawabannya sederhana: Anda harus membuat disk lokal tambahan sendiri. Ini terjadi Ini sangat mudah, karena jika ada kerusakan pada sistem operasi, Anda dapat menginstalnya kembali, dengan memiliki satu disk lokal lagi yang masih ada. Membuat disk baru adalah sebagai berikut.
Pertama, Anda perlu menemukan bagian di menu "mulai" - "panel kontrol". Di sana, pilih item "keamanan", di dalamnya - "manajemen komputer". Temukan item "manajemen disk" di sana. Di antara mereka pilih drive yang diinginkan, letakkan kursor pada memori yang tidak digunakan, dan tekan tombol kanan mouse. Pilih "buat ...", lalu beri nama disk baru dan tentukan ukuran memorinya. Disk hampir siap. Masih memformatnya, dan dapat digunakan.
Kompresi disk untuk menambah ruang kosong
Ini juga terjadi bahwa disk lokal yang perlu dibagi tidak memiliki ruang kosong, tetapi beli hard drive tidak ada peluang. Maka Anda perlu beralih ke proses kompresi disk sumber. Untuk melakukan tindakan ini, Anda perlu menemukan tajuk "ekstensi ...." di menu, klik dan tentukan ukuran yang akan lebih kecil daripada di disk asli. Maka Anda perlu melakukan hal yang sama dengan yang Anda butuhkan untuk membuat disk lokal baru.
Jika terjadi kesalahan selama eksekusi semua tindakan ini, atau pengguna tidak dapat mengatasinya sendiri, maka lebih baik untuk tidak mengambil risiko, tetapi menggunakan layanan profesional. Atau tanyakan seseorang dari kenalan yang fasih dalam hal ini. Hal utama adalah melakukan segalanya dengan benar dan kemudian bekerja pada komputer akan berjalan tanpa masalah, dan dengan kegagalan yang hampir tak terhindarkan, data berharga tidak akan hilang.
- Winchester, yang mana pembawa fisik informasi Hard disk, pada gilirannya, dapat dibagi menjadi apa yang disebut drive lokal. Yaitu Winchester adalah objek yang secara fisik cukup nyata yang dapat Anda sentuh dengan tangan. Tetapi disk lokal adalah partisi pada hard drive, yang dirasakan oleh sistem operasi sebagai beberapa media virtual. Untuk memudahkan pemahaman, bayangkan sebuah apartemen dengan kamar. Dalam contoh ini, total area apartemen dibagi menjadi beberapa kamar. Kamar bisa satu, dua atau lebih. Yaitu kita dapat mengatakan bahwa kamar adalah disk lokal pada satu media fisik.
Hard drive Merupakan benda fisik yang dirancang untuk menyimpan informasi. Anda dapat melihatnya dan menyentuhnya. Terletak di unit sistem.
Disk lokal - Ini adalah media penyimpanan virtual yang tidak ada dalam keadaan fisik dan terletak dalam bentuk partisi pada hard disk.
Mengapa saya perlu drive lokal?
Mengapa kita memerlukan drive lokal, karena Anda dapat menggunakan seluruh hard drive, "menyebarkan" semua informasi dalam folder? Tentu saja, Anda dapat melakukan ini juga, dalam hal ini Anda akan memiliki satu drive logis, yang menempati seluruh volume hard drive. Mari kita kembali ke analogi apartemen. Misalkan Anda memiliki ukuran yang cukup dari total area di mana tidak ada pembagian ke dalam kamar. Ruang tamu, kamar tidur, dapur, dan kamar mandi terletak di satu ruangan tanpa partisi dan pintu. Tidak mungkin Anda akan merasa nyaman tinggal di apartemen seperti itu. Juga di komputer, partisi hard drive menjadi drive logis berfungsi untuk penyimpanan informasi yang nyaman dan memastikan fungsi normal sistem operasi. Misalnya, pada satu disk Anda memiliki sistem operasi dan program yang perlu Anda instal, pada disk lain Anda menyimpan file musik yang diurutkan berdasarkan folder, pada file video ketiga dan (atau) foto, juga diatur dalam folder.
Anda dapat melihat disk apa yang Anda miliki di sistem dan volumenya dapat dilakukan dengan mengklik kiri tombol "Mulai"pilih item menu "Komputer".
Membuat disk lokal dan menyimpan informasi padanya.
Disk lokal dibuat selama instalasi sistem operasi menggunakan petunjuk program instalasi, yang disebut wizard instalasi. Dimungkinkan untuk membuat, menghapus, membagi, dan menggabungkan disk lokal bahkan setelah instalasi sistem. Ada program khusus. Sistem operasi selalu memberikan huruf Latin ke semua disk lokal: C, D, E, dll. Selain penunjukan huruf, Anda sendiri juga dapat memberikan nama ke disk atau mengganti nama itu. Misalnya, panggil drive "Sistem," dan drive D, "Dokumen."
Pada contoh Windows 7, untuk memberi nama ke disk atau mengganti nama, klik kiri tombol "Mulai" c, di sisi kanan menu, pilih "Komputer". Jendela terbuka dengan drive lokal yang tersedia. Pilih drive yang diinginkan, dan klik kanan untuk membuka menu konteks di mana pilih "Properti". Di jendela yang terbuka, masukkan nama disk dan klik Terapkan. Di jendela properti, Anda juga dapat melihat ukuran total disk lokal, berapa banyak ruang yang digunakan untuk file dan folder dan berapa banyak yang gratis.
Tergantung pada sulit Anda dapat membuat beberapa drive lokal. Mereka dapat memiliki ukuran yang sama atau berbeda, tergantung pada kebutuhan Anda. Katakanlah Anda menyimpan banyak film dan foto di hard drive Anda. Dalam hal ini, akan masuk akal untuk mengalokasikan volume yang lebih besar untuk koleksi video daripada untuk disk di bawah foto, karena File video berukuran besar.
Tidak peduli berapa banyak partisi lokal yang Anda miliki di sistem, yang paling penting adalah drive C, yang disebut drive sistem. Di sini, secara default, sebagian besar program diinstal. Disarankan untuk mengalokasikan 50-60 GB ruang untuk partisi sistem. Tidak disarankan untuk menyimpan dokumen Anda di drive C, karena jika Anda perlu menginstal ulang sistem operasi, maka Anda berisiko kehilangan semua data Anda. Selama instalasi sistem, semua data di bagian ini dihapus. Oleh karena itu, buat sendiri aturan untuk tidak menyimpan dokumen Anda di bagian C, terlepas dari kenyataan bahwa secara default di Windows, data untuk disimpan dikirim ke paket My Documents di bagian ini. Untuk melakukan ini, setiap drive lokal yang tersedia cocok.
BagikanJika Anda memilikinya hard drive, untuk kenyamanan menggunakan komputer, dapat dibagi menjadi dua bagian - sistem operasi akan ditempatkan dalam satu, dan file akan disimpan di bagian kedua. Ini akan memungkinkan Anda, misalnya, untuk menginstal ulang sistem operasi tanpa mempengaruhi file, dan akan memungkinkan untuk mengatur data di komputer Anda.
Idealnya, tentu saja, Anda harus membagi disk bahkan pada tahap menginstal sistem operasi, yang kami bahas secara rinci dalam. Tetapi Anda sudah bisa melakukan ini setelah instalasi. Untuk membuat disk lokal D selain dari disk sistem C yang ada, baca di bawah ini. Tetapi perlu diingat: sebelum melanjutkan dengan operasi disk, pastikan untuk membuat cadangan sistem operasi dan file-file penting jika terjadi kesalahan.
Kompresi disk
Anda dapat membuat disk baru menggunakan utilitas Manajemen Disk. Untuk memulainya, buka menu Start, pilih "Run" dan di jendela yang muncul, masukkan "diskmgmt.msc" (tanpa tanda kutip), dan kemudian klik tombol "OK". Jika Anda memiliki Windows 8, cukup ketik di layar mulai kata kunci "Partisi" (tanpa tanda kutip) dan pilih "Buat dan format partisi hard disk" di hasilnya.
Bagaimanapun, jendela "Manajemen Disk" akan terbuka. Untuk membuat drive D dari drive C, pertama-tama Anda perlu mengosongkan ruang untuk itu. Pilih drive C, klik kanan padanya dan pilih opsi "Volume Kompres". Sistem menganalisis distribusi data pada disk dan menampilkan kotak dialog dengan pesan tentang berapa banyak ruang yang dapat dibebaskan dengan cara ini dan berapa ukuran disk setelah kompresi. Klik OK.
Buat disk baru
Dan sekarang dimungkinkan untuk membuat disk D. Untuk melakukan ini, klik kanan pada ruang yang tidak terisi dan pilih opsi "Buat volume sederhana" di menu yang muncul. Jendela Create Wizard muncul. volume sederhana. Halaman pertama hanyalah salam, jadi klik Berikutnya segera.
Di jendela berikutnya, Anda dapat mengubah ukuran disk masa depan, tetapi, pada prinsipnya, nilai maksimum yang dimungkinkan ditetapkan secara default, dan jika Anda tidak akan membuat dua disk baru dari ruang yang tidak terisi, maka Anda tidak perlu mengubah apa pun. Klik tombol "Next".
Pada langkah berikutnya, Anda dapat memilih huruf drive - kemungkinan besar, opsi D akan ditentukan secara default, tetapi jika tidak, Anda dapat menentukan drive itu sendiri. Pengaturan lain tidak perlu diubah. Klik tombol "Next".
Sekarang Anda harus memformat disk sehingga Anda dapat menggunakannya segera. Pengaturan default untuk Anda telah dipilih dan kemungkinan besar Anda tidak perlu mengubahnya, tetapi jika Anda mau, Anda dapat memasukkan beberapa nama yang dapat dimengerti di bidang "Volume Label", misalnya, "File" atau "Multimedia" sehingga ketika melihat disk dalam Kondektur segera mengerti apa yang disimpan di sana. Kemudian klik tombol "Next".
Pada halaman terakhir, Anda akan memiliki kesempatan untuk sekali lagi memeriksa pengaturan yang dipilih. Setelah memastikan semuanya beres, klik tombol Selesai. Setelah itu, sistem akan mulai membuat dan memformat. Tergantung pada ukuran disk, ini bisa memakan waktu cukup lama. Tetapi setelah prosedur selesai, Anda sudah memiliki dua disk - C dan D.
Utilitas Pihak Ketiga
Anda dapat membuat drive D dari drive C tidak hanya menggunakan sistem operasi itu sendiri, tetapi juga menggunakan program pihak ketiga. Di antara pengembang paling terkenal dari jenis ini perangkat lunak - Acronis, EaseUS, dan Paragon, meskipun tidak semuanya menawarkan versi gratis produk mereka. Selain itu, ada utilitas GParted berbasis Linux gratis yang memungkinkan Anda untuk melakukan operasi dengan hard drive dengan mem-boot komputer dari USB flash drive atau CD. Namun, solusi optimal untuk membuat partisi di Windows masih merupakan alat Manajemen Disk bawaan, terutama ketika direncanakan untuk memanipulasi dengan drive sistem C. Jadi risiko menonaktifkan sistem minimal.




