Jika kerusakan pada sistem operasi begitu hebat sehingga unduhan menjadi tidak mungkin, dan Anda tidak mengaktifkannya Pemulihan Boot , Anda dapat memulihkan sistem dari media yang dapat di-boot dengan versi program yang berdiri sendiri Acronis True Image Home 11 dibuat dengan Wizards Disk yang Dapat Di-boot jika Anda, tentu saja, urus ini terlebih dahulu. Disk boot akan membantu memulihkan sistem dari gambar yang sebelumnya dibuat pada hard drive komputer Anda atau dari gambar yang disimpan pada DVD yang direkam dalam format UDF. Untuk membakar arsip ke DVD, Anda harus menginstal penulis DVD dalam format UDF, misalnya, Nero (Nero Burning ROM).
Terkadang gambar dibuat pada disk lokal komputer dan dimaksudkan untuk merekam pada disk DVD, melebihi kapasitas disk. Dalam hal ini, itu harus dipecah menjadi beberapa bagian selama proses pembuatan gambar. Saat memilih opsi cadangan, pilih sakelar "Setel opsi secara manual".


Setelah prosedur pencadangan selesai, akan ada beberapa file dari gambar yang dibuat pada hard disk komputer.

Saat mengembalikan data dari gambar yang dibuat dari perangkat drive, Anda harus terlebih dahulu meletakkan disk yang direkam terakhir, dan kemudian memasukkan disk, mengikuti instruksi dari "Wisaya Pemulihan Data".
Untuk menggunakan boot disk, Anda harus memiliki gambaran tentang apa itu BIOS. Jika sebelumnya Anda menginstal sistem operasi sendiri, maka tidak akan sulit bagi Anda, jika Anda tidak melakukan ini, maka lebih baik untuk menghubungi spesialis.
Tapi tidak semuanya begitu menakutkan. Setiap orang melakukan sesuatu untuk pertama kalinya.
Untuk mengunduh program Acronis dari media yang dapat di-boot, Anda perlu mengkonfigurasi komputer Anda agar boot dari drive CD-ROM, bukan dari hard drive. Paling modern motherboard memiliki pemilih boot yang dapat dibuka dengan menekan tombol tertentu atau kombinasi tombol selama startup komputer, misalnya, F11 ( F8, F10, F12, Esc) , tergantung pada versi BIOS. Menu opsi boot memungkinkan Anda untuk memilih perangkat untuk boot dari daftar perangkat boot tanpa mengubah pengaturan BIOS. Anda dapat menentukan kunci atau kombinasi tombol selama boot, saat peralatan sedang diuji (Menu Booting).
Jika motherboard tidak memiliki pemilih dengan opsi pengunduhan, Anda perlu membuka utilitas Pengaturan bawaan BIOSyang dimaksudkan untuk pengaturan awal komputer untuk mengkonfigurasi pengaturan yang diperlukan. Untuk melakukan ini, hidupkan boot komputer. Di detik-detik pertama pemuatan, saat ini saat menguji peralatan, tekan
atau
///
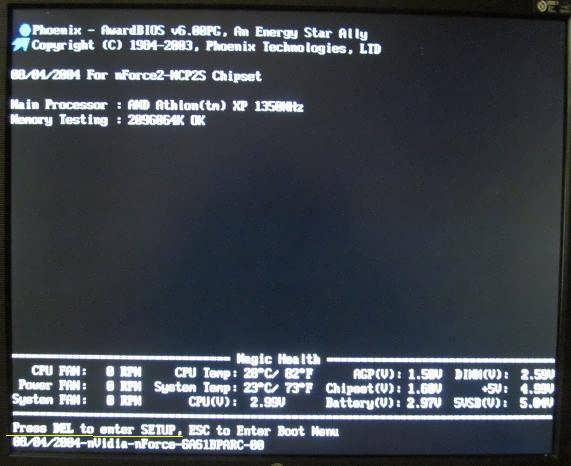
Sebuah jendela akan muncul BIOS. Kamu punya BIOS mungkin berbeda, tetapi makna tindakannya sama.
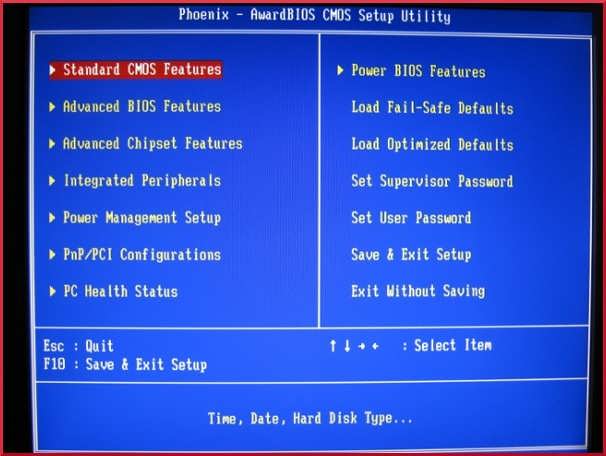
Untuk mengubah prioritas pemuatan, tombol kontrol kursor tidak berfungsi, mouse bergerak ke Fitur bios canggih. Untuk masuk ke menu item ini, tekan
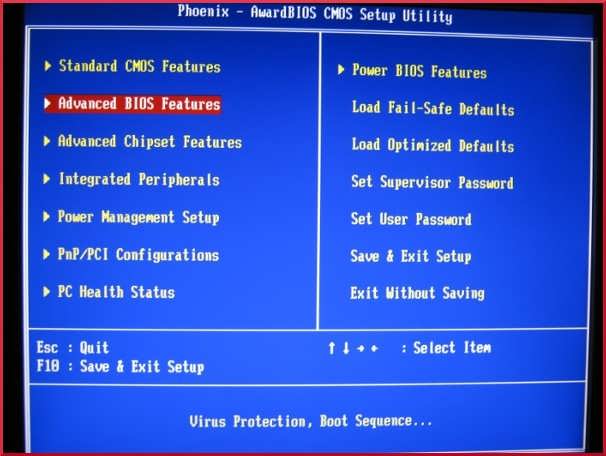
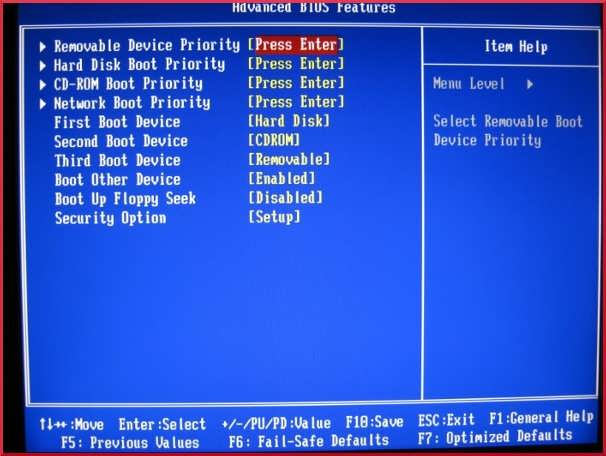
Kami pindah ke item Perangkat boot pertama (perangkat boot pertama, Hard Disk).
![]()
Untuk mengubah pengaturan, tekan tombol
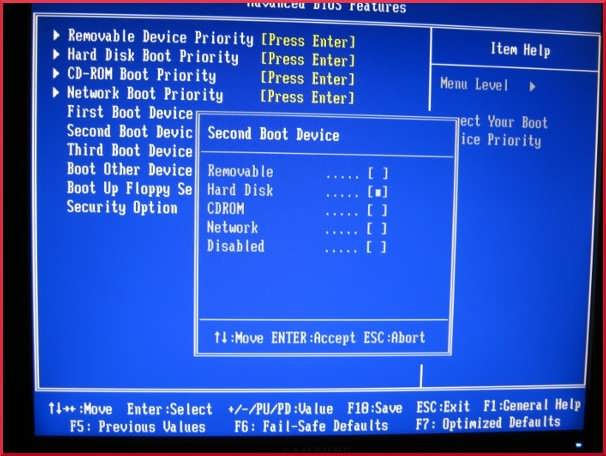
Kami pindah ke garis CD-ROM.
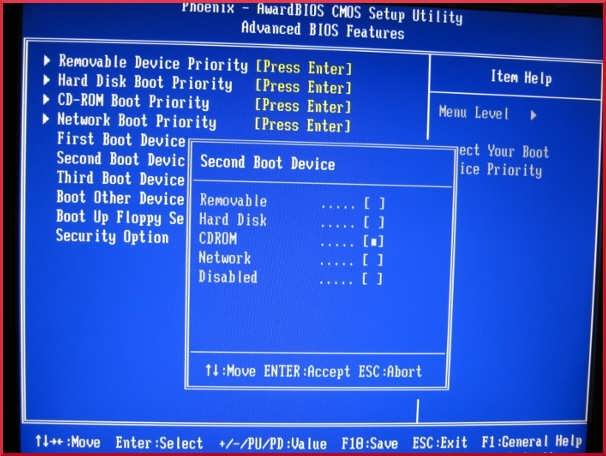
Tekan tombol
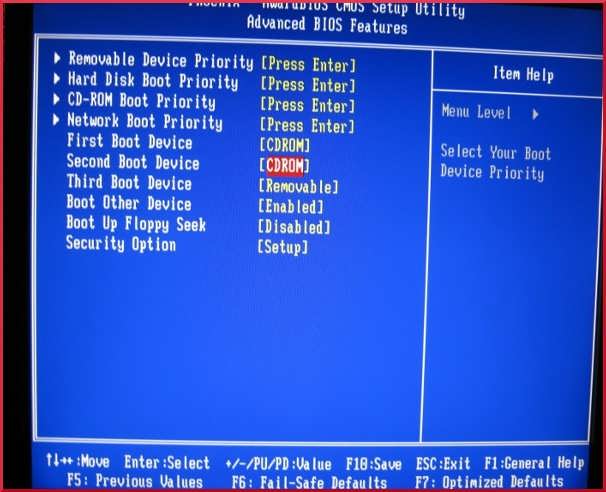
Tekan tombol
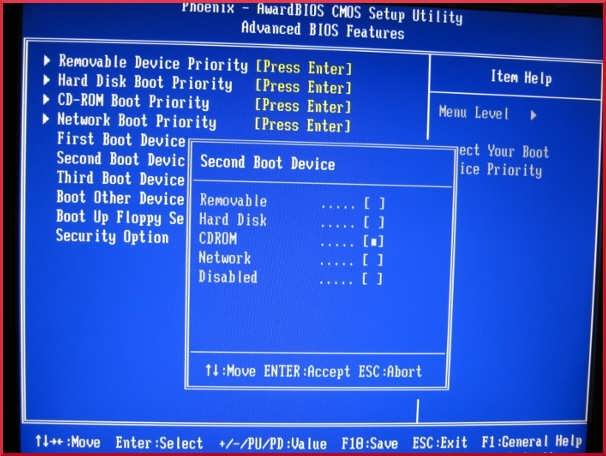
Kami pindah ke garis Hard disk.
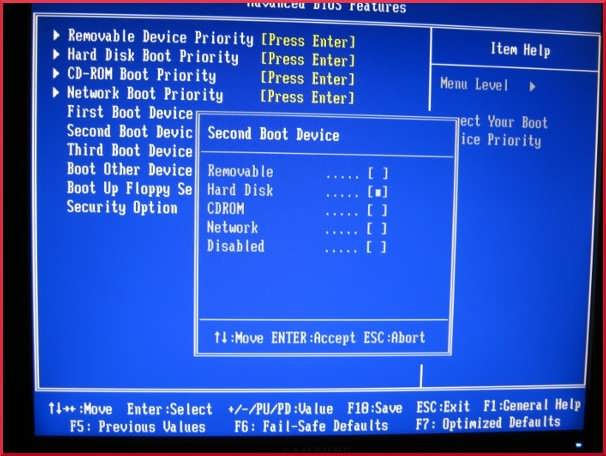
Tekan tombol
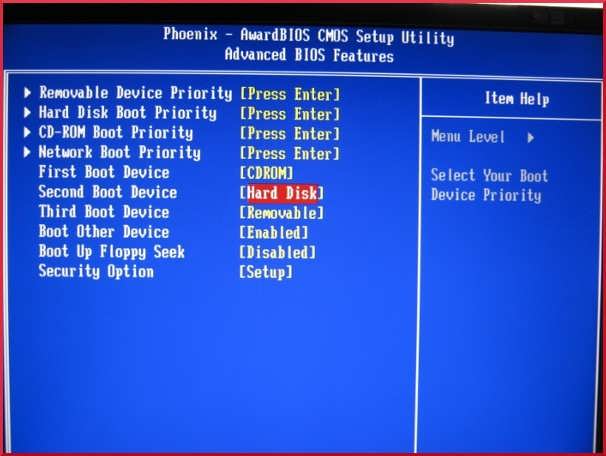
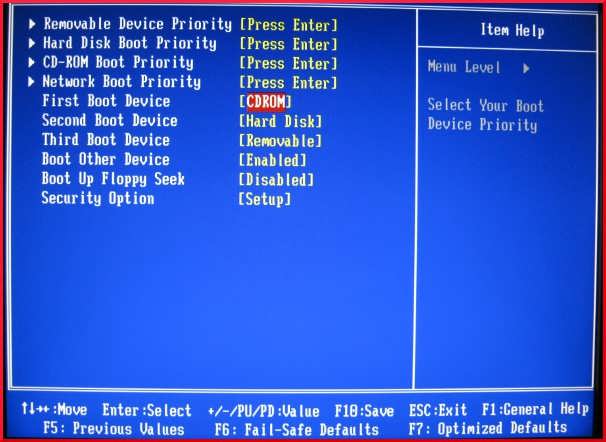
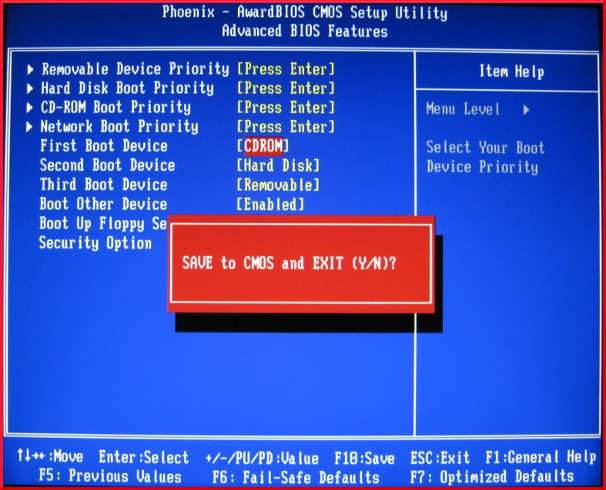
Dan untuk mulai mengunduh program - kuncinya
Setelah boot dari disk boot, Anda akan melihat menu disk boot.
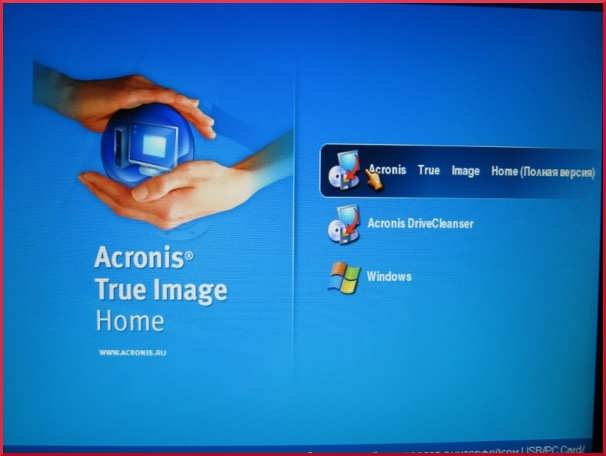
Pilih Acronis Citra sejati Rumah ( Versi lengkap) jika ada utilitas lain pada disk bootAcronis
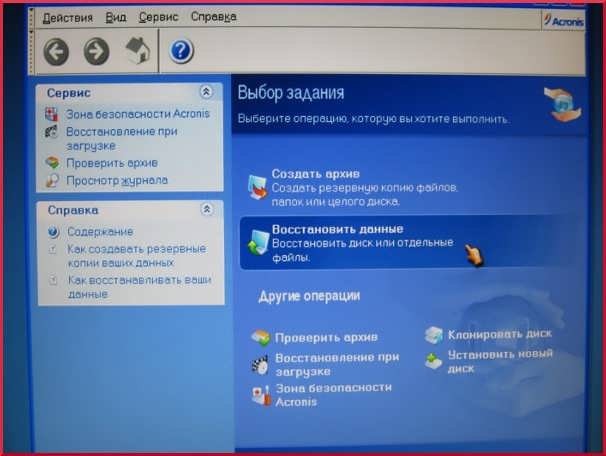
Acronis sepenuhnya dihosting di memori RAM komputer, oleh karena itu, setelah mengunduh program, Anda dapat menghapus disk dan memasukkan disk dengan arsip atau memulai prosedur untuk memulihkan data dari gambar yang dibuat sebelumnya di drive lokal komputer, atau dari Zona Keamanan Acronis ", atau dari Archive Repository.
Setelah menyelesaikan prosedur pemulihan, kembalikan pengaturan BIOS sebelumnya.
Catatan
Terkadang dapat terjadi bahwa setelah mengunduh Acronis True Image Home 11, panduan pemulihan data akan menampilkan pesan: Kesalahan E000101F4: Tidak ada hard drive ditemukan.

Ini artinya versi saat ini program, sayangnya, tidak mendukung hard drive.
Mari kita coba sambungkan hard drive lain, misalnya, eksternal keras drive ADATA CH94 dan unduh program lagi.
![]()
Hard drive eksternal terdeteksi. Dan sekarang komputer yang sama, tetapi dengan Acronis True Image Home 2011.
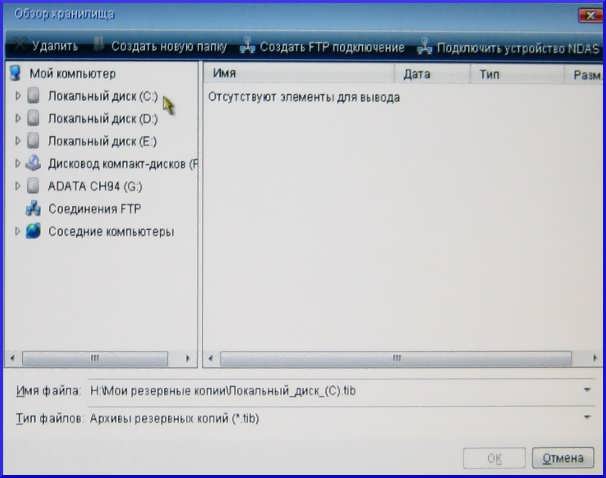
Semua hard drive program ditemukan. Namun, perlu diingat bahwa versiAcronis True Image Home 2011 membutuhkan lebih banyak sumber daya dan ruang disk untuk menyimpannya, dan memperbarui lisensi tidak selalu merupakan satu-satunya solusi wajib untuk suatu masalah.
Menulis dan membaca cadangan menggunakan media optik membutuhkan waktu sedikit lebih lama daripada menggunakan hard drive. Tetapi salinan terbaik adalah yang ada di luar komputer. Saya beruntung melihat ini ketika saya bereksperimen dengan program Norton Ghost. Kemudian Norton Ghost menyakiti saya sistem file pada drive D laptop saya, tempat cadangan disimpan.
By the way, waktu untuk memulihkan OS dengan Disk DVDtetapi tidak lebih dari dari hard drive, jika itu adalah satu-satunya dalam sistem.
Sebelum memulai pencadangan atau pemulihan.
Entri.
Saya memiliki laptop lama, di mana drive tidak dapat menulis disk DVD, tetapi dapat membacanya. Ukuran hard drive kecil, dan saya tidak ingin menghabiskan ruang berharga pada penyimpanan cadangan. Jadi saya memutuskan untuk membuat salinan cadangan OS untuk laptop ini pada drive DVD, dan bahkan dengan startup Alat Gambar BackItUp. Akan lebih mudah untuk membawa salinan seperti itu di jalan kalau-kalau Axis jatuh.
Disk boot dengan program BackItUp Image Tool akan membuat cadangan dalam setengah jam, tetapi hanya jika ada DVD burner di sistem.
Cara termudah, dalam situasi saya, operasi ini akan dilakukan sebagai berikut. Pertama, buat cadangan langsung ke HDD Laptop, kemudian menggunakan flash drive untuk mentransfernya ke komputer desktop dan sudah ada di sana untuk membakarnya ke disk DVD. http: // situs /
Tapi, saya tidak benar-benar ingin menyiksa USB flash drive dari kamera setiap kali saya perlu melakukan backup, dan itu menarik untuk memeriksa bagaimana Alat Gambar BackItUp mengatasi transfer. cadangan OS melalui jaringan ke Winchester komputer jarak jauh.
Menyimpan gambar dan mengembalikan OS melalui jaringan lokal menggunakan BackItUp Image Tool.
Saya selalu ingin tahu bagaimana administrator sistem menginstal OS dari disk yang terletak di suatu tempat di server, dan kemudian saya memiliki kesempatan untuk melihat bagaimana ini terjadi. Saya harus segera mengatakan bahwa dengan Alat Gambar BackItUp, ternyata jauh lebih mudah dilakukan daripada yang bisa saya bayangkan.
Saya takut program itu perlu mendaftarkan nama, jalur, dan atribut jaringan lainnya. Anda mungkin juga menemukan diri Anda dalam situasi di mana jaringan mati karena satu kesalahan dalam data ini.
Anehnya, BackItUp Image Tool menentukan dan menulis semua alamat dan jalur dengan sendirinya, namun, butuh waktu (sekitar 30 detik) untuk ini.

Untuk mentransfer file cadangan ke komputer jarak jauh dengan jaringan area lokal, Anda harus terlebih dahulu menghubungkan kedua komputer dengan kabel jaringan Ethernet, dan kemudian mengkonfigurasi komputer jarak jauh untuk bekerja di jaringan.
Dalam pengaturan jaringan komputer jarak jauh, lebih tepatnya di Protokol Internet (TCP / IP), Anda perlu menulis yang berikut ini:
IP: 192.168.0.1
Subnet mask: 255.255.255.0
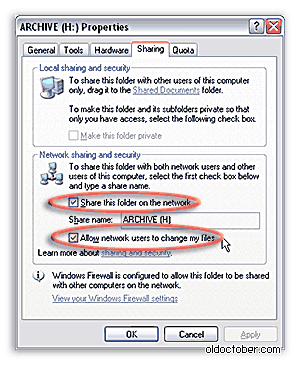
Sekarang tinggal membuka akses ke disk komputer jarak jauh (berbagi disk), tempat cadangan akan disimpan.
Setelah itu, Anda dapat mulai menyimpan gambar OS ke disk komputer jarak jauh.
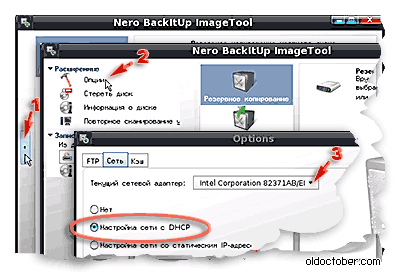
Jika ada beberapa adapter jaringan (kartu) aktif di komputer tempat program BackItUp Image Tool berjalan, Anda harus memilih yang Anda butuhkan adaptor jaringan.
Pertama, klik pada tombol, pos 1, untuk membuka panel pengaturan sisi. Kemudian kita tekan tombol "Opsi", pos.2.
Di jendela yang terbuka, pilih tab "Network" dan adaptor jaringan yang diinginkan, item 3.
Sakelar harus dalam posisi "Pengaturan jaringan dengan DHCP".
Biasanya, program itu sendiri memilih adaptor yang diinginkan jika satu jaringan aktif terhubung.
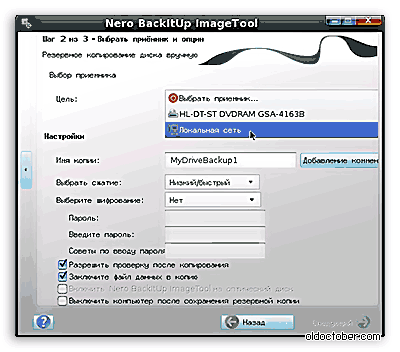
Sebelum Anda mulai membakar cadangan.
Sebelum membuat percobaan dengan memulihkan OS yang tersimpan pada cakram DVD, pastikan untuk membuat salinan yang sama pada hard drive. Jika pembacaan salah satu disk gagal, maka pemulihan OS tidak mungkin dilakukan, dan OS di mana pemulihan dilakukan akan hilang!
Upaya pertama saya untuk membakar gambar OS desktop ke DVD + RW menggunakan BackItUp Image Tool tidak berhasil. Bahkan saat merekam, program menunjukkan kesalahan. Alasannya adalah disk berkualitas rendah yang digunakan untuk merekam pada drive eksternal. Menghapus disk sepenuhnya (format) pada drive target memperbaiki kesalahan ini. Membaca cakram-cakram ini juga berhasil.
Ketika mencoba mengembalikan OS pada laptop menggunakan disk DVD + RW yang direkam pada drive dektop bawah menjalankan windows, Alat Gambar BackItUp menunjukkan kesalahan baca. Di sini kami berhasil menyelesaikan masalah dengan mengganti blanko dengan blanko berkualitas lebih tinggi, yang dapat dibaca oleh drive dengan kecepatan tinggi.
Saya percaya bahwa kesalahan membaca disebabkan oleh fakta bahwa program BackItUp Image Tool tidak dapat dengan cepat mengontrol kecepatan baca drive. Ini bahkan terlihat oleh telinga. Misalnya, disk yang tidak dibaca oleh Alat Gambar BackItUp diuji tanpa kesalahan tunggal pada drive yang sama, tetapi di bawah Windows. Benar, kecepatan membaca tetap dekat x1.5, dan drive bekerja dengan tenang. Tetapi ketika membaca di Alat Gambar BackItUp, itu baik terdengar bahwa disk di drive berputar sangat cepat. Namun, fenomena ini tidak asing bagi mereka yang mencoba membuat disk bootable pada media RW (rewritable).
Secara umum, jika cadangan tidak ditulis pada disk satu kali, maka Anda harus lebih berhati-hati dengan kualitas rekaman. Ini sangat penting ketika perekaman dilakukan di satu drive dan membaca di drive lain. Tidak ada salahnya untuk mengekspos, di mana pun direkam, disc DVD ± RW untuk menyelesaikan penghapusan (pemformatan). Dan yang lebih baik lagi untuk keperluan ini, belilah cakram DVD ± RW dari merek terkenal di kotak terpisah. Kosong seperti itu, sebagai suatu peraturan, memiliki kualitas yang lebih tinggi daripada kekosongan dari produsen yang kurang dikenal yang dijual dengan spindle.
Simpan gambar OS ke cakram DVD.
Saya mencoba untuk menyimpan gambar OS yang tidak terkompresi pada empat disc DVD + RW dan saya dapat melaporkan bahwa prosedur ini membutuhkan kesabaran yang luar biasa. Bahkan menyimpan gambar dengan verifikasi selanjutnya pada dua DVD memakan waktu sekitar satu jam. Karena itu, saya menyarankan agar, sebelum merekam cadangan, minimalkan ukuran OS.
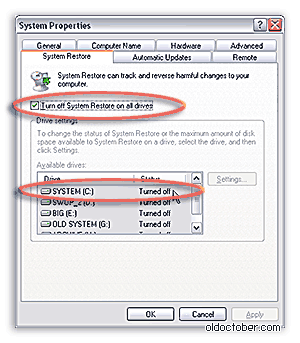
Untuk mengurangi volume cadangan hingga beberapa gigabyte, Anda dapat mematikan Sistem Pemulihan Data drive sistem sebuah komputer.
Memiliki cadangan membuat penggunaan Sistem Pemulihan Windows XP tidak berarti.
Siapa pun yang berurusan dengan sistem ini tahu betul bahwa ia sering tidak mengatasi tugasnya atau menciptakan kesulitan tambahan saat menggunakan salinan OS yang dipulihkan.
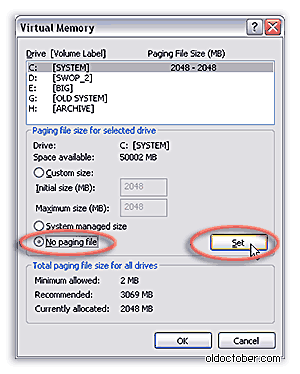
Ukuran OS dapat dikurangi beberapa gigabyte lagi, jika Anda menonaktifkan sementara memori virtual sebelum merekam cadangan. Untuk melakukan ini, buka Panel kontrol\u003e Sistem\u003e Tingkat Lanjut\u003e Kinerja\u003e Tingkat Lanjut\u003e Memori virtual. (Panel Kontrol\u003e Tingkat Lanjut\u003e Kinerja\u003e Tingkat Lanjut\u003e Memori virtual).
Sebelum instalasi, banyak program besar, seperti Microsoft Office, Photoshop, Dreamweaver, Fine Reader, dan lainnya. Buka paket instalasi mereka di hard drive komputer Anda. Jika Anda menemukan dan menghapus semua direktori ini, maka ukuran cadangan dapat dikurangi beberapa gigabyte.
Tentu saja, disarankan untuk mengosongkan Recycle Bin dan menghapus file dari direktori sementara lainnya yang dibuat oleh OS.
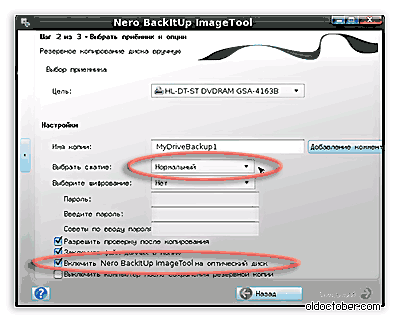
Gunakan setidaknya tingkat kompresi rata-rata ("Normal") untuk mengurangi ukuran cadangan. Jika disk ditulis pada kecepatan x4, dan prosesornya modern, maka tidak akan ada penundaan karena kompresi. Kompresi sedang memungkinkan Anda untuk mengurangi ukuran cadangan hampir setengahnya.
Jika Anda mencentang kotak "Sertakan Alat Gambar Nero BackItUp dalam Disk Optik", maka program Alat Gambar BackItUp akan ditempatkan di bagian pertama kosong bersama dengan gambar OS (atau bagian dari gambar), dan disk akan menjadi bootable. Bagian boot disk sekitar 32MB.
Semua ini diambil bersama-sama dapat memungkinkan Anda untuk membakar gambar OS bersama dengan BackItUp Image Tool ke dua disk DVD.
Saya dapat menulis OS dengan ukuran 12,5GB (ukurannya ditentukan setelah minimalisasi) ke dua cakram DVD pada tingkat kompresi yang kuat ("Tinggi / Lambat"). Dalam hal ini, disk terakhir masih tetap ada ruang bebas. Waktu pencadangan pada kecepatan x4 bersama dengan verifikasi data 1 jam 10 menit.
Perlu dicatat bahwa pada awal rekaman, program tidak melaporkan jumlah yang diperlukan Cakram DVD, seperti Norton Ghost, misalnya, lakukan, yang dapat ditulis ke dalam kekurangan program.

Proses penulisan gambar ke disk tidak berbeda dari menulis ke hard disk. Satu-satunya perbedaan adalah bahwa blanko harus diberi nomor terlebih dahulu jika ternyata diperlukan lebih dari satu blanko.
Saat memverifikasi data, program akan menawarkan untuk memasukkan disk pertama, dan setelah verifikasi yang berikutnya, dan seterusnya, sampai semua disk diperiksa. Disk perlu ditentukan secara manual di jendela yang muncul.
Mengembalikan OS dari cadangan yang disimpan ke DVD.
Saat memulihkan OS, Anda harus memasukkan disk No. 1 ke drive jika memiliki program Alat Gambar BackItUp, dan jika tidak, maka Anda harus memasukkannya terlebih dahulu, dan kemudian disk No. 1. Pemulihan terjadi dengan cara yang sama dengan, dengan satu-satunya perbedaan adalah Anda harus memilih drive DVD sebagai sumbernya.
Unduh dari media eksternal semoga bermanfaat dalam kasus di mana sistem operasi itu tidak bisa boot pada perangkat, atau ada kekhawatiran bahwa pemuatan dan kerjanya (merekam swap misalnya) akan mengurangi kemungkinan pemulihan data yang berhasil. Dan jika menghubungkan media penyimpanan ke komputer lain dengan alasan apa pun tidak nyaman, tetap hanya menggunakan Live CD atau Live USB.
Kami akan membutuhkan:
- Gambar CD langsung. Perhatikan fakta bahwa rakitan yang dipilih selama proses boot tidak menulis apa pun ke hard drive (ya, beberapa tulis).
- Program UltraISO. Program ini memiliki versi demo yang memungkinkan Anda untuk merekam gambar yang ukurannya tidak melebihi 300Mb. Karena itu, lebih baik memilih gambar Windows hidup CD dengan ukuran yang sesuai.
- Dua (dalam kasus Live USB) atau satu (dalam kasus Live CD) flash drive dengan ukuran setidaknya 512Mb dan 4Mb dalam kasus pertama dan 4Mb dalam kasus kedua. Juga, jika Anda memilih opsi dengan Live CD, tentu saja Anda memerlukan CD atau disc DVD.
- Program pemulihan data, misalnya,
Flash drive yang dapat di-boot atau disk yang dapat di-boot?
Langkah pertama adalah menciptakan hidup CD atau USB Langsung. Dalam kenyataan modern, ketika hampir sepertiga dari semua laptop tidak drive optik, dan flash drive ada di hampir setiap saku, kasing kedua tampaknya paling populer. Tetapi, untuk berjaga-jaga, jika karena alasan tertentu pilihan dengan media optik lebih cocok untuk Anda, kami akan menjelaskan kedua metode tersebut.
Membuat flash drive yang dapat di-boot
Anda dapat menyimpan data yang dipulihkan langsung ke USB flash drive dari mana R.saver berjalan. Tetapi perlu diingat bahwa ukuran flash drive harus lebih besar daripada minimum yang disuarakan sebelumnya 4 MB dan sesuai dengan ukuran file yang dipulihkan.
Cetak ulang atau kutipan diizinkan asalkan referensi langsung ke aslinya tetap dipertahankan.
Secara wajib berisi alat antivirus di papan dan dimaksudkan terutama untuk memerangi malware, live disk resusitasi profesional memiliki tujuan yang berbeda dan, karenanya, cakupan yang sedikit lebih luas. Disk booting seperti itu pemulihan bencana dirancang untuk digunakan, jika tidak oleh para profesional, maka setidaknya oleh pengguna berpengalaman yang memiliki keterampilan dasar dengan baris perintah dan program konsol (dengan teks antarmuka pengguna), dan pengetahuan bahasa Inggris meninggalkan banyak hal yang diinginkan.
Disk boot penyelamat profesional digunakan untuk kegagalan perangkat lunak dan perangkat keras di komputer. Disk semacam itu tidak dimaksudkan terutama untuk memerangi Winlockers dan malware lain yang mencegah luncurkan windows. Beberapa dari mereka, tentu saja, bisa kekurangan media bootable anti-virus dari pengembang protektif perangkat lunak, tetapi esensi dari keberadaan disk resusitasi profesional di pasar perangkat lunak adalah untuk mengidentifikasi dan menyelesaikan masalah dengan booting windows, dengan kinerja perangkat keras komputer dan dalam kasus ekstrem, ekstraksi data penting sebelum menginstal ulang sistem operasi atau sebelum mengganti hard drive. Disk pemulihan bencana adalah alat yang sangat diperlukan dalam proses pengujian perangkat komputer saat dibeli, terutama di pasar sekunder. Mereka dapat digunakan untuk memotong kata sandi yang ditetapkan sebagai input akun Tingkat Windows dan BIOS.
Di bawah ini kita akan melihat lima disk darurat gratis teratas. jendela pemulihanmengandung berbagai fungsi papan tulis untuk hampir semua kesempatan.
Tinjau peserta:
Hiren's BootCD adalah disk yang berisi sistem operasi portabel Windows XP (stripped-down build) dan Linux, serta banyak program yang berbeda, termasuk yang berjalan dalam mode DOS. Paket BootCD Hiren tidak hanya mencakup gambar ISO dari disk boot itu sendiri, tetapi juga utilitas untuk membakarnya ke cakram optik, serta utilitas HBCDCustomizer untuk membuat gambar disk boot dengan konten yang ditentukan pengguna. Setelah dimuat dengan Hiren's BootCD, kita akan melihat menu boot, di mana dalam tiga posisi pertama akses ke peluncuran lebih lanjut dari yang disebutkan di atas. sistem Windows XP dan Linux, serta pilihan program-DOS.
Mini portabel Windows XP adalah lingkungan disk-Live untuk sistem operasi Microsoft yang digunakan untuk bekerja dengan instrumentasi. Di sini Anda dapat mengkonfigurasi jaringan untuk mengakses Internet, jika komputer tidak terhubung ke router, bekerja dengan Windows Explorer, baris perintah, manajer perangkat, utilitas verifikasi disk dan manajemen, dll.
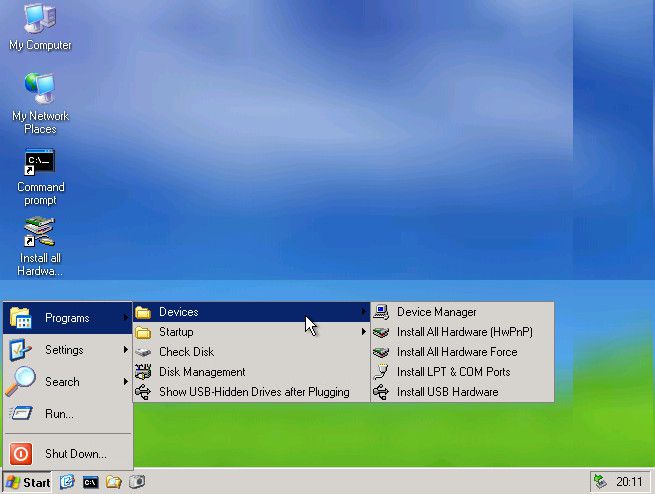
Portable Linux memiliki opsi startup tambahan untuk kasus-kasus tertentu: pengaturan untuk RAM rendah, pengaturan toleran kesalahan, pilihan bahasa antarmuka sistem.
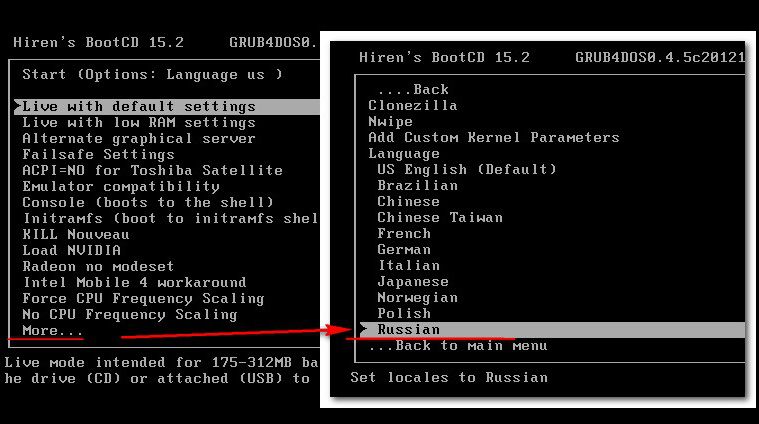
Di gudang distribusi Kernel Linux, kami menemukan lebih banyak alat perangkat lunak untuk menguji dan menghidupkan kembali komputer, serta menyimpan data.
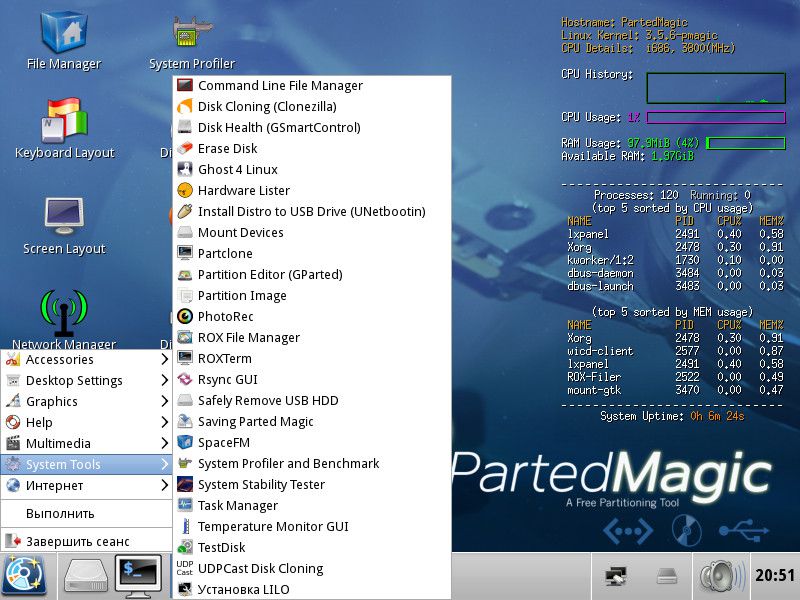
Utilitas untuk mendistribusikan ruang disk, mencadangkan dan memulihkan sistem, mendapatkan data sistem, menguji komponen komputer, mengubah kata sandi, dan mengatur alat dimasukkan dalam set program DOS pada Live Disk sektor bootBIOS, jaringan, pengelola file konsol, dll.
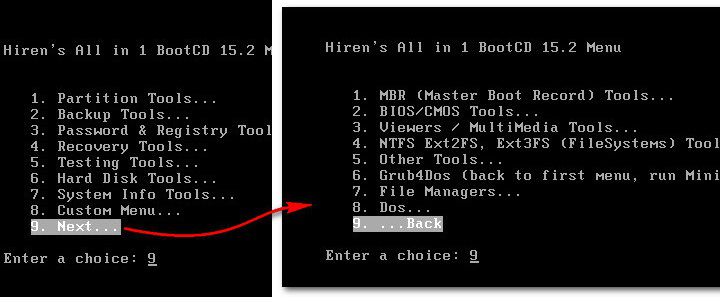
Di bawah tiga posisi teratas dalam daftar terpisah, akses ke utilitas seperti:
- Windows Memory Diagnostic dan MemTest86 + untuk menguji RAM;
- Offline Password Changer untuk pengaturan ulang kata sandi dalam sistem Windows;
- Kon-Boot - Solusi kata sandi Windows;
- Seagate Disc Wizard - edisi Acronis True Image gratis untuk komputer dengan hard drive Seagate;
- Plop Boot Manager untuk booting dari perangkat USB komputer yang tidak mendukung fitur ini di BIOS;
- Bootloader alternatif, Boot Manager Cerdas;
- Alat untuk memecahkan masalah dengan file NTLDR;
- Boot dan Nuke Darik untuk menghapus data sepenuhnya dari disk.
Opsi lain ketika bekerja dengan Hiren's BootCD dapat ditemukan di bagian "Menu Kustom". Di sini akan tersedia program-program tersebut dan media yang dapat di-bootyang sebelumnya telah ditambahkan ke disk langsung menggunakan utilitas HBCDCustomizer.
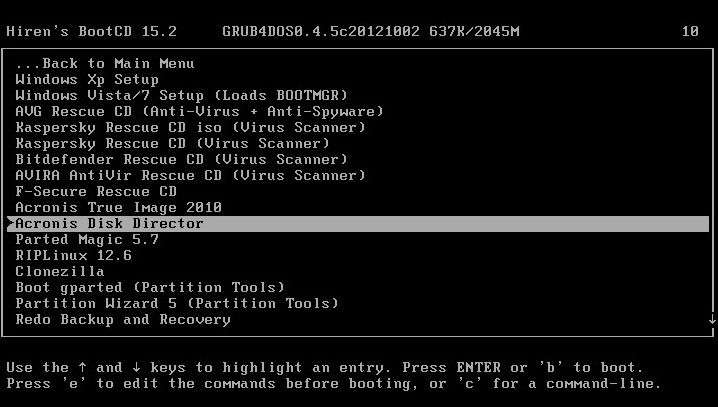
Alternatif untuk penyesuaian menggunakan utilitas HBCDCustomizer adalah penggunaan rakitan Booten Hiren yang sudah jadi dengan perangkat lunak tambahan dari penyesuai. Produk yang bermanfaat dari yang terakhir dapat ditemukan di Internet. Ada build yang disesuaikan dari Hiren's BootCD dengan dukungan untuk bahasa Rusia.
Unduh Hiren's BootCD dari situs web resmi:
http://www.hirensbootcd.org/download
Disk darurat Ultimate Boot CD terutama berfokus pada bekerja dengan perangkat keras komputer dan periferal. Ini telah mengumpulkan banyak utilitas berbeda untuk menguji, mengoptimalkan dan memulihkan komponen komputer. Utilitas dikelompokkan menjadi beberapa jenis komponen.
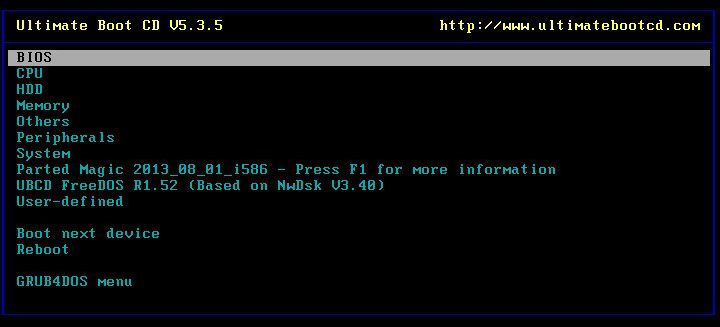
Bagian "BIOS" masing-masing berisi utilitas, untuk bekerja dengan BIOS, menawarkan fitur-fitur seperti: menyimpan dan memulihkan pengaturan, mengatur ulang kata sandi untuk entri, mengembalikan pengaturan ke pengaturan default, dll. Bagian "CPU" berisi utilitas untuk menampilkan data tentang prosesor dan melakukan pengujiannya, khususnya, di bawah pengujian tegangan ketika suhu maksimum tercapai. Di bagian "HDD" kami menemukan pilihan utilitas untuk diagnostik, kloning, partisi hard drive, serta pemulihan data dan penghapusan lengkapnya. Di antara alat-alat lain - utilitas untuk menguji RAM, drive, kartu video, monitor, serta perangkat keras dan periferal lainnya.
![]()
Ultimate Boot CD hadir dengan Parted Magic, live-drive berbasis Kernel Linux, sistem operasi berkemampuan jaringan portabel yang dilengkapi dengan sejumlah alat GUI sebagai alternatif untuk utilitas konsol. Fitur Magic Terpisah termasuk akses ke Internet melalui browser Mozilla Firefox akses jarak jauh, program untuk menentukan kesehatan hard disk, pembersihan, kloning, distribusi ruang disk, serta daftar besar utilitas sistem lainnya.
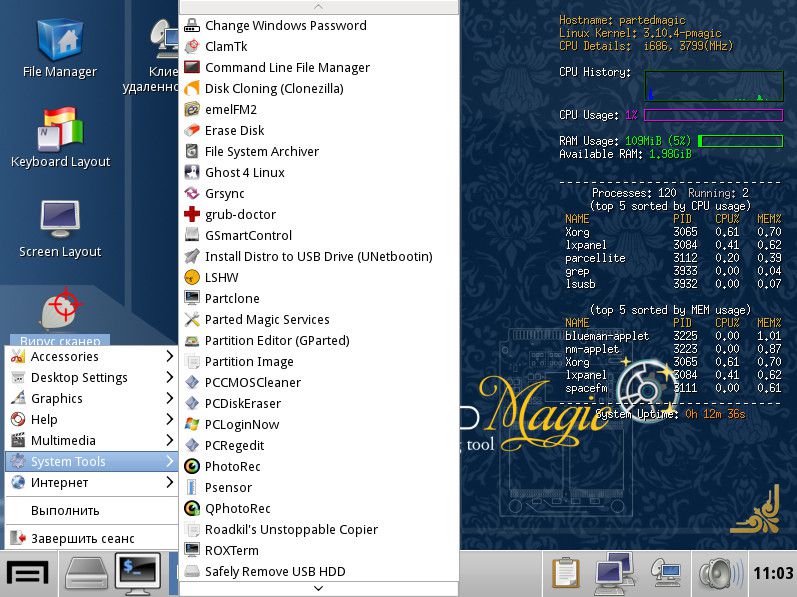
Unduh Ultimate Boot CD dari situs web resmi:
http://www.ultimatebootcd.com/download.html
Selanjutnya disk boot Pemulihan Bencana Windows - SystemRescueCd, dibangun di atas distribusi Linux Gentoo. Jendela boot pertama dari Live-disk ini menawarkan berbagai opsi peluncuran. Di antara tujuh poin pertama, kami menemukan, khususnya, kemampuan untuk menjalankan Linux dengan file caching di RAM, dengan pilihan berbagai cangkang grafis, tanpa cangkang grafis dan dengan konsol resolusi tinggi, dll. Selain itu, informasi tentang alat pengunduhan yang diusulkan dapat diperoleh dengan menekan tombol F2-F7 sesuai dengan nomor seri dari opsi peluncuran. Poin pertama adalah "SystemRescueCd: opsi boot default" - opsi untuk kebanyakan kasus adalah memulai Linux dengan parameter standar.
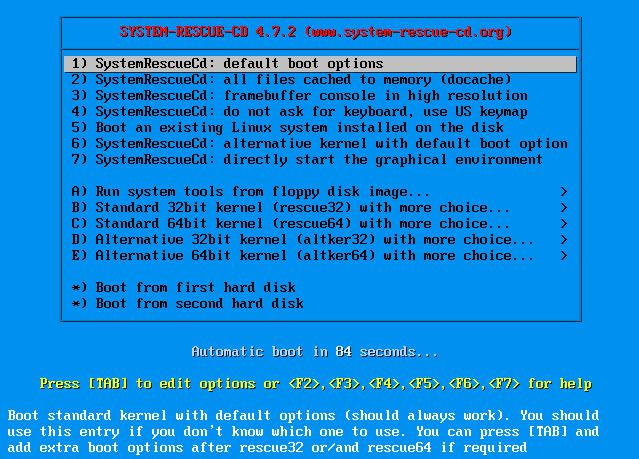
Opsi startup ditandai paragraf B-E - Ini adalah kemampuan untuk menjalankan Linux menggunakan core sistem 32- dan 64-bit. Rescue32 adalah kernel default, kernel altker adalah alternatif jika ada masalah saat memuat rescue32. Titik A adalah peluncuran utilitas konsol untuk menentukan dan menguji perangkat keras komputer, mereset kata sandi Windows, menghapus data, diagnostik hard drive tingkat rendah, dll.
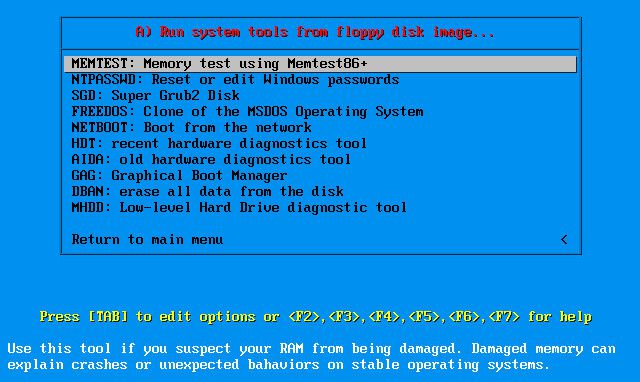
Di dalam menjalankan Linux, kami mendapatkan akses ke Internet, manajer file, program untuk mengalokasikan ruang disk, menguji isian perangkat keras, mencadangkan dan memulihkan data, dll. Linux Portable sebagai bagian dari SystemRescueCd juga termasuk pencarian rootkit dan alat anti-virus.
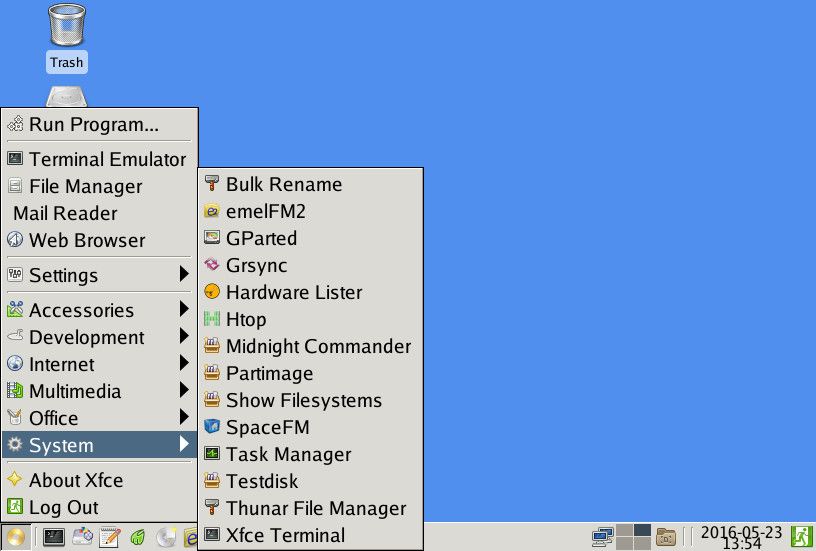
Unduh SystemRescueCd dari situs web resmi:
http://www.system-rescue-cd.org/SystemRescueCd_Homepage
Knoppix adalah distribusi Linux yang dibangun di atas Debian dengan serangkaian programnya sendiri. Di antara massa distribusi Linux lainnya, ia berbeda dalam hal disk darurat untuk resusitasi, Windows digunakan lebih sering daripada yang dapat ditemukan diinstal pada perangkat komputer, Linuxoids. Knoppix dalam versi portabel mendukung banyak komponen komputer, secara otomatis mendeteksi dan mengkonfigurasinya. Dan yang paling penting - semua ini terjadi dengan cepat: dalam waktu kurang dari satu menit, sistem operasi portabel akan siap digunakan. Kelebihan lain dari distribusi Linux ini adalah dapat menyimpan perubahan pada pengaturan file, sistem dan perangkat lunak, menggunakan RAM, hard drive, atau USB flash drive untuk menyimpan data.
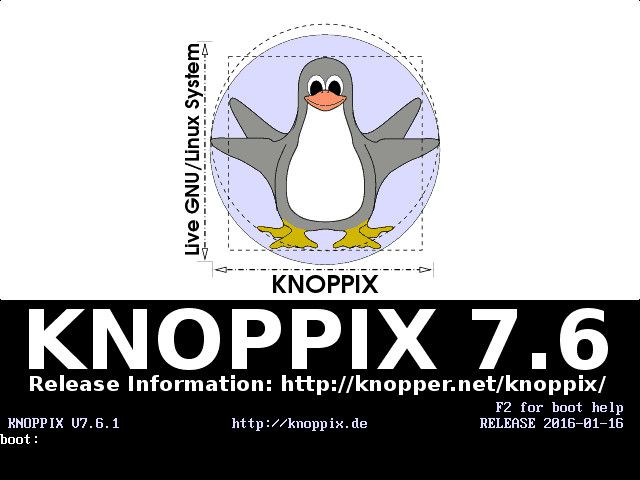
Knoppix bukan hanya sistem operasi untuk menyelesaikan masalah komputer, seperti distribusi Linux lainnya yang termasuk dalam kit pengiriman resusitasi dan LiveCD antivirus. Selain paket perangkat lunak administratif, perangkat lunak server, lingkungan pengembangan dan akses Internet, di papan Knoppix kita juga akan menemukan aplikasi Wine untuk menginstal program Windows di Linux, OpenOffice office suite, dan pilihan perangkat lunak multimedia yang mengesankan, dan bahkan sebuah game. Ada pemindai anti-virus ClamAV Virus Scanner dan firewall lokal Knoppix Firewall.
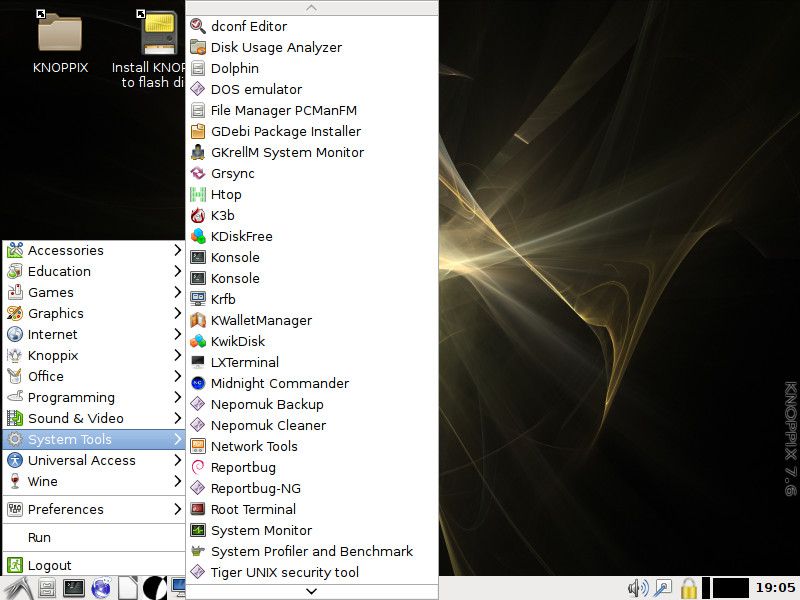
Di antara utilitas sistem kit distribusi Knoppix: pengaturan jaringan, penganalisa ruang disk, emulator DOS, pemantauan sumber daya sistem, cadangan dan pemulihan informasi, memperoleh data tentang komponen komputer, pengujiannya dan fitur-fitur lainnya.
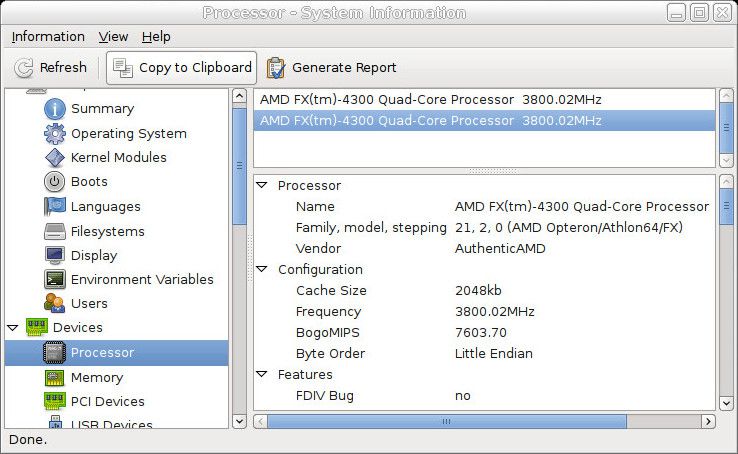
Unduh Knoppix dari situs web resmi:
http://knoppix.net/get.php
Akhirnya, distribusi pemulihan bencana LiveCD terbaru adalah FalconFour's Ultimate Boot CD.
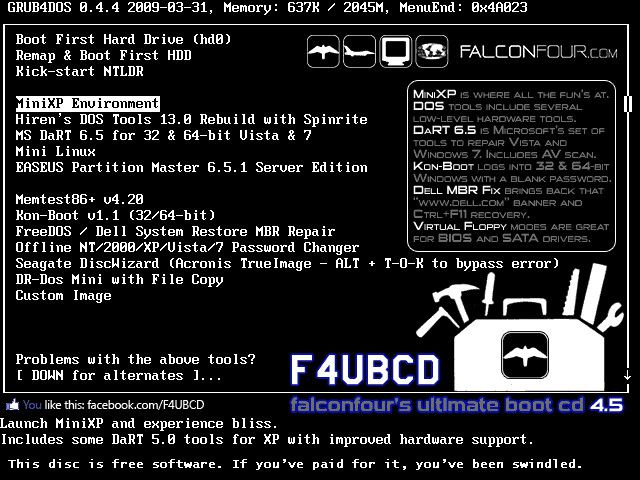
Fungsionalitasnya tidak hanya mirip dengan anggota ulasan pertama - Live-disk Booten Hiren, tetapi berisi program-program Hiren di DOS.
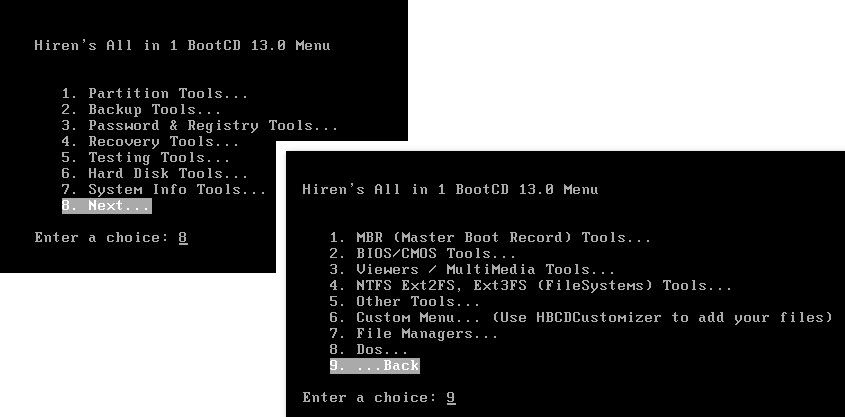
Sebagai bagian dari CD Boot Ultimate FalconFour, kami juga menemukan rakitan stripped-down portabel Windows XP dan Linux,
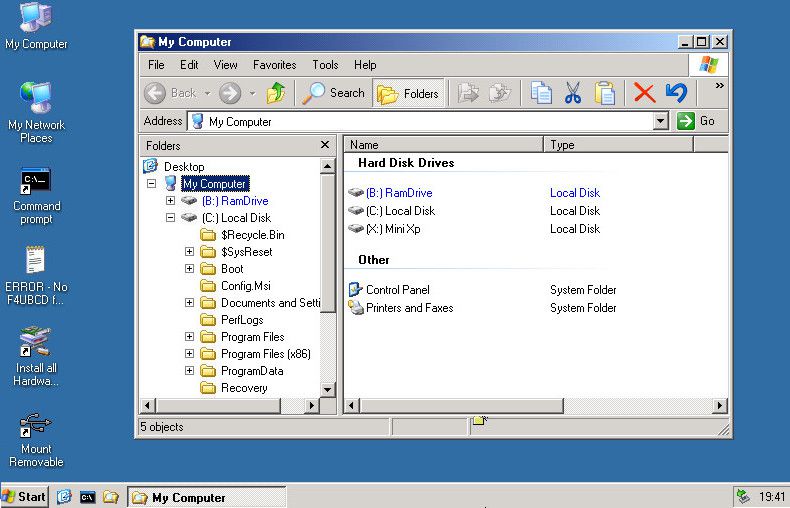
media yang dapat di-boot dengan manajer kerja ruang disk Master Partisi Easeus,
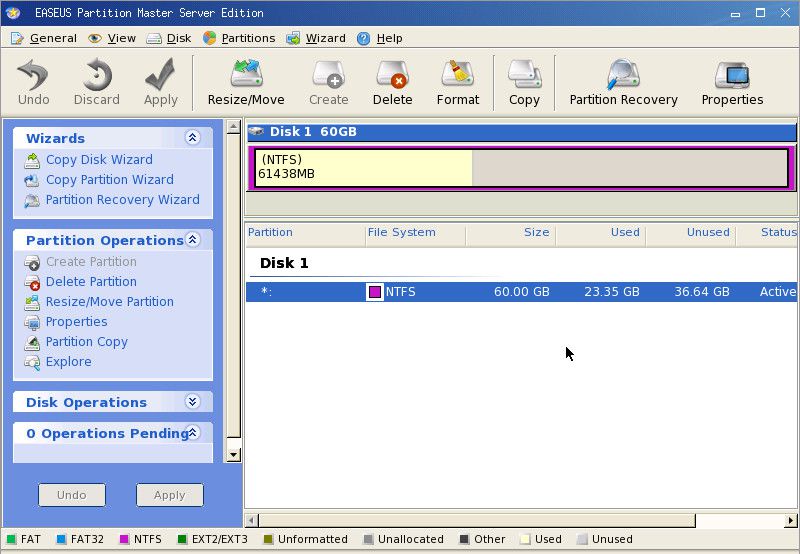
utilitas untuk memeriksa RAM Mentest86 +, pintas kata sandi Windows Kon-Boot, Offline NT / 2000 / XP / Vista / 7 Penyetelan Ulang Kata Sandi sandi, FreeDOS / Dell System Restore MBR Perbaiki pemulihan boot dan lain-lain.




