Mulai pemulihan otomatis
Memulai pemulihan otomatis dari disk pemulihan sangat sederhana. Setelah mem-boot sistem dari disk, buka Diagnostics | Opsi tambahan ”(Pemecahan masalah | Opsi lanjutan). Layar terbuka dengan daftar parameter tambahan (Gbr. A), termasuk pemulihan otomatis.
Gambar A. Layar Pengaturan Lanjut menunjukkan empat alat pemulihan Windows.
Saat memilih pemulihan otomatis, layar ditunjukkan pada Gambar. B.

Gambar B. Pemulihan Otomatis - Alat pertama yang digunakan jika Windows 8 tidak dimulai.
Ketika Anda memulai alat pemulihan otomatis segera mulai mencari kesalahan (Gbr. C).
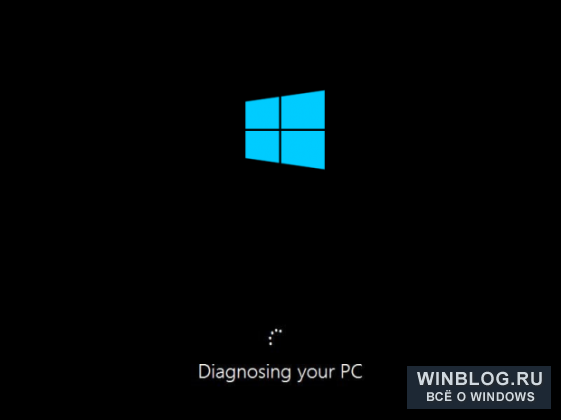
Gambar C. Pada langkah pertama, alat pemulihan otomatis mencari kesalahan.
Selama proses diagnostik, utilitas memindai sistem, menganalisis pengaturan, parameter konfigurasi, dan file sistem mencari kesalahan dan kerusakan. Masalah-masalah berikut dicari:
Driver tidak ada / rusak / tidak kompatibel;
file sistem hilang / rusak;
pengaturan bootloader hilang / rusak;
pengaturan registri yang rusak;
metadata disk yang rusak (utama catatan boottabel partisi, sektor boot);
pembaruan yang salah diinstal.
Jika ada masalah yang terdaftar terdeteksi, utilitas mencoba memperbaikinya secara otomatis (Gbr. D).
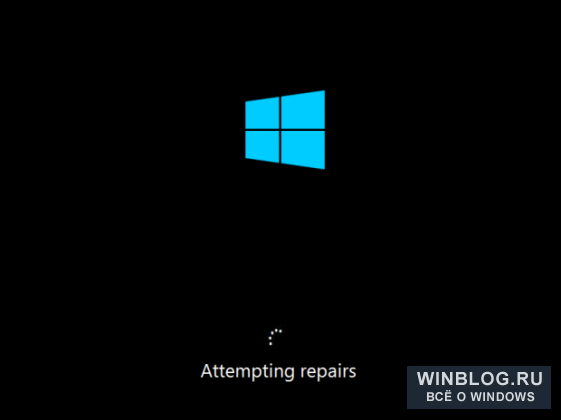
Gambar D. Setelah mendeteksi masalah, alat pemulihan otomatis mencoba memperbaikinya.
Jika utilitas dapat memperbaiki kesalahan, itu akan melakukannya sendiri dan kemudian reboot sistem ke lingkungan kerja normal.
Masalah serius
Jika alat pemulihan otomatis tidak dapat menyelesaikan masalah, layar ditampilkan dalam gambar. E. Dalam hal ini, utilitas membuat log tempat ia menulis informasi terperinci, dan menawarkan untuk kembali ke menu parameter tambahan, di mana Anda dapat memilih alat diagnostik dan pemulihan lain.

Gambar E. Jika alat pemulihan otomatis tidak dapat menyelesaikan masalah, layar ini muncul.
Sebelum menggunakan utilitas lain, Anda harus membiasakan diri dengan majalah. Ada Notepad pada disk pemulihan, yang dapat Anda gunakan untuk melihatnya. Untuk melakukan ini, ingat jalur ke file log dan namanya. Pada layar Pengaturan Lanjut, pilih Command Prompt.
Di jendela prompt perintah, masukkan huruf drive tempat file log disimpan (dalam kasus saya ini adalah "D"). Kemudian gunakan perintah CD untuk pergi ke folder file. Setelah itu, masukkan nama file yang dapat dieksekusi Notepad dan nama file log.
Dalam contoh saya, set perintah terlihat seperti ini (Gambar F).
D: cd \\ Windows \\ System32 \\ LogFiles \\ Srt notepad.exe SrtTrail.txt

Gambar F. Anda dapat memulai Notepad dari baris perintah untuk melihat file log.
Di buku catatan, Anda dapat melihat isi file "SrtTrail.txt" (Gbr. G). Pada akhir log, informasi tentang beberapa tes yang gagal, yang berguna untuk diagnosa lebih lanjut, mungkin akan ditemukan.
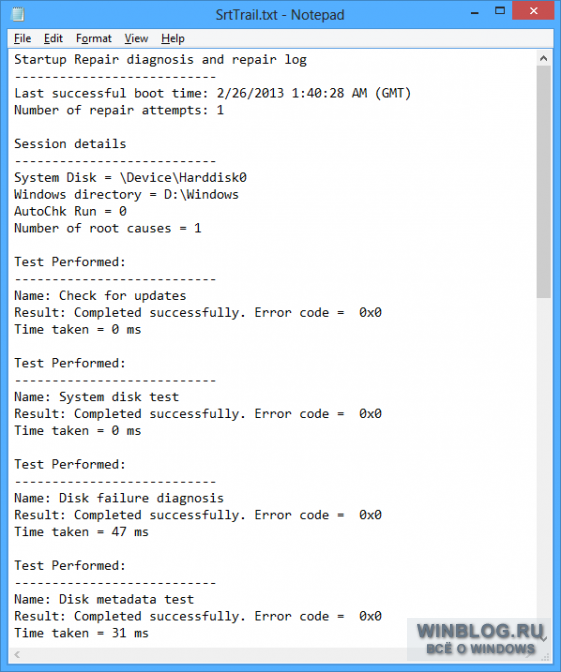
Gambar G. Informasi dalam jurnal SrtTrail mungkin berguna untuk diagnosis lebih lanjut.
Jika disk pemulihan dibuat pada flash drive, Anda dapat menyimpan file Notepad langsung ke sana, sambungkan USB flash drive ke komputer lain dan cetak log sehingga informasi yang diperlukan tersedia. Maka jangan lupa untuk mengembalikan disk pemulihan kembali ke komputer yang bermasalah.
Jika disk pemulihan dibuat pada media optik, file tidak dapat dicetak, jadi Anda harus menulis informasi yang berguna secara manual.
Pemulihan Otomatis Looped
Baru-baru ini, teman saya menghadapi kenyataan bahwa laptopnya di bawah menjalankan windows 8 terjebak pada pemulihan otomatis: sistem pulih, me-reboot, memulai kembali pemulihan, dan seterusnya dalam lingkaran. Memulai laptop dari drive USB pemulihan, kami memutuskan untuk mencoba beberapa perintah BootRec pada baris perintah, yang pada satu waktu membantu kami memperbaiki Windows 7 yang rusak parah.
Dalam kasus kami, menggunakan BootRec bersama dengan ChkDsk berfungsi. Komputer lain dengan Windows 8 menderita masalah yang sama, saya belum melihat, jadi saya tidak bisa mengatakan seberapa andal metode ini. Namun, saya mendengar bahwa pengguna lain dapat menyelesaikan masalah mereka dengannya. Jadi, Anda dapat mencoba sebelum menggunakan alat pemulihan lainnya.
Di jendela prompt perintah, jalankan perintah berikut satu demi satu:
Bootrec / FixMbr bootrec / FixBoot bootrec / RebuildBcd chkdsk / r
Beralih / FixMbr menulis master boot record (MBR) baru ke partisi sistem, / Fixboot - sektor boot baru, dan / RebuildBcd memindai semua drive untuk ketersediaan instalasi Windows dan menyarankan untuk menambahkannya ke data konfigurasi boot (BCD). Tim Chkdsk dengan saklar / r mencari di disk bad sector dan mengembalikan data yang dapat dibaca.
Ketika ChkDsk dimatikan, lepaskan disk pemulihan dan nyalakan kembali komputer.
Apa yang kamu pikirkan
Pernahkah Anda menggunakan fitur pemulihan sistem otomatis di
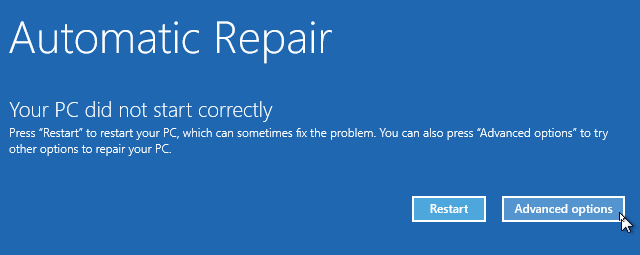
Pemulihan saat boot atau perbaikan startup win8 dan 10
Pemulihan otomatis saat mem-boot windows 8/10 adalah deskripsi terperinci.
Perbaikan startup atau Perbaikan otomatisApakah utilitas pemulihan yang sama Windowstetapi berbeda nama menurut versi Windows. Jadi masuk Windows Vista dan Windows 7 disebut " Perbaikan startup", Dan di Windows 8 disebut" Perbaikan otomatis", Dan di Windows 10 lagi disebut" Perbaikan startup».
Artikel ini adalah untuk Windows 10 dan Windows 8, jika Anda memerlukan pemulihan startup Windows 7 atau Vista,
Jadi, sekarang pertanyaan yang biasa kita tanyakan:
- Apa itu: mengembalikan startup windows 10?
Kedua fungsinya sama, dan ini adalah alat yang sangat berguna dan efektif untuk memulihkan Windows. Pekerjaan utama dari fungsi ini adalah mengembalikan Windows ketika ada sesuatu yang mengganggu startup. sistem operasi .
- Apa yang sebenarnya dilakukan "Perbaikan Startup" atau "Perbaikan Otomatis" pada Windows?
Startup atau Perbaikan otomatis - Ini adalah satu-satunya alat pemulihan yang Anda miliki, karena Windows, yang membutuhkan pemulihan segera, menjalankannya. Alat ini dirancang untuk memulihkan hanya gangguan tertentu, seperti file sistem yang hilang atau rusak, yang terutama digunakan untuk mem-boot sistem operasi Windows.
- Mengapa "Perbaikan saat boot" atau "Perbaikan otomatis" menulis " tidak dapat memperbaiki«?
Memang, fungsi ini tidak dapat menunjukkan kepada Anda apa yang membuat masalah untuk memulai windows. Ini tidak akan membantu Anda memulihkan file dan dokumen pribadi. Itu juga tidak dapat mendeteksi atau menghilangkan kegagalan perangkat keras dan tidak membantu dalam memerangi serangan virus dan kerusakannya.
Bagaimana cara menggunakan "Perbaikan Startup" dan "Perbaikan Otomatis"?
Ketika Anda menyalakan komputer Anda dan itu menampilkan layar logo Anda BIOS, dengan cepat tekan tombol " Bergeser»Dan tekan tombol beberapa kali F8.
Ini mungkin tidak berfungsi pertama kali. Nyalakan kembali komputer Anda dan coba lagi. Sebagai hasilnya, Anda akan memasuki mode pemulihan dan Anda akan melihat langkah selanjutnya yang dijelaskan di bawah ini.
Jika Anda tidak dapat membukanya dengan tombol Shift dan F8, satu-satunya pilihan adalah menggunakan Disk Windows atau Windows USB Flashdisk. Ini juga akan membantu jika windows 7 tidak memulai pemulihan.
Untuk membuka startup atau perbaikan otomatis dari disk Windows:
Gunakan hanya disk boot yang cocok dengan sistem operasi Anda saat ini. Misalnya, gunakan disk instalasi Windows 8 jika Anda menginstal Windows 8 di komputer Anda. Gunakan instalasi drive Windows 10 jika Anda menggunakan Windows 10.
Pertama, Anda harus mem-boot drive Windows atau stik USB Anda menggunakan prioritas urutan booting. Jika Anda tidak tahu bagaimana melakukan ini, ikuti tautan di bawah ini. mengembalikan startup windows 7 melalui baris perintah (menang 8/10):
- Segera setelah unduhan selesai, Anda akan dapat melihat item pertama pada menu setup, dan dalam hal ini Anda perlu mengklik " Selanjutnya", Lalu klik" Pulihkan komputer»Untuk memulai fungsi pemulihan saat startup.
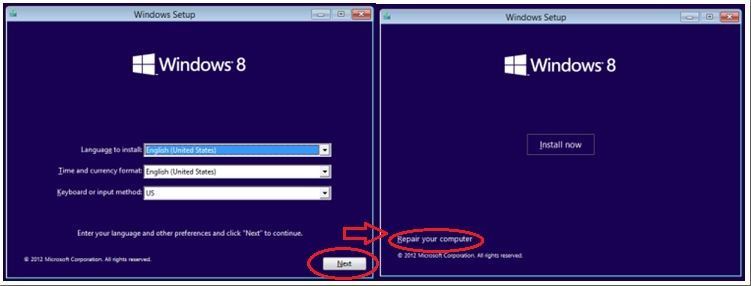
- Setelah itu, Anda akan melihat tiga opsi. Penting untuk memilih yang kedua, yang disebut " Pemecahan masalah"Dan tepat di bawah menu troubleshooting, pilih opsi ketiga" Tambahan parameter».
![]()
Klik terakhir akan memulai prosedur rollback Windows 10. Setelah berhasil menyelesaikan, sistem akan mulai dalam mode normal.
Beberapa poin penting mengenai pemulihan dengan cara ini:
- Tidak mungkin menghentikan proses yang berjalan melalui konsol dalam mode aman;
- Perubahan yang mulai berlaku tidak dapat dibatalkan;
- Setelah rollback selesai, desktop akan muncul dokumen teks, di mana semua file yang terpengaruh (dihapus) akan dijelaskan. Nama-nama disajikan dalam bentuk tautan, mengklik di mana Anda dapat dengan cepat memulihkan data yang hilang.
Jika layar hitam atau persiapan abadi untuk pemulihan sistem otomatis tidak memungkinkan Anda untuk masuk mode aman komputer, lalu pergi ke sistem rollback menggunakan alat BIOS.
Pemulihan Windows 10 melalui BIOS
Layak disebutkan bahwa metode ini hanya dapat diterapkan jika pengguna memiliki disk atau flash drive dengan kit distribusi sistem operasi berlisensi, jika tidak, Anda dapat melewati opsi tersebut.
Pertama-tama, Anda perlu mengkonfigurasi BIOS untuk membaca disk saat komputer dimulai. Untuk melakukan ini:
BIOS dikonfigurasi. Sekarang cukup masukkan perangkat eksternal di mana distribusi disimpan.
Kiat berguna saat bekerja dengan lingkungan:
- Anda dapat menemukan kunci yang benar untuk masuk ke BIOS dalam instruksi untuk komputer atau di situs web produsen. Sebagian besar model PC modern menggunakan tombol Delete;
- Pada laptop, pintasan keyboard ctrl + alt + esc dapat digunakan untuk masuk ke BIOS;
- Selain Boot standar, bagian Perangkat Booting Pertama dapat di “Perangkat Booting” atau “Konfigurasi Perangkat Booting”.
Sekarang langsung pemulihan Windows 10. Setelah perangkat eksternal dimasukkan dan komputer berjalan, sebuah jendela akan muncul di mana, alih-alih "Instal," klik pada layar "Pemulihan Sistem" di kiri bawah:
Jendela pemilihan tindakan akan muncul di mana Anda perlu memilih bagian diagnostik:
Perlu dicatat alat seperti "Pemulihan saat boot." Fungsi ini memulai pemindaian komputer untuk mencari kesalahan dan memperbaikinya selama deteksi. Anda dapat mencoba menjalankan utilitas, tetapi Anda tidak harus bergantung padanya. Dalam kebanyakan kasus, setelah pencarian singkat, muncul pesan yang menyatakan bahwa komputer tidak dapat dipulihkan.
Jika BIOS gagal memulai
Situasi ketika, ketika proses persiapan untuk memperbarui otomatis membeku, tidak mungkin untuk masuk ke BIOS, mereka cukup umum. Banyak pengguna tidak mengerti apa yang harus dilakukan dalam situasi ini, tetapi ada solusi - pengaturan ulang (pengaturan ulang) lingkungan BIOS.
Ada tiga cara yang relatif sederhana dan aman untuk mengatur ulang ke nol:

Setelah menggunakan salah satu metode, pengguna akan dapat masuk ke BIOS dan mengkonfigurasinya untuk melakukan pemulihan Windows 10.
Masalah hard drive
Kesalahan di mana Windows 10 tidak memuat dengan benar mungkin disebabkan oleh crash atau kesalahan kritis pada hard drive. Tidak mungkin untuk menyelesaikan ini tanpa membeli atau memperbaiki yang "sulit", tetapi untuk menghitung adanya masalah tanpa lengkap luncurkan windows 10 masih mungkin.
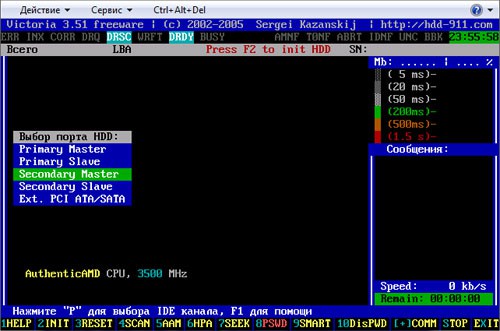
Di sudut kanan, Anda dapat melihat nilai, seperti 5 ms, 20 ms, dll. Mereka mewakili periode akses ke setiap sektor. hard drive. Nilai ideal adalah 5 ms, dan semakin banyak sektor seperti itu, semakin baik.
Tab cacat ditampilkan bad sector (tempat di mana perekaman dan pembacaan tidak dimungkinkan):
Jika cacat ditemukan, maka hard drive rusak dan alasan mengapa Windows 10 melakukan booting secara tidak tepat justru terletak pada hal ini. Ada dua cara untuk memecahkan masalah, yang keduanya tidak membesarkan hati:
- Ganti sepenuhnya "hard" dengan yang baru;
- Potong bad sector dengan mengurangi volume hard drive (prosesnya cukup memakan waktu dan membutuhkan pengetahuan tertentu).
Cukup sering dengan berbagai perubahan, menginstal perangkat lunak baru, driver, dll. Windows karena satu dan lain alasan menolak untuk boot. Pada saat yang sama, terkadang bahkan mengamankan login ke Windows dengan menekan F 8 tidak dimungkinkan. Pengguna berpengalaman tahu bahwa dalam situasi seperti itu, data pengguna (termasuk folder My Documents) harus disimpan di mana saja drive logiskecuali sistem. Masalah dalam kasus ini diselesaikan dengan menginstal ulang Windows tanpa kehilangan data, tetapi dengan investasi waktu yang signifikan dalam menginstal ulang sistem dan perangkat lunak (untuk pengguna aktif, jumlah paket perangkat lunak dan utilitas mencapai 200).
Metode pemulihan manual
Administrator sistem dan pengguna paling maju tahu cara lain untuk keluar dari situasi ini - gunakan "Kembalikan" sistem (utilitas sistem Pemulihan Sistem) ke status pengoperasian, coba boot dengan konfigurasi kerja terbaru. Dan hanya jika langkah-langkah ini tidak membantu, mereka melakukannya pulihkan sistem dari gambar. Gambar - Ini adalah salinan byte atau sektor yang tepat dari partisi atau seluruh disk, disimpan sebagai file biner dengan kompresi.
Pemulihan dapat dilakukan sebagai alat sistem Microsoft (menggunakan Konsol Pemulihan), dan program pihak ketiga untuk membuat gambar.
Dalam kasus pertama, Anda harus memiliki disk boot Windows dan ketika boot dari pada waktu yang tepat, tekan F 2 dan masukkan konsol pemulihan dan kemudian kembalikan sistem dari gambar yang sudah disiapkan.
Lebih baik dan lebih fungsional daripada alat sistemdianggap program Symantec Norton Ghost dan Acronis True Gambar. Mereka membuat gambar dalam format IMA, IMG, GHO, TIB baik langsung dari bawah Windows atau menggunakan yang sesuai disk boot dari perusahaan perangkat lunak yang sama.
Dengan meluncurkan program-program ini dari bawah Windows, mereka menawarkan untuk membuat gambar dan menyimpannya ke partisi atau disk logis lain, atau membakar gambar ke disk DVD yang dapat di-boot, yang dapat digunakan saat mem-boot PC dari sana untuk memulihkan sistem.
Juga, administrator sistem menggunakan CD bootable terbaik saat ini - CD Boot Hiren, mem-boot dari mana Anda dapat menggunakan sejumlah besar utilitas bermanfaat untuk mendiagnosis sistem, memeriksa perangkat keras, dan memulihkan sistem. Ada Symantec Norton Ghost dan Acronis Citra sejati Versi DOS. Gambar dapat dibuat atau sistem dapat dipulihkan dari gambar langsung dari sana, tanpa menggunakan Windows dan tanpa menginstal program ini.
Membuat gambar membutuhkan waktu 7-20 menit, dan pemulihan - dari 5 hingga 10, tergantung pada jumlah file pada partisi sistem. Saat menggunakan kompresi maksimum, gambar akan berbobot sekitar 2 kali lebih sedikit tempat yang ditempati di bagian yang disimpan. Acronis True Image bekerja agak lebih cepat dan menyediakan lebih banyak fungsi pemulihan dalam versi baru daripada Norton Ghost, namun, ia hanya memahami format gambar tib miliknya. Tetapi program ini memungkinkan Anda untuk menyimpan dan mengembalikan gambar melalui jaringan dan protokol ftp, yang berguna untuk menginstal OS pada komputer kantor yang sama dari server.
Bagaimanapun, semua metode ini adalah manual dan memerlukan CD atau DVD yang dapat di-boot dan gambar yang disimpan pada media apa pun untuk memulihkan OS yang macet.
Pemulihan Otomatis
Baru-baru ini, perusahaan Rusia Acronis untuk waktu yang lama mengerjakan pesanan dari produsen komputer dan laptop Rusia dan mengusulkan sistem untuk secara otomatis mengembalikan OS dari gambar yang disimpan pada partisi tersembunyi di hard drive. Pada saat yang sama, Master Boot Record (MBR) diubah di sektor 1 dari trek HDD tempat Windows diinstal. Teknologi ini sekarang digunakan untuk mengembalikan Windows berlisensi pada komputer merek Depo dan Kraftway.
Setelah membuat perubahan saat boot dari HDD sebelum mentransfer kontrol ke partisi boot dengan Windows, pesannya: "Tekan F 11 untuk masuk ke mode Pemulihan Sistem." Jika pengguna mengklik F 11, maka pemulihan otomatis OS akan dimulai dari partisi terpisah tempat gambar sistem berada.
Bagian terpisah pada terminologi Acronis ini disebut Acronis Secure Zone dan dibuat dalam versi Windows Acronis True Image Home 11.0. Bagian ini diformat dalam sistem file FAT 32, sehingga sepenuhnya dan tanpa driver khusus tersedia dari bawah DOS.
Membuat Acronis Secure Zone mudah:
- Setelah memulai Acronis True Image, pilih Cadangkan dan Kembalikan
- Klik pada operasi Data Cadangan di jendela Cadangan dan Pulihkan atau pilih item menu Tindakan -\u003e Buat Cadangan. Anda juga dapat memulai pencadangan langsung dari jendela Windows Explorer dengan mengklik kanan pada drive yang diinginkan dan memilih Buat di menu konteks. Maka program itu sendiri akan memilih jenisnya cadangan Komputer saya
- Pada langkah berikutnya, Anda perlu memilih jenis arsip yang akan dibuat:
- Komputer saya - pilih jenis cadangan ini jika Anda ingin membuat gambar dari sekumpulan disk / partisi yang sewenang-wenang atau mencadangkan status sistem. Arsip disk kurang kompak dan lebih lama dalam waktu pembuatan daripada arsip file, tetapi memungkinkan Anda untuk memulihkan sistem dalam beberapa menit setelah kegagalan perangkat lunak atau perangkat keras. Anda dapat mencadangkan disk dan partisi, atau data status sistem yang mencakup mem-boot file, registri, sistem yang dilindungi file windows dan database registrasi kelas COM +. Cadangan Status Sistem memungkinkan Anda mengembalikan file sistem, driver, dll., Tetapi tidak file dan folder data yang Anda gunakan saat bekerja dengan komputer. Dalam kasus kami, opsi inilah yang menarik minat kami.
- Data saya - pilih jenis cadangan ini jika Anda berencana untuk membuat cadangan file dan folder individual. Arsip file lebih kompak dalam ukuran dan lebih cepat untuk dibuat dalam waktu, tetapi untuk membuat cadangan seluruh sistem harus menggunakan arsip disk.
- Program saya - pilih jenis cadangan ini jika Anda perlu mencadangkan aplikasi individual.
- Email saya - pilih jenis cadangan ini jika Anda ingin mencadangkan aplikasi untuk bekerja melalui email (MS Outlook, MS Outlook Express, Windows Mail). Selama proses pencadangan, Anda dapat menentukan pengaturan khusus untuk pengarsipan: akun, folder, kontak, kalender, dll.
- Di jendela berikutnya Anda harus memilih disk dan / atau partisi untuk pengarsipan. Untuk memilih drive / partisi:
- centang kotak di sebelah nama drive / partisi. Ketika Anda memilih disk, semua kontennya (semua partisi) juga akan dipilih secara otomatis
- Terkadang mungkin berguna untuk membuat cadangan semua sektor keras menyetir. Misalnya, ada kemungkinan Anda menghapus beberapa file secara keliru dan ingin membuat image disk sebelum mencoba memulihkannya menggunakan utilitas yang sesuai, karena terkadang pemulihan dapat mengganggu sistem file. Untuk mencadangkan semua sektor, pilih kotak centang Buat gambar sektor-per-sektor. Perlu diingat bahwa karena menyalin sektor hard disk yang digunakan dan tidak terpakai dalam mode ini, waktu pemrosesan meningkat dan biasanya hasilnya adalah gambar yang lebih besar.
- Selanjutnya, Anda perlu menentukan lokasi cadangan pada perangkat penyimpanan. Semakin jauh Anda menempatkan arsip dari folder yang disalin, semakin tinggi kemungkinannya akan bertahan jika terjadi kerusakan data di folder ini. Misalnya, menyimpan arsip ke hard drive lain akan melindunginya jika terjadi kerusakan pada drive asli. Data yang disalin ke drive jaringan, server FTP atau media yang dapat dilepas akan bertahan bahkan jika seluruh komputer gagal.
- Jika Anda memilih file arsip lengkap yang ada, isinya akan ditimpa dengan permintaan konfirmasi operasi ini. Menimpa arsip yang lengkap berarti Anda membuang seluruh arsip dan mulai membuat yang baru. Dalam hal ini, semua file arsip inkremental dan diferensial yang ditambahkan ke arsip lengkap lama tidak dapat digunakan. Anda disarankan untuk menghapus file-file ini.
- Jika Anda bermaksud menambahkan arsip inkremental atau diferensial ke arsip yang ada, pilih salah satu file arsip sebagai target. Jika file disimpan dalam folder yang sama, tidak masalah file mana yang harus dipilih, karena program menganggap semua file sebagai arsip tunggal. Jika Anda menyimpan file di beberapa drive yang dapat dilepas, masukkan disk dengan file arsip terbaru, karena jika tidak mungkin ada masalah dengan mengembalikan data dari arsip.
- Anda juga dapat menyimpan arsip di Acronis Secure Zone atau di Archive Vaults. Dalam hal ini, Anda tidak perlu memasukkan nama file. Kami memilih opsi ini.
- Selanjutnya, pilih bagian, ruang bebas yang ingin Anda gunakan untuk membuat partisi tersembunyi.
- Di jendela berikutnya - Tetapkan parameter secara manual - pilih opsi ini untuk mengonfigurasi parameter cadangan secara manual.
- Pilih rasio kompresi maksimum di pengaturan kotak dialog dan mulai proses.
Beberapa gambar dapat disimpan dalam satu Zona Keamanan.




