Halo Baru-baru ini saya berbicara tentang cara untuk masuk mode aman dari bawah sistem, tetapi, sayangnya, kadang-kadang Anda bisa berada dalam situasi di mana OS tidak dimulai. Kasus yang tidak menyenangkan. Ada beberapa solusi, dari yang paling sederhana hingga yang lebih maju. Pada artikel ini, saya akan berbicara tentang apa yang harus dilakukan jika safe mode tidak dimuat. Materi ini jelas berguna dan berguna dalam menyelesaikan banyak masalah dengan driver, menghapus perangkat lunak yang saling bertentangan dan menghilangkan kesalahan lain yang menghambat operasi normal sistem.
Mungkin ada banyak alasan, tetapi esensi mereka bermuara pada satu hal - kerusakan pada file penting dan driver perangkat. Ini kasus nyata dari kehidupan. Belum lama berselang, teman saya pindah dari "tujuh" ke "sepuluh besar". Tampaknya semuanya berjalan dengan baik, tetapi saya harus mencari driver untuk adaptor video. Di situs web produsen file yang diperlukan ternyata, dan dia mengunduhnya dari tautan yang disediakan di forum. Setelah menginstal pada laptop, restart diperlukan. Dan semua ... Sistem tidak lagi bisa boot.
Perlu dicatat bahwa kesalahan besar adalah menolak untuk membuat titik kemunduran sebelum melakukan perubahan. Tapi aku memperingatkannya ...
Jelas bahwa untuk mengembalikan operabilitas perlu untuk menghapus aplikasi yang bermasalah. Tetapi bagaimana melakukan ini, jika di depan mata Anda hanya ada layar hitam atau "layar biru kematian" (semacam perlindungan Windows jika terjadi konflik), dan bahkan tidak tersedia?
Di sinilah mode aman dapat membantu.
Apa inti dari rezim ini?
Ini dirancang untuk menghilangkan kesalahan sistemdisebabkan oleh menginstal driver yang tidak tepat, aplikasi virus, dll. Saat diaktifkan, hanya proses dan layanan dengan tingkat kepercayaan tinggi yang digunakan.
Saya mengusulkan untuk terus mempertimbangkan cara memasuki mode keamanan. Di salah satu artikel yang sudah saya sentuh, Anda bisa membiasakan diri.
Menggunakan menu mulai
Sebelumnya, metode ini adalah salah satu yang paling populer. Tapi itu tidak selalu berhasil.
Selama boot PC, tekan tombol F8. Jika, setelah beberapa detik, sebuah menu muncul dengan opsi untuk memulai sistem (normal, aman, dengan dukungan baris perintah), Anda dapat memberi selamat kepada Anda. Tidak semuanya seburuk yang terlihat.
Menggunakan boot disk
Jika kunci F8 tidak membantu, maka kerusakan sistem sangat penting. Jangan takut jika Anda memiliki flash drive (atau DVD) yang disiapkan sebelumnya untuk pemulihan. Ingat, saya berbicara tentang cara membuat media seperti itu, dan sangat disarankan melakukan ini?
Instruksi manual
- Kami memasukkan drive ke komputer. Di BIOS, kami mengindikasikan bahwa kami ingin boot bukan dari hard drive, tetapi dari operator kami.
- Kami reboot dan setelah beberapa menit, jendela berikut akan muncul di layar:
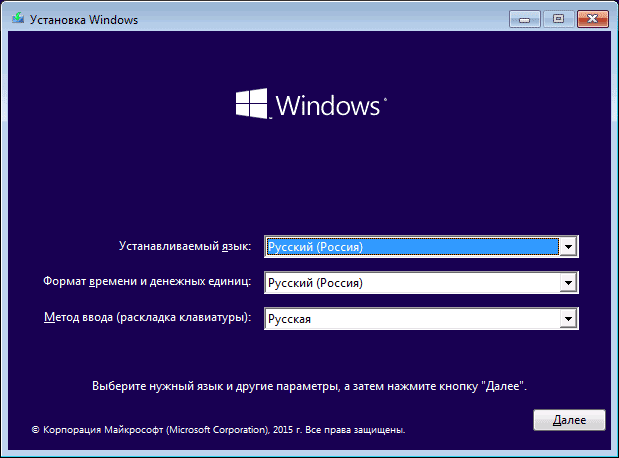
- Anda dapat mengklik "Next", dan pada langkah selanjutnya klik "Recovery". Tapi saya menyarankan jalur yang dipercepat. Menggunakan kombinasi Shift + F10, buka konsol cmd.
- Kami menulis kode berikut dalam satu baris:
bcdedit / set (globalsettings) opsi maju benar
Saran! Anda cukup menyalinnya dari halaman ini dan menempelkannya ke bidang input dengan menekan tombol kanan mouse.
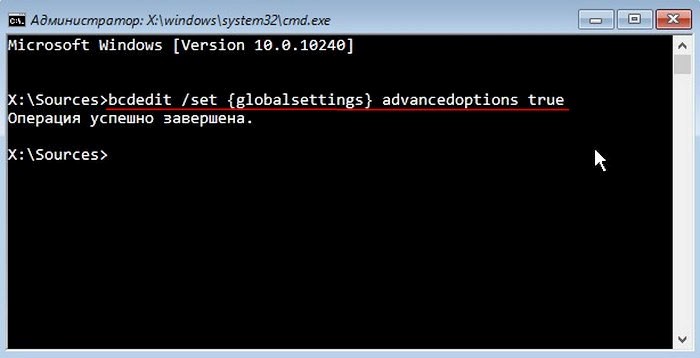
- Kami me-restart PC dan menunggu munculnya jendela biru dengan daftar mode:
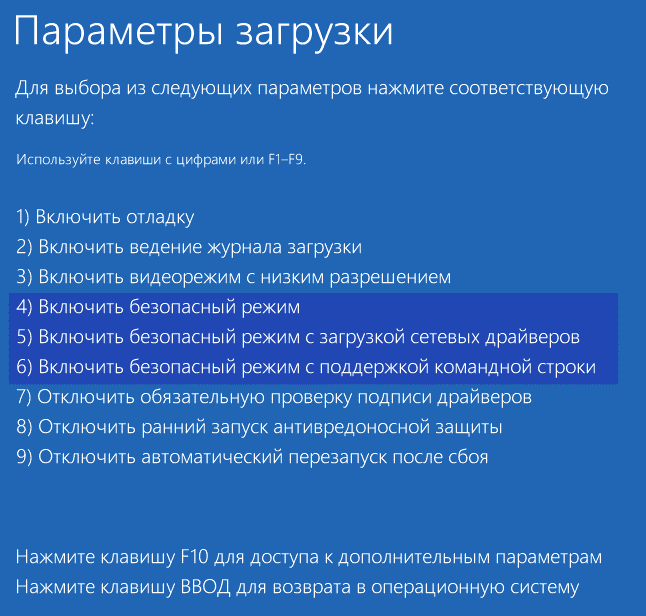
- Seperti yang mungkin sudah Anda duga, untuk masuk ke mode aman, Anda perlu menekan angka 4 pada keyboard (atau 5.6 untuk opsi lanjutan).
Seperti inilah tampilan desktop setelah startup:

Catatan Anda mungkin memiliki ikon aplikasi yang berbeda. Itu semua tergantung program yang diinstal.
Bagaimana cara memperbaiki masalah yang mencegah startup sistem?
- Faktanya, sangat mudah untuk mematikan driver "menjengkelkan" atau menghapus aplikasi yang bertentangan. Ini instruksinya:
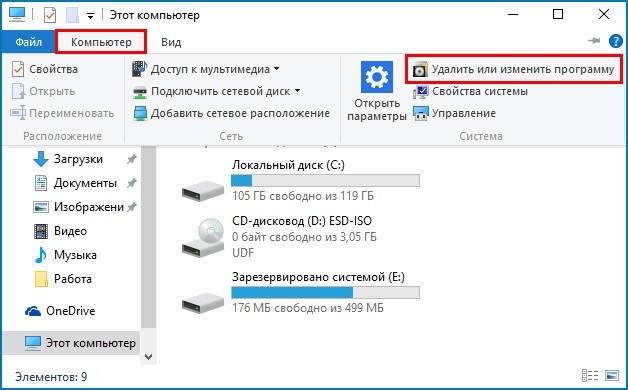
- Kami pergi ke "My Computer" dan klik pada tautan yang sesuai di jendela (lihat layar):
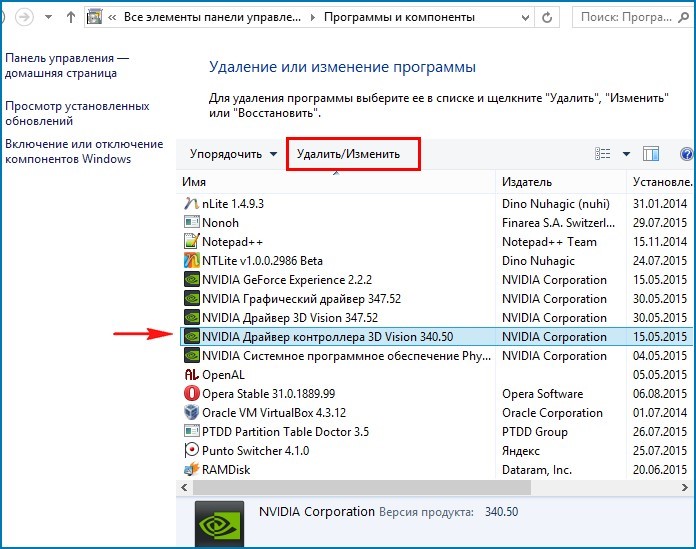
- Kami menganalisis daftar (Anda dapat memfilter menurut tanggal untuk kejelasan), dan menghilangkan perangkat lunak yang bermasalah. Misalnya, driver adaptor video:
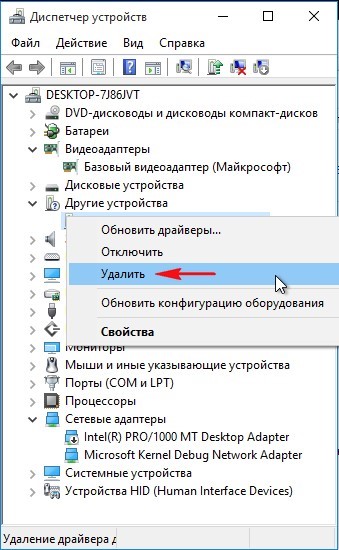
Jika driver tidak diinstal menggunakan installer Windows standar, maka Anda harus menonaktifkannya di Device Manager. Cukup pilih perangkat dari daftar dan di menu konteks klik "Hapus":
Setelah restart, semuanya akan berfungsi. Tetapi saya akan merekomendasikan melakukan prosedur lain sebelum tindakan terakhir ini.
Jika Anda telah menginstal program untuk memindai sistem (registri, disk) dari kesalahan, hidupkan dan periksa OS.
Terkadang Windows tidak memulai karena virus. Dalam hal ini, saya menyarankan Dr. Web dari laboratorium. Itu tidak perlu diinstal, tetapi analisis + pemindaian penuh akan memakan waktu dari setengah jam hingga beberapa jam (tergantung pada ukuran hard drive). Dengan demikian, Anda menghilangkan semua faktor negatif yang dapat mencegah peluncuran.
Saya tidak ingin Anda sering menghadapi masalah seperti itu, tetapi jika Anda harus melakukannya, maka setelah membaca artikel Anda akan "dipersenjatai dengan giginya."
Salam, Victor
0 5562Jika Anda mulai menggunakan Windows 10, Anda mungkin telah memperhatikan bahwa mode aman tidak menyala, yaitu, "metode lama" untuk boot dalam mode aman tidak lagi berfungsi. Maksud saya, menekan F8 atau Shift + F8 tombol mode aman saat windows sedang memuat. Tombol-tombol ini berhenti berfungsi dalam keadaan normal, karena proses boot windows 10 telah berubah dan lebih cepat dari sebelumnya. Tetapi ini tidak berarti bahwa Windows 10 tidak memiliki mode aman, untuk mencapainya, Anda harus mengikuti metode lain. Mari kita lihat lebih dekat dan lihat bagaimana Anda bisa boot dalam safe mode di Windows 10.
Lompat cepat ke item yang diinginkan
Mode Aman di Windows 10
Mode aman memudahkan diagnostik dengan mencari tahu apa yang salah. Saat memasuki safe mode di Windows 10, sistem operasi memuat antarmuka minimum, hanya layanan dasar dan driver yang diperlukan untuk operasinya, dalam mode ini Anda dapat dengan mudah menghapus program atau driver karena yang menyebabkan sistem crash.
Gambar 1 - Desktop dalam mode aman
2 cara untuk boot dalam safe mode di Windows 10
1. Menggunakan program pengaturan sistem (Msconfig.exe)
Salah satu cara termudah boot Windows 10 dalam mode aman adalah dengan menggunakan alat "konfigurasi sistem".
Yang paling cara cepat jalankan program pengaturan sistem di Windows 10, ini akan memunculkan jendela Run. Untuk melakukan ini, tekan tombol pada keyboard secara bersamaan + R. Kemudian ketik MSCONFIG di kotak teks dan tekan Enter atau OK.
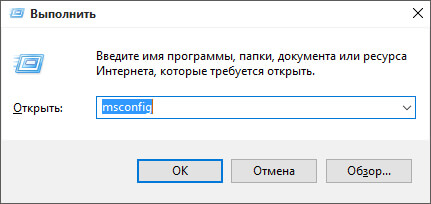
Gambar 2 - Jalankan jendela
Anda juga dapat membuka alat konfigurasi sistem menggunakan Cortana. Di bidang pencarian dari bilah tugas, masukkan kueri "konfigurasi sistem", lalu pilih aplikasi yang muncul di hasil pencarian.

Gambar 3 - Meluncurkan "konfigurasi sistem" melalui Cortana
Di jendela konfigurasi sistem, buka tab "Boot" dan centang kotak "Safe mode" seperti yang ditunjukkan pada Gambar 4 oleh panah arah. Kemudian klik tombol "OK"
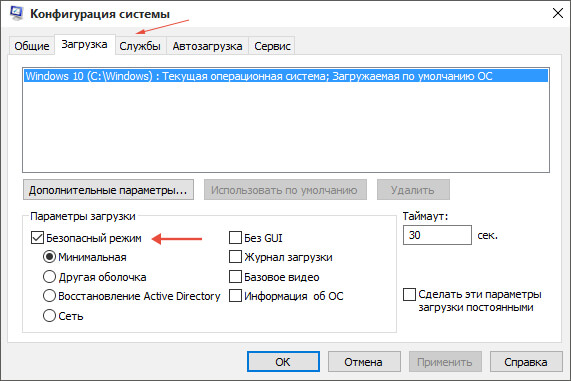
Gambar 4 - Konfigurasi Sistem
Windows akan memberi tahu Anda: agar perubahan diterapkan, Anda harus memulai ulang komputer. Pilih item "Keluar tanpa me-reboot" jika Anda membuka aplikasi atau dokumen yang tidak disimpan.
2. Menggunakan kombinasi Shift + reboot
Cara lain yang sama sulitnya untuk mem-boot windows 10 dalam safe mode adalah dengan menggunakan kombinasi Shift + Restart.
- Buka menu mulai dan klik Shut Down
- Tahan tombol Shift di keyboard dan pilih item reboot di daftar drop-down

Gambar 5 - Shift + kombinasi reboot
Harap dicatat bahwa metode ini juga dapat digunakan. pada layar login di Windows 10. Tindakannya sama, tahan tombol Shift dan klik pada item "reboot"

Gambar 6 - Shift + restart kombinasi pada layar login
Setelah Windows 10 reboot, Anda akan melihat layar biru dengan pilihan tindakan, seperti pada Gambar 7 di bawah ini, kita perlu memilih item Diagnostics
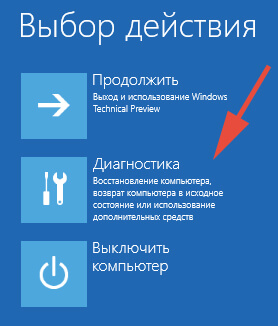
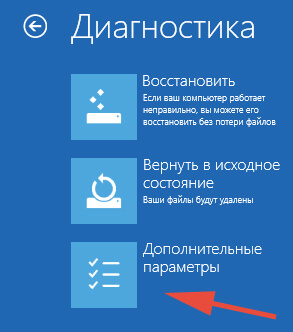
Gambar 8 - Parameter tambahan
Kemudian pilih item "Parameter Boot"


Gambar 10 - Reload
Setelah reboot, sebuah menu akan terbuka di mana Anda dapat menggunakan tombol F1-F9 untuk memilih mode boot yang diinginkan, atau segera tekan tombol F4 untuk segera memuat mode aman. Jika Anda melakukan segalanya dengan benar boot windows dalam safe mode seperti pada Gambar 1

Gambar 11 - Menu Boot
Cara masuk ke mode aman jika Windows 10 tidak bisa boot
Bagaimana cara masuk ke mode aman? Jika Windows memberikan kesalahan setelah pembaruan atau layar biru muncul? Dalam hal ini, metode yang dijelaskan di atas tidak akan berguna. Selanjutnya kami akan mempertimbangkan beberapa opsi untuk bagaimana melakukan ini.
Menggunakan Windows Download Interrupt
Jika Anda tidak dapat membuka desktop dan memulai mode aman menggunakan metode yang dijelaskan di atas, Anda dapat melakukannya bukan cara teraman dan direkomendasikan, ini untuk menghentikan proses boot Windows beberapa kali, untuk ini, selama boot komputer, klik tombol Restart (reboot) jika Anda memiliki laptop, cukup tahan tombol power. Akibatnya, setelah beberapa kali, Windows akan memuat layar biru dengan opsi unduhan. Selanjutnya, ikuti instruksi yang dijelaskan di atas (dalam paragraf boot ke mode aman)
Kami memulai safe mode menggunakan flash drive instalasi
Seperti yang sudah Anda pahami dari judulnya, Anda akan memerlukan flash drive instalasi atau disk dengan windows 10. Jika tidak, lewati titik ini dan baca terus.
Jadi, untuk mulai mem-boot komputer dari flash drive instalasi, Anda perlu mengatur flash drive Anda sebagai perangkat boot di BIOS (BIOS). Dalam kebanyakan kasus, Anda cukup menekan tombol F12 dan memilih metode boot sebelum mem-boot komputer. Jika tidak, cari instruksi khusus untuk BIOS Anda.
Setelah Anda boot dari flash drive instalasi, Anda akan melihat jendela seperti pada Gambar 12 di bawah ini. Cukup klik berikutnya.

Gambar 12 - Jendela dengan pilihan parameter bahasa
Setelah itu Anda akan melihat jendela dengan tombol "Instal". Seperti pada gambar di bawah, Di sini Anda perlu mengklik tautan "Pemulihan Sistem", yang terletak di bagian bawah jendela di sisi kiri. Klik tautan ini.

Gambar 13 - Jendela dengan tombol "Instal"
Selanjutnya, menu terbuka dengan latar belakang biru, seperti yang dijelaskan di atas (dalam opsi boot pada item safe mode), pilih "Diagnostics"\u003e "Advanced Settings" dan "Prompt Perintah"

Gambar 14 - Baris perintah
Setelah itu, aplikasi baris perintah akan terbuka. seperti yang ditunjukkan pada gambar 14, yang di atas. Selanjutnya kita masukkan perintah:
bcdedit / set (globalsettings) opsi maju benar
Dan tekan tombol Enter. Kemudian tutup baris perintah dan pilih item menu aktif layar biru Lanjutkan. Akibatnya, komputer harus memulai ulang. Dan sudah kita memuat komputer bukan dari flash drive bootable, tetapi di mode normal. Jika semuanya dilakukan dengan benar, maka menu opsi boot akan muncul di layar.
Penting bahwa setelah Anda menjalankan perintah ini, opsi boot akan ditampilkan setiap kali Anda menyalakan komputer nonaktifkan pemuatan mode aman (parameter boot), Anda perlu mengulangi langkah-langkah di atas, tetapi gunakan perintah berikut:
opsi lanjutan bcdedit / deletevalue (globalsettings)
Kami memulai safe mode dengan membuat disk pemulihan sistem windows 10
Untuk metode ini, Anda memerlukan yang berikut ini: Komputer yang berfungsi dengan windows 10 dan USB flash drive (minimal 512 MB). Maka kami meluncurkan aplikasi "Buat Disk Pemulihan". Untuk melakukan ini, Anda dapat menggunakan bilah pencarian "Cortana" seperti dijelaskan di atas, masukkan dalam bidang pencarian, kemudian jalankan aplikasi yang muncul. Kemudian ikuti instruksi dari wizard pembuatan disk seperti yang ditunjukkan pada Gambar 15 di bawah ini (klik berikutnya)

Gambar 15 - Membuat disk pemulihan
Setelah Anda membuat disk pemulihan sistem, gunakan itu sebagai perangkat boot (atur disk Anda di BIOS sebagai perangkat boot pertama)
Gambar 16 - Boot dari disk pemulihan sistem
Pada layar pertama, Anda akan diminta untuk memilih tata letak keyboard, pilih "Rusia". Kemudian ikuti instruksi yang dijelaskan di atas (dalam paragraf
Anda dapat menjalankan utilitas "Konfigurasi Sistem" menggunakan bilah tugas pencarian bawaan. Cukup masukkan permintaan dan klik pada baris paling atas dalam hasil pencarian. Di jendela yang muncul, buka tab "Unduh" dan periksa item "Minimum". Konfirmasikan pilihan Anda dengan mengklik tombol "OK". Anda akan melihat kotak dialog yang menanyakan apakah Anda ingin me-restart komputer Anda sekarang. Setelah persetujuan Anda, sistem operasi Windows 10 akan boot dalam mode aman.
Metode 2. Baris Perintah
Pengguna yang berpengalaman harus ingat bahwa Anda dapat mem-boot sistem dalam mode aman dengan menahan tombol F8 saat memulai komputer. Namun, pada Windows 10, fitur ini dinonaktifkan untuk mempercepat startup sistem. Untuk memperbaiki "peningkatan" ini, Anda hanya perlu memasukkan satu perintah pada prompt perintah.
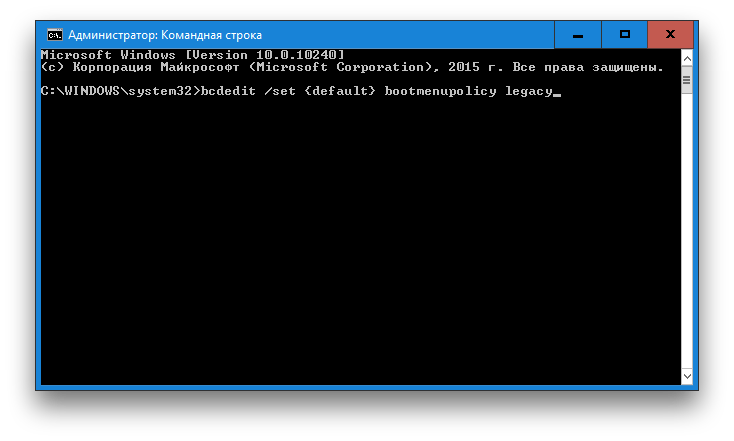
- Klik kanan pada "Start" pada taskbar dan pilih "Command Prompt (Administrator)" dari menu yang muncul.
- Ketik perintah berikut di prompt perintah: bcdedit / set (default) bootmenupolicy legacy
- Tekan enter. Tutup jendela terminal dan nyalakan kembali komputer. Sekarang, ketika Anda menekan tombol F8 selama startup sistem, dialog pemilihan metode booting akan muncul kembali.
Jika di masa depan Anda ingin mengembalikan semuanya seperti semula, maka ini dapat dilakukan dengan menggunakan perintah berikut:
Bcdedit / set (default) standar bootmenupolicy
Metode 3. Opsi boot khusus
Metode ini tidak memerlukan trik apa pun dari Anda dan sepertinya terletak di permukaan. Namun, berapa banyak yang bisa menyombongkan diri di alam liar pengaturan Windows 10 menemukan fitur bermanfaat ini sendiri? Karena itu, saya memutuskan untuk memasukkan metode unduhan ini ke dalam artikel juga.
Jadi, buka menu "Start", klik tautan "Pengaturan", dan kemudian ikuti alamatnya: "Pembaruan dan Keamanan" → "Pemulihan" → "Opsi Unduhan Khusus". Klik pada tombol "Reboot Sekarang". Setelah itu, Anda akan dibawa ke layar "Select action". Ia menawarkan tiga opsi, yang kami minati dengan item "Diagnostics".

Pada layar berikutnya, klik tombol "Opsi Lanjutan", dan kemudian "Opsi Unduh". Di akhir perjalanan panjang ini, kami menunggu opsi yang diinginkan bernama "Aktifkan Mode Aman". Ngomong-ngomong, Anda dapat mengurangi perjalanan ini secara signifikan dengan hanya menahan tombol Shift sambil mengklik perintah "Shutdown" di menu "Start".
Mungkin tidak ada pengguna yang tidak mengalami masalah saat bekerja dengan komputer. Ini dapat berupa infeksi virus pada sistem dan kesalahan driver, atau masalah saat masuk boot reguler Sistem Windows. Untuk mengatasi masalah tersebut, Anda harus masuk ke sistem dalam mode aman. Sayangnya, banyak pengguna di Windows 10 tidak memiliki kemampuan untuk mem-boot sistem operasi dalam mode aman menggunakan tombol "F8". Dalam hal ini petunjuk langkah demi langkah dengan foto, kami akan menunjukkan kepada Anda beberapa cara untuk memulai sistem operasi Windows 10 dalam mode aman.
Langkah 1
Cara masuk dalam safe mode melalui konfigurasi sistem di Windows 10
Mulailah dengan secara bersamaan menekan tombol "Menang" dan "R".
Langkah 2
Di jendela Jalankan, masukkan perintah msconfig dan klik tombol OK.

Langkah 3
Selanjutnya, buka tab "Unduh" dan centang kotak di samping "Mode Aman". Kemudian klik tombol OK. Setelah komputer dinyalakan kembali, sistem akan masuk dalam mode aman. Harap dicatat bahwa untuk memuat sistem operasi berikutnya dalam mode normal, Anda harus menghapus centang pada kotak ini.
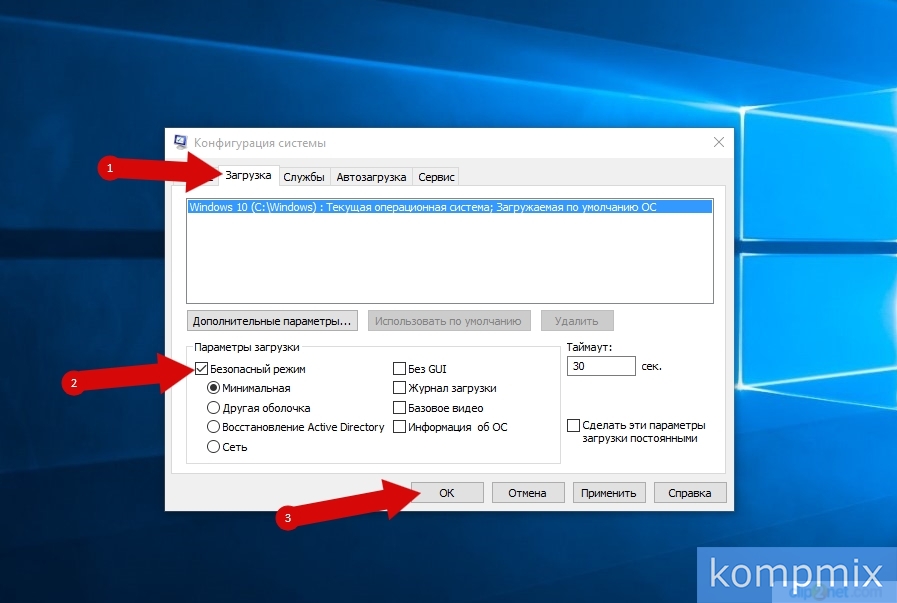
Langkah 4
Masuk ke Mode Aman melalui Opsi Boot Khusus Windows 10
Klik tombol "Mulai" dan pilih item menu "Opsi".
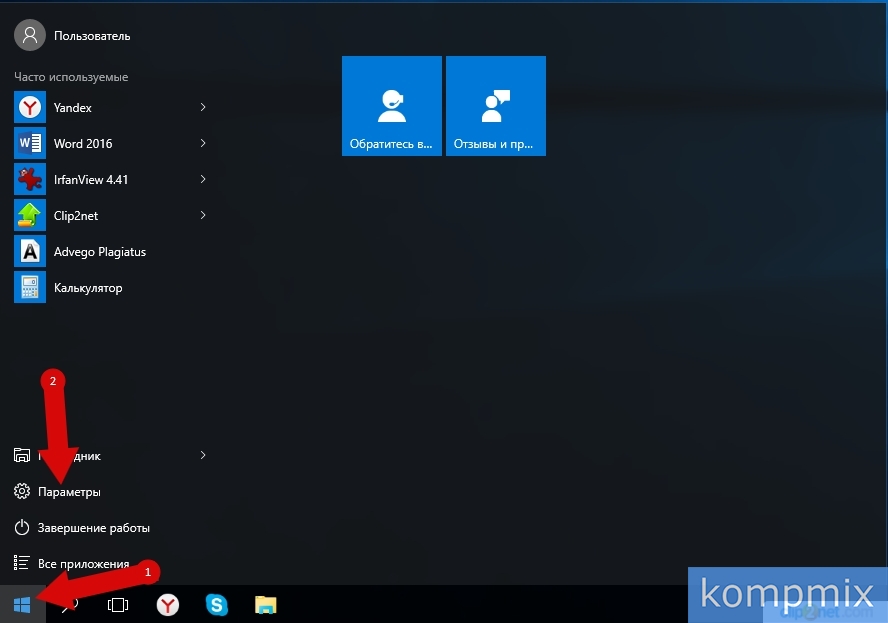
Langkah 5
Langkah selanjutnya adalah "Pembaruan dan Keamanan."
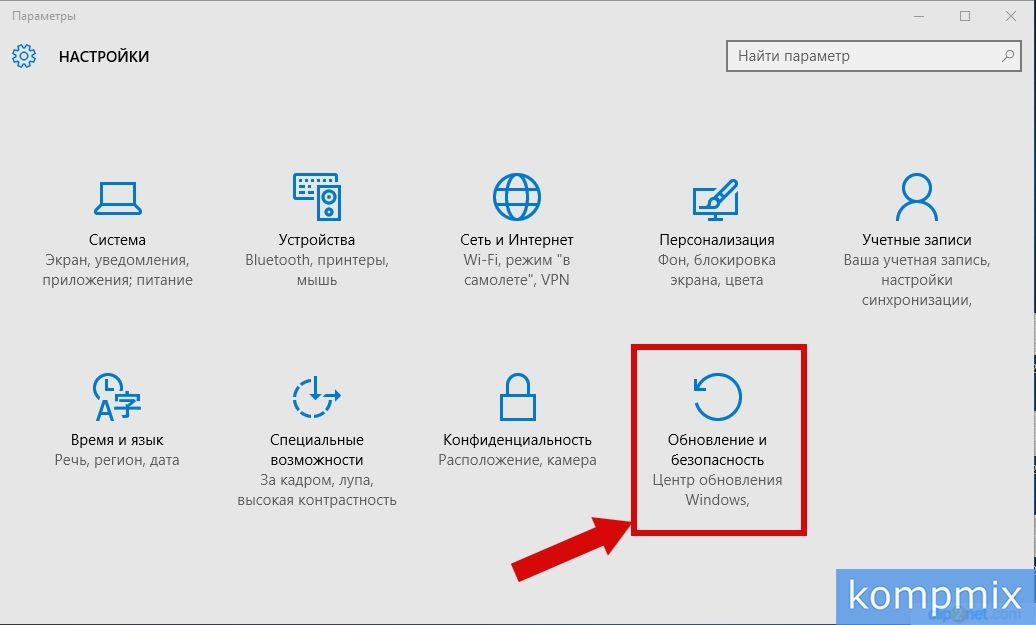
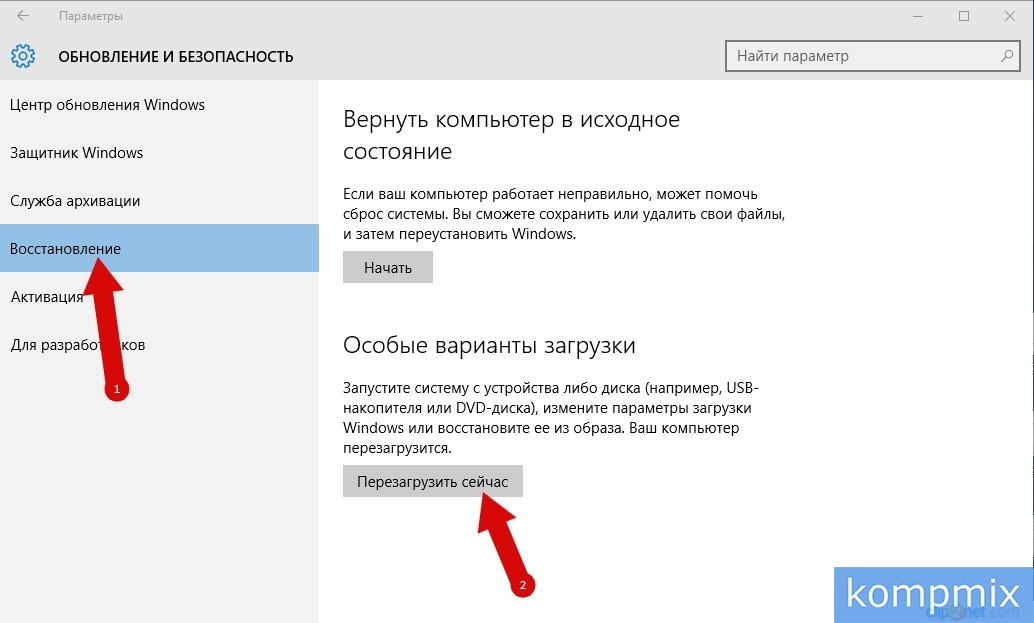
Langkah 7
Pada titik ini, di jendela "Select Action", klik tombol "Diagnostics".
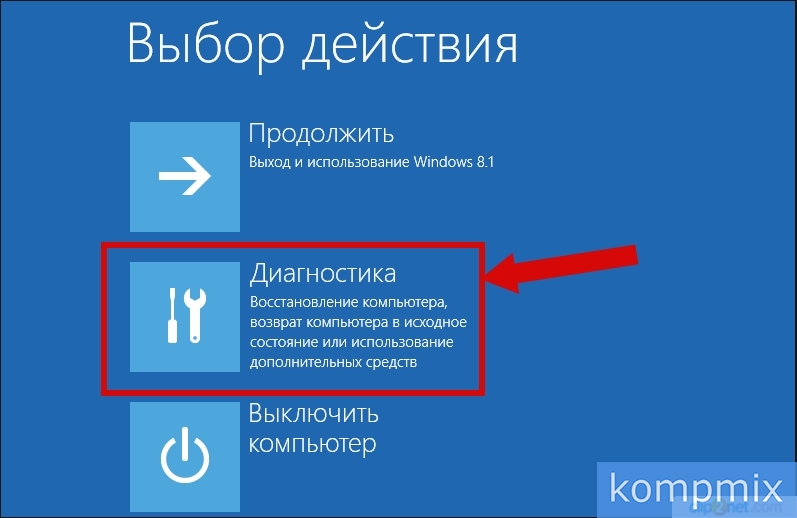
Langkah 8
Sekarang klik "Opsi Lanjutan".
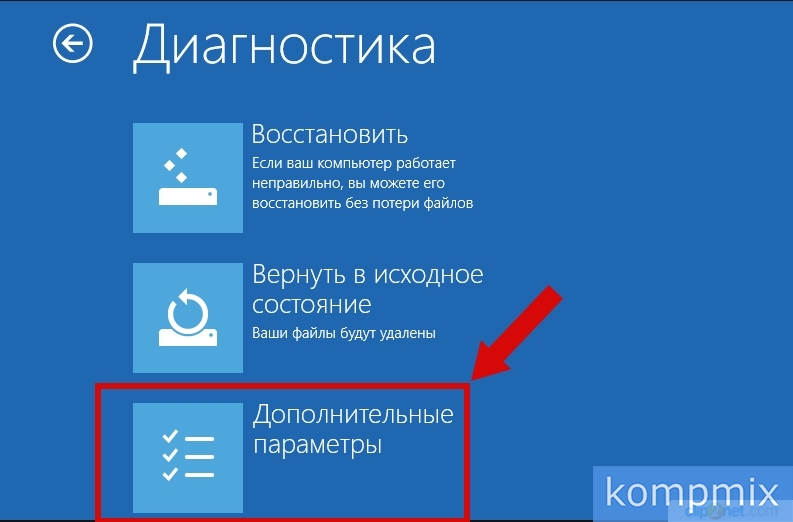
Langkah 9
Langkah selanjutnya adalah pergi ke bagian "Opsi Unduhan".
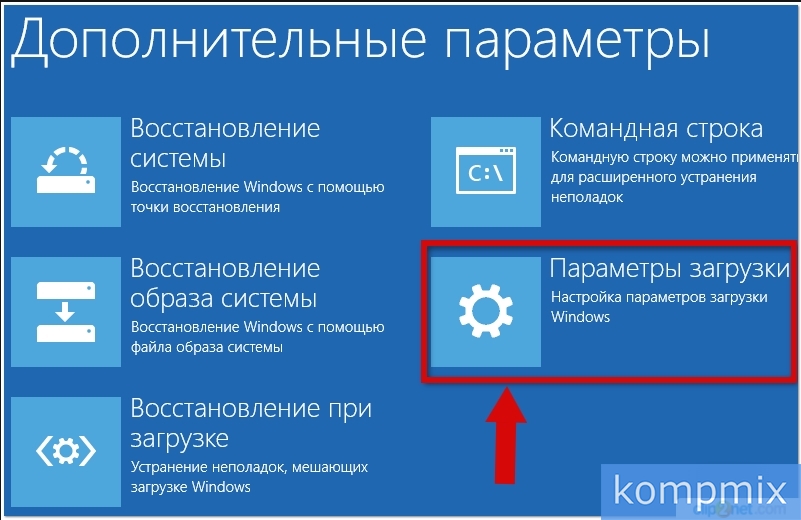
Langkah 10
Klik tombol Reboot.
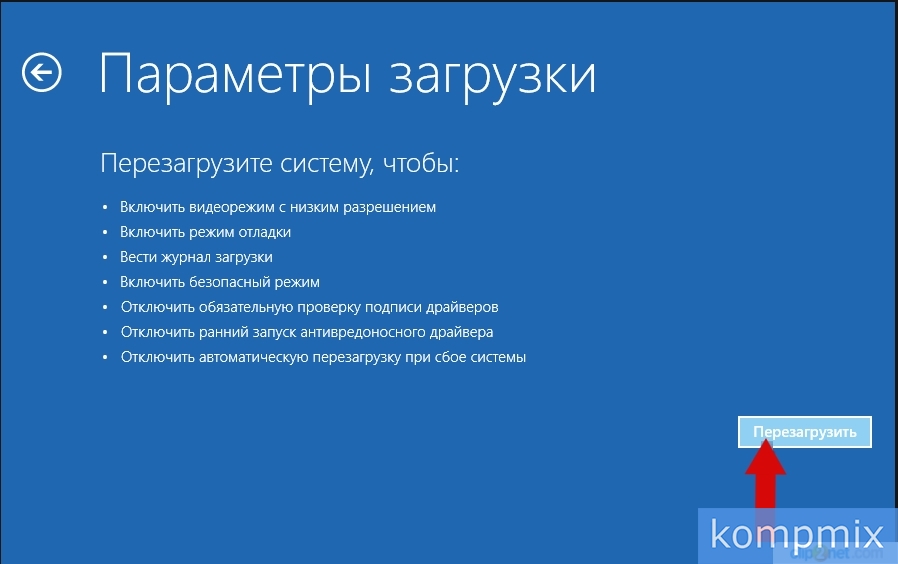
Langkah 11
Di jendela "Opsi boot lanjutan", gunakan panah pada keyboard untuk memilih mode aman yang diperlukan dan tekan tombol "Enter" untuk memilih item yang diinginkan.

Langkah 12
Cara memulai Windows 10 dalam mode aman dengan tombol Shift
Masuk metode ini Anda harus memulai ulang sistem operasi. Anda dapat melakukan ini dengan mengklik tombol "Start" dan mengklik "Shutdown." Maka Anda perlu menahan tombol "Shift" dan tekan tombol "Restart". Langkah lebih lanjut untuk memilih input dalam mode aman sama dengan masuk melalui opsi boot Windows 10 tertentu.
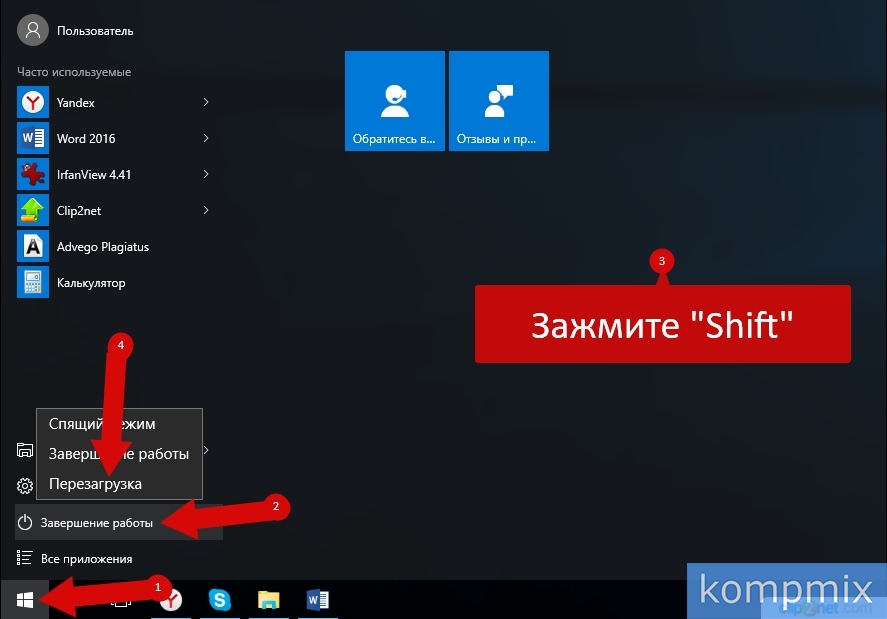
Langkah 13
Cara masuk ke safe mode jika Windows 10 tidak bisa boot
Jika sistem operasi Windows 10 tidak bisa boot, maka untuk masuk ke sistem dalam mode aman, Anda perlu disk instalasi atau flash drive. Unduh flash drive dengan file sistem operasi, pilih bahasa instalasi dan klik "Next".

Langkah 14
Pada titik ini, klik baris "Pemulihan Sistem".
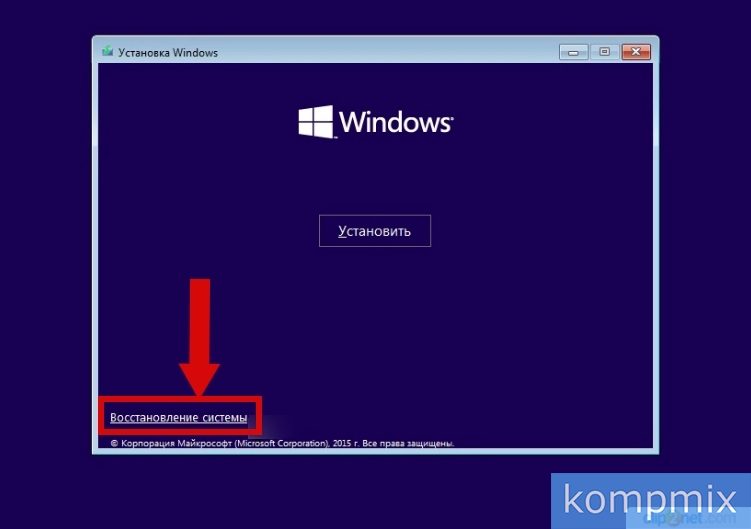
Langkah 15
Pilih tindakan "Diagnostics".
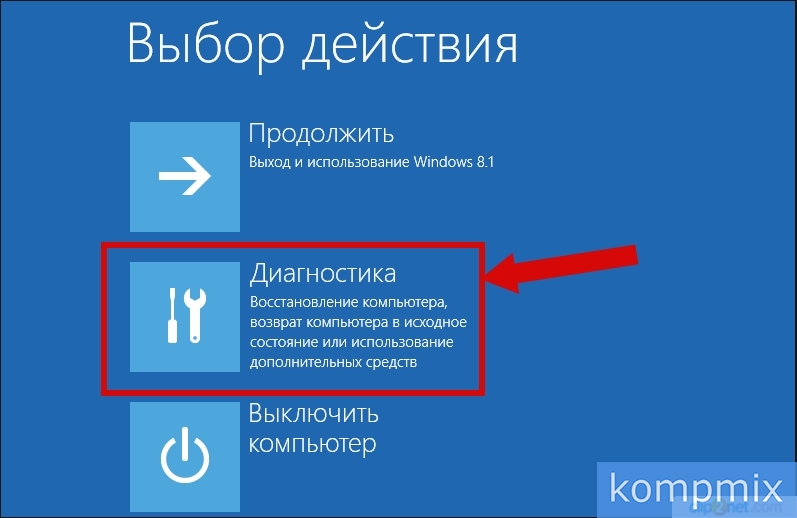
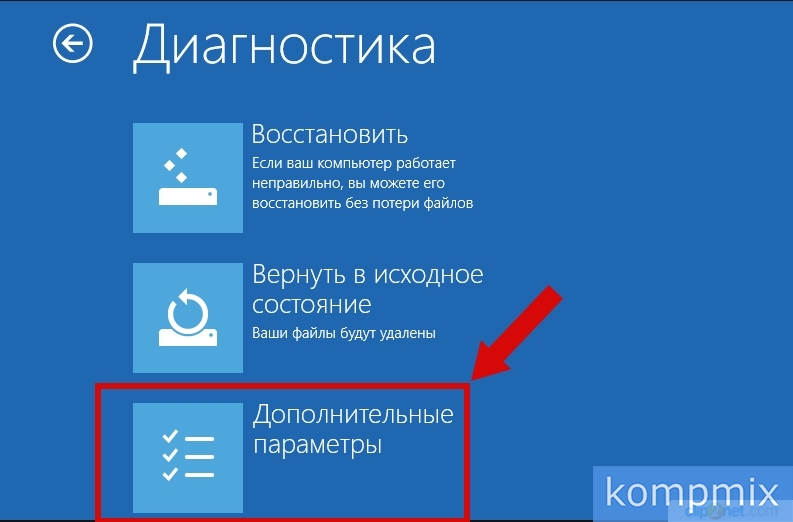
Langkah 17
Sekarang pilih "Command Prompt."

Banyak pengguna bertanya bagaimana memulai Windows 10 dalam mode aman. Faktanya adalah bahwa pada Windows 10 cara lama untuk memulai safe mode tidak bekerja. Di Windows 10, Anda tidak bisa hanya memilih mode aman.
Mengapa itu perlu untuk menghapus cara yang sederhana dan akrab untuk memulai safe mode tidak jelas. Tetapi Anda tidak harus memilih. Kita perlu menggunakan apa yang ditawarkan Microsoft kepada kita.
Pada artikel ini, kami menjelaskan tiga cara untuk memulai safe mode di ruang operasi. sistem Windows 10. Dua metode pertama dapat digunakan dalam kasus di mana Windows 10 masih memuat. Artinya, Anda dapat mem-boot dan melakukan beberapa tindakan di dalam sistem. Metode ketiga adalah untuk kasus-kasus ketika sistem sangat rusak sehingga menolak untuk boot dalam mode operasi normal.
Cara memulai Windows 10 dalam mode aman menggunakan msconfig
Jika komputer Anda masih booting, maka dengan cara yang sederhana menjalankan Windows 10 dalam safe mode akan menjadi utilitas "System Configuration", juga dikenal sebagai Windows 7. Untuk menggunakan metode ini, tekan kombinasi tombol Windows + R dan di jendela yang terbuka, masukkan perintah MSCONFIG.
Setelah menjalankan perintah ini, jendela "Konfigurasi Sistem" harus terbuka. Di jendela ini, buka tab "Unduh" dan aktifkan fungsi "Mode Aman".
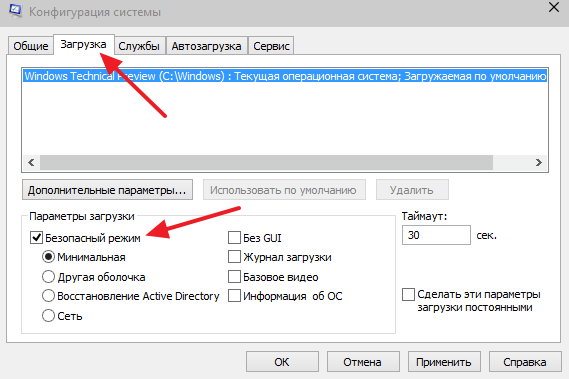
Setelah itu, tutup jendela "Konfigurasi Sistem" dengan mengklik tombol "Oke" dan nyalakan kembali komputer. Sebagai hasil dari manipulasi sederhana ini, Windows 10 harus mulai dalam mode aman. Untuk menonaktifkan peluncuran dalam safe mode, Anda harus masuk ke MSCONFIG lagi dan menonaktifkan fungsi ini.
Cara memulai Windows 10 dalam mode aman menggunakan baris perintah
Cara lain luncurkan windows 10 dalam safe mode-nya. Buka menu Mulai dan masukkan permintaan pencarian "CMD" atau "Command Prompt". Kemudian klik pada "Command Line" dengan tombol kanan mouse dan pilih item menu "Run as administrator".

Setelah itu, Anda akan melihat "Command Prompt" dengan hak administrator. Sekarang Anda perlu menjalankan perintah "" dan menyalakan kembali komputer.

Setelah menyalakan kembali komputer, menu muncul dengan daftar semua mode yang memungkinkan jendela kerja 10. Dengan menggunakan menu ini, Anda dapat memulai Windows 10 dalam mode aman.
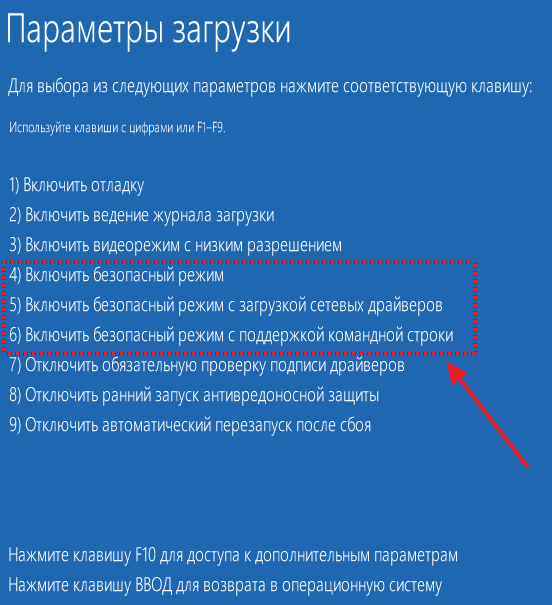
Untuk mematikan tampilan menu ini, Anda harus kembali ke "Command Prompt" dengan hak administrator dan menjalankan perintah "".
Cara memulai Windows 10 dalam mode aman jika komputer Anda boot
Jika Windows 10 tidak bisa boot, maka menggunakan metode di atas untuk memulai safe mode akan gagal. Dalam hal ini, Anda akan memerlukan disk boot (atau USB flash drive yang dapat di-boot) dengan Windows 10.
Boot dari disk boot. Pada layar pertama, Anda akan diminta untuk memilih bahasa dan pengaturan regional lainnya. Di sini kita cukup mengklik tombol "Next".
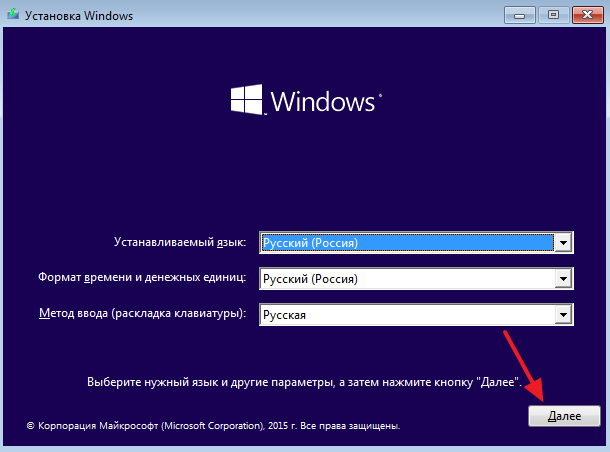
Setelah itu, sebuah jendela muncul meminta Anda untuk menginstal sistem operasi. Di jendela ini Anda perlu mengklik tombol "Pemulihan Sistem". Tombol ini terletak di bagian paling bawah jendela.

Setelah itu, buka bagian "Diagnostics".
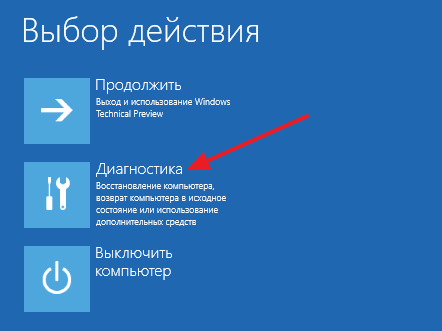
Kemudian buka subbagian “Pengaturan Lanjut”.

Kemudian buka baris perintah.
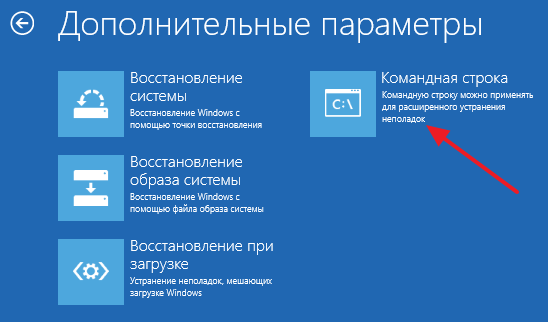
Setelah itu, jendela "Command Prompt" akan muncul di layar. Di sini Anda perlu masuk ke tim, yang telah kami sebutkan di atas. Karena itu, kita masukkan perintah " bcdedit / set (globalsettings) opsi maju benar»Dan tunggu hingga muncul pesan yang menunjukkan bahwa operasi berhasil. Kemudian tutup saja "Command Line".
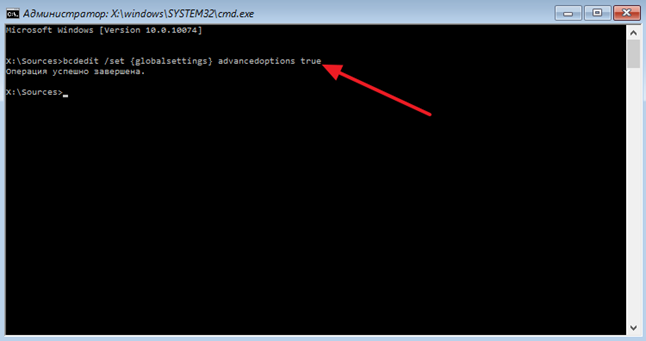
Setelah menutup baris perintah, klik tombol "Lanjutkan".

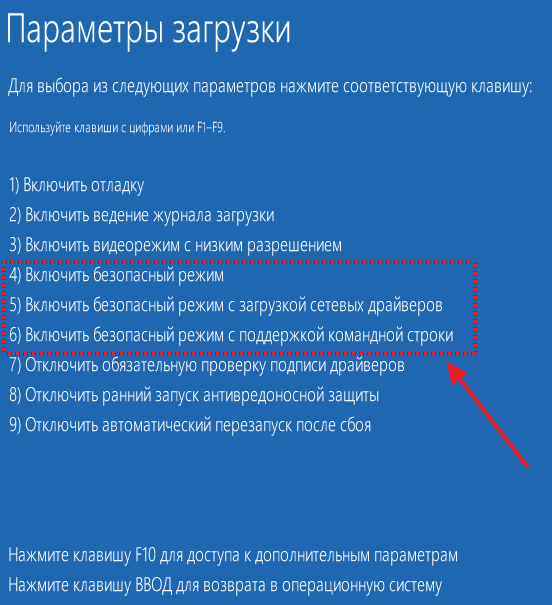
Seperti metode sebelumnya, menonaktifkan menu ini dilakukan menggunakan " opsi lanjutan bcdedit / deletevalue (globalsettings)».




