Halo para pembaca situs blog yang terhormat, Belum lama ini, di salah satu artikel saya, saya berjanji akan membicarakannya cara mengembalikan sistemwindows 7
ketika terjadi kerusakan perangkat lunak pada komputer Anda. Solusi semacam itu adalah cara terbaik dan paling benar jika terjadi kegagalan fungsi yang terkait dengan kesalahan selama pemasangan pembaruan, perubahan pengaturan yang salah, serta pemasangan komputer atau laptop Anda. Pendekatan ini dapat memperbaiki masalah yang memperlambat atau memblokir komputer Anda.
Banyak pengguna yang tidak berpengalaman, ketika situasi seperti itu muncul, beralih ke layanan bantuan komputer berbayar, sambil memberi tidak banyak uang. Namun, Anda dapat memulihkan windows 7 sendiri tanpa mengeluarkan uang sepeser pun.
Selama prosedur, Anda mungkin menghadapi masalah kurangnya titik pemulihan, karena perlindungan untuk disk tempat OS diinstal dinonaktifkan, dan karenanya penyimpanan salinan parameter sistem dan versi sebelumnya File juga telah dinonaktifkan. Agar tidak menghadapi situasi seperti itu di masa depan, saya menyarankan Anda untuk membaca, .
Ada beberapa cara Anda dapat memulihkan windows 7 dengan tangan Anda sendiri. Saya akan mencoba menjelaskan secara rinci dan dapat diakses tentang mereka di bawah ini.
Memulihkan windows dengan layanan sistem tertanam
Dalam OS bawaan, ada banyak utilitas berguna untuk menyederhanakan pekerjaan dengan komputer, serta untuk mengkonfigurasi dan melindunginya. Kembalikan sistemwindows menggunakan utilitas bawaan, Anda hanya dapat melakukannya jika komputer Anda tidak terlalu rusak sehingga Windows tidak dapat memulai. Jika komputer dinyalakan secara normal, tetapi Anda yakin Anda perlu kembalikan, kemudian setelah memuat Windows, klik kanan pada pintasan Komputer sayadan pilih item Sifat-sifat. Jendela informasi dasar tentang komputer Anda akan terbuka di depan Anda, di mana di sebelah kiri kami pilih Perlindungan sistem setelah itu jendela tambahan akan terbuka Properti sistem di mana Anda perlu menekan tombol Pemulihan.
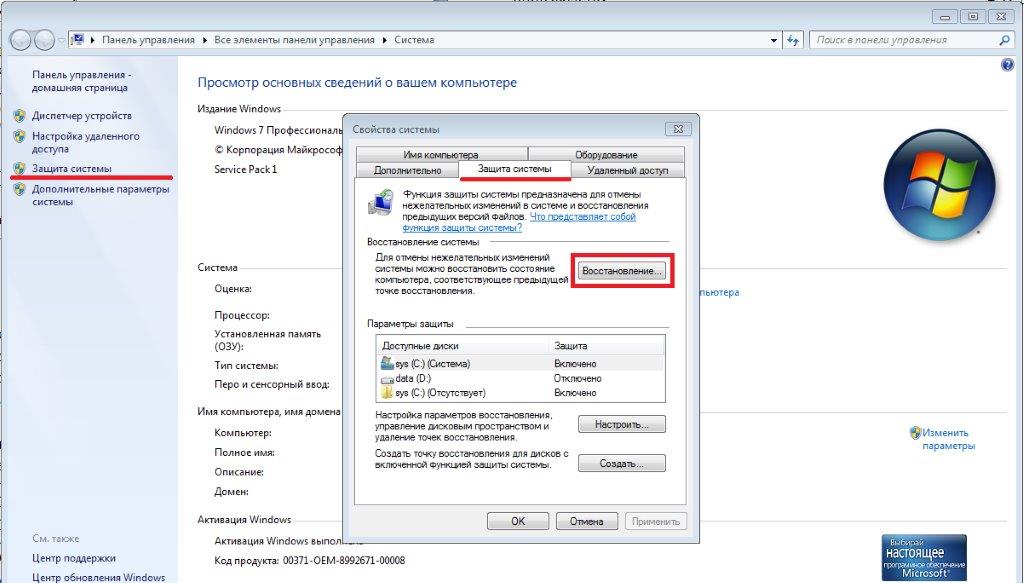
Tindakan semacam itu akan meluncurkan utilitas. Pemulihan sistemdi mana cukup untuk menekan tombol Selanjutnya
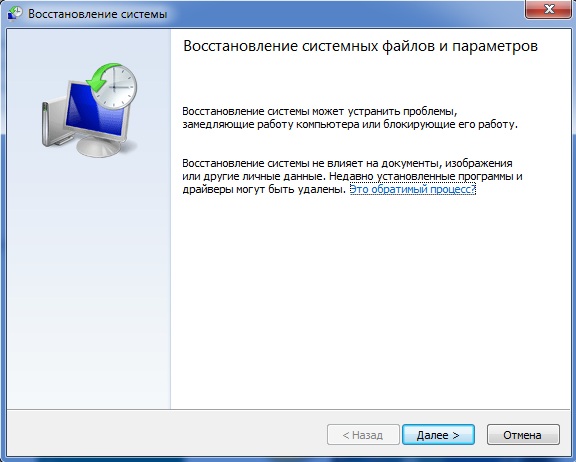
Jika Anda melakukan semuanya sesuai dengan instruksi, hasil dari tindakan yang benar adalah tampilan jendela baru dengan pilihan titik pemulihan. Untuk menampilkan semua poin yang mungkin, cukup centang kotak di sebelah Tampilkan titik pemulihan lainnya.Mengetahui tanggal dan waktu kapan sistem operasi Anda mulai sampah, Anda dapat memilih titik yang terbentuk lebih awal dari peristiwa ini. Jika Anda telah memutuskan pilihan titik pemulihan windows, lalu pilih dan klik Selanjutnya
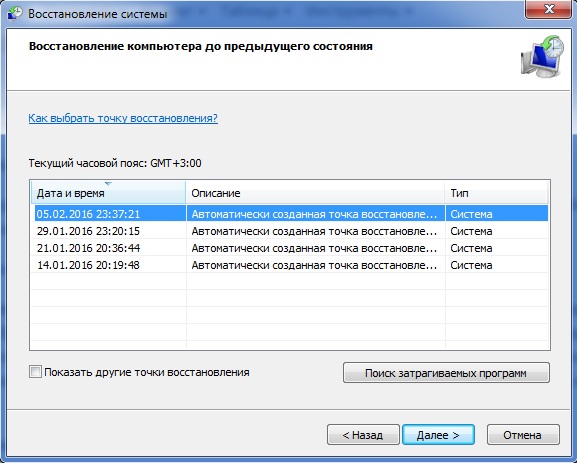
Setelah semua manipulasi, jendela lain akan muncul di hadapan Anda, di mana informasi tentang pemulihan sistem akan diringkas. Jika Anda menggunakan kata sandi untuk memasukkan, maka di jendela ini dimungkinkan untuk membuat media penyetelan ulang kata sandi. Meskipun floppy disk akan ditulis di sana, tetapi seperti yang Anda tahu, belum ada yang menggunakan floppy disk, Anda dapat membuat flash drive reset kata sandi. Berdasarkan nama, jelas mengapa itu diperlukan.
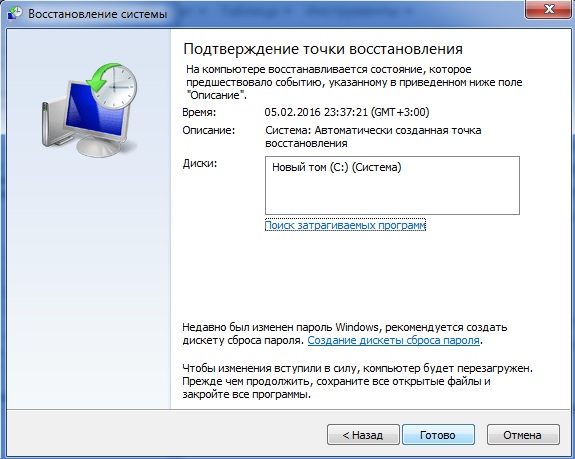
Hal terakhir yang harus Anda lakukan adalah menekan tombol Selesai setelah itu pesan akan ditampilkan di layar bahwa proses pemulihan tidak dapat terganggu. Untuk melanjutkan proses, klik saja Ya
Sekarang tinggal menunggu akhir proses, setelah itu komputer akan reboot dan informasi akan muncul di layar bahwa pemulihan windows berhasil.
Pemulihan Sistem dari Safe Mode
Ada situasi ketika komputer menampilkan layar hitam sederhana saat memuat alih-alih antarmuka desktop yang biasa. Dalam hal ini, jangan kesal, kami akan datang untuk menyelamatkan . Saya tidak akan menjelaskan secara rinci cara menjalankannya mode ini, karena saya menulis seluruh artikel tentang hal ini, yang dapat Anda baca dengan mengklik tautan di atas. Inti dari metode ini cukup bisa dimengerti, tetapi bagi yang malas saya akan menulis sedikit prosesnya sendiri.
Pada saat memuat komputer, tekan tombol F8 beberapa kali, setelah itu daftar opsi boot tambahan akan ditampilkan. Anda dapat memilih mode apa pun, karena tidak penting untuk pemulihan. Setelah Anda memilih item yang diinginkan dan mengklik Masuk sistem harus boot dalam mode aman dengan pengaturan minimal.
Selanjutnya, Anda perlu melakukan tindakan yang sama seperti yang dijelaskan dalam metode pertama, sejak saat memuat mode aman sistem tidak mengubah gaya kerjanya, tetapi hanya menonaktifkan file yang tidak perlu. Sebenarnya dengan metode ini, semuanya jelas.
Pemulihan Sistem melalui BIOS
Terakhir dan paling cara yang efektif Rollback memulai pemulihan windows 7 melalui BIOS. Metode ini akan memungkinkan Anda untuk menghidupkan kembali komputer bahkan dalam situasi sulit, itu sudah cukup untuk menyalakannya.
Satu-satunya hal yang harus di tangan adalah disk boot atau. Saya menjelaskan secara lebih rinci tentang metode ini, tetapi di sini saya akan mencoba menjelaskan metode ini sedikit. Sebelum Anda memulai proses memulihkan sistem melalui BIOS, masukkan disk atau USB flash drive ke komputer. Saat Anda menyalakan komputer pada frekuensi tertentu, tekan Delatau F12 (semuanya tergantung pada produsen komputer dan versi firmware), sehingga Anda akan menjalankan BIOS. Setelah memuat, buka menu Boot /BootDevicePrioritydan pilih dari media mana sistem akan boot. Jika Anda menggunakan disk, lalu pilih DVD, jika flash drive, maka USB HDD. Kami menyimpan semua perubahan dan me-restart komputer. Di BIOS, cukup tekan tombol F10.
Setelah komputer reboot, jendela pemasang akan muncul. Di sini kita memilih item Pemulihan sistemdan klik SelanjutnyaJika Anda melakukan semuanya dengan benar, Anda akan diminta untuk memilih titik pemulihan. Dari pengalaman saya sendiri, saya ingin mengatakan bahwa yang terbaik adalah memilih peluncuran sukses pertama. Dalam hal ini, semua program yang diinstal selama pengerjaan di komputer akan dihapus. Jangan khawatir tentang keamanan informasi pribadi, itu tidak akan terpengaruh. Setelah titik pemulihan telah dipilih, klik Selanjutnya, tunggu hingga proses pemulihan windows 7 selesai dan klik Ya sudah selesai. Sebenarnya, ini adalah akhir dari proses pemulihan sistem melalui BIOS, tetap hanya untuk menghapus media dari komputer dan dalam pengaturan BIOS untuk mengubah urutan perangkat dari mana pengunduhan harus dilakukan.
Jadi kami melihat cara utama untuk memulihkan windows 7. Jika tidak ada yang membantu Anda atau selama proses ada pertanyaan yang tidak dapat Anda selesaikan sendiri, maka pastikan untuk menanyakannya di komentar.
Anda juga dapat menonton instruksi video terperinci, setelah menonton yang seharusnya tidak ada pertanyaan
Jika ada kegagalan serius pada Windows yang memblokir akses ke antarmuka pengguna, maka satu-satunya pilihan untuk membuat sistem beroperasi kembali adalah mengembalikan OS melalui BIOS. Untuk melakukan ini, Anda dapat menggunakan:
- Berkendara dengan distribusi Windows;
- Sebelumnya dibuat oleh cadangan pengguna (cadangan) sistem, jika ada.
Saat kemunduran melalui BIOS mungkin diperlukan
- Virus Ada malware (worm atau trojan canggih) yang menginfeksi tidak hanya file, tetapi juga lingkungan pemulihan. Menghapus virus memulai dimulainya prosedur rollback pada saat OS terinfeksi. Dalam hal ini, satu-satunya keputusan yang tepat - mengembalikan sistem melalui BIOS;
- Kerusakan file sistem dan kegagalan kritis.Fenomena ini memiliki satu hasil - OS tidak memuat ke antarmuka pengguna. Disk distribusi atau gambar pemulihan dan alat BIOS datang untuk menyelamatkan.
Membuat gambar dan titik pemulihan untuk Windows 7
Penciptaan cadangan OS yang tepat waktu adalah yang terbaik yang dapat dilakukan pengguna untuk menyimpan data penting yang tersedia di komputer.
Cadangkan - cadangan informasi yang disimpan dalam sistem untuk tujuan pemulihan selanjutnya melalui BIOS atau alat pemulihan.
Untuk membuat cadangan sistem di Windows 7, metode pengarsipan gambar sistem digunakan. Program ini memberi pengguna kesempatan untuk membuat gambar OS yang akurat dengan semua data dan pengaturan pribadi yang tersedia. Anda dapat memutar kembali Windows ke gambar ini jika terjadi kegagalan program atau perangkat keras.
Komentar. Anda dapat membuat disk pemulihan jika komputer windows dipasang oleh pabrikan.
Algoritma pembuatan gambar:
Gambar yang dengannya Anda dapat memutar kembali sistem melalui BIOS telah dibuat. Kesalahan pada tahap ini biasanya tidak terjadi, yang utama adalah perangkat dapat mengakomodasi informasi yang diunduh.
Sedangkan untuk titik pemulihan, maka semuanya sedikit lebih sederhana:
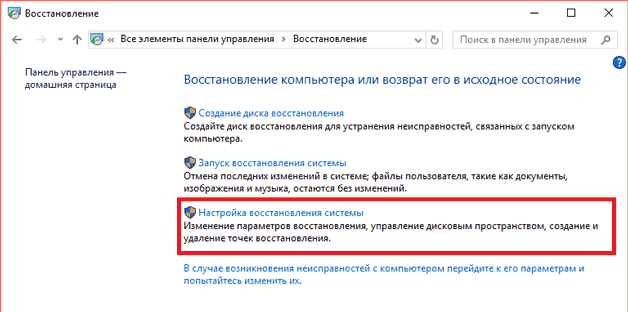
Perlu dicatat fakta bahwa ciptaan titik kontrol hanya mungkin jika fungsi pemulihan diaktifkan pada PC.
Komentar. Pada Windows 7, secara default, membuat rollback points adalah proses otomatis yang terjadi ketika program diinstal pada sistem yang mempengaruhi parameter dasar.
Membuat titik drive dan pemulihan - asuransi. Tidak semua pengguna berpikir bahwa sesuatu yang buruk dapat terjadi pada OS, jadi tidak ada yang berpikir tentang alat seperti itu.
Sekarang mari kita bicara tentang pengaturan BIOS untuk memulai Windows disk boot atau flash drive.
Pengaturan BIOS
Pengaturan BIOS adalah prosedur wajib, yang tanpanya pemulihan melalui disk tidak mungkin dilakukan.
Langkah pertama adalah memanggil BIOS. Setiap model laptop memiliki kunci sendiri untuk memanggil program. Itu bisa berupa F1, F4, F8, F9, F11, F12 dan Delete. Anda dapat menemukan kunci yang Anda butuhkan dalam buku tentang menggunakan PC, atau di situs web produsen.
Menyiapkan BIOS tidak sulit, untuk ini perlu:
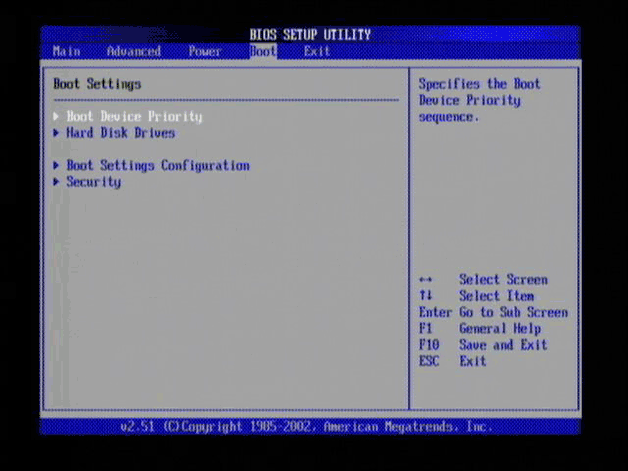
Tergantung pada firmware, tampilan program dapat bervariasi, namun, esensi pengaturannya sama - tempatkan media pertama tempat sistem operasi mulai memuat.
Ada yang disebut kombinasi "omnivora". Ini memungkinkan Anda untuk sepenuhnya melupakan pengaturan BIOS di masa mendatang:
- Di tempat pertama dimasukkan - USB-Flash;
- Pada yang kedua - CD / DVD;
- Pada yang ketiga - HDD.
Opsi ini bersifat universal, tetapi tidak optimal. Dalam hal ini, jangan lupa drive atau flash drive di drive, karena ini akan memperlambat pemuatan bahkan komputer pribadi yang paling kuat.
Kembalikan sistem Windows 7 melalui BIOS
Rollback OS melalui BIOS dilakukan saat antarmuka pengguna karena kegagalan atau kesalahan tidak tersedia. Algoritma rollback untuk disk distribusi dan media cadangan sama:
- Kami mengkonfigurasi BIOS, seperti yang ditunjukkan pada paragraf di atas. Kami menetapkan parameter tergantung pada perangkat eksternal mana yang dipilih untuk menyimpan salinan cadangan atau kit distribusi sistem;
- Setelah menyelesaikan pengaturan, masukkan disk instalasi atau gambar ke dalam drive komputer. Kami menunggu unduhan dan memilih tidak instal windows, dan pemulihan, seperti yang ditunjukkan pada tangkapan layar di bawah:

Instruksi ini tentang cara memutar kembali Windows 7 melalui ujung BIOS. Jika komputer berisi informasi penting, hal utama yang perlu diingat adalah satu hal: selalu simpan media eksternaldi mana gambar sistem direkam. Perbarui salinan setidaknya sebulan sekali.
Sebuah video di mana semua cara untuk mengembalikan fungsionalitas Tujuh disajikan dengan jelas:
Banyak pengguna tahu bahwa BIOS adalah komponen yang diperlukan dari setiap komputer, yang dengannya Anda dapat dengan mudah menginstal dan menjalankan sistem operasi. Dari sini kita dapat mengasumsikan bahwa jika muncul masalah serius dengan Windows, maka dapat dipulihkan melalui BIOS.
Menghadapi masalah dalam sistem, banyak pengguna (dan bahkan spesialis) dengan mudah mengatur ulang sistem operasi. Tentu saja metode ini efektif, tetapi juga yang paling ekstrem, karena masalah operasi komputer dapat ditangani lebih cepat dengan terlebih dahulu mencoba melakukan prosedur pemulihan sistem.
Bagaimana cara mengembalikan sistem melalui BIOS?
Pemulihan sistem melalui BIOS dilakukan jika sistem operasi tidak dimulai, yang berarti cara biasa Pemulihan Windows sistem gagal.
Beberapa kata tentang alat pemulihan sistem biasa. Anda dapat menemukannya jika Anda membukanya di menu "Panel Kontrol" bagian "Pemulihan" .

Di jendela berikutnya, klik tombol "Memulai Pemulihan Sistem" , lalu pilih titik pemulihan saat tidak ada masalah dengan komputer.
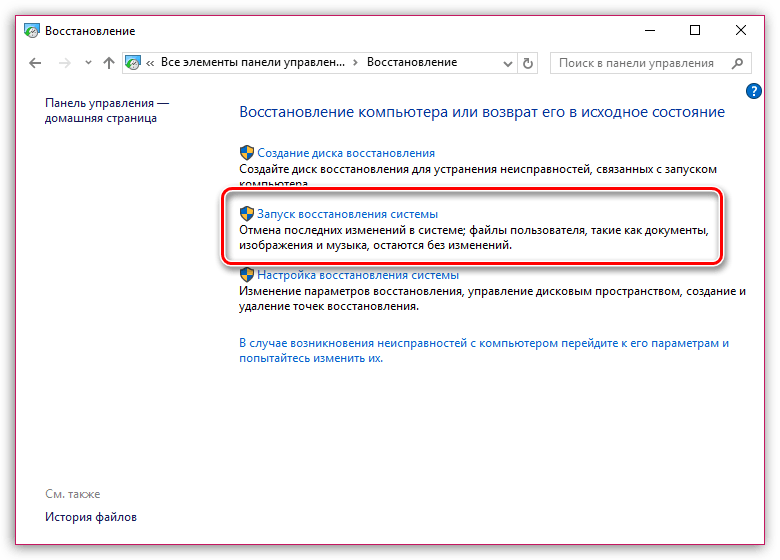
Tahap 1: Mempersiapkan Media Distribusi Windows
Untuk memulihkan sistem melalui BIOS, Anda pasti memerlukan cakram instalasi Windows. Jika Anda tidak memilikinya, Anda dapat merekam flash drive USB yang dapat di-boot dengan distribusi Windows di komputer lain, misalnya, menggunakan UltraISO.
Tahap 2: Entri BIOS
Setelah menyiapkan disk Windows atau USB flash drive yang dapat di-boot, masukkan media ke dalam komputer, setelah itu Anda dapat melanjutkan untuk memulihkan sistem melalui BIOS.
Pertama kita harus masuk ke BIOS. Masuk ke BIOS dilakukan pada tahap awal mem-boot komputer dengan menekan tombol tertentu.
Setiap BIOS atau komputer mungkin memiliki kunci sendiri (atau kombinasi) untuk memasukkan BIOS. Sebagai aturan, dalam banyak kasus ini adalah baik F2juga Del.
Jadi, nyalakan komputer. Segera setelah mulai boot, mulai berulang kali dan dengan cepat tekan tombol yang bertanggung jawab untuk memasuki BIOS. Setelah beberapa saat, BIOS akan muncul di layar Anda.
Jika pertama kali Anda gagal memasuki BIOS, coba lagi, tetapi gunakan kunci baru.
Tahap 3: mengatur bootloader utama
Tampilan BIOS akan tergantung pada versinya. Misalnya, jika Anda memiliki UEFI BIOS modern yang diinstal, maka Anda akan disambut dengan antarmuka yang cukup nyaman, serta kemampuan untuk bekerja dengan keyboard dan mouse.
Jika diinstal di komputer Anda versi lama BIOS, Anda harus puas dengan mengelola hanya dengan keyboard.
Di BIOS, kita perlu menginstal media dengan distribusi Windows, yang kita sambungkan ke komputer sebelumnya, sebagai perangkat boot utama. Artinya, saat ini prosedurnya tidak berbeda dengan jika Anda menginstal ulang Windows.
Untuk mengekspos USB flash drive atau disk sebagai perangkat boot utama, Anda perlu menemukan parameter "Perangkat boot pertama" (dalam kasus Anda, namanya mungkin sedikit berbeda, tetapi esensinya tetap sama). Opsi ini biasanya terletak di bagian Boot, Advatued Featuers, Boot Device Configuration, atau Boot Sequence.
Pada tangkapan layar di bawah, disk Windows digunakan, jadi Anda harus mengatur item "CDROM" terlebih dahulu. Jika Anda menggunakan USB flash drive dengan distribusi Windows, pilih namanya.
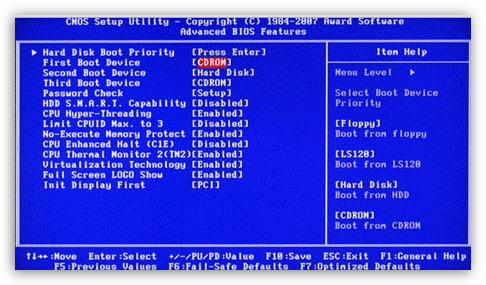
Simpan perubahan, dan kemudian keluar dari BIOS (untuk ini, perhatikan bagian bawah jendela tempat nama tombol dan tindakan yang menjadi tanggung jawabnya ditampilkan. Misalnya, dalam kasus kami, untuk menyimpan perubahan, klik tombol F10, dan untuk keluar dari BIOS, tekan dengan menekan tombol ESC.
Tahap 4: Pemulihan Sistem
Komputer akan restart, dan kemudian antarmuka Pemasang Windows akan muncul di layar. Atur bahasanya dan lanjutkan.
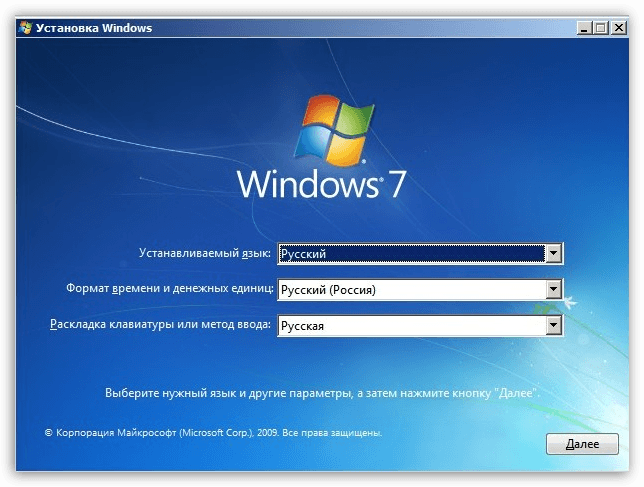
Di jendela berikutnya di area bawah, klik tombol Pemulihan Sistem .


1. Pemulihan awal - fungsi akan memulai pemindaian sistem untuk kesalahan yang mengganggu luncurkan windows, dan menghilangkannya tepat waktu;
2. Pemulihan sistem - jika komputer Anda telah menyimpan poin untuk rollback, maka di menu ini Anda dapat memilih yang sesuai ketika tidak ada masalah dengan komputer;
3. Pemulihan gambar sistem - jika gambar sistem sebelumnya diambil dari OS, maka fungsi ini akan memungkinkan Anda untuk menggunakannya untuk memulihkan Windows;
4. Diagnostik memori Windows - Jalankan pemeriksaan memori komputer;
5. Baris perintah - jendela terminal dimulai.
Memilih item pertama, sistem akan mulai memindai. Bersiaplah untuk kenyataan bahwa pencarian kesalahan bisa memakan waktu yang cukup lama.
Setelah pemindaian selesai, Anda hanya perlu mengklik tombol Perbaiki dan Mulai Ulang dan kemudian memverifikasi keberhasilan pemulihan.
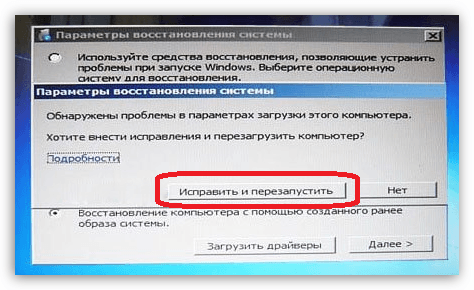
Jika komputer Anda telah menyimpan titik pemulihan, pilih item kedua Pemulihan Sistem .
Selanjutnya, Anda akan diminta untuk memilih titik pemulihan dan memulai prosedur rollback. Durasi pemulihan sistem akan tergantung pada berapa banyak perubahan pada sistem yang telah dilakukan sejak titik yang dipilih, mis. jika titik telah dibuat sejak lama, maka proses dapat berlangsung selama beberapa jam.
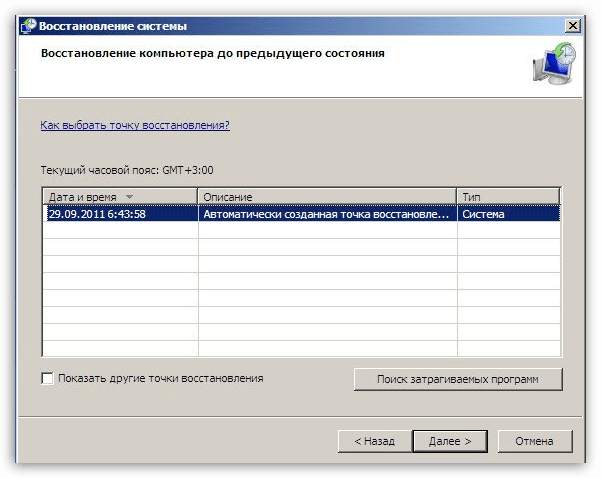
Kami harap kami telah membantu Anda mengetahui bagaimana pemulihan sistem dilakukan melalui BIOS.
Teknologi modern berkembang pesat, tetapi sebagian besar prinsip dan metode kerja peralatan tetap tidak berubah. Masing-masing versi baru keluarga sistem operasi Windows mendapatkan serangkaian fitur yang lebih baik. Misalnya kapan kerusakan perangkat lunak dalam pekerjaan atau pemasangan driver apa pun, proses pemulihan sistem di OS yang lebih baru akan jauh lebih cepat.
Saat ini, pemulihan sistem terjadi melalui BIOS. Bahkan jenis sistem lain (seperti Linux) mengandung item pemulihan OS. Oleh karena itu, sangat penting untuk mengetahui cara membuat Windows beroperasi setelah serangan virus atau kegagalan kritis. Pada titik ini, ini dapat dilakukan dengan menggunakan disk instalasi (flash drive), resuscitator khusus, dan dalam versi yang lebih modern - dari media SSD atau bagian khusus dari hard drive PC atau laptop Anda.
Cara mengembalikan sistem melalui BIOS
Harus diingat bahwa Microsoft telah menghentikan dukungan. versi Windows XP sejak April 2014. Namun, meskipun demikian, cukup banyak perusahaan (termasuk di AS, Eropa) terus menggunakan layanan OS ini. Oleh karena itu, pertanyaan tentang bagaimana memulihkan Windows XP melalui BIOS tanpa disk tetap cukup relevan. Memang, meskipun mempertimbangkan indikator stabilitas yang baik dari sistem ini, ia tidak mentolerir penghapusan instalasi yang sering perangkat lunak (terutama jika tidak memiliki sertifikasi).
Sebelum Anda memulihkan sistem Windows XP melalui BIOS, temukan disk instalasi dengan sistem ini, dan kemudian:
- masukkan ke dalam CD-ROM dan reboot perangkat;
- tekan tombol DELETE, F1, F2 pada saat startup sistem untuk memasuki BIOS;
- klik item menu Boot Device;
- pilih dulu drive optik, simpan perubahan dan mulai ulang PC:
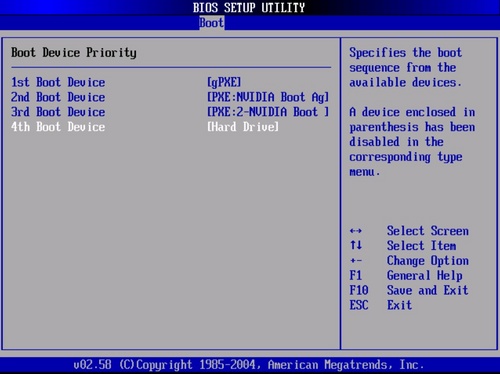
- setelah garis "Tekan tombol apa saja" muncul di layar, tekan bilah spasi - aktifkan fungsionalitas disk instalasi;
- di kotak dialog yang muncul, klik tombol "R", lalu pilih versi OS yang diinginkan (jika tidak ada di PC) dan tekan Enter;

- sekarang masukkan fixboot dalam huruf latin, tekan Enter, lalu konfirmasikan dengan tombol "Y";
- proses mungkin memakan waktu, setelah selesai masukkan perintah fixmbr di baris dan tekan tombol, seperti pada langkah sebelumnya;
- memasukkan perintah Exit akan memungkinkan PC untuk reboot, setelah itu Anda dapat bekerja dalam mode normal.
Dengan demikian, Anda dapat menyelamatkan diri dari proses menginstal OS yang agak lama. Juga, jangan lupa untuk masuk ke BIOS dengan metode yang dijelaskan di atas dan mengatur ulang cara mem-boot sistem dari CD-ROM ke hard disk.
Seperti yang Anda lihat, mengembalikan fungsi Windows XP tidak begitu sulit. Gunakan tips kami tentang cara mengembalikan sistem melalui BIOS dan nikmati pekerjaan PC Anda selama mungkin. Di versi Windows yang lebih modern (7 dan 8), Anda dapat memulihkan OS dengan langkah yang lebih sedikit lagi - jangan takut untuk menggunakan produk-produk progres!




