Baru-baru ini, ketika saya menyalakan komputer, Ubuntu “senang” saya bahwa ia memutuskan untuk tidak boot dan “jatuh” busybox pada saat inisialisasi ruang pengguna (userspace) itu initramfs. Sedikit tercengang mulai mengerti. Ternyata yang lama saya hard drive memberikan kesalahan kecil, dan merusak superblock dari sistem file. Namun, ternyata ini tidak fatal, dan masalah ini cukup sederhana dan cepat diselesaikan.
Superblock adalah bagian pada disk yang disediakan untuk informasi layanan sistem file. Ini menyimpan informasi tentang bagian: tipe sistem file, ukuran, status, dan informasi tentang struktur metadata lainnya. Dalam hal kehilangan informasi dari superblok, ada risiko besar kehilangan semua informasi dari bagian tersebut. Oleh karena itu, Linux menyimpan beberapa salinan dari informasi ini - mis. beberapa superblok.
Sebelum melanjutkan, saya harus memperingatkan bahwa alasannya tidak diperlukan di superblok. Masalah seperti itu juga dapat muncul karena alasan lain, yang hanya dapat dibangun dengan pengalaman tertentu, atau secara eksperimental. Bagaimanapun, seluruh langkah langkah-langkah di bawah ini hanya untuk memeriksa kesalahan pada disk, jadi setidaknya tidak ada salahnya.
Untuk pemulihan kita perlu disk boot atau flash drive dengan Linux. Kami boot, dan meluncurkan terminal. Di terminal kami menulis:
sudo fdisk -l | grep Linux | grep -Ev "swap"
Sebagai hasil dari perintah, daftar semua bagian akan ditampilkan:
/ dev / sda2 371306496 976771071 605464576 288.7G 83 Linux
Dalam kasus saya, itu adalah satu bagian. Dalam daftar ini, Anda perlu menemukan bagian yang diinginkan, dan mengingatnya. Kami akan membutuhkannya lebih lanjut. Berikutnya, lihat daftar superblok cadangan yang tersedia:
sudo dumpe2fs / dev / sda2 | grep superblock
Pada perintah di atas, / dev / sda2 harus diganti dengan partisi yang diterima sebelumnya, yang diinginkan. Sebagai hasil dari perintah, daftar semua blok super akan ditampilkan:
Superblock primer pada 0, deskriptor grup di 1-19 Backup superblock di 32768, Deskriptor grup di 32769-32787 Backup superblock di 98304, Deskriptor grup di 98305-98323 Cadangan superblock di 163840, Deskriptor grup di 163841-163859 Backup superblock di 229376, Group deskriptor di 229377-229395 Cadangan superblok di 849201, Deskriptor grup di 884737-884755 Cadangan superblock di 1605632, Deskriptor grup di 1605633-1605651 Superblock di 2654208, deskriptor grup di 2654209-2654227 Backup superblock di 7962624, Deskriptor grup di 11239424, Deskriptor grup di 11239425-11239443 Backup superblock di 20480001-20480019 Backup superblock di 23887872, Group deskriptor di 23887873-23887891 Backup superblock di 71663616 , Penjelas grup di 71663617-71663635
Dari daftar superblok cadangan, pilih selain Primary dan jalankan pemeriksaan disk dengan superblok cadangan:
sudo fsck -b 32768 / dev / sda2 -y
Parameter -y diperlukan agar fsck tidak menanyakan apa yang harus dilakukan dengan setiap kesalahan yang ditemukan, tetapi memperbaikinya secara otomatis jika memungkinkan. Setelah fsck selesai, hasilnya akan seperti ini:
fsck 1.40.2 (23-Maret-2016) e2fsck 1.40.2 (23-Maret-2016) / dev / sda2 tidak di-unmount dengan bersih, periksa paksa. Pass 1: Memeriksa inode, blok, dan ukuran Pass 2: Memeriksa struktur direktori Pass 3: Memeriksa konektivitas direktori Pass 4: Memeriksa jumlah referensi Pass 5: Memeriksa informasi ringkasan grup Free block menghitung salah untuk grup # 241 (32254, dihitung \u003d 32253) . Memperbaiki? ya Gratis blok salah menghitung untuk grup # 362 (32254, dihitung \u003d 32248). Memperbaiki? ya Gratis blok salah menghitung untuk grup # 368 (32254, dihitung \u003d 27774). Memperbaiki? ya .......... / dev / sda2: ***** SISTEM FILE DIMODIFIKASI ***** / dev / sda2: 59586/605464576 file (0,6% tidak bersebelahan), 3604682/605464576 blok
Asli: "Ubuntu Hacks: Bab 8 - Administrasi"Penulis: Kyle Rankin, Jonathan Oxer, Bill Childers (Kyle Rankin, Jonathan Oxer, Bill Childers)
Tanggal Publikasi: Juni 2006
Terjemahan: N. Romodanov
Tanggal terjemahan: Oktober 2010
Tip # 81: Memulihkan Sistem yang Tidak Boot
Jika Anda sedikit berlebihan dalam pengaturan sistem Ubuntu baru Anda dan tidak lagi boot, maka di bagian ini Anda akan belajar beberapa cara untuk mengembalikan komputer Anda ke kondisi kerja.
Jika Anda membaca saran ini, terimalah belasungkawa kami. Jika sistem Anda tidak bisa boot, maka ini dapat menyebabkan stres dan Anda bisa sangat kesal. Kami yakin bahwa saat ini Anda sedang memikirkan semua file yang ingin Anda buat backup (kami tahu bahwa tidak pantas untuk memberikan saran sekarang, tetapi ketika sistem Anda dipulihkan dan berfungsi, Anda dapat merujuk ke " Cadangkan sistem Anda "[Tip # 79]). Tentu saja, kami telah dihadapkan pada situasi yang sama berkali-kali, tetapi sejauh ini kami telah berhasil menghidupkan kembali sistem kami. Meskipun tidak mungkin untuk mencakup semua skenario di mana sistem tidak dapat memulai komputer, kami akan memberi tahu Cara memperbaiki masalah disk instalasi CD Ubuntu dalam mode pemulihan, dan kami akan menjelaskan beberapa skenario pemulihan yang khas.
Boot mode pemulihan
Pertama, temukan CD Ubuntu tempat Anda menginstal sistem dan reboot untuk membuka layar terlebih dahulu bootstrap. Di antara berbagai opsi adalah opsi "Sembuh sistem yang rusak". Pilih opsi ini, dan Ubuntu akan mulai berfungsi sehingga pada pandangan pertama sepertinya ini adalah instalasi normal sistem. Anda akan ditanya persis bagaimana, seperti saat instalasi, untuk memilih bahasa dan pengaturan jaringan, tetapi ini hanya terjadi selama pengaturan awal dari lingkungan pemulihan. Perhatikan bahwa pesan "Mode penyelamatan" muncul di sudut kiri atas layar.
Gambar 8-11. Kotak Dialog Pemilihan Perangkat Root
Bagaimana cara memilih yang benar? Jika Anda tidak terlalu terbiasa dengan penempatan partisi pada hard drive Anda, maka ini mungkin memerlukan beberapa upaya, tetapi aturan dasarnya adalah sebagai berikut:
- Jika Anda menginstal Ubuntu sebagai satu-satunya sistem dan Ubuntu menimpa semuanya pada drive saat ini, sistem file root Anda mungkin adalah bagian pertama dalam daftar.
- Jika Anda menginstal Ubuntu dalam konfigurasi dual-boot dari Windows, sistem file root Anda mungkin adalah bagian kedua dari daftar.
Setelah Anda memilih root sistem fileUbuntu akan mencoba me-mount-nya, jika upaya ini berhasil, ia akan menuju ke kotak dialog berikutnya. Jika upaya gagal, Anda mungkin memilih partisi yang salah, jadi coba lagi.
Skenario pemulihan umum
Pada kotak dialog berikutnya, Anda akan diminta untuk memilih berbagai opsi pemulihan (lihat Gambar 8-12). Tindakan yang Anda pilih di sini akan sangat tergantung pada gejala yang muncul saat Anda mem-boot sistem Anda, jadi alih-alih menggambarkan semua parameter ini, kami akan menjelaskan beberapa skenario pemulihan umum dan menunjukkan apa yang perlu Anda pilih di kotak dialog ini untuk memperbaiki masalah. .

Fig. 8-12. Pilih mode pemulihan
Sistem tidak dapat keluar dari menu boot, atau ada kesalahan dalam menu
Ini adalah gejala khas sistem yang tidak dapat dimuat. Mungkin jika Anda menggunakan dual boot, Anda menginstal ulang Windows atau sistem operasi lain. Apa pun alasannya, menu boot default GRUB saat ini memiliki kesalahan dan perlu dipulihkan.
Dalam menu untuk memilih operasi pemulihan, pilih "Instal ulang boot loader GRUB" boot loader"). Jendela berikutnya yang muncul segera mungkin mengingatkan Anda pada jendela yang Anda gunakan saat itu instalasi Ubuntu. Ia menanyakan di mana Anda ingin menginstal bootloader GRUB. Jika Anda tidak ingat di mana tepatnya bootloader GRUB diinstal, maka dengan probabilitas yang lebih tinggi diinstal pada hard drive pertama Anda di main catatan boot (Master Boot Record). Jika demikian, ketikkan (hd0) dan lanjutkan. Mode pemulihan akan menginstal ulang GRUB dan Anda akan kembali ke menu "Operasi penyelamatan". Pilih "Reboot sistem", dan kami harap menu boot standar akan muncul di depan Anda.
Sistem keluar dari menu boot, tetapi tidak ada akses ke root sistem file root
Gejala ini mungkin menjadi yang paling tidak jelas, karena dapat disebabkan oleh berbagai masalah, mulai dari kerusakan sistem file dan diakhiri dengan penggunaan kernel bermasalah yang baru. Sebelum melanjutkan menggunakan mode pemulihan, pertama-tama coba reboot dan pilih opsi kernel yang berbeda di menu boot. Jika kernel ini melakukan boot, maka mungkin ada beberapa jenis masalah dukungan perangkat keras di kernel terbaru Anda. Ketika Anda mem-boot kernel yang berfungsi, periksa apakah ada pembaruan untuk kernel baru Anda. Jika Anda memiliki masalah yang sama ketika memilih menu boot dari berbagai core, maka lanjutkan ke langkah berikutnya.
Jika terjadi masalah seperti ini, pemecahan masalah harus dilakukan langsung dari CD cadangan, jadi pilih opsi "Jalankan shell di lingkungan installer" ("Jalankan shell di installer"). Setelah itu, Anda akan dibawa ke shell BusyBox, di mana Anda dapat melakukan beberapa operasi diagnostik dan pemulihan dasar:
Uji sistem file root - Uji sistem file root
Pertama, periksa dan lihat apakah Anda dapat membaca dari sistem file root. Mode pemulihan CD saat boot akan memasang sistem file ini di / target. Panggil:
~ # ls / target
dan lihat apakah Anda menerima daftar file yang mirip dengan yang ditunjukkan pada Gambar 8-13 dan yang dikeluarkan oleh perintah df. Jika Ubuntu diinstal dengan pengaturan default, sistem file root Anda mungkin akan berada di / dev / discs / disc0 / part1.
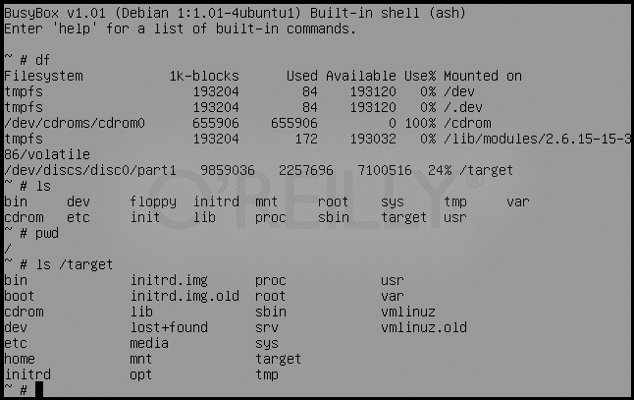
Fig. 8-13. Contoh diagnostik dalam shell BusyBox
Perbaiki sistem file - Perbaiki sistem file
Sekarang gunakan perintah fsck untuk mencoba memulihkan sistem file Anda. Pertama, Anda harus melepas partisi / targetjika saat ini sudah terpasang:
~ # umount / target
Ada utilitas fsck untuk sistem file hanya di lingkungan mode pemulihan ext2, ext3 dan jfs, oleh karena itu, jika Anda memilih sistem file yang berbeda selama instalasi, Anda harus menggunakan disk penyelamat yang berbeda. Ubuntu menggunakan sistem file secara default ext3, jadi jika Anda melakukan instalasi secara default, maka untuk memeriksa dan mengembalikan disk Anda, masukkan perintah berikut:
~ # / sbin / fsck.ext3 -f / dev / discs / disc0 / part1
Ganti fsck.ext3 dengan fsck.ext2 atau fsck.jfs jika Anda memiliki partisi dengan ext2 atau jfs, masing-masing, dan juga ganti partisi dengan partisi root spesifik Anda. Setelah selesai bekerja fsck pasang kembali partisi / target dan coba akses dengan perintah ls:
~ # mount / dev / discs / disc0 / part1 / target ~ # ls / target
Jika Anda melihat sejumlah file dan direktori, selamat, perangkat Anda telah dipulihkan! Ketik exit untuk keluar dari shell BusyBox, reboot dan lihat apakah Anda berhasil mem-boot sistem Anda.
Sistem melakukan boot dan melewati bagian dari proses boot, tetapi macet pada layanan tertentu
Baik itu karena naskah yang ditulis dengan buruk init atau karena beberapa kesalahan lain, dalam beberapa kasus skrip jarang terjadi init dapat berhenti dan menolak untuk melanjutkan proses pengunduhan. Ketika ini terjadi, Anda tidak akan bisa masuk ke shell dan menyelesaikan masalah, jadi Anda harus menggunakan CD cadangan. Ingat layanan mana yang tergelincir dan boot dari CD Ubuntu Anda dalam mode pemulihan.
Untuk mengatasi masalah seperti ini, Anda sebenarnya perlu membuka shell di lingkungan sistem file root Anda, jadi di menu pemulihan Ubuntu, pilih opsi "Jalankan shell di / dev / discs / disc0 / part1" ("Jalankan shell di / dev / discs / disc0 / part1 "). Opsi nama ini mungkin sedikit berbeda jika Anda memiliki partisi yang berbeda sebagai sistem file root.
Akibatnya, Anda akan dibawa ke shell dari sistem file root Anda sendiri. Anda dapat menavigasi sistem file ini dan menjalankan perintah seolah-olah Anda benar-benar memuat sistem file Anda. Sekarang Anda perlu menemukan layanan initkarena itu Anda mengalami masalah dan menonaktifkannya. Bagian “Service Launch Management” [Tip # 77] berisi instruksi tentang cara menemukan dan menonaktifkan layanan yang diluncurkan saat boot dari perintah, jadi bacalah tip ini untuk lebih spesifik. Jika Ubuntu diinstal secara default, Anda mungkin akan menemukan layanan Anda di /etc/rc2.dbaik di /etc/rcS.d. Setelah Anda menemukan layanan masalah, ganti namanya, ganti S dengan D di awal nama file.
Saat naskah init akan terputus, ketik keluar dan keluar dari shell, dan kemudian restart komputer Anda dan cobalah untuk boot kembali ke sistem Ubuntu Anda. Skrip dinonaktifkan init Sekarang seharusnya tidak menimbulkan masalah, jadi Anda sekarang harus mendapatkan layar login.
Kesimpulan
Ini hanya beberapa masalah yang mungkin membuat sistem tidak bisa di-boot. Jika Anda mencoba semua opsi pemulihan ini dan masih tidak dapat memulihkan sistem, jangan menyerah! Baca bagian Dapatkan Bantuan [Kiat # 2] dan cari tahu bagaimana Anda bisa mendapatkan dukungan dari pengguna Ubuntu lainnya.
Ini adalah fenomena yang sangat tidak menyenangkan. Tetapi itu bisa terjadi pada setiap sistem. Anda menyalakan komputer Anda dengan harapan bisa bekerja atau memainkan game favorit Anda untuk Linux, dan kemudian layar hitam. Ubuntu tidak punya mode amantidak ada alat untuk pemulihan otomatisdigunakan oleh pengguna dalam situasi seperti itu sistem Windows. Tetapi ada mode pemulihan sistem di mana Anda dapat melakukan segalanya dengan bantuan terminal untuk membuat komputer Anda berfungsi, serta kemampuan untuk menginstal ulang sistem tanpa kehilangan program dan data pengguna.
Layar hitam Ubuntu
Pertama, mari kita lihat mengapa layar hitam dapat terjadi di Ubuntu dan pada tahap apa dari proses boot sistem.
Pertama, masalah perangkat keras - jika Anda belum melihat salam BIOS, atau seberapa sering dilakukan di laptop modern - screensaver dari produsen laptop atau motherboardjika pada saat yang sama Anda tidak dapat masuk ke menu pengaturan BIOS menggunakan tombol F2, Del, F8, Shtift + F2 atau tombol lain dengan tujuan yang sama, maka masalahnya adalah perangkat keras dan Anda tidak akan menemukan solusi dalam artikel ini. Di sini Anda perlu membawa perangkat Anda untuk diperbaiki atau mencoba memeriksanya sendiri jika Anda mengerti.
Kedua, masalah grub - Layar splash BIOS telah lewat, tetapi Anda tidak melihat menu Grub, hanya ada label yang mirip dengan antarmuka Minimal bash like atau Resuce Mode. Ini berarti bootloader rusak, dijelaskan secara rinci dalam artikel - cara mengembalikan bootloader Grub2.
Ketiga, layar hitam saat memuat - Anda memilih item menu Grub yang diinginkan, sistem mulai memuat, tetapi kemudian semuanya menggantung, atau layar hitam dengan terminal muncul. Layar hitam saat memuat Ubuntu dapat berarti kerusakan pada sistem file, tidak adanya paket penting, ketidakcocokan driver.
Keempat, layar shell hitam - sistem boot, Anda memasukkan nama pengguna dan kata sandi, tetapi bukannya Unity shell atau yang lain, Anda melihat layar hitam dengan kursor. Masalah di shell grafis, konfigurasi atau cache, dapat terjadi di KDE, setelah pembaruan.
Layar hitam saat menginstal Ubuntu
Sebagian besar kesalahan seperti layar hitam Ubuntu selama instalasi terjadi karena gambar itu salah diunduh atau direkam pada media secara tidak benar.
md5sum ~ / ubuntu.iso
Nilai yang dihasilkan harus sesuai dengan nilai md5, yang ditunjukkan di situs tempat Anda mengunduh gambar:

Jika nilainya tidak cocok, gambar harus dipompa. Selanjutnya, periksa juga md5, untuk media tempat gambar direkam, misalnya, disk DVD:
Dan nilai ini harus bertepatan dengan dua sebelumnya. Jika tidak, Anda menemukan masalah - gambar harus ditulis ulang.
Anda juga dapat memeriksa kesalahan pada disk dengan memilih Periksa disk untuk kesalahan dalam menu disc:

Jika masalah masih belum teratasi, sistem mungkin tidak bisa boot karena tidak kompatibelnya driver gratis dan perangkat keras Anda. Untungnya ada solusinya. Anda harus menggunakan parameter kernel nomodeset. Ini digunakan untuk mengaktifkan mode driver khusus. Untuk melakukan ini, klik pada menu penginstal F6 dan pilih nomodeset dari daftar drop-down.


Kemudian Anda dapat memulai instalasi Ubuntu. Layar hitam Ubuntu setelah instalasi, mungkin disebabkan lagi oleh ketidakcocokan perangkat keras, Anda harus mengulangi semua langkah yang dijelaskan di atas, dan kemudian menginstal driver yang diperlukan.
Layar hitam Ubuntu saat boot
Layar hitam Ubuntu saat startup dapat disebabkan oleh berbagai alasan, misalnya:
- Pembaruan sistem
- Kerusakan pada sistem file karena pemutusan yang tidak terduga dari jaringan
- Ketidakcocokan driver kartu video
- Kurangnya program inisialisasi yang diperlukan
Kami telah menjelaskan cara mengatasi masalah: layar hitam Ubuntu saat startup, jika penyebabnya adalah ketidakcocokan perangkat keras. Mari pertimbangkan sekarang secara lebih rinci.
Peralatan yang tidak kompatibel
Jika perangkat keras Anda tidak kompatibel dengan driver grafis gratis, Anda dapat mencoba menggunakan parameter nomodeset untuk memulai sistem dan menginstal driver berpemilik.
Untuk mengubah parameter kernel di Grub, cukup atur frame kursor ke item yang diinginkan dan klik e:

Untuk melanjutkan pengunduhan, tekan Ctrl + X. Sekarang sistem akan boot, dan Anda dapat menginstal driver berpemilik yang diperlukan untuk operasi normal sistem.
Layar hitam Ubuntu dengan enkripsi
Jika Anda menggunakan enkripsi hard drive LVM atau LUKS selama instalasi Ubuntu, maka mungkin layar hitam Ubuntu 16.04 berarti bahwa sistem hanya meminta kata sandi Anda, tetapi Anda tidak melihatnya. Coba beralih antara terminal virtual menggunakan Alt + kanan atau Alt + kiri. Ini dapat mengembalikan permintaan kata sandi kembali.
Anda juga dapat mencoba memasukkan kata sandi dan tekan Enter. Jika semuanya baik-baik saja, sistem akan boot.
Driver Grafik Non-Proprietary
Hak milik yang dipasang salah driver grafis NVIDIA atau AMD juga dapat menyebabkan layar Ubuntu hitam saat boot. Driver seperti itu perlu dihapus, dan kemudian menginstalnya dengan benar, atau menginstal driver lain.
Dalam kasus seperti itu, sistem biasanya melakukan booting secara normal, tetapi tidak dapat memulai X server. Oleh karena itu, kami pergi ke konsol virtual pertama menggunakan pintasan keyboard Ctrl + Alt + F1,masukkan nama pengguna dan kata sandi Anda. Kemudian Anda akan melihat prompt baris perintah yang sudah dikenal.
Untuk menghapus driver NVIDIA jalankan:
sudo apt-get purge nvidia *
sudo apt-get purge fglrx *
Juga, beberapa driver, misalnya, NVIDIA, membuat modifikasi pada file /etc/X11/xorg.conf, jadi Anda mungkin perlu memperbarui konfigurasi server X:
sudo dpkg-mengkonfigurasi ulang xserver-xorg
Tetap me-reboot sistem:
Sekarang, jika Anda benar-benar menginstal driver berpemilik sebelum ini, sistem akan mulai dan akan berfungsi dengan baik. Seperti yang Anda lihat, tidak ada yang salah di sini, hitam layar nvidia ubuntu diselesaikan dengan cukup sederhana.
Kerusakan pada sistem file atau nama drive
Biasanya sistem file, bahkan jika rusak, dipulihkan secara otomatis, tetapi jika ini tidak terjadi, layar hitam Ubuntu 16.04 akan muncul. Anda dapat mencoba mengembalikan semuanya secara manual.
Untuk ini kita memerlukan mode pemulihan. Untuk melakukan ini, biasanya pilih item kedua Grub, nama Ubuntu dan versi, dan dalam tanda kurung Mode pemulihan.
Sistem akan boot ke konsol, tempat Anda dapat melakukan semua tindakan yang diperlukan.
Untuk memulihkan sistem file, lakukan:
fsck -y / dev / sda1
Di sini / dev / sda1 adalah partisi root Anda.
Juga, kesalahan boot dapat disebabkan oleh pengubahan ukuran partisi root menggunakan gparted atau operasi lain untuk mengubah metrik partisi root. Masalahnya adalah bahwa partisi disk dalam file konfigurasi Grub ditentukan oleh UUID, dan parameter ini dapat bervariasi tergantung pada ukuran, posisi, dan parameter lain dari partisi. Jadi jika itu berubah, maka sistem tidak akan dapat menemukan bagian yang diinginkan. Untuk memperbaikinya, Anda perlu memperbarui file konfigurasi Grub dalam mode pemulihan yang sama:
Sekarang Anda dapat mem-boot ulang sistem.
Layar hitam Ubuntu setelah peningkatan
Seperti yang ditunjukkan oleh latihan dan komentar di forum, layar hitam Ubuntu setelah pembaruan tidak jarang seperti yang kita inginkan. Ini dapat menyebabkan berbagai kesalahan instalasi paket, ketidaksesuaian paket, dan pengaturan yang salah untuk sistem baru.
Cara termudah untuk menginstal ulang Ubuntu adalah dalam hal ini. Dalam instalasi drive Ubuntu Dimungkinkan untuk menginstal ulang sistem sambil menyimpan file pengguna dan semua program. Jika installer sudah mendeteksi diinstal oleh ubuntu versi yang sesuai, opsi akan muncul Menginstal ulang Ubuntu.Dalam hal ini, semua data pribadi, program, dan pengaturan Anda akan disimpan. Program akan menghapus semua pengaturan sistem dan mengembalikannya ke nilai default, ini akan memperbaiki semua masalah yang terkait konfigurasi yang salah sistem dan komponennya.
Grub juga akan diinstal ulang, yang berarti bahwa masalah dengan bootloader juga akan diselesaikan.
Jika Anda khawatir tentang file dan data penting, Anda dapat memulai disk dalam mode coba Ubuntu, di sini Anda dapat membuka manajer file, menghubungkan disk dengan folder rumah dan menyalin semua data yang diperlukan dari sana ke uSB eksternal menyetir.
Shell layar hitam
Terkadang setelah pembaruan besar, kita bisa mendapatkan layar Ubuntu hitam setelah masuk dan memuat shell. Ini karena ketidakcocokan pengaturan shell yang lama dan pengaturannya versi baru. Dan cara termudah untuk menyelesaikan masalah ini adalah dengan cukup menghapus pengaturan dan file cache. Sebaliknya, tidak disarankan untuk menghapus file, lebih baik untuk menamainya ulang untuk berjaga-jaga.
Pertama pergi ke konsol virtual menggunakan pintasan keyboard Ctrl + Alt + F1. Kemudian masukkan nama pengguna dan kata sandi.
Untuk mengatur ulang Unity, beberapa perintah sudah cukup:
dconf reset -f / org / compiz /
Anda juga dapat mencoba menghapus pengaturan Compiz:
mv ~ / .config / compiz-1 / compizconfig ~ / .config / compiz-1 / compizconfig.old
Kemudian restart server grafis:
sudo service lightdm restart
Jika Anda menggunakan KDE, Anda perlu memindahkan file secara manual:
mv ~ / .kde4 ~ / kde4.old
Gnome memiliki cerita yang sama:
mv ~ / .gnome ~ / .gnome.old
Kesimpulan
Pada artikel ini, kami melihat beberapa situasi di mana layar hitam mungkin muncul di Ubuntu 16.04 atau lebih awal, serta cara memperbaikinya. Sekarang Anda dipersenjatai dan siap untuk menangani masalah dalam sistem Anda. Jika saya melewatkan sesuatu, tulis di komentar!
Jika Anda lupa kata sandi, menghapus file-file penting secara tidak sengaja atau memutuskan untuk memulihkan Ubuntu, maka semua operasi ini dapat dilakukan menggunakan alat sistem bawaan atau utilitas sederhana.
Reset kata sandi
Jika Anda lupa kata sandi di Ubuntu, maka untuk memulihkan akses, setel ulang dan pasang kunci keamanan baru.
Jika Anda lupa nama pengguna, Anda dapat melihatnya menggunakan perintah "cat / etc / passwd". Seperti yang Anda lihat, tidak ada alat tambahan yang diperlukan, sistem Linux cukup mudah dipelajari.
Sistem rollback
Ubuntu tidak memiliki tombol Pemulihan Sistem, mengklik yang akan meluncurkan rollback ke keadaan sebelumnya, sehingga setiap kasus harus dipertimbangkan secara terpisah. Mari kita lihat kesalahan yang paling umum, setelah itu Ubuntu perlu dipulihkan: pembaruan sistem yang salah dan kerusakan pada bootloader GRUB. 
Jika sistem tidak mulai, maka cobalah untuk mengembalikan bootloader menggunakan utilitas perbaikan-boot. Hubungkan USB flash drive dari Ubuntu ke komputer, mulai sistem dan buka terminal. Jalankan beberapa perintah untuk menginstal program perbaikan boot:
- sudo add-apt-repository ppa: yannubuntu / boot-repair.
- sudo apt-get pembaruan.
- sudo apt-get install boot-repair.
Setelah menutup konsol, jalankan utilitas perbaikan boot. Pilih mode Metode Pemulihan yang Disarankan untuk program untuk menemukan dan memperbaiki kesalahan. 
Jika kegagalan terjadi selama pembaruan sistem, maka Anda dapat menghilangkannya sebagai berikut:
- Jalankan mode root, seperti dalam pemulihan kata sandi.
- Aktifkan rekaman dengan perintah "sudo mount -rw -o remount".
- Gunakan perintah "sudo dpkg –configure –a" untuk memulai Package Manager untuk memperbarui dan membangun kembali paket data,
Ini akan memakan waktu lama, 30-40 menit. Tetapi setelah selesai prosedur, sistem akan mulai tanpa kesalahan, sudah diperbarui.
Pemulihan file
Fitur lain yang bermanfaat di Ubuntu adalah pemulihan file yang dihapus. Untuk memulihkan data yang hilang, gunakan Photorec atau TestDisk. Mereka bekerja kira-kira sama, memungkinkan Anda untuk memulihkan sebagian besar file yang dihapus dari sistem.

Anda akan menemukan file yang dipulihkan di folder yang Anda tentukan melalui manajer file. Beberapa data mungkin rusak, tetapi biasanya pemulihan dilakukan dengan baik jika Anda tidak menimpa file dengan informasi lain setelah penghapusan.
Apapun sistem operasi dapat berhenti bekerja karena alasan tertentu. Dalam proses kerja pengguna dengan sistem, utilitas baru, pembaruan, berbagai file diinstal, yang pada akhirnya dapat menyebabkan konflik di dalam OS. Pada artikel ini, kami akan memeriksa secara terperinci apa yang harus dilakukan jika Ubuntu tidak dimulai. Jadi mari kita mulai.
Kesalahan startup Ubuntu dapat dengan mudah diperbaiki.
Ada cara untuk memecahkan masalah serupa di Linux Ubuntu. Lebih lanjut tentang ini nanti di artikel.
Pertama-tama, Anda perlu menemukan disk Ubuntu tempat instalasi dilakukan. Masukkan disk dan reboot agar layar booting muncul. Di menu yang terbuka, klik "Pulihkan sistem yang rusak". Setelah ini, proses pemulihan Ubuntu akan dimulai, pada awalnya Anda akan berpikir bahwa instalasi sistem yang biasa dimulai, karena, seperti saat instalasi, Anda harus memilih bahasa dan mengatur pengaturan jaringan. Perhatikan tulisan "Mode Penyelamatan" yang muncul di sudut kiri atas layar.

Untuk memilih yang tepat, Anda perlu mengetahui lokasi bagian pada hard drive PC Jika ini bukan kasus Anda, Anda mungkin perlu beberapa upaya, namun, ada beberapa tips yang akan membantu Anda membuat pilihan yang tepat:
- Jika Ubuntu diinstal sebagai satu-satunya OS, maka Ubuntu menulis ulang seluruh konten drive saat ini. Kemungkinan besar, partisi root adalah partisi pertama.
- Jika Ubuntu diinstal dalam konfigurasi dual-boot dengan Windows, pilih bagian kedua dari daftar.
Setelah memilih sistem file root, proses pemasangan akan dimulai, jika berhasil, Anda akan pergi ke jendela berikutnya. Jika ini tidak terjadi, maka bagian itu dipilih secara tidak benar.
Skenario pemulihan umum
Pergi ke jendela berikutnya, Anda harus menentukan opsi pemulihan. Pilihannya tergantung pada gejala yang muncul selama pemuatan OS.
- Sistem tidak dapat melangkah lebih jauh dari menu boot, atau ada kesalahan di dalamnya.
Masalah sistem umum yang gagal dimuat. Mungkin alasannya adalah bahwa ketika menggunakan dual boot, Anda tidak sengaja menginstal ulang Windows atau OS lain. Untuk mengatasi masalah ini, Anda harus menginstal ulang GRUB. Untuk melakukan ini, buka menu pilihan operasi pemulihan dan pilih "Instal ulang GRUB boot loader". Langkah selanjutnya adalah memilih di mana menginstal GRUB, jika Anda lupa di mana loader boot GRUB berada, kemungkinan besar Anda menginstalnya pada hard drive pertama. Artinya, kemungkinan besar ini adalah "hd0". Setelah menginstal ulang GRUB, Anda akan kembali ke menu pilihan operasi. Klik "Reboot sistem" untuk masuk ke menu boot.

- Sistem berhasil meninggalkan menu boot, tetapi masih tidak ada akses ke root FS root.
Gejala seperti itu mungkin yang paling tidak jelas, karena dapat disebabkan oleh banyak kerusakan. Pertama, coba reboot dan pilih boot dengan kernel yang berbeda. Jika kernel yang dipilih melakukan boot, maka masalahnya terletak pada dukungan perangkat keras pada core terakhir. Setelah memuat kernel yang berfungsi, periksa pembaruan untuk kernel baru. Jika masalah serupa muncul selama pemilihan berbagai kernel di menu boot, lanjutkan ke langkah berikutnya.
Jika Anda mengalami masalah seperti ini, Anda harus memecahkan masalah langsung dari disk. Untuk melakukan ini, pilih "Jalankan shell di lingkungan installer". Selanjutnya, Anda akan dibawa ke shell BusyBox, di mana Anda dapat melakukan operasi diagnostik dan pemulihan tertentu.
Memeriksa root FS
Pertama-tama, pastikan Anda dapat membaca dari root FS. Pada saat boot, mode pemulihan disk memasang / menargetkan sistem file ini. Tulis perintah:
Jika Anda menginstal Ubuntu menggunakan opsi default, sistem file root Anda harus di / dev / discs / disc0 / part1.
Pemulihan sistem file
~ # umount / target
Dalam mode pemulihan, utilitas fsck tersedia secara eksklusif untuk sistem file ext2, ext3, dan jfs, jadi jika Anda memilih sistem file yang berbeda selama instalasi, Anda harus menggunakan disk instalasi yang berbeda. Secara default, ext3 FS digunakan di Ubuntu, jadi jika Anda melakukan instalasi secara default, Anda harus memasukkan:
~ # / sbin / fsck.ext3 -f / dev / discs / disc0 / part1
ganti fsck.ext3 dengan fsck.ext2, atau fsck.jfs masing-masing jika Anda memiliki partisi dengan ext2 atau jfs, dan juga ubah bagian ke root spesifik Anda. Ketika fsck selesai, pasang kembali partisi / on dan coba akses dengan menuliskan perintah ls:
~ # mount / dev / discs / disc0 / part1 / target
Jika beberapa file dan direktori ditampilkan di layar, maka perangkat Anda telah dipulihkan! Gunakan perintah keluar untuk meninggalkan shell BusyBox. reboot komputer Anda dan lihat apakah ia bisa boot sekarang.

Seandainya sistem melakukan boot, tetapi hang pada beberapa layanan, buka shell di lingkungan sistem file root Anda, dan pilih "Jalankan shell di / dev / discs / disc0 / part1" di menu operasi pemulihan. Nama ini mungkin sedikit berbeda jika Anda telah memilih partisi lain sebagai root FS.
Selanjutnya, Anda akan jatuh ke dalam shell FS root Anda sendiri. Di sana Anda dapat menavigasi melalui FS, serta menjalankan perintah seolah-olah Anda benar-benar memuat sistem file Anda. Selanjutnya, Anda perlu menemukan layanan init, yang merupakan penyebab masalah. Nonaktifkan itu. Di bagian "Mengelola peluncuran layanan" ada petunjuk tentang cara menemukan dan menonaktifkan layanan yang dimulai saat startup. Jika Ubuntu diinstal secara default, kemungkinan besar Anda akan menemukan layanan Anda di /etc/rc2.d atau di /etc/rcS.d. Ketika Anda menemukan layanan bermasalah, ubah namanya dengan mengganti huruf "S" dengan "D".
Setelah skrip init dinonaktifkan, tulis perintah keluar dan tinggalkan shell, lalu restart komputer. Coba boot ke sistem Ubuntu Anda lagi. Skrip init yang dinonaktifkan tidak akan lagi menyebabkan masalah, jadi tidak ada yang dapat mencegahnya memuat dengan sukses kali ini.
Sekarang Anda tahu apa yang harus dilakukan jika Ubuntu tidak bisa boot. Tulis di komentar jika Anda mengatasi tugas ini, bagikan pengalaman Anda dengan pengguna lain dalam menyelesaikan masalah seperti itu, dan ajukan pertanyaan tentang topik artikel jika Anda punya.




