Apapun sistem operasi dapat berhenti bekerja karena alasan tertentu. Dalam proses kerja pengguna dengan sistem, utilitas baru, pembaruan, berbagai file diinstal, yang pada akhirnya dapat menyebabkan konflik di dalam OS. Pada artikel ini, kami akan memeriksa secara terperinci apa yang harus dilakukan jika Ubuntu tidak dimulai. Jadi mari kita mulai.
Kesalahan startup Ubuntu dapat dengan mudah diperbaiki.
Ada cara untuk memecahkan masalah serupa di Linux Ubuntu. Lebih lanjut tentang ini nanti di artikel.
Pertama-tama, Anda perlu menemukan disk Ubuntu tempat instalasi dilakukan. Masukkan disk dan reboot agar layar muncul bootstrap. Di menu yang terbuka, klik "Pulihkan sistem yang rusak". Setelah ini, proses pemulihan Ubuntu akan dimulai, pada awalnya Anda akan berpikir bahwa instalasi sistem yang biasa dimulai, karena, seperti saat instalasi, Anda harus memilih bahasa dan mengatur pengaturan jaringan. Perhatikan tulisan "Mode Penyelamatan" yang muncul di sudut kiri atas layar.

Untuk memilih yang tepat, Anda perlu mengetahui lokasi partisi pada hard drive PC Anda dengan baik. Jika ini bukan kasus Anda, Anda mungkin perlu beberapa upaya, namun, ada beberapa tips yang akan membantu Anda membuat pilihan yang tepat:
- Jika Ubuntu diinstal sebagai satu-satunya OS, maka Ubuntu menulis ulang seluruh konten drive saat ini. Kemungkinan besar, partisi root adalah partisi pertama.
- Jika Ubuntu diinstal dalam konfigurasi dual-boot dengan Windows, pilih bagian kedua dari daftar.
Setelah memilih root sistem file, proses pemasangan akan dimulai, jika berhasil diselesaikan, Anda akan pergi ke jendela berikutnya. Jika ini tidak terjadi, maka bagian itu dipilih secara tidak benar.
Skenario pemulihan umum
Pergi ke jendela berikutnya, Anda harus menentukan opsi pemulihan. Pilihannya tergantung pada gejala yang muncul selama pemuatan OS.
- Sistem tidak dapat melangkah lebih jauh dari menu boot, atau ada kesalahan di dalamnya.
Masalah sistem umum yang gagal dimuat. Mungkin alasannya adalah bahwa ketika menggunakan dual boot, Anda tidak sengaja menginstal ulang Windows atau OS lain. Untuk mengatasi masalah ini, Anda harus menginstal ulang GRUB. Untuk melakukan ini, buka menu pilihan operasi pemulihan dan pilih "Instal ulang GRUB boot loader". Langkah selanjutnya adalah memilih di mana menginstal GRUB, jika Anda lupa di mana loader boot GRUB berada, kemungkinan besar Anda menginstalnya pada hard drive pertama. Artinya, kemungkinan besar ini adalah "hd0". Setelah menginstal ulang GRUB, Anda akan kembali ke menu pilihan operasi. Klik "Reboot sistem" untuk masuk ke menu boot.

- Sistem berhasil meninggalkan menu boot, tetapi masih tidak ada akses ke root FS root.
Gejala seperti itu mungkin yang paling tidak jelas, karena dapat disebabkan oleh banyak kerusakan. Pertama, coba reboot dan pilih boot dengan kernel yang berbeda. Jika kernel yang dipilih melakukan boot, maka masalahnya terletak pada dukungan perangkat keras pada core terakhir. Setelah memuat kernel yang berfungsi, periksa pembaruan untuk kernel baru. Jika masalah serupa muncul selama pemilihan berbagai kernel di menu boot, lanjutkan ke langkah berikutnya.
Jika Anda mengalami masalah seperti ini, Anda harus memecahkan masalah langsung dari disk. Untuk melakukan ini, pilih "Jalankan shell di lingkungan installer". Selanjutnya, Anda akan dibawa ke shell BusyBox, di mana Anda dapat melakukan operasi diagnostik dan pemulihan tertentu.
Memeriksa root FS
Pertama-tama, pastikan Anda dapat membaca dari root FS. Pada saat boot, mode pemulihan disk memasang / menargetkan sistem file ini. Tulis perintah:
Jika Anda menginstal Ubuntu menggunakan opsi default, sistem file root Anda harus di / dev / discs / disc0 / part1.
Pemulihan sistem file
~ # umount / target
Dalam mode pemulihan, utilitas fsck tersedia secara eksklusif untuk sistem file ext2, ext3, dan jfs, jadi jika Anda memilih sistem file yang berbeda selama instalasi, Anda harus menggunakan disk instalasi yang berbeda. Secara default, ext3 FS digunakan di Ubuntu, jadi jika Anda melakukan instalasi secara default, Anda harus memasukkan:
~ # / sbin / fsck.ext3 -f / dev / discs / disc0 / part1
ganti fsck.ext3 dengan fsck.ext2, atau fsck.jfs masing-masing jika Anda memiliki partisi dengan ext2 atau jfs, dan juga ubah bagian ke root spesifik Anda. Ketika fsck selesai, pasang kembali partisi / on dan coba akses dengan menuliskan perintah ls:
~ # mount / dev / discs / disc0 / part1 / target
Jika beberapa file dan direktori ditampilkan di layar, maka perangkat Anda telah dipulihkan! Gunakan perintah keluar untuk meninggalkan shell BusyBox. reboot komputer Anda dan lihat apakah ia bisa boot sekarang.
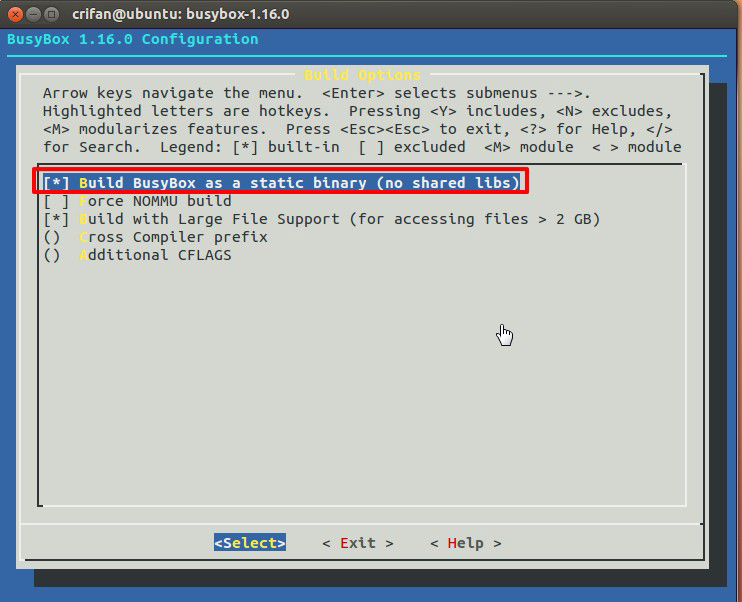
Seandainya sistem melakukan boot, tetapi hang pada beberapa layanan, buka shell di lingkungan sistem file root Anda, dan pilih "Jalankan shell di / dev / discs / disc0 / part1" di menu operasi pemulihan. Nama ini mungkin sedikit berbeda jika Anda telah memilih partisi lain sebagai root FS.
Selanjutnya, Anda akan jatuh ke dalam shell FS root Anda sendiri. Di sana Anda dapat menavigasi melalui FS, serta menjalankan perintah seolah-olah Anda benar-benar memuat sistem file Anda. Selanjutnya, Anda perlu menemukan layanan init, yang merupakan penyebab masalah. Nonaktifkan itu. Di bagian "Mengelola peluncuran layanan" ada petunjuk tentang cara menemukan dan menonaktifkan layanan yang dimulai saat startup. Jika Ubuntu diinstal secara default, kemungkinan besar Anda akan menemukan layanan Anda di /etc/rc2.d atau di /etc/rcS.d. Ketika Anda menemukan layanan bermasalah, ubah namanya dengan mengganti huruf "S" dengan "D".
Setelah skrip init dinonaktifkan, tulis perintah keluar dan tinggalkan shell, lalu restart komputer. Coba boot ke sistem Ubuntu Anda lagi. Skrip init yang dinonaktifkan tidak akan lagi menyebabkan masalah, jadi tidak ada yang dapat mencegahnya memuat dengan sukses kali ini.
Sekarang Anda tahu apa yang harus dilakukan jika Ubuntu tidak bisa boot. Tulis di komentar jika Anda mengatasi tugas ini, bagikan pengalaman Anda dengan pengguna lain dalam menyelesaikan masalah seperti itu, dan ajukan pertanyaan tentang topik artikel jika Anda punya.
Asli: "Ubuntu Hacks: Bab 8 - Administrasi"Penulis: Kyle Rankin, Jonathan Oxer, Bill Childers (Kyle Rankin, Jonathan Oxer, Bill Childers)
Tanggal Publikasi: Juni 2006
Terjemahan: N. Romodanov
Tanggal terjemahan: Oktober 2010
Tip # 81: Memulihkan Sistem yang Tidak Boot
Jika Anda sedikit berlebihan dalam pengaturan sistem Ubuntu baru Anda dan tidak lagi boot, maka di bagian ini Anda akan belajar beberapa cara untuk mengembalikan komputer Anda ke kondisi kerja.
Jika Anda membaca saran ini, terimalah belasungkawa kami. Jika sistem Anda tidak bisa boot, maka ini dapat menyebabkan stres dan Anda bisa sangat kesal. Kami yakin bahwa saat ini Anda sedang memikirkan semua file yang ingin Anda cadangkan (kami tahu bahwa tidak pantas untuk memberikan saran sekarang, tetapi ketika sistem Anda dipulihkan dan berfungsi, Anda dapat merujuk ke " Cadangkan sistem Anda "[Tip # 79]). Tentu saja, kami telah menemukan situasi yang sama berkali-kali, tetapi sejauh ini kami telah berhasil menghidupkan kembali sistem kami. Meskipun tidak mungkin untuk mencakup semua skenario di mana sistem tidak dapat memulai komputer, kami akan memberi tahu , cara memperbaiki masalah, gunakan disk instalasi CD Ubuntu dalam mode pemulihan, dan jelaskan beberapa skenario pemulihan yang khas.
Boot mode pemulihan
Pertama, cari CD Ubuntu tempat Anda menginstal sistem Anda, dan reboot untuk membuka layar boot. Di antara berbagai opsi adalah opsi "Sembuh sistem yang rusak". Pilih opsi ini, dan Ubuntu akan mulai berfungsi sehingga pada pandangan pertama sepertinya ini adalah instalasi normal sistem. Anda akan ditanya persis bagaimana, seperti saat instalasi, untuk memilih bahasa dan pengaturan jaringan, tetapi ini hanya terjadi selama pengaturan awal dari lingkungan pemulihan. Perhatikan bahwa pesan "Mode penyelamatan" muncul di sudut kiri atas layar.
Gambar 8-11. Kotak Dialog Pemilihan Perangkat Root
Bagaimana cara memilih yang benar? Jika Anda tidak terlalu terbiasa dengan menempatkan partisi di komputer Anda hard drive, maka ini mungkin memerlukan beberapa upaya, tetapi aturan dasarnya adalah sebagai berikut:
- Jika Anda menginstal Ubuntu sebagai satu-satunya sistem dan Ubuntu menimpa semuanya pada drive saat ini, sistem file root Anda mungkin adalah bagian pertama dalam daftar.
- Jika Anda menginstal Ubuntu dalam konfigurasi dual-boot dari Windows, sistem file root Anda mungkin adalah bagian kedua dari daftar.
Setelah Anda memilih sistem file root, Ubuntu akan mencoba me-mountnya, jika upaya berhasil, itu akan pergi ke kotak dialog berikutnya. Jika upaya gagal, Anda mungkin memilih partisi yang salah, jadi coba lagi.
Skenario pemulihan umum
Pada kotak dialog berikutnya, Anda akan diminta untuk memilih berbagai opsi pemulihan (lihat Gambar 8-12). Tindakan yang Anda pilih di sini akan sangat tergantung pada gejala yang muncul ketika Anda mem-boot sistem Anda, jadi alih-alih menggambarkan semua parameter ini, kami akan menjelaskan beberapa skenario pemulihan umum dan menunjukkan apa yang perlu Anda pilih di kotak dialog ini untuk memperbaiki masalah. .
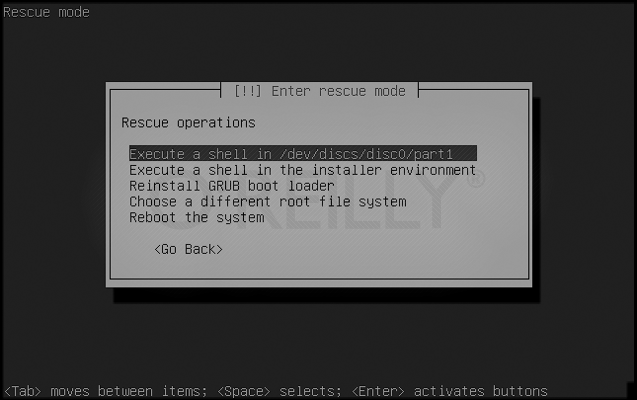
Fig. 8-12. Pilih mode pemulihan
Sistem tidak dapat keluar dari menu boot, atau ada kesalahan dalam menu
Ini adalah gejala khas sistem yang tidak dapat dimuat. Mungkin jika Anda menggunakan dual boot, Anda menginstal ulang Windows atau sistem operasi lain. Apa pun alasannya, menu boot default GRUB saat ini memiliki kesalahan dan perlu dipulihkan.
Dalam menu untuk memilih operasi pemulihan, pilih "Instal ulang boot loader GRUB". Jendela berikutnya yang segera muncul dapat mengingatkan Anda tentang jendela yang Anda gunakan saat itu instalasi Ubuntu. Ia menanyakan di mana Anda ingin menginstal bootloader GRUB. Jika Anda tidak ingat di mana tepatnya bootloader GRUB diinstal, maka dengan probabilitas yang lebih tinggi diinstal pada hard drive pertama Anda di main catatan boot (Master Boot Record). Jika demikian, ketikkan (hd0) dan lanjutkan. Mode pemulihan akan menginstal ulang GRUB dan Anda akan kembali ke menu "Operasi penyelamatan". Pilih "Reboot sistem", dan kami harap menu boot standar akan muncul di depan Anda.
Sistem keluar dari menu boot, tetapi tidak ada akses ke root sistem file root
Gejala ini mungkin menjadi yang paling tidak jelas, karena dapat disebabkan oleh berbagai masalah, mulai dari kerusakan sistem file dan diakhiri dengan penggunaan kernel bermasalah yang baru. Sebelum melanjutkan menggunakan mode pemulihan, pertama-tama coba reboot dan pilih opsi kernel yang berbeda di menu boot. Jika kernel ini melakukan boot, maka mungkin ada beberapa jenis masalah dukungan perangkat keras di kernel terbaru Anda. Ketika Anda mem-boot kernel yang berfungsi, periksa apakah ada pembaruan untuk kernel baru Anda. Jika Anda memiliki masalah yang sama ketika memilih menu boot dari berbagai core, maka lanjutkan ke langkah berikutnya.
Jika terjadi masalah seperti ini, pemecahan masalah harus dilakukan langsung dari CD cadangan, jadi pilih opsi "Jalankan shell di lingkungan pemasang". Setelah itu, Anda akan dibawa ke shell BusyBox, di mana Anda dapat melakukan beberapa operasi diagnostik dan pemulihan dasar:
Uji sistem file root - Uji sistem file root
Pertama, periksa dan lihat apakah Anda dapat membaca dari sistem file root. Mode pemulihan CD saat boot akan memasang sistem file ini di / target. Panggil:
~ # ls / target
dan lihat apakah Anda menerima daftar file yang mirip dengan yang ditunjukkan pada Gambar 8-13 dan yang dikeluarkan oleh perintah df. Jika Ubuntu diinstal dengan pengaturan default, sistem file root Anda mungkin akan berada di / dev / discs / disc0 / part1.
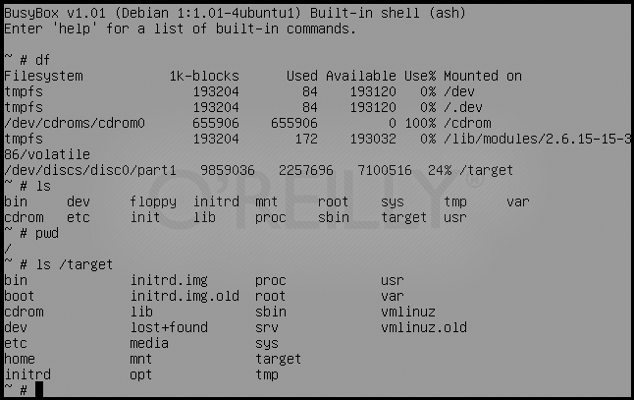
Fig. 8-13. Contoh diagnostik dalam shell BusyBox
Perbaiki sistem file - Perbaiki sistem file
Sekarang gunakan perintah fsck untuk mencoba memulihkan sistem file Anda. Pertama, Anda harus melepas partisi / targetjika saat ini sudah terpasang:
~ # umount / target
Ada utilitas fsck untuk sistem file hanya di lingkungan mode pemulihan ext2, ext3 dan jfs, oleh karena itu, jika Anda memilih sistem file yang berbeda selama instalasi, Anda harus menggunakan disk penyelamat yang berbeda. Ubuntu menggunakan sistem file secara default ext3, jadi jika Anda melakukan instalasi secara default, maka untuk memeriksa dan memulihkan disk Anda, masukkan perintah berikut:
~ # / sbin / fsck.ext3 -f / dev / discs / disc0 / part1
Ganti fsck.ext3 dengan fsck.ext2 atau fsck.jfs jika Anda memiliki partisi dengan ext2 atau jfs, masing-masing, dan juga ganti partisi dengan partisi root spesifik Anda. Setelah selesai bekerja fsck pasang kembali partisi / target dan coba akses dengan perintah ls:
~ # mount / dev / discs / disc0 / part1 / target ~ # ls / target
Jika Anda melihat sejumlah file dan direktori, selamat, perangkat Anda telah dipulihkan! Ketik exit untuk keluar dari shell BusyBox, reboot dan lihat apakah Anda berhasil mem-boot sistem Anda.
Sistem melakukan boot dan melewati bagian dari proses boot, tetapi macet pada layanan tertentu
Baik itu karena naskah yang ditulis dengan buruk init atau karena beberapa kesalahan lain, dalam beberapa kasus skrip jarang terjadi init dapat berhenti dan menolak untuk melanjutkan proses pengunduhan. Ketika ini terjadi, Anda tidak akan bisa masuk ke shell dan menyelesaikan masalah, jadi Anda harus menggunakan CD cadangan. Ingat layanan mana yang terhenti dan boot dari Anda disk instalasi CD Ubuntu dalam mode pemulihan.
Untuk mengatasi masalah seperti ini, Anda sebenarnya perlu membuka shell di lingkungan sistem file root Anda, jadi di menu pemulihan Ubuntu, pilih opsi "Jalankan shell di / dev / discs / disc0 / part1" ("Jalankan shell di / dev / discs / disc0 / part1 "). Opsi nama ini mungkin sedikit berbeda jika Anda memiliki partisi yang berbeda sebagai sistem file root.
Akibatnya, Anda akan dibawa ke shell dari sistem file root Anda sendiri. Anda dapat menavigasi sistem file ini dan menjalankan perintah seolah-olah Anda benar-benar memuat sistem file Anda. Sekarang Anda perlu menemukan layanan initkarena itu Anda mengalami masalah dan menonaktifkannya. Bagian "Manajemen Peluncuran Layanan" [Tip # 77] berisi instruksi tentang cara menemukan dan menonaktifkan layanan yang dimulai saat boot dari perintah, jadi bacalah tip ini untuk spesifik. Jika Ubuntu diinstal secara default, Anda mungkin akan menemukan layanan Anda di /etc/rc2.dbaik di /etc/rcS.d. Setelah Anda menemukan layanan masalah, ganti namanya, ganti S dengan D di awal nama file.
Saat naskah init akan terputus, ketik keluar dan keluar dari shell, dan kemudian restart komputer Anda dan cobalah untuk boot kembali ke sistem Ubuntu Anda. Skrip dinonaktifkan init Sekarang seharusnya tidak menimbulkan masalah, jadi Anda sekarang harus mendapatkan layar login.
Kesimpulan
Ini hanya beberapa masalah yang mungkin membuat sistem tidak bisa di-boot. Jika Anda mencoba semua opsi pemulihan ini dan masih tidak dapat memulihkan sistem, jangan menyerah! Baca bagian Dapatkan Bantuan [Kiat # 2] dan cari tahu bagaimana Anda bisa mendapatkan dukungan dari pengguna Ubuntu lainnya.
Baru-baru ini, ketika saya menyalakan komputer, Ubuntu “senang” saya bahwa ia memutuskan untuk tidak boot dan “jatuh” busybox pada saat inisialisasi ruang pengguna (userspace) itu initramfs. Sedikit tercengang mulai mengerti. Ternyata hard drive lama saya crash sedikit dan mengacaukan superblock dari sistem file. Namun, ternyata ini tidak fatal, dan masalah ini cukup sederhana dan cepat diselesaikan.
Superblock adalah bagian pada disk yang disediakan untuk informasi layanan sistem file. Ini menyimpan informasi tentang bagian: tipe sistem file, ukuran, status, dan informasi tentang struktur metadata lainnya. Dalam hal kehilangan informasi dari superblok, ada risiko besar kehilangan semua informasi dari bagian tersebut. Oleh karena itu, Linux menyimpan beberapa salinan dari informasi ini - mis. beberapa superblok.
Sebelum melanjutkan, saya harus memperingatkan bahwa alasannya tidak diperlukan di superblok. Masalah seperti itu juga dapat muncul karena alasan lain, yang hanya dapat dibangun dengan pengalaman tertentu, atau secara eksperimental. Bagaimanapun, seluruh langkah langkah-langkah di bawah ini hanya untuk memeriksa kesalahan pada disk, jadi setidaknya tidak ada salahnya.
Untuk pemulihan kita perlu disk boot atau flash drive dengan Linux. Kami boot, dan meluncurkan terminal. Di terminal kami menulis:
sudo fdisk -l | grep Linux | grep -Ev "swap"
Sebagai hasil dari perintah, daftar semua bagian akan ditampilkan:
/ dev / sda2 371306496 976771071 605464576 288.7G 83 Linux
Dalam kasus saya, itu adalah satu bagian. Dalam daftar ini, Anda perlu menemukan bagian yang diinginkan, dan mengingatnya. Kami akan membutuhkannya lebih lanjut. Berikutnya, lihat daftar superblok cadangan yang tersedia:
sudo dumpe2fs / dev / sda2 | grep superblock
Pada perintah di atas, / dev / sda2 harus diganti dengan partisi yang diterima sebelumnya, yang diinginkan. Sebagai hasil dari perintah, daftar semua blok super akan ditampilkan:
Superblock primer pada 0, deskriptor grup di 1-19 Backup superblock di 32768, Deskriptor grup di 32769-32787 Backup superblock di 98304, Deskriptor grup di 98305-98323 Cadangan superblock di 163840, Deskriptor grup di 163841-163859 Backup superblock di 229376, Group deskriptor di 229377-229395 Cadangan superblok di 849201, Deskriptor grup di 884737-884755 Cadangan superblock di 1605632, Deskriptor grup di 1605633-1605651 Superblock di 2654208, deskriptor grup di 2654209-2654227 Backup superblock di 7962624, Deskriptor grup di 11239424, Deskriptor grup di 11239425-11239443 Backup superblock di 20480001-20480019 Backup superblock di 23887872, Group deskriptor di 23887873-23887891 Backup superblock di 71663616 , Penjelas grup di 71663617-71663635
Dari daftar superblok cadangan, pilih selain Primary dan jalankan pemeriksaan disk dengan superblok cadangan:
sudo fsck -b 32768 / dev / sda2 -y
Parameter -y diperlukan agar fsck tidak menanyakan apa yang harus dilakukan dengan setiap kesalahan yang ditemukan, tetapi memperbaikinya secara otomatis jika memungkinkan. Setelah fsck selesai, hasilnya akan seperti ini:
fsck 1.40.2 (23-Maret-2016) e2fsck 1.40.2 (23-Maret-2016) / dev / sda2 tidak bersih tidak di-mount, periksa paksa. Pass 1: Memeriksa inode, blok, dan ukuran Pass 2: Memeriksa struktur direktori Pass 3: Memeriksa konektivitas direktori Pass 4: Memeriksa jumlah referensi Pass 5: Memeriksa informasi ringkasan grup Free block menghitung salah untuk grup # 241 (32254, dihitung \u003d 32253) . Memperbaiki? ya Gratis blok salah menghitung untuk grup # 362 (32254, dihitung \u003d 32248). Memperbaiki? ya Gratis blok salah menghitung untuk grup # 368 (32254, dihitung \u003d 27774). Memperbaiki? ya .......... / dev / sda2: ***** SISTEM FILE DIMODIFIKASI ***** / dev / sda2: 59586/605464576 file (0,6% tidak bersebelahan), 3604682/605464576 blok
Jika Anda lupa kata sandi, menghapus file-file penting secara tidak sengaja atau memutuskan untuk memulihkan Ubuntu, maka semua operasi ini dapat dilakukan dengan menggunakan alat sistem bawaan atau utilitas sederhana.
Reset kata sandi
Jika Anda lupa kata sandi di Ubuntu, maka untuk memulihkan akses, setel ulang dan pasang kunci keamanan baru.
Jika Anda lupa nama pengguna, Anda dapat melihatnya menggunakan perintah "cat / etc / passwd". Seperti yang Anda lihat, tidak ada alat tambahan yang diperlukan, sistem Linux cukup mudah dipelajari.
Sistem rollback
Ubuntu tidak memiliki tombol Pemulihan Sistem, mengklik yang akan meluncurkan rollback ke keadaan sebelumnya, sehingga setiap kasus harus dipertimbangkan secara terpisah. Mari kita lihat kesalahan yang paling umum setelah Ubuntu perlu dipulihkan: pembaruan yang salah sistem dan kerusakan boot loader.
Jika sistem tidak mulai, maka cobalah untuk mengembalikan bootloader menggunakan utilitas perbaikan-boot. Hubungkan USB flash drive dari Ubuntu ke komputer, mulai sistem dan buka terminal. Jalankan beberapa perintah untuk menginstal program perbaikan boot:
- sudo add-apt-repository ppa: yannubuntu / boot-repair.
- sudo apt-get pembaruan.
- sudo apt-get install boot-repair.
Setelah menutup konsol, jalankan utilitas perbaikan boot. Pilih mode Metode Pemulihan yang Disarankan untuk program untuk menemukan dan memperbaiki kesalahan. 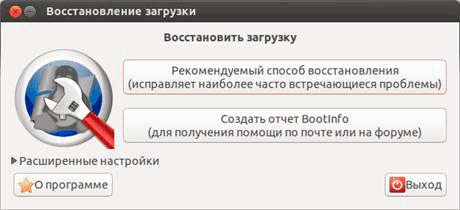
Jika kegagalan terjadi selama pembaruan sistem, maka Anda dapat menghilangkannya sebagai berikut:
- Jalankan mode root, seperti dalam pemulihan kata sandi.
- Aktifkan rekaman dengan perintah "sudo mount -rw -o remount".
- Gunakan perintah "sudo dpkg –configure –a" untuk memulai Package Manager untuk memperbarui dan membangun kembali paket data,
Ini akan memakan waktu lama, 30-40 menit. Tetapi setelah selesai prosedur, sistem akan mulai tanpa kesalahan, sudah diperbarui.
Pemulihan file
Fitur lain yang bermanfaat di Ubuntu adalah pemulihan file yang dihapus. Untuk memulihkan data yang hilang, gunakan Photorec atau TestDisk. Mereka bekerja kira-kira sama, memungkinkan Anda untuk memulihkan sebagian besar file yang dihapus dari sistem.

Anda akan menemukan file yang dipulihkan di folder yang Anda tentukan melalui manajer file. Beberapa data mungkin rusak, tetapi biasanya pemulihan dilakukan dengan baik jika Anda tidak menimpa file dengan informasi lain setelah penghapusan.
Tak satu pun dari sistem operasi ini bukannya tanpa cacat. Ubuntu dan Linux Mint tidak terkecuali.
Di bagian ini, Anda akan menemukan deskripsi solusi untuk beberapa masalah umum Ubuntu dan Linux Mint (serta aplikasi yang menyertai Ubuntu dan Linux Mint).
1. Tidak dapat mem-boot sistem dari DVD instalasi: menggunakan komputer dengan prosesor sentral tanpa dukungan teknologi PAE
Apakah komputer Anda memiliki CPU lama tanpa teknologi PAE? Di banyak CPU tanpa dukungan untuk teknologi PAE dari seri Pentium M dan Celeron M, dukungan PAE dapat diaktifkan secara manual. Setelah itu, mereka akan bekerja dengan sempurna dengan versi modern Ubuntu dan Linux Mint.
Anda dapat mengaktifkan dukungan PAE untuk prosesor sentral dengan memilih "Mulailah dengan PAE yang dipaksakan" Menu boot DVD. Agar item menu booting ini terlihat, Anda harus menghentikan proses pengunduhan otomatis menggunakan tombol Bilah luar angkasa dalam proses hitung mundur.
2. Komputer tidak memulai sama sekali setelah menginstal Ubuntu atau Linux Mint
Setelah instalasi Ubuntu atau Linux Mint yang tampaknya tidak repot, beberapa komputer umumnya menolak untuk boot. Saya akan menjelaskan solusi untuk dua masalah yang mungkin terjadi.
A. Anda dapat melihat output berikut di layar hitam selama proses boot:
kesalahan: sistem file tidak dikenal
penyelamatan grub\u003e
Dalam hal ini, Anda mungkin menggunakan flash drive USB untuk menginstal sistem (Live USB). Terkadang suatu sistem mengaitkan flash drive dengan file perangkat sda, dan file perangkat ke hard drive sdb. Selain itu, dalam proses mengkonfigurasi sistem bootloader, pengidentifikasi serupa digunakan hard drive!
Setelah proses instalasi selesai, bootloader GRUB akan dikonfigurasi untuk mem-boot dari perangkat yang sesuai dengan file sdbitu akan hilang begitu saja: setelah melepaskan USB flash drive, file perangkat akan sesuai dengan hard disk sda. Jadi, dalam hal ini, penginstal sistem mengkonfigurasi dengan benar semua komponen, semua komponen sistem operasi ... kecuali untuk bootloader GRUB.
Dalam hal ini, cukup mengarahkan ulang bootloader sistem ke disk yang sesuai dengan file perangkat sdasebagai berikut. Metode termudah adalah menggunakan instalasi drive ubuntu atau Linux Mint, karena dalam hal ini, setelah memulai sesi Langsung, nama file perangkat hard disk dijamin tidak akan berubah dari sdb pada sda.
Jika Anda tidak memiliki kemampuan untuk menggunakan disk instalasi, Anda dapat mencoba menggunakan Live USB Xubuntu 14.04 LTS, yang tidak terpengaruh oleh masalah yang dijelaskan (setidaknya saya tidak menemukannya).
B. Situasi yang sama sekali berbeda disertai dengan output dari salah satu pesan kesalahan berikut selama proses boot sistem pada layar hitam selama proses boot sistem:
kesalahan: lengkungan yang tidak valid sihir ELF independen.
penyelamatan grub\u003e
error: file "/boot/grub/i386-pc/normal.mod" tidak ditemukan.
penyelamatan grub\u003e
Dalam hal ini, kemungkinan besar, penginstal Ubuntu atau Linux Mint menginstal tipe bootloader yang salah. Lebih khusus, GRUB untuk EFI / UEFI (grub-efi) bukan versi reguler GRUB untuk BIOS.
Secara khusus, ini sering terjadi ketika menginstal sistem pada laptop Lenovo B570e. Terlepas dari kenyataan bahwa laptop ini hadir dengan firmware UEFI, bukan BIOS, firmware UEFI-nya dikonfigurasikan oleh Lenovo sedemikian rupa sehingga sangat sulit untuk membedakannya dari BIOS. Untuk alasan ini, untuk boot laptop yang benar, diperlukan bootloader GRUB BIOS.
Perbaikan untuk masalah ini juga cukup sederhana: Anda harus menginstal bootloader sistem GRUB untuk BIOS menggunakan DVD instalasi Ubuntu atau Linux Mint.
3. Setelah boot ganda, hanya Windows 8.x atau 10 yang boot.
Dalam beberapa kasus, setelah berhasil menginstal Ubuntu atau Linux Mint di sebelah Windows 8.x atau 10, hanya Windows 8.x atau 10 yang dapat boot ke komputer Anda seolah-olah tidak ada sistem lain yang diinstal. Dalam hal ini, menu boot, di mana Anda dapat memilih Ubuntu atau Linux Mint, mungkin tidak ditampilkan.
Alasan untuk perilaku ini mungkin menjadi prioritas yang salah dari perangkat boot di UEFI. Dalam hal ini, Anda dapat menggunakan koreksi berikut (lihat bagian 2.2).
4. Proses instalasi untuk Ubuntu atau Linux Mint tidak selesai: berhenti di tengah
Proses instalasi untuk Ubuntu atau Linux Mint mungkin berakhir tiba-tiba, terutama pada komputer lama. Alasan perilaku ini mungkin tampilan slide.
Selama proses instalasi Ubuntu atau Linux Mint, Anda akan melihat tayangan slide dengan ilustrasi indah yang menunjukkan kemampuan sistem baru Anda. Tetapi dalam beberapa kasus, rangkai salindia ini menimbulkan masalah: kartu grafis mungkin tidak dapat mengatasinya karena kurangnya driver yang diperlukan, akibatnya proses instalasi akan berakhir.
Dalam hal ini, Anda dapat menonaktifkan tampilan slide sebagai berikut: buka terminal dan transfer perintah berikut untuk itu menggunakan fungsi salin / tempel:
sudo apt-get remove ubiquity-slideshow- *
Untuk menjalankan perintah, tekan tombol Masuk. Setelah menghapus paket perangkat lunakterkait dengan slideshow, Anda dapat menjalankan installer lagi.
5. Penggunaan partisi swap yang berlebihan (swappiness berlebihan): Ubuntu atau Linux Mint terlalu lambat dan sering menggunakan hard drive
Penggunaan partisi swap terutama terlihat ketika bekerja dengan komputer dengan volume yang relatif kecil memori RAM (1 GB atau kurang): ketika bekerja dengan Ubuntu atau Linux Mint, melakukan berbagai operasi lebih lambat dari waktu ke waktu, sementara sistem operasi itu sendiri menyediakan akses konstan ke hard drive. Untungnya, efek ini bisa diminimalisir.
Ada partisi terpisah pada hard drive untuk menyimpan data yang disimpan dalam RAM, yang disebut partisi swap. Jika Ubuntu atau Linux Mint menggunakan partisi swap secara berlebihan, komputer melambat secara signifikan.
Intensitas kernel menggunakan distribusi Ubuntu atau Linux Mint dari partisi swap dapat diubah menggunakan parameter konfigurasi sistem khusus. Semakin kecil nilai numerik dari parameter konfigurasi ini, semakin lama masa tunggu, setelah itu kernel distribusi Ubuntu atau Linux Mint mulai menggunakan partisi swap. Nilainya harus berkisar antara 0 hingga 100, dan nilai default adalah 60. Nilai ini terlalu tinggi untuk komputer desktop, tetapi bagus untuk server.
Penjelasan terperinci tentang mekanisme yang dipertimbangkan tersedia di halaman melalui tautan (jika tautan tidak berfungsi, Anda dapat mengunduh file PDF dengan konten halaman).
Sekarang pertimbangkan mekanisme untuk mengubah nilai parameter konfigurasi yang dimaksud:
1. Pertama, periksa nilai parameter konfigurasi swappiness saat ini. Untuk melakukan ini, buka terminal. Setelah itu, masukkan perintah berikut di terminal (gunakan fungsi salin / tempel untuk menghindari kesalahan pengetikan):
cat / proc / sys / vm / swappiness
Setelah memasukkan perintah, tekan tombol Masuk. Akibatnya, nilai numerik akan ditampilkan, yang mungkin akan sama dengan 60 .
2. Setelah itu, Anda perlu memastikan bahwa Anda mengatur nilai parameter konfigurasi aplikasi yang diperlukan, seperti gksu dan leafpad, untuk berubah. Untuk melakukan ini, masukkan perintah ajaib berikut ke jendela terminal (gunakan fungsi salin / tempel untuk menghindari kesalahan pengetikan):
sudo gpt-get install gksu leafpad
Masuk Masuk.
3. Untuk menetapkan nilai yang lebih dapat diterima untuk parameter konfigurasi swappiness, masukkan perintah berikut ke terminal (gunakan fungsi salin / tempel untuk menghindari kesalahan pengetikan):
gksudo leafpad /etc/sysctl.conf
Setelah memasukkan perintah, tekan Masuk. Gulir konten file teks konfigurasi ke bagian akhir dan tambahkan nilai parameter swappiness Anda ke file tersebut, yang seharusnya digunakan sebagai ganti nilai default. Salin dan tempel ke file konfigurasi mengikuti baris:
# Mengurangi nilai parameter intensitas penggunaan partisi swap ke yang lebih dapat diterima
vm.swappiness \u003d 10
4. Simpan file konfigurasi dan tutup editor teks. Setelah itu Anda harus me-restart komputer Anda.
5. Setelah komputer dinyalakan kembali, periksa kembali nilai parameter konfigurasi swappiness. Untuk melakukan ini, seperti sebelumnya, Anda harus membuka terminal. Di jendela terminal, masukkan (menggunakan fungsi salin / tempel) perintah yang sebelumnya dipertimbangkan:
cat / proc / sys / vm / swappiness
Setelah memasukkan perintah, Anda masih perlu menekan tombol Masuk. Akibatnya, nilai harus ditampilkan. 10 .
Catatan: mesin Anda dapat berkinerja lebih baik bahkan jika parameter konfigurasi swappiness berkurang secara signifikan. Saat menurunkan nilai parameter konfigurasi ini, Anda harus menggunakan aturan berikut: saat menggunakan komputer dengan kapasitas RAM sama dengan atau lebih besar dari 1 GB, tetapkan nilai swappiness ke 10 , dan saat menggunakan komputer dengan RAM kurang dari 1 GB, atur nilai swappiness ke 5 .
6. Setelah menginstal driver berpemilik untuk kartu grafis NVIDIA, resolusi layar yang salah digunakan
Catatan: tip ini hanya berlaku untuk kartu grafis NVIDIA yang berfungsi dengan driver berpemilik.
A. Pertama, pastikan aplikasi seperti pengaturan gksu dan nvidia diinstal pada sistem Anda. Anda harus membuka terminal dan memasukkan perintah berikut ke dalamnya (gunakan fungsi salin / tempel):
sudo apt-get install gksu nvidia-settings
Setelah menyelesaikan perintah, tekan tombol Masuk. Saat diminta kata sandi, Anda harus memasukkan kata sandi. Karakter kata sandi Anda tidak akan ditampilkan dengan cara apa pun, bahkan dengan titik, dan ini normal. Setelah memasukkan kata sandi, tekan lagi tombol Masuk.
B. Setelah ini, masukkan perintah berikut ke terminal (juga gunakan fungsi salin / tempel):
pengaturan gksudo nvidia
Setelah menyelesaikan perintah, tekan tombol Masuk untuk pelaksanaannya. Sekarang Anda bisa memanfaatkannya menjalankan aplikasi dari NVIDIA untuk mengatur pengaturan layar yang benar. Ini dilakukan sebagai berikut.
Pertama, pilih "Konfigurasi X Server Dispaly" (di bagian kiri atas jendela). Setelah itu, buka tab "Tampilan" (di sebelah kanan, mungkin sudah terbuka). Sekarang Anda perlu menggunakan menu drop-down "Resolusi" dan bukannya nilai "Otomatis" pilih resolusi layar yang diinginkan. Akhirnya, klik tombol “Simpan ke File Konfigurasi X”, setelah itu - ke tombol "Simpan dan keluar". Untuk menerapkan perubahan, Anda harus me-restart komputer. Setelah reboot, resolusi layar yang ditetapkan harus digunakan.
7. Operasi alat yang salah untuk menginstal dan memperbarui perangkat lunak
Terkadang alat untuk memperbarui sistem atau menginstal perangkat lunak (Manajer Pembaruan, Manajer Program, Pusat Pembaruan Ubuntu, Pusat Aplikasi Ubuntu) berhenti berfungsi dengan benar meskipun ada koneksi Internet yang berfungsi. Ini biasanya karena masalah dengan daftar sumber paket perangkat lunak.
Dalam hal ini, pesan kesalahan biasanya ditampilkan di mana, di samping yang lain, baris berikut ada:
E: temui bagian tanpa header paket:
E: masalah dengan daftar Mergelist / var / lib / apt /
Anda dapat memperbaiki masalah ini sebagai berikut.
Linux Mint: masalahnya diselesaikan dengan cukup sederhana - cukup buat transisi di dalam menu utama sistem “Menu - Sistem - Sumber Aplikasi”, di jendela yang terbuka, klik tombol "Layanan"lalu tekan tombol "Perbaiki Masalah Daftar Paket".
Ubuntu: pemecahan masalah lebih rumit. Pertama, Anda harus membuka terminal dan memasukkan perintah berikut ke dalamnya (gunakan fungsi salin / tempel):
sudo rm / var / lib / apt / daftar / * -vf
Setelah menyelesaikan perintah, tekan tombol Masuk. Saat diminta kata sandi, Anda harus memasukkan kata sandi. Karakter kata sandi Anda tidak akan ditampilkan dengan cara apa pun, bahkan dengan titik, dan ini normal. Setelah memasukkan kata sandi, tekan lagi tombol Masuk.
Sekarang Anda harus mendapatkan daftar paket perangkat lunak baru dari Internet dengan memasukkan perintah berikut di terminal (juga menggunakan fungsi salin / tempel):
sudo apt-get pembaruan
Setelah menyelesaikan perintah, tekan tombol Masuk untuk pelaksanaannya. Masalahnya harus diselesaikan.
8. Ketidakmampuan untuk mem-boot ulang sistem
Beberapa laptop tidak me-restart setelah perintah yang sesuai di Linux. Biasanya, setelah menjalankan perintah reboot, laptop hanya "membeku". Dalam sebagian besar kasus, masalahnya adalah BIOS atau (U) firmware EFI. Anda bisa, Anda bisa memperbaikinya sebagai berikut.
A. Pertama, pastikan aplikasi seperti gksu dan leafpad diinstal pada sistem Anda. Untuk melakukan ini, buka terminal dan masukkan perintah berikut ke dalamnya (gunakan fungsi salin / tempel):
Setelah menyelesaikan perintah, tekan tombol Masuk. Saat diminta kata sandi, Anda harus memasukkan kata sandi. Karakter kata sandi Anda tidak akan ditampilkan dengan cara apa pun, bahkan dengan titik, dan ini normal. Setelah memasukkan kata sandi, tekan lagi tombol Masuk.
B. Sekarang Anda harus memasukkan perintah berikut di terminal (juga menggunakan fungsi salin / tempel):
leafpad gksudo / etc / default / grub
Akibatnya, editor teks terbuka dengan file konfigurasi bootloader GRUB. Anda harus menemukan baris berikut di dalamnya:
GRUB_CMDLINE_LINUX \u003d ""
Dan ganti dengan baris berikut:
GRUB_CMDLINE_LINUX \u003d "reboot \u003d efi"
Setelah selesai mengedit file konfigurasi bootloader, simpan dan tutup editor teks.
C. Sekarang Anda harus memasukkan perintah berikut ke terminal untuk memperbarui konfigurasi bootloader sistem (seperti sebelumnya, gunakan fungsi salin / tempel):
sudo perbarui-grub
Setelah menyelesaikan perintah, tekan tombol Masuk. Saat diminta kata sandi, Anda harus memasukkan kata sandi. Karakter kata sandi Anda tidak akan ditampilkan dengan cara apa pun, bahkan dengan titik, dan ini normal. Setelah memasukkan kata sandi, tekan lagi tombol Masuk.
Sekarang Anda harus mematikan komputer (dan tidak me-restart!). Setelah menyalakan komputer lagi dan masuk, Anda dapat mencoba untuk menyalakannya kembali. Komputer harus memulai ulang dengan benar.
9. Pengoperasian mode tidur dan hibernasi yang salah
Mode tidur dan hibernasi, sayangnya, masih tidak berfungsi dengan benar pada beberapa konfigurasi perangkat keras, dan tidak ada solusi yang dapat diterima untuk masalah ini, karena produsen BIOS dan firmware UEFI tidak selalu mematuhi standar untuk menerapkan mode hemat energi. Berdasarkan hal ini, solusi terbaik adalah menonaktifkan mode hemat energi terkait dalam sistem Anda jika tidak bekerja dengan benar.
Mode hibernasi (dengan menyimpan data ke disk) adalah mode hemat energi paling agresif, yang lebih bermasalah daripada mode tidur (dengan menyimpan data dalam memori). Dalam hal ini, jika mode tidur di kasing Anda bekerja dengan benar, tentu saja, jangan menonaktifkannya.
Di Ubuntu, mode hibernasi dinonaktifkan secara default, dan mode tidur diaktifkan. Saya pikir ini adalah kompromi yang sangat masuk akal. Di Linux Mint, bagaimanapun, mode hibernasi dan sleep diaktifkan secara default. Untuk menjamin operasi sistem yang benar, saya sarankan menonaktifkan mode hibernasi di Linux Mint. Anda dapat melakukannya sebagai berikut.
9.1. Nonaktifkan mode hibernasi (disk-ke-disk)
Anda dapat menonaktifkan mode hibernasi ("suspend-to-disk") sebagai berikut. Pertama, Anda perlu membuka terminal. Setelah itu, salin perintah berikut ke jendela terminal untuk menghindari kesalahan pengetikan (ini adalah satu baris):
sudo mv -v /etc/polkit-1/localauthority/50-local.d/com.ubuntu.enable-hibernate.pkla /
Setelah menyelesaikan perintah, tekan tombol Masuk. Saat diminta kata sandi, Anda harus memasukkan kata sandi. Karakter kata sandi Anda tidak akan ditampilkan dengan cara apa pun, bahkan dengan titik, dan ini normal. Setelah memasukkan kata sandi, tekan lagi tombol Masuk.
Dengan menggunakan perintah ini, Anda mentransfer file konfigurasi yang memungkinkan Anda menggunakan mode hibernasi ke direktori utama sistem file / (yang disebut direktori root). Dengan cara ini file yang diberikan tidak akan lagi digunakan untuk mengubah konfigurasi sistem. Di sisi lain, dia pindah ke brankas yang amandari mana itu dapat diambil kembali jika Anda ingin mengaktifkan mode hibernasi lagi. Anda sekarang harus me-restart komputer Anda. Mode hibernasi seharusnya menghilang dari menu shutdown sistem. Jika menggunakan laptop, disarankan untuk memeriksa pengaturan manajer daya: Anda harus memilih alternatif dari mode hibernasi untuk acara seperti menutup penutup laptop ...
Saya percaya bahwa masalah mode hibernasi seharusnya tidak diaktifkan di Linux Mint. Jika Anda setuju dengan saya, tolong bantu memperbaiki Linux Mint dengan mendukung ide saya: http://community.linuxmint.com/idea/view/5482.
9.1.1. Pemulihan hibernasi
Apakah Anda ingin mengaktifkan kembali hibernasi? Untungnya, tindakan yang dijelaskan di atas mudah dibalik. Pertama, Anda harus membuka terminal. Sekarang Anda perlu menyalin dan menempelkan perintah berikut ke jendela terminal (ini adalah satu baris):
sudo mv -v /com.ubuntu.enable-hibernate.pkla /etc/polkit-1/localauthority/50-local.d
Setelah menyelesaikan perintah, tekan tombol Masuk. Saat diminta kata sandi, Anda harus memasukkan kata sandi. Karakter kata sandi Anda tidak akan ditampilkan dengan cara apa pun, bahkan dengan titik, dan ini normal. Setelah memasukkan kata sandi, tekan lagi tombol Masuk.
Sekarang restart komputer Anda. Mode hibernasi akan muncul lagi di menu penonaktifan sistem.
9.2. Nonaktifkan mode tidur (suspend-to-ram)
Anda dapat menonaktifkan mode tidur ("suspend-to-ram") sebagai berikut (Anda harus menonaktifkannya hanya jika itu tidak bekerja dengan benar, karena dalam beberapa kasus ini dapat berguna). Pertama, Anda perlu memastikan bahwa aplikasi seperti gksu dan leafpad diinstal pada sistem Anda. Untuk melakukan ini, buka terminal dan masukkan perintah berikut ke dalamnya (gunakan fungsi salin / tempel):
sudo apt-get install gksu leafpad
Setelah menyelesaikan perintah, tekan tombol Masuk. Saat diminta kata sandi, Anda harus memasukkan kata sandi. Karakter kata sandi Anda tidak akan ditampilkan dengan cara apa pun, bahkan dengan titik, dan ini normal. Setelah memasukkan kata sandi, tekan lagi tombol Masuk.
Jangan tutup jendela terminal. Sebagai gantinya, salin perintah berikut ke dalamnya untuk menghindari kesalahan pengetikan (ini adalah satu baris):
sudo sentuh /etc/polkit-1/localauthority/90-mandatory.d/disable-suspend.pkla
Setelah menyelesaikan perintah, tekan tombol Masuk untuk pelaksanaannya.
Sekarang Anda harus menyalin perintah lain ke jendela terminal yang sama (saya juga merekomendasikan menggunakan fungsi salin / tempel untuk menghindari kesalahan pengetikan):
gksudo leafpad /etc/polkit-1/localauthority/90-mandatory.d/disable-suspend.pkla
Dan lagi, untuk menjalankan perintah, tekan tombol Masuk. Akibatnya, file konfigurasi kosong akan terbuka di editor teks, di mana Anda harus menempelkan teks berikut:
Identity \u003d unix-user: *
Action \u003d org.freedesktop.upower.suspend
ResultActive \u003d tidak
ResultInactive \u003d tidak
ResultAny \u003d tidak
Identity \u003d unix-user: *
Action \u003d org.freedesktop.login1.suspend
ResultActive \u003d tidak
Identity \u003d unix-user: *
Aksi \u003d org.freedesktop.login1.suspend-multi-sesi
ResultActive \u003d tidak
Setelah memasukkan teks ke dalam jendela editor teks, simpan perubahan dalam file konfigurasi dan tutup editor teks. Anda sekarang harus me-restart komputer Anda. Mode tidur harus menghilang dari menu penonaktifan sistem. Jika Anda menggunakan laptop, Anda disarankan untuk memeriksa pengaturan power manager: Anda harus memilih alternatif dari mode sleep untuk acara-acara seperti menutup penutup laptop ...
9.2.1. Pemulihan Tidur
Ingin mengaktifkan kembali tidur? Untungnya, tindakan yang dijelaskan di atas mudah dibalik. Pertama, Anda harus membuka terminal. Sekarang Anda perlu menyalin dan menempelkan perintah berikut ke jendela terminal (ini adalah satu baris):
sudo rm -v /etc/polkit-1/localauthority/90-mandatory.d/disable-suspend.pkla
Setelah menyelesaikan perintah, tekan tombol Masuk. Saat diminta kata sandi, Anda harus memasukkan kata sandi. Karakter kata sandi Anda tidak akan ditampilkan dengan cara apa pun, bahkan dengan titik, dan ini normal. Setelah memasukkan kata sandi, tekan lagi tombol Masuk.
Sekarang restart komputer Anda. Mode tidur seharusnya muncul lagi di menu penonaktifan sistem.
10. Klik konstan hard drive laptop
Beberapa hard drivedipasang di laptop memiliki masalah serius: mereka terus-menerus mengklik, berhenti, dan restart. Tentu saja, ini tidak berlaku untuk semua orang. hard drive untuk laptop: biasanya hanya model tertentu yang berlaku seperti ini hard drive beberapa produsen. Masalahnya secara langsung terkait dengan menjahit hard drive: pabrikan sering menerapkan mode hemat daya yang sangat sulit. Tentu saja, mode operasi ini berdampak buruk hard drive, secara signifikan mengurangi sumber dayanya. Beberapa sistem operasi memiliki mekanisme khusus untuk mengatasi kesalahan ini yang dibuat pada tingkat firmware hard drive, tetapi banyak distribusi Linux tidak memiliki mekanisme seperti itu.
Solusi untuk masalah ini tidak terlalu rumit. Pertama, Anda harus membuka terminal. Setelah itu, masukkan perintah berikut ke dalamnya (gunakan fungsi salin / tempel):
sudo hdparm -B 254 / dev / sda
Setelah menyelesaikan perintah, tekan tombol Masuk. Saat diminta kata sandi, Anda harus memasukkan kata sandi. Karakter kata sandi Anda tidak akan ditampilkan dengan cara apa pun, bahkan dengan titik, dan ini normal. Setelah memasukkan kata sandi, tekan lagi tombol Masuk.
Setelah menjalankan perintah ini, klik yang mengganggu harus berhenti. Dengan bantuannya, mode hemat daya hard drive tidak sepenuhnya dimatikan, tetapi intensitasnya dikurangi menjadi minimum. Berkat perintah ini, Anda juga dapat mencapai efek pihak ketiga yang positif: laptop Anda akan bekerja sedikit lebih cepat. Harga yang Anda bayar untuk optimasi ini adalah untuk meningkatkan konsumsi daya, dan, akibatnya, mengurangi masa pakai baterai laptop. Tetapi peningkatan ini akan hampir tak terlihat.
Efek yang dicapai dengan perintah ini akan bertahan hingga reboot laptop berikutnya. Jika Anda ingin menjadikannya tidak terbatas, Anda harus melakukan beberapa manipulasi tambahan.
Pertama-tama, pastikan aplikasi seperti gksu dan leafpad diinstal pada sistem Anda. Untuk melakukan ini, buka terminal dan masukkan perintah berikut ke dalamnya (gunakan fungsi salin / tempel):
sudo apt-get install gksu leafpad
Setelah menyelesaikan perintah, tekan tombol Masuk. Saat diminta kata sandi, Anda harus memasukkan kata sandi. Karakter kata sandi Anda tidak akan ditampilkan dengan cara apa pun, bahkan dengan titik, dan ini normal. Setelah memasukkan kata sandi, tekan lagi tombol Masuk.
Sekarang Anda harus memasukkan perintah berikut ke terminal (gunakan fungsi salin / tempel):
gksudo leafpad /etc/hdparm.conf
Setelah menyelesaikan perintah, tekan tombol Masuk untuk pelaksanaannya. Akibatnya, file konfigurasi dari utilitas hdparm yang sebelumnya digunakan akan dibuka di editor teks. Teks berikut harus ditambahkan padanya (gunakan fungsi salin / tempel untuk menghindari kesalahan pengetikan):
Setelah memasukkan teks ke dalam jendela editor teks, simpan perubahan dalam file konfigurasi dan tutup editor teks.
Sayangnya utilitas ini tidak akan secara otomatis diaktifkan setelah keluar dari mode tidur dan hibernasi, karena itu ada baiknya juga menonaktifkan mode ini (lihat).
Masalah ini tidak terkait dengan cacat pada kernel Linux, tetapi dengan cacat pada firmware yang dibuat oleh produsen untuk perangkat mereka. Situasi di mana sistem operasi harus memperbaiki kesalahan produsen firmware perangkat agak tidak menyenangkan, tetapi, sayangnya, tidak jarang.
11. Adaptor nirkabel mengunci ketika adaptor Bluetooth diaktifkan
Pada beberapa laptop, adaptor jaringan nirkabel (Wi-Fi atau 3G) diblokir ketika adaptor Bluetooth diaktifkan. Dalam hal ini, Anda dapat menggunakan cukup solusi sederhana: nonaktifkan sementara adaptor Bluetooth dengan mengklik ikon yang sesuai pada panel atau menggunakan pusat kontrol. Setelah melepaskan adaptor, hidupkan ulang komputer. Setelah memuat sistem, adaptor Bluetooth harus dimatikan, oleh karena itu, Anda harus dapat membuat koneksi menggunakan adaptor Wi-Fi atau 3G.
Jika adaptor Bluetooth aktif secara otomatis setelah sistem dinyalakan ulang, Anda dapat mencoba menonaktifkannya di level BIOS laptop Anda.
12. Dokumen PDF dengan sejumlah besar halaman tidak dapat dicetak sepenuhnya
Secara default, distribusi Ubuntu, Linux Mint, dan Fedora menggunakan aplikasi Evince untuk membaca dokumen PDF. Dalam beberapa kasus, Evince tidak dapat memproses file PDF dengan benar banyak halaman, menghasilkan pencetakan yang tidak lengkap. Untuk mencetak dokumen semacam itu, Anda dapat menggunakan aplikasi serupa bernama xpdf. Tidak seperti Evince, xpdf dengan sempurna memproses dan mencetak dokumen dengan sejumlah halaman.
Anda dapat menginstal aplikasi xpdf menggunakan Pusat Aplikasi Ubuntu, Manajer Program Linux Mint, atau Pusat Aplikasi GNOME, karena aplikasi ini ada di repositori standar semua distribusi.
13. Adobe Flash Player: rendering warna tidak valid dan browser mogok
Masalah ini tidak terkait dengan komponen distribusi Ubuntu, Linux Mint, atau Fedora, tetapi itu sangat menjengkelkan: pada beberapa komputer, ketika menonton video menggunakan Adobe flash Pemain mengamati rendering warna yang salah: Video ini memiliki warna biru, ungu atau pink yang mudah dibedakan. Selain itu, peramban web Firefox sering macet saat menggunakan plugin Adobe Flash player.
Alasan untuk masalah ini adalah untuk mengaktifkan fungsi decoding video yang dipercepat perangkat keras pada tingkat plugin Adobe Flash Player: mekanisme yang sesuai tidak berfungsi dengan benar saat menggunakan beberapa kartu grafis. Untungnya, ada solusi sederhana untuk masalah ini: matikan saja fitur akselerasi perangkat keras di tingkat plugin Adobe Flash Player.
Catatan: untuk mengubah nilai parameter konfigurasi yang sesuai, disarankan untuk menonaktifkan sementara efek visual (ini tidak relevan untuk distribusi dengan lingkungan desktop Xfce dan LXDE).
Anda harus mengunjungi situs web http://moodstream.gettyimages.com (atau situs web lain dengan konten Flash, tetapi bukan Youtube, karena situs web ini menggunakan jenis konten yang berbeda). Setelah itu, Anda harus menunggu sampai situs web selesai memuat. Terakhir, gunakan tombol kanan mouse di area konten browser web, buka tab "Pengaturan" dan hapus kotak centang "Aktifkan akselerasi perangkat keras". Harap perhatikan tangkapan layar di bawah ini.
Setelah Anda selesai mengubah nilai parameter konfigurasi plugin, klik "Tutup".
14. Ketidakmampuan untuk menginstal plugin Adobe Flash Player
Menginstal plugin Adobe Flash Player biasanya tidak dikaitkan dengan kesulitan apa pun. Tetapi ketika bekerja dengan beberapa komputer lama, plugin itu tidak berfungsi, karena prosesor pusatnya tidak mendukung set instruksi SSE2. Dukungan untuk set instruksi ini sangat penting untuk berfungsi. versi terbaru Plugin Adobe Flash Player untuk Linux. Anda dapat memeriksa apakah prosesor sentral komputer Anda mendukung set instruksi SSE2 dengan membuka terminal dan memasukkan perintah berikut ke dalamnya (gunakan fungsi salin / tempel):
cat / proc / cpuinfo | grep sse2
Setelah Anda selesai memasukkan perintah, tekan tombol Enter untuk menjalankannya. Keluaran harus berisi nama set instruksi SSE2. Jika Anda belum menerima keluaran apa pun, sayangnya Anda tidak akan dapat menggunakan plugin Adobe Flash Player di mesin ini. Namun, Anda masih dapat menonton video di Youtube berkat dukungan teknologi HTML5 oleh semua browser populer, dan dalam beberapa kasus, dukungan untuk teknologi ini juga harus diaktifkan pada halaman selanjutnya dari layanan Youtube: http://www.youtube.com/html5.
Catatan: di beberapa manual, dalam situasi yang sama, disarankan untuk menginstal salah satu versi yang lebih lama dari plugin Adobe Flash Player, yang tidak memerlukan dukungan untuk set instruksi SSE2. Dalam hal apapun jangan lakukan ini! Plugin Adobe Flash Player adalah salah satu komponen perangkat lunak yang paling sering diserang. Sejumlah besar perangkat lunak berbahaya yang didistribusikan melalui berbagai situs web mengeksploitasi kerentanan dalam plugin Adobe Flash Player. Mengingat hal ini, penggunaan versi yang lebih lama dari plugin ini adalah praktik yang sangat tidak aman baik di Linux maupun sistem lainnya.
15. Peningkatan volume file log yang tidak terkontrol dari direktori / var / log
Untungnya, masalah yang dideskripsikan cukup jarang, tetapi masih perlu mendapat perhatian: dalam kasus kerusakan tertentu, file log besar dibuat dalam sistem, karena itu tersedia ruang disk. Jika Anda mengalami masalah yang sama, tentu saja Anda harus memperbaiki masalah yang menyebabkan peningkatan ukuran file log yang tidak terkontrol secepat mungkin. Lebih baik tidak menggunakan editor teks biasa untuk membaca konten file log raksasa, karena kemungkinan besar tidak dapat menangani file besar. Sebagai gantinya, gunakan perintah khusus.
Pertama, buka terminal dan gunakan perintah serupa:
tail -100 / path-to-logfile / logfile\u003e disk_eater.log
Setelah menyelesaikan perintah, tekan tombol Masuk untuk pelaksanaannya. Jadi Anda buat yang kecil file teks dengan namanya disk_eater.logyang akan berisi yang terakhir 100 baris file log. File ini akan berada di direktori home Anda. Anda dapat menggunakan klik ganda biasa untuk membaca kontennya. Dengan cara ini Anda bisa mengetahui penyebab masalah. Misalnya, jika Anda ingin membaca yang terbaru 100 baris file syslog, Anda dapat menggunakan perintah berikut:
tail -100 / var / log / syslog\u003e disk_eater.log
Anda juga dapat membatasi volume maksimum file log untuk pemecahan masalah. Untuk melakukan ini, buat cadangan file konfigurasi sistem logging di direktori root Anda menggunakan perintah berikut (gunakan fungsi salin / tempel):
sudo cp -v /etc/logrotate.d/rsyslog / rsyslogbackup
Setelah menyelesaikan perintah, tekan tombol Masuk. Saat diminta kata sandi, Anda harus memasukkan kata sandi. Karakter kata sandi Anda tidak akan ditampilkan dengan cara apa pun, bahkan dengan titik, dan ini normal. Setelah memasukkan kata sandi, tekan lagi tombol Masuk.
Setelah itu, pastikan aplikasi seperti gksu dan leafpad diinstal pada sistem Anda. Untuk melakukan ini, masukkan perintah berikut ke terminal (juga gunakan fungsi salin / tempel):
sudo apt-get install gksu leafpad
Setelah menyelesaikan perintah, tekan tombol Masuk untuk pelaksanaannya. Selanjutnya, masukkan perintah berikut (dan gunakan lagi fungsi salin / tempel):
gksudo leafpad /etc/logrotate.d/rsyslog
Setelah menyelesaikan perintah, tekan tombol Masuk untuk pelaksanaannya. Akibatnya, file konfigurasi sistem logging akan dibuka di editor teks leafpad. Anda harus menghapus seluruh konten file konfigurasi ini dan menggantinya dengan teks berikut (dalam hal ini, Anda tidak dapat melakukannya tanpa fungsi salin / tempel):
/ var / log / syslog
putar 1
maksimalkan 10 jt
setiap jam
missingok
pemberitahuan
delaycompress
kompres
postrotate
reload rsyslog\u003e / dev / null 2\u003e & 1 || benar
naskah akhir
)
/var/log/mail.info
/var/log/mail.warn
/var/log/mail.err
/var/log/mail.log
/var/log/daemon.log
/var/log/kern.log
/var/log/auth.log
/var/log/user.log
/var/log/lpr.log
/var/log/cron.log
/ var / log / debug
/ var / log / messages
putar 1
maksimalkan 10 jt
setiap jam
missingok
pemberitahuan
kompres
delaycompress
skrip yang dibagikan
postrotate
reload rsyslog\u003e / dev / null 2\u003e & 1 || benar
naskah akhir
)
Setelah memasukkan teks ke dalam jendela editor teks, simpan perubahan dalam file konfigurasi dan tutup editor teks. Konfigurasi ini memungkinkan Anda untuk membatasi ukuran setiap file log. 10 megabita, dan jumlah yang dibuat backup - 1 salinan. File log akan diputar setiap jam.
Akhirnya, Anda harus me-restart komputer Anda.
Sudahkah Anda menemukan dan memperbaiki penyebab masalahnya? Dalam hal ini, Anda cukup menghapus file /etc/logrotate.d/rsyslogganti nama file / rsyslogbackup masuk / rsyslog dan pindahkan ke direktori /etc/logrotate.d.
16. Sistem ini membutuhkan waktu sangat lama untuk boot
Saat menggunakan beberapa konfigurasi perangkat keras, terutama pada laptop, proses boot sistem dapat memakan waktu terlalu lama (hingga beberapa menit!). Alasan perilaku ini mungkin operasi yang salah Layanan untuk mengelola modem nirkabel broadband (tidak terkait dengan Wi-Fi). Jika ini masalahnya, Anda dapat terlibat dalam mengurangi waktu boot sistem dengan menghapus layanan ini, tentu saja, jika Anda tidak menggunakan modem broadband. Untuk melakukan ini, buka terminal dan masukkan perintah berikut ke dalamnya (gunakan fungsi salin / tempel):
sudo apt-get purman modemager
Setelah menyelesaikan perintah, tekan tombol Masuk. Saat diminta kata sandi, Anda harus memasukkan kata sandi. Karakter kata sandi Anda tidak akan ditampilkan dengan cara apa pun, bahkan dengan titik, dan ini normal. Setelah memasukkan kata sandi, tekan lagi tombol Masuk.
Setelah paket perangkat lunak yang sesuai dihapus sebagai akibat dari mengeksekusi perintah, Anda dapat me-restart komputer untuk memastikan bahwa waktu boot sistem berkurang.
Catatan: dalam beberapa kasus, menghapus paket perangkat lunak yang terkait dengan layanan ini dapat menyebabkan masalah boot sistem, misalnya, setelah memperbarui paket perangkat lunak dengan komponen untuk menghubungkan ke yang dilindungi. jaringan nirkabel Pemohon WPA. Jika Anda mengalami masalah seperti itu, Anda harus menginstal ulang paket perangkat lunak dengan komponen layanan untuk mengelola modem broadband nirkabel dengan perintah berikut:
sudo apt-get install modemmanager
17. Kartu Grafis Berdaya Rendah: Nonaktifkan Akselerasi Perangkat Keras di Firefox, Chrome, dan Chromium
Beberapa kartu grafis lawas atau berkinerja rendah dapat merender elemen halaman web secara perlahan, karena Firefox, Chrome, dan browser web Chromium menggunakan akselerasi perangkat keras secara default untuk merender elemen halaman. Jika Anda dihadapkan dengan kinerja yang buruk dari browser web ini (keterlambatan memasukkan teks atau masalah dengan menampilkan video), Anda dapat menonaktifkan mekanisme yang sesuai:
Firefox: klik tombol dengan tiga garis horizontal di sudut kanan atas, klik "Pengaturan"pilih bagian "Tambahan" dan hapus centang “Gunakan akselerasi perangkat keras jika memungkinkan”. Setelah itu, tutup tab pengaturan dan mulai ulang browser web.
Chrome / Chromium: klik tombol dengan tiga garis horizontal di sudut kanan atas, pilih item menu "Pengaturan"ikuti tautannya Tampilkan pengaturan lanjutan pada halaman yang terbuka dan hapus centang pada kotak “Gunakan akselerasi perangkat keras (jika tersedia)” di bagian ini "Sistem". Setelah itu, tutup browser web Chrome / Chromium dan mulai lagi.
18. Daftar Kesalahan Resmi Ubuntu dan Linux Mint
Periksa daftar kesalahan resmi Ubuntu dan Linux Mint (perhatikan judul "Masalah yang diketahui" dan "Masalah yang diketahui"):
- Ubuntu 16.04 Daftar Kesalahan
- Daftar Kesalahan Xubuntu 16.04
- Lubuntu 16.04 Daftar Kesalahan
Ingin mempelajari tentang pengaturan dan trik sistem Linux lainnya? Situs web ini dihosting sejumlah besar bahan serupa.




