Panduan ini akan memberi tahu Anda cara memulihkan informasi pada hard drive Anda, bahkan jika partisi sistem file (termasuk NTFS) rusak. Kami akan menunjukkan kepada Anda bagaimana memulihkannya dan tidak kehilangan data Anda dan bagaimana memecahkan masalah lain yang mungkin terkait dengan hilangnya informasi pada hard drive Anda.
Jika Anda telah bekerja dengan komputer cukup lama, bukan rahasia lagi bagi Anda hard drive tidak dapat dianggap sebagai tempat yang dapat diandalkan untuk menyimpan data. Tidak seperti CD dan media penyimpanan lainnya, hard disk adalah perangkat mekanis yang aus seperti mekanisme lainnya selama operasi. Selain kegagalan mekanis, ada banyak cara untuk kehilangan data pada disk, yang sangat sederhana dan cepat untuk diubah.
Solusi untuk sebagian besar masalah dengan hard drive ketika bekerja dengan Windows 98 dan sistem sebelumnya adalah menggunakan program fdisk dan sejumlah utilitas lain yang memungkinkan untuk mempartisi dan memulihkan disk. Sekarang penggunaan utilitas seperti itu, bahkan oleh pengguna yang berpengalaman, kadang-kadang menyebabkan konsekuensi yang tidak dapat diubah ...
Bayangkan situasi ini: Saat mengerjakan artikel tentang memperbarui komputer, ketika lebih dari 10.000 karakter ditulis dan beberapa kalimat dan tangkapan layar tetap ada, yang diperlukan hanyalah menjalankan fdisk di komputer dengan dua sistem operasi Windows 98 / XP Pro dan simpan beberapa tangkapan layar. Dalam artikel saya, beberapa paragraf dijelaskan bekerja dengan fdisk, memperingatkan pembaca untuk tidak menggunakan program ini jika tidak ada kepercayaan penuh pada tindakan mereka ...
Jadi, saya hanya perlu mendapatkan beberapa tangkapan layar, tetapi saya lupa bahwa fdisk menulis data ke beberapa area disk saat startup, sehingga tidak ada di dalamnya sebelumnya. Saya hanya ingat tentang hal ini ketika saya menerima salinan layar yang saya butuhkan dan menyalakan kembali komputer mode Windows XP, atau lebih tepatnya, ingin reboot ... Setelah menunggu agak lama, sistem tidak bisa boot.
Apakah partisi disk utama sudah hilang?
Drive yang terpengaruh adalah Fujitsu 17 GB dengan dua partisi NTFS masing-masing 5 GB (XP Home dan Professional) dan 6 GB ruang yang tidak digunakan. Setelah kejadian yang dijelaskan di atas, sistem di kedua bagian XP berhenti memuat.
Setelah menghubungkan drive ke komputer dengan Windows 2000, saya meluncurkan "Manajemen Disk". Untuk melakukan ini di XP atau 2000, klik kanan pada "komputer saya", pilih "manajemen", dan di jendela yang muncul - "manajemen disk".
Bagian utama tempat artikel saya ditampilkan tidak diformat, dan sistem operasi tidak dapat membacanya. Sistem yang terletak di bagian kedua tidak bisa boot, tetapi setidaknya itu diakui sebagai diformat dan dapat disalin dari itu file yang dibutuhkan. Sayangnya, semua data yang saya butuhkan ada di bagian pertama.
Apa yang harus dilakukan Ada beberapa cara untuk mengekstrak data, tetapi sebelum kita melihatnya, kita perlu fokus pada apa yang dimaksud sistem file, dan cara menyimpan data Anda.
Sistem file
Sistem file menentukan metode yang digunakan untuk menyimpan data pada hard drive atau pada perangkat lain yang digunakan untuk menyimpan informasi. Ruang kosong pada hard drive dibagi menjadi beberapa bagian di mana drive logis dibuat (C:, D :, ...).
Windows dapat bekerja dengan beberapa sistem file yang disebut NTFS (NT File System) dan FAT (File Allocation Table). FAT adalah sistem file sebelumnya yang digunakan dalam DOS dengan nama FAT-16 dan Windows 9x / Me dengan nama FAT-32. Perbedaan utama antara FAT-16 dan 32 adalah jumlah maksimum disk dan file yang dapat mereka gunakan. FAT-16 dapat menggunakan drive hingga 2 GB. Beroperasi sistem Windows 2000 dan XP sepenuhnya kompatibel dengan FAT, meskipun mereka menggunakan metode penyimpanan yang berbeda sebagai standar.
Windows NT, 2000 dan XP bekerja dengan sistem file NTFS, memberikan keamanan dan keandalan penyimpanan data yang lebih baik. Selain itu, NTFS memungkinkan Anda untuk menentukan izin untuk setiap file. Semua sistem file ini menggunakan tabel partisi dan catatan boot (MBR), yang disimpan di sektor pertama dari setiap drive, menentukan partisi mana yang dapat di-boot.
Jika informasi dalam MBR rusak, sistem operasi berhenti memuat darinya, dan partisi disk dapat dideteksi sebagai kosong.
Partisi NTFS
Sektor pertama dari partisi NTFS dicadangkan sebagai bootable. Ini berisi informasi yang memungkinkan sistem untuk bekerja dengan bagian ini, tanpa informasi ini, bagian tersebut tidak dapat diakses.
Salinan sektor boot disimpan di sektor terakhir dari partisi. Setara dengan sektor tersebut di FAT juga disebut bootable dan disimpan di sektor pertama bagian ini. Perbedaannya dengan FAT adalah bahwa FAT tidak menyimpan salinan informasi ini, membuat pemulihan menjadi proses yang lebih sulit ...
File pertama yang disimpan di disk, yang disebut Master File Table (MFT), adalah tabel yang berisi informasi tentang lokasi semua file, properti mereka, dan hak akses. NTFS juga menyimpan salinan informasi ini. FAT memiliki Tabel Alokasi File (FAT) yang serupa, cadangan yang juga ada di disk.
Jika file dihapus, termasuk dari "tempat sampah", kedua sistem file hanya menandainya sebagai dihapus. Data tidak benar-benar dihapus dari disk, tetapi ruang yang ditempati pada disk tersebut dianggap gratis. Sehingga semua file dapat dipulihkan, jika saja Anda tidak menulis apa pun ke disk setelah menghapusnya.
Dalam kasus saya, disk dengan dua partisi NTFS digunakan. Ketika fdisk diluncurkan, program menulis sesuatu ke area-area penting dari disk di kedua bagian. Akibatnya, bagian pertama telah rusak sektor boot. Bagian kedua hanya memiliki area yang rusak dengan file sistem, dan sistem tidak bisa boot dari sana, tetapi file di dalamnya dapat diakses. Saya memindahkan disk ke komputer lain. Di tempat inilah kami memutuskan.
Peringatan: apa pun yang dijelaskan sejak saat ini, jika tidak digunakan dengan hati-hati, dapat menghapus partisi dan file drive. Jika Anda hard drive kerusakan fisik, misalnya, membuat suara atau asap aneh, tidak ada yang dijelaskan di bawah ini akan membantu, mematikan komputer, melepas hard drive dan membawanya ke bengkel. Upaya untuk memperbaikinya sendiri cenderung menyebabkan konsekuensi yang jauh lebih mahal.
Pemulihan Informasi
Aturan pertama yang tidak bisa Anda langgar jika Anda ingin memulihkan informasi pada hard drive yang rusak adalah jangan menimpa apa pun.
Jika Anda secara tidak sengaja menghapus partisi, jangan buat yang baru di tempatnya, biarkan semuanya apa adanya.
Jika Anda menghapus file dari tempat sampah, dan kemudian menyadari itu informasi yang dihapus Anda perlu, jangan menulis apa pun ke disk.
Hal yang sama berlaku untuk partisi disk. Jika Anda tidak membuat bagian baru menggantikan yang hilang, maka informasi tentang yang lama masih akan disimpan.
Dalam kasus saya, salinan informasi tentang partisi dan file penting disimpan di disk. Satu bagian tidak tersedia karena sektor boot ditulis ulang, dan yang kedua tidak lagi bisa di-boot, tetapi informasi darinya masih dibaca. Ke depan, saya akan mengatakan bahwa semuanya (atau hampir semua) telah dipulihkan. Sekarang mari kita memikirkan bagaimana melakukan ini.
Opsi yang paling tidak nyaman adalah ketika Anda memiliki satu partisi pada disk, dan dialah yang menghilang. Maka yang terbaik adalah mentransfer hard drive ke komputer lain. Bekerja pada komputer kedua memiliki banyak keuntungan. Anda tidak perlu membuat disk tersebut dapat di-boot, Anda dapat dengan mudah mencapai keterbacaan file dan menulis ulang informasi yang diperlukan menggunakan Windows Explorer.
Jika file sistem rusak dan sistem tidak bisa boot, tetapi partisi dapat diakses, file mudah dibaca di komputer lain, dan masalah akan terpecahkan.
Perangkat lunak pemulihan file
Jika Anda tidak memiliki kemampuan untuk mentransfer hard drive secara fisik, jangan tergoda untuk menginstal ulang sistem. Ada beberapa alat perangkat lunak yang memungkinkan Anda untuk mem-boot komputer yang menjalankan sistem operasi alternatif dan membantu Anda memulihkan file.
Cara termudah untuk mengakses file di hard drive Anda adalah mem-boot komputer menggunakan disket boot DOS dan menggunakan program pemulihan data seperti testdisk, yang dijelaskan di bawah ini.
Perlu diingat bahwa ketika bekerja dengan satu partisi, yang juga tidak terlihat, pemulihan data menjadi tugas yang jauh lebih sulit. Banyak program pemulihan memerlukan tempat untuk mencadangkan data yang dipulihkan. Dalam hal ini, Anda tidak memiliki jaminan bahwa Anda tidak akan menghancurkan lebih dari memulihkan. Jika Anda tidak dapat mentransfer hard drive ke komputer lain, pertimbangkan untuk menghubungkan hard drive lain yang Anda dapat menginstal sistem dan program pemulihan.
Ada beberapa program, misalnya, "Winternals Disk Commander" dan "ERD Commander", yang akan mem-boot komputer Anda yang menjalankan DOS atau sistem operasi lain dan memulai proses pemulihan. Sayangnya, tidak satu pun dari program ini yang gratis.
Jika Anda menghubungkan disk ke komputer lain atau menghubungkan disk dengan sistem operasi yang diinstal ke komputer Anda, Anda dapat mencoba mem-boot komputer dan menyalin data yang diperlukan. Anda tidak akan berhasil jika informasi partisi hilang. Dalam hal ini, sistem hanya "tidak akan melihat" drive logis.
Perangkat lunak bebas untuk memulihkan informasi
Program gratis yang ada umumnya kurang berfungsi daripada yang berbayar. Ini disebabkan oleh fakta bahwa pengembang memahami bahwa jika data yang hilang benar-benar penting, maka orang akan bersedia membayar untuk program untuk memulihkannya.
FindNTFS adalah program gratis yang dapat menemukan dan memperbaiki partisi NTFS yang rusak. Ada beberapa versi berbeda, di antaranya ada satu yang dirancang untuk berfungsi setelah memuat dalam mode DOS. Ini dapat digunakan jika Windows tidak bisa boot. Selain menemukan dan memulihkan partisi NTFS, FindNTFS memiliki beberapa fungsi yang lebih berguna yang tidak kita butuhkan saat ini, dan kami tidak akan menghentikannya.
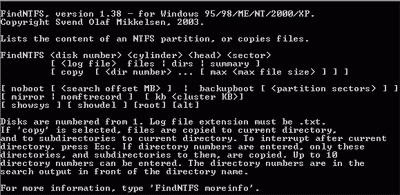
Untuk menggunakan findntfs, boot komputer menggunakan disket boot DOS, dengan findntfs.exe terekam di sana. Anda bisa mendapatkan daftar file dan folder pada disk yang dapat dipulihkan dengan mengetikkan "FINDNTFS # 1 1 1 c: \\ recoverlog.txt file" di baris perintah. Simbol # harus diganti dengan nomor disk. Jika Anda hanya memiliki satu hard disk, maka jumlahnya akan menjadi 1, dan jika ada beberapa disk, maka nomor 1 akan menerima disk fisik di mana drive logis "C:" berada.
Perintah ini memberi tahu findntfs untuk mencari file NTFS untuk seluruh drive dan mendaftarkannya file teks pada drive C:. Anda dapat menentukan nama file apa pun di drive apa pun. Hanya saja, jangan membuatnya pada drive yang sama di mana informasi yang ingin Anda pulihkan. Setelah file dibuat, Anda dapat melihatnya. Seharusnya terlihat seperti ini:
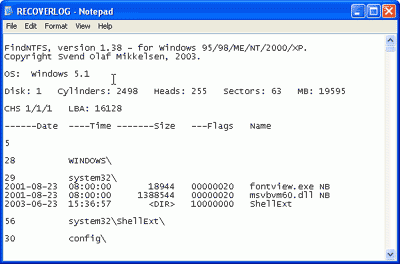
Jika semuanya berjalan dengan baik, Anda dapat menemukan file yang Anda butuhkan dalam daftar. Folder di mana findntfs menemukannya mungkin tidak bertepatan dengan di mana mereka sebenarnya. Sebelum melanjutkan ke langkah selanjutnya, tulis nomor folder dengan file yang diperlukan.
Untuk mengembalikan file menggunakan findntfs, Anda perlu menggunakan perintah "copy". Keterbatasan program ini adalah ia menulis file ke folder di mana ia berada. Jadi sebelum langkah selanjutnya, pastikan ada ruang yang cukup.
Jalankan perintah "findntfs # 1 1 1 copy #" (karakter pertama # harus diganti dengan nomor disk, seperti pada perintah sebelumnya, dan yang kedua dengan nomor folder yang diinginkan). Anda dapat menentukan hingga 10 nomor folder. Jika Anda tidak menentukan nomor folder, program akan mencoba menyalin semua file dari drive yang ditentukan.
Periksa file yang dipulihkan untuk memastikan mereka tidak rusak.
Program findntfs memiliki batasan signifikan lainnya: program findntfs tidak dapat menyalin file ke partisi dengan sistem file FAT. Ini membuat pemulihan tidak mungkin tanpa partisi NTFS dan dukungan untuk sistem operasinya (Windows NT / 2000 / XP). Dalam hal ini, tidak mungkin mengembalikan file dengan mem-boot komputer menggunakan disk DOS. Utilitas pembaca NTFS gratis lainnya dapat menyelesaikan masalah.
Pembaca NTFS untuk DOS NTFS reader untuk DOS (ntfs.com) adalah program freeware yang memungkinkan Anda untuk menyalin file NTFS ke partisi DOS (FAT). Jika mem-boot dari partisi NTFS Anda tidak memungkinkan, Anda dapat menyalin program ini ke floppy disk yang dapat di-boot dan menulis ulang semua file yang diperlukan dengannya.
Batasan program ini adalah tidak dapat membaca data dari partisi dengan sektor boot yang rusak atau dari disk dengan tabel partisi yang rusak. Jadi sebelum menggunakannya, Anda perlu membuat partisi NTFS "terbaca" dan setelah itu salin file yang diperlukan darinya.
Pembatasan ini tidak memiliki utilitas komersial "Active @ Partition Recovery" (http://www.ntfs.com/), yang dapat menemukan partisi yang hilang dan menyalin data darinya.
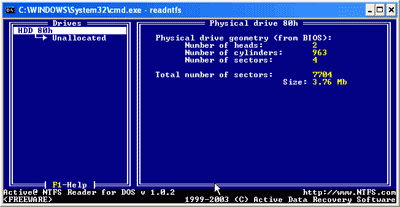
Program-program ini dirancang untuk bekerja di bawah DOS, Anda dapat bekerja dengannya di bawah menjalankan windows 9x / ME, tetapi tidak pada Windows 2000 atau XP karena pembatasan akses disk pada sistem operasi ini.
PENGUJIAN TestDisk adalah program yang ada dalam versi untuk DOS dan Linux, yang dapat digunakan untuk menemukan dan memulihkan partisi FAT dan NTFS. Dengan menggunakannya, Anda dapat memulihkan sektor boot dari salinannya.
Dengan bantuan program khusus ini, saya memulihkan partisi NTFS pertama saya, yang sama sekali tidak "terlihat". Bekerja dengan testdisk tidak terlalu sulit, yang utama adalah berhati-hati dan baca dokumentasi (di folder "doc").
Setelah memulai program, Anda akan melihat daftar disk fisik yang tersedia:
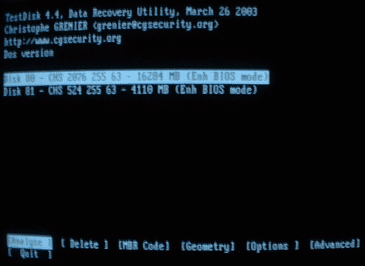
Tentukan drive yang partisinya ingin Anda pulihkan, dan pilih "analisis".
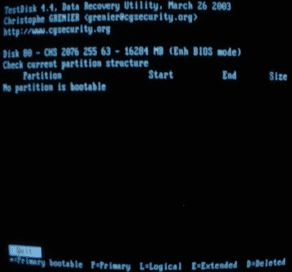
Program akan menampilkan daftar partisi yang ada saat ini dan, setelah menekan "enter", akan memulai prosesnya sendiri mencari partisi.
Setelah pencarian selesai, tekan enter lagi. Selanjutnya, disarankan untuk memilih "pencarian!" Untuk melakukan pencarian yang lebih menyeluruh. Jika tiba-tiba Anda tidak melihat satu partisi pada awalnya karena tabel partisi yang rusak, testdisk akan menemukannya.
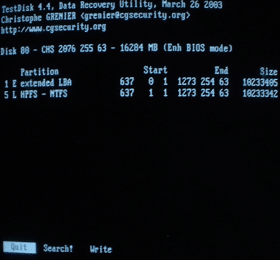
Periksa informasi ini dan pilih "tulis" untuk menulis informasi partisi baru ke disk. Jika kehilangan partisi adalah satu-satunya kerusakan, maka proses pemulihan sekarang lengkap untuk Anda. Anda akan mendapatkan sistem yang sepenuhnya pulih. Tapi, jika sektor boot partisi rusak (seperti dalam kasus saya), Anda harus memilih "lanjutan", dan setelah itu - "boot".

Testdisk membandingkan sektor boot dengan salinannya. Jika mereka berbeda, maka program akan menanyakan kepada Anda apakah Anda ingin menyalin salinannya ke sektor boot.
Operasi ini membuat bagian "hilang" saya dengan artikel dapat diakses kembali. Testdisk adalah salah satu yang paling banyak program yang bermanfaat untuk mengembalikan partisi disk. Tentu saja, dia tidak memiliki antarmuka grafis dan hanya berjalan di bawah DOS, tetapi ini bukan hal utama untuk program yang dapat mengembalikan informasi yang diperlukan dalam beberapa menit.
Ada banyak utilitas pemulihan data gratis yang berbeda. Berikut adalah beberapa pemulihan file yang dihapus: INSPEKTOR PC (pcinspector.de) dan Pemulihan untuk 9x / NT / 2K / XP (hccweb1.bai.ne.jp). Jika Anda menetapkan tujuan, Anda dapat menemukan banyak program serupa dengan kelebihannya sendiri, tetapi kami tidak menetapkan sendiri sasaran tersebut, karena semua yang dijelaskan, menurut kami, cukup untuk menyelesaikan sebagian besar masalah yang terkait dengan memulihkan partisi yang rusak dan file yang dihapus.
Utilitas pemulihan data komersial
Ada banyak program pemulihan data berbayar. Sebagian besar dari mereka hanya bekerja di bawah Windows. Lebih mudah untuk bekerja dengan mereka jika Anda berhasil menghubungkan hard drive ke komputer lain atau menghubungkan hard drive lain dengan sistem operasi ke komputer yang sama. Dua contoh bagus dari program tersebut adalah: "Pemulihan file aktif" dan "R-Studio".
Saya tidak melakukan pengujian serius terhadap program komersial, tetapi saya harus berurusan dengan demo mereka, yang hanya memberi tahu saya jika ada file pada disk dan jika rusak. Pengecualian adalah versi demo R-Studio, yang memungkinkan memulihkan file tidak lebih besar dari 64 KB. Dia berhasil menyalin file artikel yang dihapus.
Dari pengalaman saya, saya dapat merekomendasikan "Winternals Disk Commander", tetapi Anda harus mengambil kata, karena pencipta program tidak menyediakan demo. Di bawah ini kami telah menyediakan daftar program pemulihan data berbayar yang dapat Anda minta bantuan jika utilitas gratis yang dibahas dalam ulasan ini tidak dapat menyelesaikan masalah Anda.
Pusat Pemulihan Data adalah tim spesialis yang sangat berkualifikasi dengan pengalaman luas. Hingga saat ini, layanan ini melayani pelanggan di seluruh Moskow dan wilayah Moskow. Layanan ini dilengkapi dengan semua peralatan modern yang diperlukan dan perangkat lunak untuk menyediakan layanan khusus. Guru dengan cepat pergi ke rumah dan kantor. Spesialis melakukan kualitas tinggi dan pemulihan cepat data dari media apa pun:
- hard drive dengan berbagai antarmuka (SATA, SCSI, SAS dan sebagainya);
- hard drive eksternal;
- kartu memori;
- sSD solid state.
Jika ada kemungkinan sekecil apa pun bahwa data tersebut dapat dipulihkan, maka para ahli akan mengekstraknya.
Biaya layanan pemulihan data
Telepon balik
Telepon balik
1 menit
Dalam setiap kasus, biaya pemulihan data dihitung secara individual. Master akan dapat memberi tahu harga akhir hanya setelah mendiagnosis perangkat yang salah. Biasanya biayanya tergantung pada:
- tentang sifat kerusakan;
- alasan hilangnya data;
- waktu yang dihabiskan oleh master untuk memulihkan informasi;
- perlunya penggantian komponen.
Situs ini berisi perkiraan harga yang akan membantu Anda memahami berapa banyak yang dibutuhkan untuk memulihkan file yang hilang.
Diagnostik gratis
Pusat ini menawarkan pelanggan diagnostik perangkat gratis. Jika memungkinkan, itu dilakukan di hadapan klien dan tidak lebih dari setengah jam. Setelah selesai, wizard dapat secara akurat menentukan sifat masalah, waktu dan biaya pemulihan data. Jika semuanya cocok untuk Anda, maka spesialis akan mulai bekerja. Untuk memesan layanan yang Anda butuhkan:
- tinggalkan permintaan di situs;
- mengobrol dengan seorang spesialis dan menceritakan kepadanya tentang masalah Anda;
- setuju dengan master tentang waktu dimana akan nyaman bagi Anda untuk menerimanya.
Pembayaran untuk layanan pemulihan data dilakukan. Jika hasilnya hilang atau tidak sesuai dengan Anda, maka Anda tidak dapat membayar.
Percaya pada profesional
Sangat sering, pusat pemulihan data dihubungi oleh klien yang medianya telah melewati tangan tuan pribadi. Intervensi tidak terampil tidak hanya tidak menghasilkan hasil apa pun, tetapi juga secara signifikan mempersulit pekerjaan para spesialis. Ada situasi yang karena tindakan yang salah dari pengrajin yang malang, pemulihan data menjadi tidak mungkin.
Jika Anda tidak ingin kehilangan data, hubungi spesialis yang andal. Jangan bereksperimen dengan perangkat lunak yang mencurigakan dari Internet. Ini, sebagai suatu peraturan, tidak hanya tidak membawa manfaat, tetapi juga mempersulit pemulihan informasi. Upaya manipulasi diri dapat menyebabkan hilangnya data permanen!
Kerahasiaan informasi
Aktif media digital tidak hanya informasi pribadi yang disimpan, tetapi juga file yang terkait dengan rahasia dagang. Karena itu, masalah kerahasiaan sangat relevan. Layanan komputer menjamin kerahasiaan data Anda. Selama pemulihan file, kemungkinan penayangan langsungnya dikecualikan. Semua informasi dibaca sektor demi sektor. Integritas file tidak diperiksa secara manual, tetapi menggunakan analisis struktural mesin.
Menghasilkan lengkap kompresi disk masuk akal hanya dalam hal menghemat ruang dan tunduk pada akses kecepatan tinggi ke hard drive dan sumber daya prosesor yang memadai.
Sejak file sistem NTFS Ini memiliki dukungan kompresi bawaan, kompresi dan dekompresi file terjadi secara otomatis ketika dibuka oleh program. Dengan demikian, kompresi hard disk transparan bagi pengguna, namun, ini meningkatkan beban pada sistem, karena kompresi dan dekompresi file (terutama file besar) memerlukan tegangan sistem yang signifikan dari sumber daya komputer.
Saat ini harga untuk disk yang sesuai sejumlah besar informasi rendah, jadi masuk akal untuk menambah volume HDD, daripada menambah sistem dengan kerja yang tidak perlu.
Tetapi jika Anda masih perlu mengurangi jumlah informasi yang tersedia untuk menghemat ruang, maka dalam instruksi kecil ini kami akan memberi tahu Anda bagaimana caranya.
1. Pertama, buka Windows Explorer;
2. Pada disk yang ingin Anda kompres, klik kanan dan di menu drop-down klik pada perintah "Properties";

3. Di kotak dialog, cari tab "Umum";
4. Periksa “ Kompres disk untuk menghemat ruang»Dan klik tombol" OK ";
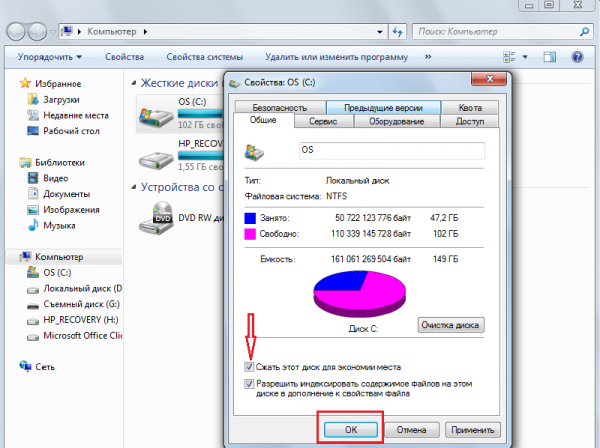
5. Di kotak dialog baru, pilih sakelar yang diinginkan tergantung pada apakah Anda ingin menerapkan kompresi hanya pada file-file hard disk atau ke semua file dan folder yang terlampir juga;

6. Klik tombol "OK", dengan demikian mengkonfirmasi keputusan Anda.
Gunakan baris perintah untuk kompresi:
Perintah berikut ini hanya mengkompres file yang terletak di folder root, misalnya, drive logis D:
Untuk mengompres semua folder dan file yang sulit drive, tambahkan sakelar / s.
Selamat siang, para pembaca, pengagum, dan kepribadian lainnya. Pernahkah Anda memperhatikan bahwa ruang di komputer Anda menghilang?
Sebagai aturan, ini bukan konsekuensi dari virus atau kecerobohan Anda, tetapi hanya layanan pemulihan sistem Windows, file swap yang dikonfigurasi dengan salah, dan lainnya. Seringkali alasan tempat penjualan juga adalah tingginya nilai cache browser atau OS berantakan dengan semua jenis perangkat lunak sampah.
Cara mengetahui alasan hilangnya ruang di Windows
Seperti yang saya katakan, ada beberapa sumber di mana tempat itu mungkin hilang.
Mari kita lihat secara berurutan.
Pertama, sistem pemulihan. Faktanya adalah itu Microsoftmerawat pengguna mereka, buatan Windowssistem pemulihan, yang sangat memengaruhi fakta bahwa tempat Anda menghilang (walaupun sebenarnya itu hanya "tersembunyi").
Dia terlibat dalam kenyataan (jika Anda belum mengubah pengaturan) yang dengan beberapa periodisitas (terutama dalam kasus menginstal program \\ game \\) membuat poin pemulihan, yang dalam kasus crash / kegagalan sistem selalu dapat digunakan. Pertanyaannya adalah, apakah Anda menggunakan sistem pemulihan ini?
Sebagai contoh, saya hampir tidak ingat kapan terakhir kali saya melakukan ini. Apalagi manfaatnya sangat diragukan. Pada gilirannya, poin-poin ini menempati hingga 12% tempat di masing-masing hard drive, yang, Anda harus setuju, banyak (terutama pada disk besar). Oleh karena itu, inilah cara untuk menyingkirkan (atau setidaknya mengkonfigurasi ulang) jumlah ruang yang ditempati oleh titik pemulihan.
Cara mendapatkan kembali ruang disk di komputer
Mulai-> Kustomisasi-> Panel kontrol -> Sistem-> Pemulihan sistem
Untuk Windows Vista / Windows 7/8/10:
Mulai-> Kustomisasi-> Panel kontrol -> Sistem-> Perlindungan sistem
Di sini Anda dapat menonaktifkan pemulihan sistem sepenuhnya, atau mendistribusikan disk mana dan berapa banyak ruang yang akan ditempati titik-titik.
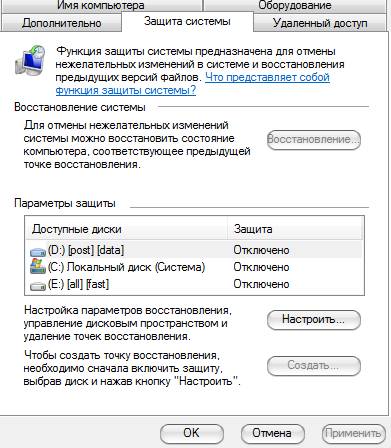
Saya tidak bisa merekomendasikan Anda untuk sepenuhnya menonaktifkan pemulihan Saya tidak tahu seberapa sering Anda mengalami masalah sistemik dan resor untuk pemulihan, tetapi saya pribadi menonaktifkannya, karena Saya menganggapnya sebagai alat yang meragukan yang membutuhkan banyak ruang, terutama karena Anda selalu dapat menggunakan artikel "" untuk melindungi dan mengembalikan data.
Bagi mereka yang ingin meninggalkannya (pemulihan sistem), tetapi konfigurasikan sel kompeten mungkin dan buat sehingga mencari tempat yang hilang tidak lagi diperlukan:
- Disarankan bahwa mereka tidak ada pada disk dengan sistem operasi atau mereka mengambil ruang sesedikit mungkin;
- Anda tidak perlu lagi 3 titik pemulihan, yaitu Anda tidak boleh menetapkan persentase maksimum pada beberapa disk. Itu sudah cukup 3-6 % pada satu atau dua disk dan kemudian, menurut saya, ini akan banyak.
Ngomong-ngomong, sebelum mengkonfigurasi parameter ini, sistem telah membuat sejumlah titik pemulihan, jadi alangkah baiknya untuk menghapusnya. Untuk melakukan ini, buka " Komputer saya", klik kanan pada hard drive tempat Anda perlu membersihkan dan memilih dari daftar drop-down "Properti".
Di jendela yang muncul, klik pada " Disk Cleanup” – “Opsional” – “Pemulihan sistem” – “Jelas” – “Ya” – “Ok“.
Atau, jika sudah Windows 7 / Vista, Anda dapat menghapus ruang yang ditempati oleh titik pemulihan menggunakan " Kustomisasi - Hapus"yang terletak di tab" Perlindungan sistem"(lihat jalur di atas):

Inilah yang disebut, kali.
Mari kita lanjutkan ke poin dua.
Tentang file swap dan di mana tempat itu hilang
Kapan sistem operasi tidak cukup, mulai mengunduh program ke file halaman, mis. file pada hard drive, yang berfungsi sebagai semacam RAM, tetapi kecepatannya jauh lebih sedikit. Dengan demikian, ukuran file swap mungkin berbeda, tergantung pada jumlah file Anda memori RAM.
Ukuran file swap standar dalam 2-4 kali jumlah RAM fisik, tetapi ukuran ini dapat diubah, meskipun seringkali dengan mengorbankan kinerja (terutama jika tidak ada cukup RAM). Dia juga menjawab pertanyaan di mana tempat itu menghilang, karena dia adalah tempat yang tepat dan mengambil semua kekuatannya.
Atur lokasi dan ukuran file swap ke hard drive di sini:
- Mulai-> Kustomisasi-> Panel kontrol -> Sistem-> Opsional> Performa> Parameter> Opsional> Memori virtual -\u003e Edit
Tetap saja, saya tidak merekomendasikan menonaktifkan seluruh file swap, tetapi mendistribusikan ulang atau mengurangi selalu diterima. Saya menulis lebih banyak tentang file swap dan konfigurasinya dalam artikel, dan karenanya, membacanya untuk mengatur angka yang benar.
Jika Anda ingin tahu lebih banyak, ingin mempelajari ini secara profesional dan memahami apa yang terjadi, maka.
Tembolok, sampah, dan tempat menghilang
Selama pengoperasian sistem, program, browser, dan perbedaan lainnya, mereka secara konstan membuat cache yang disebut, yaitu file tambahan sementara, yang (file) mereka lupa hapus secara berkala. Selain itu, setelah menghapus berbagai program, trash trash dari file biasanya tetap di belakangnya, yang juga, kadang-kadang, beratnya banyak.
Karena itu, saya sarankan Anda terus membersihkan File Internet sementara, cache browser, jejak program dan segala macam sampah lainnya. Cara melakukan ini saya tulis di artikel "". Saya sangat menyarankan agar Anda membiasakan diri dengan ini, karena sering kali ini membebaskan banyak ruang.
Pembersihan manual lainnya
Pertama, nyalakan tampilan file tersembunyi. Untuk melakukan ini, jalanlah “ Komputer saya - Layanan - Properti folder - Lihat - Tampilkan file tersembunyi dan folder - OK ”.
Selanjutnya, buka disk dengan sistem dan temukan folder di sana Dokumen dan Pengaturan. Ini berisi file profil Anda dan beberapa pengaturan sistem \\ program. Seluruhnya adalah sebagian besar program, terutama jika Anda menghapusnya secara tidak benar, yaitu tanpa menggunakan, katakanlah, mereka meninggalkan banyak jejak dan sampah yang kadang-kadang bahkan tidak bisa dibersihkan Bersih. Saya harus menggali dengan tangan saya. Folder yang paling berantakan menurut perkiraan saya adalah:
- C: \\Dokumen dan Pengaturan \\ nama depan\\ Data Aplikasi;
- C: \\Dokumen dan Pengaturan \\ nama depan\\ Pengaturan Lokal \\ Data Aplikasi.
dimana C: \\- drive tempat sistem berada, dan nama depan - Ini nama Anda di sistem.
Gali dengan cermat folder-folder ini dan hapus folder dengan nama-nama program yang sudah lama tidak ada di komputer Anda.
Anda dapat menemukan sisa folder tebal sendiri dengan menyorot satu \\ grup folder di Dokumen dan Pengaturan dan memeriksa volumenya dengan menekan tombol mouse kanan dan memilih “ Sifat-sifat“. Sebagai aturan, bepergian seperti ini, Anda dapat menemukan banyak jenis sampah yang terlupakan (atau sengaja ditinggalkan) oleh program uninstaller.
Secara umum, untuk membuatnya lebih jelas apa yang sebenarnya Anda ambil berapa banyak ruang di mana drive dan cara menghapusnya, saya sarankan membaca artikel saya ini: "", sebuah program di mana Anda dapat dengan jelas mengidentifikasi apa yang menggerogot megabita yang didambakan dari disk.
Kata penutup
Sesuatu seperti itu.
Saya harap artikel itu bermanfaat bagi Anda dan Anda membersihkan dan menyimpan banyak megabita yang berharga.
Seperti biasa, saya akan senang dengan penambahan, ulasan, pertanyaan, dll, yang dapat Anda tulis dengan aman di komentar pada entri ini.
PS: Sebagai alternatif yang baik untuk CCleaner yang disebutkan di atas, saya dapat menawarkan Anda untuk menggunakan program yang luar biasa untuk membersihkan sampah dan segala macam perbedaan yang "dilupakan".
Pertanyaan "Apa yang menghabiskan begitu banyak ruang di hard drive saya?" Kadang-kadang membingungkan. Tampaknya - semua folder berat dengan dokumen, musik, film, dan juga program yang diinstal kita tahu, tapi ... Ketika kita mengklik "Properties" dari hard drive dan melihat rasio volume penuh ke yang ditempati, kita memahami bahwa ada perbedaan yang jelas - beberapa (atau mungkin selusin atau dua) gigabyte berharga kita ruang disk.
Dalam kasus seperti itu, Anda dapat mengaudit konten profil pengguna, periksa disembunyikan file sistem dan folder, ukuran file paging (Pagefile.sys), file hibernasi (hiberfil.sys), folder Informasi Volume Sistem di mana titik kontrol pemulihan sistem, jalankan penuh waktu utilitas Windows - "Disk Cleanup" dan seterusnya. Tetapi manipulasi ini tidak selalu dapat menjelaskan kebenaran.
Entri ini mencantumkan beberapa program yang fungsinya untuk menganalisis struktur dan jumlah informasi yang disimpan di hard drive komputer Anda. Bagi saya pribadi, penting bahwa program ini gratis, mudah digunakan, dan yang paling penting - berikan informasi yang dapat diandalkan. Dengan program yang memenuhi persyaratan ini, saya sarankan agar kita saling mengenal lebih baik.

SpaceSniffer adalah perangkat portabel, program gratis, yang membantu Anda memahami struktur folder dan file di hard drive Anda. Skema visualisasi SpaceSniffer dengan jelas akan menunjukkan kepada Anda di mana folder besar dan file berada di perangkat Anda. Luas setiap kotak sebanding dengan ukuran file ini. Anda dapat mengklik dua kali pada sektor apa saja untuk mendapatkan informasi lebih detail tentangnya. Jika Anda mencari jenis file tertentu, seperti File jpg, atau file yang lebih lama dari setahun, gunakan opsi "Filter" untuk memilih kondisi Anda.
Program ini memiliki banyak pengaturan, tetapi antarmuka dalam bahasa Inggris. Informasi yang diberikannya bagi saya tampak tidak nyaman untuk persepsi visual dan, sebagai konsekuensinya, untuk evaluasi mereka. Tetapi pada prinsipnya, ini bekerja dengan cepat dan efisien. Bagaimanapun, membiasakan diri, mencari-cari pengaturan, sangat mungkin untuk menggunakannya.

WinDirStat mengumpulkan informasi dari disk yang dipilih dan menyajikannya dalam tiga bentuk. Daftar direktori yang menyerupai struktur pohon Penjelajah Windows, ditampilkan di sudut kiri atas dan mengurutkan file dan folder berdasarkan ukurannya. Daftar yang diperluas yang muncul di sudut kanan atas menunjukkan statistik tentang berbagai jenis file. Peta file terletak di bagian bawah jendela WinDirStat. Setiap kotak berwarna adalah file atau direktori. Luas setiap kotak sebanding dengan ukuran file atau subpohon.
Program ini tidak portabel, tetapi memiliki antarmuka berbahasa Rusia. Saya tidak masuk jauh ke pengaturannya, tetapi satu nuansa segera menarik perhatian saya - folder Informasi Volume Sistem, menurut saya, kosong. Sebenarnya, ini tidak demikian, System Restore dihidupkan dan sedikit lebih dari 3 GB saat ini digunakan untuk itu. Jadi programnya telah berbohong.
Treeseize gratis

Tidak portabel, pilihan dua bahasa: Jerman dan Inggris. Disertifikasi oleh Microsoft. Memungkinkan Anda memulai program dengan cara biasa atau dari menu konteks folder atau disk. Ini adalah fitur yang sangat nyaman, menurut saya. Program menunjukkan ukuran folder yang dipilih, termasuk subfolder. Hasilnya disajikan dalam bentuk pohon Windows Explorer, sehingga Anda dapat memperluas folder atau drive yang dipilih dan menavigasi ke file di setiap level. Untuk menganalisis folder sistem tersembunyi, program diminta untuk me-restart PC.

Disktective adalah utilitas portabel gratis yang melaporkan ukuran direktori aktual dan distribusi subdirektori dan file di dalamnya. Folder atau disk yang dipilih dianalisis, dan hasilnya ditampilkan dalam bentuk pohon dan diagram. Antarmuka adalah bahasa Inggris, pengumpulan informasi cepat.

Antarmuka adalah bahasa Inggris, bukan portabel. DiskSavvy adalah penganalisa ruang disk yang cepat dan mudah digunakan yang memungkinkan Anda untuk memantau penggunaan ruang disk pada hard drive, drive jaringan dan server NAS. Jendela utama menunjukkan persentase ruang disk yang digunakan oleh setiap direktori dan file. Anda juga dapat dengan mudah melihat diagram lingkaran yang menunjukkan hasil dalam format grafis. Ini memiliki sejumlah besar pengaturan.
DiskSavvy tersedia sebagai versi gratis, dan juga versi Pro lengkap yang menyediakan fitur tambahan dan dukungan teknis. Versi gratis memungkinkan Anda memindai jumlah file maksimum - 500.000, dengan kapasitas hard drive maksimum 2 TB. Ini mendukung nama file yang panjang, nama file unicode dan memungkinkan Anda untuk menyalin, memindahkan dan menghapus file langsung di dalam program. Program keren, saya menyukainya.
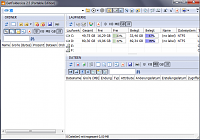
Untuk setiap folder atau drive yang dipilih, GetFoldersize menampilkan ukuran total semua file dalam folder atau drive ini, serta jumlah file dan subfolder di dalamnya. Anda dapat menggunakan GetFoldersize untuk memindai file dan folder dalam jumlah tidak terbatas pada hard drive internal dan eksternal, DVD, dan disk. sumber daya jaringan. Program ini mendukung nama file dan folder yang panjang dan karakter unicode dan memiliki kemampuan untuk menampilkan ukuran file dalam byte, kilobyte, megabyte dan gigabyte. GetFoldersize memungkinkan Anda untuk mencetak pohon folder dan menyimpan informasi dalam file teks.
Versi GetFoldersize tersedia dalam versi portabel dan yang dapat diinstal, sehingga Anda dapat membawanya dengan Anda di flash drive atau usb drive eksternal. Namun, jika Anda menginstal GetFoldersize, opsi peluncuran dari menu konteks di Windows Explorer akan ditambahkan ke semua kemampuannya, yang akan memungkinkan Anda untuk mulai memindai volume folder atau disk dengan mengklik kanan pada mereka. Antarmuka Bahasa Inggris, pilihan bagus pengaturan.

RidNacs adalah penganalisa ruang disk cepat yang memindai drive lokal, drive jaringan atau direktori individual, menampilkan hasilnya dalam pohon dan histogram sebagai persentase. Anda dapat menyimpan hasil pemindaian dalam beberapa format (.TXT, .CSV, .HTML, atau .XML). File dapat dibuka dan dihapus secara langsung di RidNacs. Selama instalasi, Anda dapat menambahkan opsi untuk memulai program di menu konteks Windows Explorer. Saat memindai folder, folder itu ditambahkan ke daftar drive favorit. Anda juga bisa berubah penampilan histogram dengan memasang kulit khusus (kulit kerang). Program ini tidak portabel, ia memiliki 2 bahasa antarmuka - Inggris dan Jerman. Dia tidak dapat menganalisis beberapa folder, seperti yang dapat dilihat pada tangkapan layar.

Program Scanner portabel menunjukkan diagram lingkaran dengan cincin konsentris untuk menampilkan penggunaan ruang pada hard drive, hard drive eksternal, drive jaringan. Memindahkan tetikus ke segmen dalam diagram memungkinkan Anda untuk menampilkan path lengkap pada objek di bagian atas jendela, serta ukuran direktori dan jumlah file dalam direktori. Mengklik kanan pada suatu segmen memberikan opsi tambahan. Dimungkinkan untuk menghapus direktori yang dipilih ke Tempat Sampah langsung dari program. Dalam arsip dengan program ini terdapat 2 reg-file, salah satunya berfungsi untuk menambahkan pemindai ke menu konteks Windows Explorer, dan yang lainnya untuk menghapusnya.
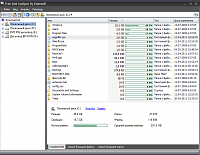
Saya lebih menyukai Free Disk Analyzer daripada program lainnya. Selama instalasi, pilihan 5 bahasa ditawarkan, bahasa Rusia hadir. Penganalisa disk gratis menampilkan disk di bagian kiri jendela dalam rupa Windows Explorer, yang memungkinkan Anda untuk dengan cepat menavigasi ke folder atau file yang diinginkan. Sisi kanan jendela menampilkan semua subfolder dan file dalam folder atau disk yang dipilih, ukuran dan proporsi ruang disk yang digunakan folder atau file tersebut. Tab di bagian bawah jendela memungkinkan Anda memilih dan melihat dengan cepat file besar atau folder. Anda dapat mengelola file Anda langsung di dalam program seperti di Windows Explorer. Dari fitur-fitur tambahan, perlu dicatat peluncuran alat penghapusan program, serta menu pengaturan yang memungkinkan Anda untuk memfilter hanya file tertentu:
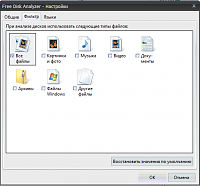
Jika sebelumnya Anda memiliki masalah dengan "hilangnya" ruang disk, beri tahu kami bagaimana dan dengan bantuan program (atau tindakan) mana yang Anda selesaikan.




