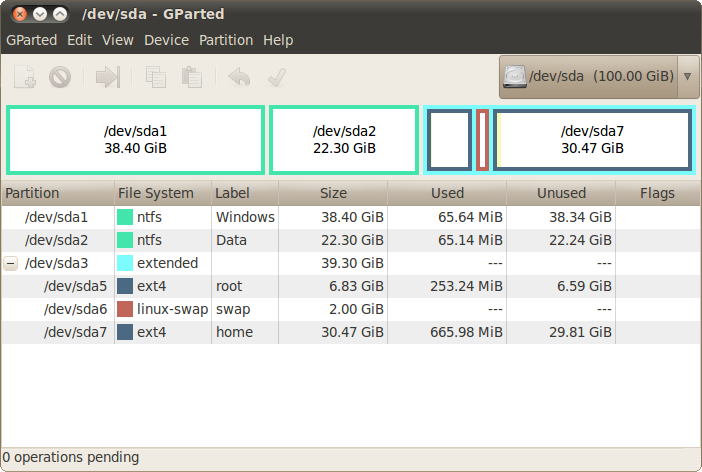Sebelum instalasi sistem operasi perlu menandai hard disk, di mana disk dibagi menjadi beberapa partisi dan diformat. Pemasang sistem operasi modern dapat melakukan operasi ini secara otomatis, tetapi mereka biasanya melakukan ini dengan cara yang tidak optimal. Dalam kasus tertentu, masuk akal untuk melakukan operasi ini menggunakan secara manual program khusus. Kebutuhan untuk mempartisi disk secara manual muncul jika:
- direncanakan untuk menginstal beberapa sistem operasi pada komputer, misalnya, Windows dan Linux;
- sistem operasi atau sistem file memiliki batasan pada ukuran volume maksimum, sehingga disk besar harus dibagi menjadi beberapa drive logis kecil.
Selain itu, menggunakan tata letak disk yang tepat dapat memberikan beberapa manfaat. Saat melakukan pencadangan, Anda tidak dapat mengarsipkan seluruh disk, tetapi hanya sebagian saja, dengan data penting. Misalnya, Anda dapat membuat arsip terpisah untuk partisi pengguna dan sistem. Dalam hal ini, jika terjadi kerusakan sistem, data pengguna dapat tetap utuh. Dan waktu yang dibutuhkan untuk pengarsipan dan pemulihan akan berkurang. Anda juga dapat menggunakan sistem file yang berbeda dan ukuran cluster yang berbeda. Sebagai contoh, ukuran cluster kecil akan secara signifikan menghemat ruang pada partisi tempat banyak file kecil.
Sistem file
Sistem file mendefinisikan metode pengorganisasian dan penyimpanan informasi pada disk. Masuk dijurnal sistem file, dalam apa yang disebut "log", perubahan pada file yang direncanakan untuk diimplementasikan dicatat, oleh karena itu, jika terjadi kegagalan, kemungkinan kehilangan data berkurang secara signifikan.
Ext - Sistem file pertama di Linux. Saat ini praktis tidak diterapkan.
Ext2 - sistem file non-jurnal. Dapat digunakan untuk data yang jarang berubah. Misalnya, untuk sektor boot disk, untuk bekerja dengan SSD dan kartu flash yang memiliki sumber daya terbatas siklus tulis. Ini ditandai dengan kecepatan tinggi, tetapi kecepatan membaca lebih rendah dari pada sistem penjurnalan yang lebih modern - ext4.
Ext3 - adalah versi jurnal ext2. Banyak digunakan sebelum ext4.
Ext4 - Dikembangkan berdasarkan ext3, memiliki kinerja lebih tinggi, memungkinkan Anda untuk bekerja dengan disk dan file ukuran yang sangat besar. Ini adalah sistem file yang paling populer untuk Linux saat ini, yang digunakan untuk itu file sistem dan data pengguna.
Reiserfs - Sistem file penjurnalan pertama untuk Linux. Mampu mengemas file dalam satu unit, yang meningkatkan kinerja dan menghemat ruang disk saat bekerja dengan file kecil. Reiser4 adalah versi keempat ReiserFS, yang meningkatkan kinerja dan keandalan bekerja dengan data. Menambahkan kemampuan untuk menggunakan plug-in, yang dapat, misalnya, "on the fly" kompres atau enkripsi data. Disarankan untuk bekerja dengan file kecil.
Xfs - Sistem penjurnalan dengan kinerja tinggi dapat direkomendasikan untuk bekerja dengan file besar.
Jfs adalah sistem file penjurnalan lain yang dikembangkan oleh IBM. Para pengembang berusaha mencapai keandalan, kinerja, dan skalabilitas tinggi untuk bekerja pada komputer multiprosesor.
Tmpfs - Dirancang untuk meng-host file sementara dalam RAM komputer. Terutama relevan ketika bekerja dengan SSD dan gratis memori RAM.
Gendut dan NTFS - Sistem file MS-DOS dan Windows, yang juga didukung oleh Linux. Seorang pengguna Linux dapat mengakses partisi dengan FAT dan NTFS. Ini digunakan untuk menginstal sistem yang sesuai, untuk mentransfer dan berbagi data.
Tukar - Ini bisa berupa partisi disk yang terpisah atau file biasa. Digunakan secara eksklusif untuk membuat memori virtual. Memori virtual diperlukan jika kekurangan memori utama (RAM), namun kecepatan operasi saat menggunakan memori tersebut berkurang secara signifikan. Swap diperlukan untuk komputer dengan jumlah memori yang kecil, dalam hal ini disarankan untuk membuat partisi swap atau file 2-4 kali lebih besar dari RAM komputer. Juga, swap diperlukan untuk masuk ke mode tidur, dalam hal ini perlu mengalokasikan memori yang sama dengan RAM komputer atau lebih sedikit. Jika komputer memiliki memori yang cukup dan tidak memerlukan mode tidur, maka swap dapat dimatikan sama sekali. Modern komputer pribadi RAM biasanya cukup 4 gigabytes. Tetapi ketika memproses sejumlah besar data, untuk server dengan banyak pengguna mungkin membutuhkan jumlah memori yang jauh lebih besar.
Struktur disk Linux
Disk dapat dibagi menjadi empat partisi fisik. Salah satu bagian ini dapat diperpanjang. Partisi yang diperluas dapat dibagi menjadi partisi logical yang tidak terbatas. Disk di Linux ditandai oleh huruf sd ?, di mana alih-alih tanda tanya, huruf alfabet Latin digunakan, dimulai dengan "a". Yaitu, disk pertama dalam sistem disebut sda, yang kedua adalah sdb, yang ketiga adalah sdc, dll. Pada komputer lama dengan disk IDE, namanya dapat digunakan: hda, hdb, hdc, dll. Pada gilirannya, partisi disk ditunjukkan oleh angka: sda1, sdb5, sdc7. Empat digit pertama dicadangkan untuk partisi fisik: sda1, sda2, sda3, sda4. Bahkan jika ada kurang dari empat partisi fisik pada disk, partisi logis pertama akan disebut sda5.
Struktur direktori
Di sini kita hanya akan mempertimbangkan direktori-direktori yang masuk akal untuk pindah ke bagian terpisah.
/ - root dari disk. Tetap dibuat. Sistem file yang disarankan: ext4, JFS, ReiserFS.
/ boot - berfungsi untuk mem-boot sistem. Sistem file yang direkomendasikan adalah ext2.
/ rumah - berisi file pengguna. Sistem file yang disarankan: ext4, ReiserFS, XFS (untuk file besar).
/ tmp - berfungsi untuk menyimpan file sementara. Sistem file yang disarankan: ReiserFS, ext4, tmpfs.
/ var - Digunakan untuk menyimpan file yang sering dimodifikasi. Sistem file yang disarankan: ReiserFS, ext4.
/ usr - berisi file program dan perpustakaan yang ditetapkan oleh pengguna. Sistem file yang disarankan adalah ext4.
Mempartisi Disk Menggunakan fdisk
Fdisk - Ini adalah utilitas untuk menandai hard drive dengan antarmuka teks. Semua perangkat di Linux ada di direktori / dev. Anda dapat melihat daftar drive menggunakan perintah:
ls / dev | grep sd
Jika sda drive sudah dipetakan, maka informasi partisi dapat ditemukan menggunakan perintah:
sudo fdisk -l / dev / sda
Informasi partisi juga dapat diperoleh dengan menggunakan perintah:
Misalkan kita ingin mendapatkan struktur disk seperti ini:
1 (sda1) partisi untuk Windows dengan kapasitas 100 GB.
2 (sda5) bagian untuk boot Linux - / boot 100 MB
3 (sda6) partisi swap - 4 GB.
4 (sda7) bagian root - / 20 GB.
5 (sda8) partisi / home - seluruh disk yang tersisa.
Kami memulai fdisk:
sudo fdisk / dev / sda
Jika Anda perlu mempartisi disk kedua atau ketiga, alih-alih sda kami menulis sdb atau sdc.
Setelah memulai program, tekan "m" untuk melihat daftar perintah.
Kami melihat tabel partisi dengan menekan "p".
Jika disk tidak kosong, hapus partisi lama dengan perintah "d", dan kemudian tunjukkan nomor partisi. Jika ada beberapa partisi, Anda harus menjalankan perintah beberapa kali.
Buat partisi Windows fisik baru dengan menekan tombol "n" dan kemudian tombol "p". Selanjutnya, tunjukkan nomor bagian - "1". Sektor pertama secara default - tekan "Enter". Dan pada akhirnya kita masukkan ukuran disk "+ 100G".
Di terminal, akan terlihat seperti ini:
Perintah (m untuk referensi): n
p primer (0 primer, 0 diperpanjang, 4 gratis)
e maju
Pilih (p default): hal
Nomor bagian (1-4, standar 1): 1
Sektor pertama (2048-976773167, default 2048):
Nilai default 2048 digunakan.
Sektor terakhir, + sektor atau + ukuran (K, M, G) (2048-976773167, default 976773167): + 100G
Perintah (m untuk referensi): n
p primer (1 primer, 0 diperpanjang, 3 gratis)
e maju
Pilih (p default): e
Nomor bagian (1-4, standar 2): 2
Sektor pertama (209717248-976773167, default 209717248):
Nilai default adalah 209717248 Sektor terakhir, + sektor atau + ukuran (K, M, G) (209717248-976773167, default 976773167):
Nilai standarnya adalah 976773167.
Bagian selanjutnya adalah swap, dengan kapasitas 4 gigabytes. Secara berturut-turut “n”, “l”, “Enter” dan pada akhirnya kita memasuki + 4G.
Dengan cara yang sama, buat bagian root 20 Gigabytes dengan menekan "n", "l", "Enter" dan + 20G.
Dan partisi / home, yang akan mengambil semua ruang disk yang tersisa: "n", "l", "Enter", "Enter".
Setelah itu, dengan menekan "p", kita akan melihat sesuatu seperti berikut:
/ dev / sda1 2048 209717247 104857600 83 Linux
/ dev / sda6 209926144 218314751 4194304 83 Linux
Karena direncanakan untuk menginstal Windows pada partisi sda1, kami akan mengubah jenis sistem file. Tekan "l" dan lihat bahwa NTFS sesuai dengan id \u003d 7. Untuk mengubah jenisnya, tekan "t", lalu nomor bagian "1" dan kode "7", di terminal akan terlihat seperti ini:
Perintah (m untuk referensi): t
Nomor Bagian (1-8): 1
Kode heksadesimal (masukkan L untuk daftar kode): 7
Tipe sistem partisi 1 berubah menjadi 7 (HPFS / NTFS / exFAT)
Dengan cara yang sama kita mengubah id file halaman untuk partisi sda6: tekan "l", "6" dan masukkan kode 82.
Kami melihat apa yang terjadi dengan perintah p:
Perangkat Zagr Mulai Akhir Blok Sistem Id
/ dev / sda1 2048 209717247 104857600 7 HPFS / NTFS / exFAT
/ dev / sda2 209717248 976773167 383527960 5 Lanjut
/ dev / sda5 209719296 209924095 102400 83 Linux
/ dev / sda6 209926144 218314751 4194304 82 Linux swap / Solaris
/ dev / sda7 218316800 260259839 20971520 83 Linux
/ dev / sda8 260261888 976773167 358255640 83 Linux
Jika semuanya beres, maka untuk menulis partisi ke disk, tekan "w". Sampai kita memasukkan perintah "w", hanya operasi pendahuluan yang dilakukan, data tidak ditulis ke disk. Setelah merekam partisi, kami reboot dan menginstal sistem.
Mempartisi Drive Menggunakan GParted
Diatur atau Editor Partisi GNOME adalah program untuk mengedit partisi disk dengan antarmuka grafis. Pada dasarnya, ini adalah shell dari utilitas teks Parted GNU. GParted memiliki antarmuka yang sederhana dan intuitif. Ini memungkinkan Anda untuk tidak hanya membuat dan menghapus partisi, tetapi juga mengubah ukurannya, menyalin, dan memindahkannya. Program ini mendukung kerja dengan banyak sistem file populer.
Perhatian: langkah selanjutnya dapat menghasilkan hilangnya informasi lengkap dari disk komputer. Sebelum menggunakan GParted, pastikan untuk membuat salinan informasi penting. Disarankan juga untuk mengisi baterai laptop, gunakan UPS. Beberapa operasi mungkin memakan waktu lama, dan jika daya dimatikan, data mungkin hilang.
Jalankan program dengan perintah:
Anda harus mulai dari pengguna yang memiliki hak istimewa, untuk ini kami pertama-tama menjalankan perintah sujuga sudo:
sudo gparted
Jika perintah tidak berhasil, maka Anda harus menginstal program ini, meskipun sudah termasuk dalam distribusi standar.
Jika disk sudah ditandai, kita akan melihat sesuatu seperti ini:
Fig. 1. Program yang dimulai
Di atas adalah menu teks. Di bawah ini adalah tombol untuk operasi dasar. Di sisi kanan ikon adalah jendela pemilihan disk. Bagian-bagian dari disk yang dipilih dalam bentuk persegi panjang ditunjukkan di bawah ini. Lebih rendah lagi, partisi disk yang sama adalah dalam bentuk tabel, dengan lebih banyak deskripsi rinci. Jika Anda mengklik kanan pada salah satu bagian, menu muncul dengan daftar operasi yang dapat dilakukan dengan bagian yang dipilih. Anda juga dapat memilih partisi disk dengan tombol kiri mouse, lalu pilih operasi di menu teks atas atau dengan mengklik ikon.
Jika disk tidak terisi, Anda dapat segera mulai membuat partisi. Jika tidak, hapus bagian yang tidak perlu - klik kanan (RMB) pada nama bagian dan pilih "Hapus" di menu.
Jika partisi tersebut digunakan oleh sistem (terpasang), maka sebelum melakukan operasi, Anda harus melepasnya - klik RMB pada partisi dan pilih "Lepas" di menu.
Jika disk berisi partisi yang diperlukan, Anda dapat mengubah ukurannya untuk mengosongkan ruang untuk partisi baru. Misalkan ada partisi Windows yang menempati seluruh disk. Anda harus meninggalkan Windows dan menginstal Linux. Untuk melakukan ini, klik RMB pada partisi Windows dan pilih "Ubah ukuran / Pindahkan" di menu. Kemudian kami menunjukkan ukuran baru partisi Windows, atau ruang kosong sebelum atau setelah partisi. Setelah itu, klik tombol "Ubah Ukuran atau Pindahkan".

Fig. 2. Mengubah ukuran partisi
Secara alami, untuk operasi ini, partisi Windows harus memiliki ruang kosong yang cukup. Setelah mengubah ukuran partisi, muncul ruang yang tidak terisi yang dapat digunakan untuk membuat partisi dengan Linux.
Untuk membuat bagian baru, klik RMB pada ruang yang tidak terisi dan pilih "Baru" di menu. Selanjutnya, dalam bidang "Ukuran baru", tunjukkan ukuran partisi. Kami menunjukkan jenis partisi (primer, lanjutan, logis) dan sistem file, serta label disk, misalnya, "rumah".
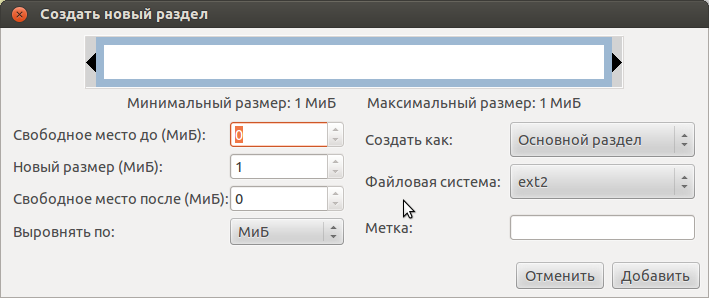
Fig. 3. Buat bagian baru
Kami membuat semua bagian yang diperlukan (lihat di atas untuk deskripsi bekerja dengan fdisk).
Di bagian paling akhir, untuk melakukan semua operasi yang dipilih, Anda harus memilih item "Lakukan semua operasi" di menu "Edit" atas, atau klik tombol yang sesuai dalam bentuk tanda centang hijau pada bilah alat. Masih menunggu beberapa saat sementara program akan mempartisi disk.
Salah satu pertanyaan yang cukup umum pada berbagai sumber daya dekat-onix adalah pertanyaan tentang skema pemetaan disk mana yang akan digunakan. Dalam penampilan, pertanyaan sederhana sebenarnya sarat dengan banyak jebakan. Kecuali, tentu saja, ini tentang server. Di desktop, semuanya jauh lebih membosankan dan abu-abu.
Tidak ada solusi universal untuk masalah ini, hanya ada beberapa aspek yang harus diikuti ketika memilih skema pemecahan.
Pembatasan pengguna
Semua bagian tempat pengguna biasa memiliki izin menulis (/ home; / tmp; / var / tmp), perlu untuk meletakkannya di bagian terpisah. Dengan langkah ini, kami segera membunuh seluruh keluarga kelinci:- ketika menginstal ulang sistem tidak perlu terburu-buru untuk mentransfer data pengguna ke media lain / mengembalikan apa yang digali dari cadangan busuk setahun yang lalu
- kami mendapatkan kesempatan untuk memasang partisi ini dengan noexec sehingga kulhackers jahat tidak menjalankan semua jenis sampah di sistem Anda. Saya mengingatkan Anda bahwa noexec tidak menyimpan skrip shell.
- kami menyelamatkan diri dari serangan hard-link (ini adalah ketika kerentanan ditemukan dalam paket apa pun, Anda berhasil menghancurkannya, tetapi kerentanan tetap karena penyerang membuat tautan keras ke file rentan). dan Anda dapat membaca lebih lanjut.
- kita dapat menggunakan sistem file ext2 di / tmp (penjurnalan tidak berguna di sini, karena jika terjadi kegagalan, tidak ada yang perlu dipulihkan)
Kami melindungi sistem dari kegagalan dalam pekerjaan karena kurangnya ruang disk
Perlu diingat bahwa kita memiliki / var / log yang indah, yang suka menyumbat log ke bola mata, pengguna yang tak pernah puas yang selalu hilang ruang disk dan folder sementara yang suka tersumbat dengan jutaan file sementara yang tidak dihapus oleh siapa pun. Semua bagian tersebut (/ var; / home; / tmp) juga harus dikeluarkan dari root.Menempel di roda untuk penyerang
Tindakan yang cukup meragukan, tetapi lebih dari sekali saya bertemu dengan rekomendasi serupa: mount / usr di readonly.Namun, kami juga membuat beberapa ketidaknyamanan bagi diri kami: sangat mudah untuk memperbarui sistem sekarang. Namun, misalnya, di GNU / Debian, ini dilewati dengan menambahkan ke /etc/apt/apt.conf:
DPkg
{
Pra-Invoke ("mount / usr -o remount, rw");
Pasca-Invoke ("mount / usr -o remount, ro");
};
Benar pasca-pemanggilan tidak selalu berhasil. Terkadang perlu untuk menggunakan lsof + L1 untuk menghitung siapa yang harus disalahkan karena fakta bahwa / usr sibuk dan tidak dapat dipasang kembali di ro.
tukar Apakah perlu atau tidak?
Cukup sering rekomendasi untuk melakukan swap sama dengan menggandakan ukuran RAM. Di server, di mana hal itu terjadi pada 64-128GB (atau bahkan lebih) RAM, bahkan terdengar konyol. Tidak ada kebutuhan khusus untuk swap pada sistem saat ini. Nah, hanya jika Anda tidak ingin menggunakan hibernasi. Namun, ini adalah hak prerogatif laptop, bukan server.Opsi pemasangan
Poin yang sangat penting yang harus Anda perhatikan. Selain noexec yang disebutkan di atas, nosuid dan nodev harus diinstal pada partisi pengguna. Anda juga dapat mengurangi beban pada disk menggunakan opsi noatime atau relatime dan dengan meningkatkan komit waktu komit \u003d 60 (secara default, waktu komit adalah 5 detik).Ringkasan
Aspek-aspek ini bersifat penasehat, tidak ada aturan ketat tentang masalah ini. Itu semua tergantung pada preferensi pribadi.Namun, saya ingin menggambar garis tertentu:
- Coba pindahkan / root, / home, / tmp, / var untuk memisahkan bagian dari root.
- Gunakan lvm untuk menghindari menggigit siku Anda di masa depan jika Anda tiba-tiba perlu memperbesar bagian.
- Jangan lupa tentang opsi pemasangan, hemat disk. Kami tidak ingin mereka terbang.
- jangan lupa untuk menghapus cadangan untuk root pada bagian yang diberikan, karena tidak lagi diperlukan (tune2fs -m 0 / partisi)
Mari kita lihat cara memecahkannya hard drive di bawah Ubuntu. Setelah mencoba berbagai metode, saya sampai pada kesimpulan bahwa metode ini adalah yang terbaik menurut saya. Saya tidak akan mempertimbangkan seluruh proses instalasi, semuanya jelas di sana, tetapi hanya mempertimbangkan proses memecah hard drive.
Cara membuat flash drive yang dapat di-boot
Bagian dapat berupa primer atau diperluas. Di sektor pertama setiap bagian utama adalah sektor bootbertanggung jawab untuk mem-boot sistem operasi.
Dalam MBR, 64 byte dialokasikan untuk tabel partisi. Setiap catatan membutuhkan 16 byte. Ternyata tidak lebih dari 4 partisi dapat dibuat di hard disk. Dalam mengembangkan struktur MBR, ini dianggap cukup. Kemudian, sebuah partisi diperluas diperkenalkan, di mana Anda dapat mendaftarkan beberapa partisi logis.
Menurut aturan, hanya ada satu bagian yang diperluas. Dengan demikian, dalam konfigurasi maksimum, tiga partisi primer dan satu extended yang berisi beberapa partisi logis dapat dibentuk pada hard disk. Atau hanya empat bagian utama.
Instalasi Ubuntu memerlukan setidaknya dua partisi: satu untuk sistem operasi itu sendiri - ditunjukkan oleh " / "dan memanggil" root"(partisi root), dan yang kedua untuk memori virtual (untuk swap file) disebut" tukar"Ada bagian ketiga -" / rumah", dibuat sesuka hati, itu akan menyimpan pengaturan aplikasi dasar dan file pengguna.
Dipercaya bahwa lokasi fisik partisi (pada awal atau akhir disk, masing-masing lebih dekat atau lebih jauh dari spindle disk) menentukan kecepatan akses ke partisi. Mungkin memang demikian, tetapi pada komputer modern, perbedaannya hampir tidak terlihat. Jika Anda masih ingin memecah hard drive dengan mengatur partisi dengan benar, maka lebih dekat dengan spindle disk (pertama) Anda perlu membuat swap, karena informasi paling sering ditulis ke sana dan kepala disk akan sering merujuk ini, maka bagian ini adalah untuk root sistem dan pada akhirnya adalah bagian untuk / rumah.
Ayo pergi!
Setelah perangkat instalasi Anda memulai, pilih Instal Ubuntu
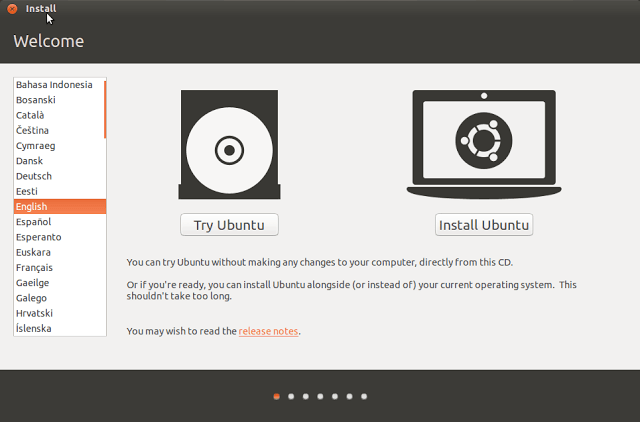
Kami merayakan pemasangan codec dan berbagai pembaruan
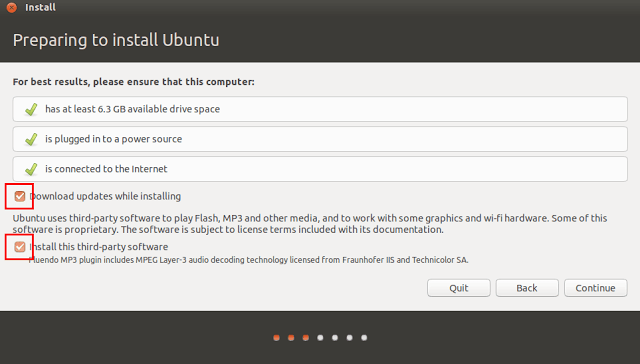
Pilih Sesuatu yang lainkarena kami ingin menghancurkan diri secara manual

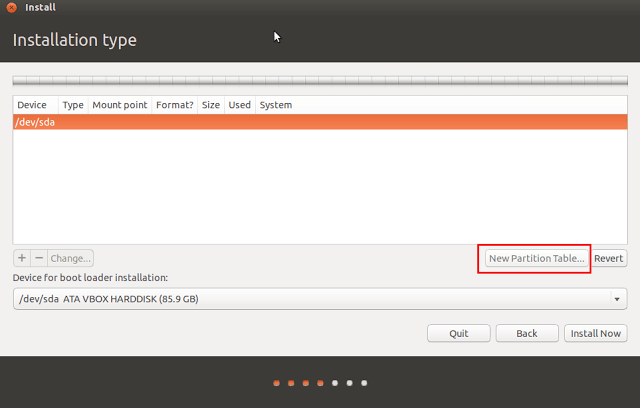

Primer Partisi (primer), partisi primer harus ada di disk fisik. Bagian ini selalu mengandung satu sistem file atau beberapa.
Ext4 saat ini merupakan sistem file yang paling cocok. Ext4 didasarkan pada sistem file Ext3, tetapi berbeda dalam hal itu memperkenalkan mekanisme penulisan file spasial yang mengurangi fragmentasi dan meningkatkan kinerja.
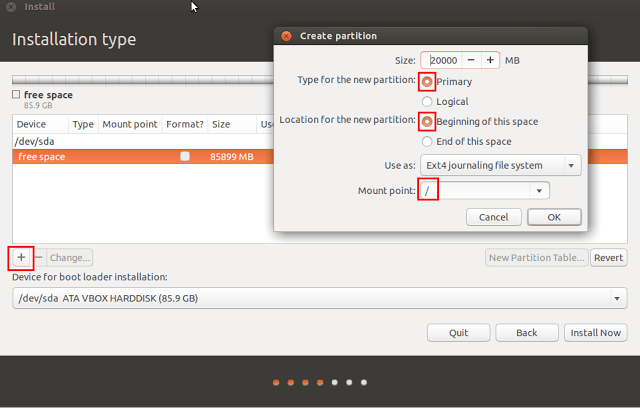
1gb memori \u003d 2gb swap
2gb memory \u003d 4gb swap
Memori 4gb \u003d 4gb swap
lebih dari 4gb memori \u003d tukar ragu (kemungkinan besar tidak diperlukan lagi)
Bagian "swap" digunakan oleh sistem karena kurangnya RAM dan untuk mode tidur, oleh karena itu, kebutuhannya ditentukan oleh dua faktor: ukuran RAM dan niat untuk menggunakan mode tidur. Tidak seperti sistem file lain, itu tidak memerlukan titik mount.
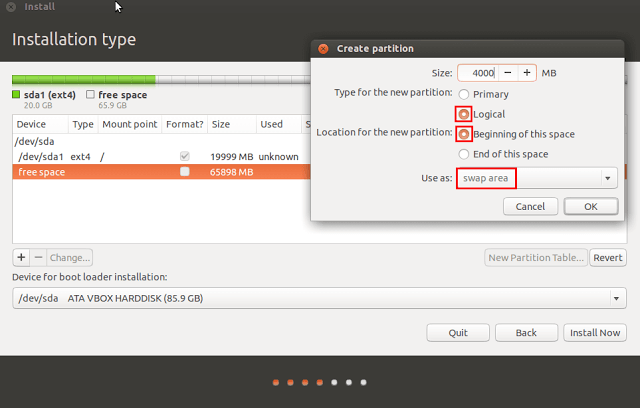
Jenis Logis (Logical), berikan semua ruang yang tersisa.
Deskripsi partisi logis berikutnya disimpan di sektor pertama partisi logis.
Dengan menempatkan / beranda di bagian terpisah, Anda dapat melindungi dokumen, musik, video, foto, permainan yang disimpan dari masalah yang dapat terjadi pada file sistem di bagian root. Karenanya, jika Anda meletakkan semua file yang biasanya Anda cadangkan di direktori / home, Anda tidak perlu khawatir kembali saat menginstal ulang, memperbarui atau bahkan mengubah kit distribusi.
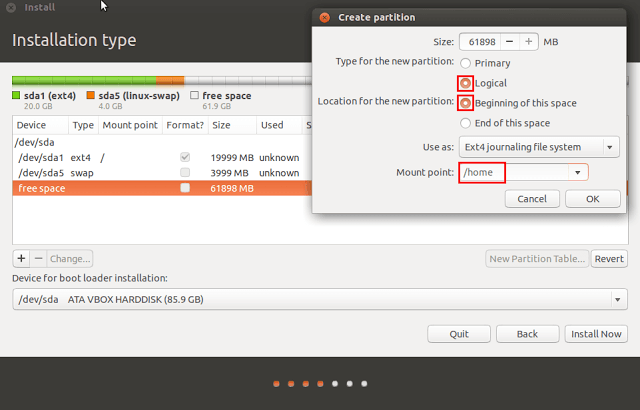
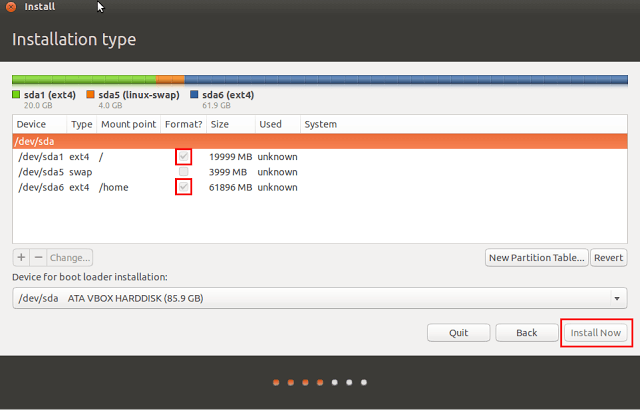
Selanjutnya, ketika mengubah versi Ubuntu, kami hanya mencentang format / root partisi. Kami tidak memeriksa bagian / home, dalam hal ini, semua data Anda akan tetap utuh.
Volume Manager (LVM2) - lapisan antara sistem file dan perangkat keras. Ini memungkinkan Anda untuk mengubah ukuran partisi, membuat dan menghapus partisi. Saya skeptis tentang dia dan hanya menggunakan tata letak disk statis. Untuk mempertahankan sudut pandang saya, saya dapat memberikan beberapa alasan untuk tidak menggunakan LVM:
- Saya tidak perlu mengubah ukuran partisi setiap hari.
- Lapisan tambahan mempengaruhi kecepatan akses ke disk.
- Saya memiliki markup statis yang cukup.
Versi terbaru Solaris (dan sekarang linux dan BSD) memungkinkan Anda untuk menginstal sistem pada partisi dengan ZFS. Menggunakan ZFS, Anda dapat mengubah ukuran partisi dan membuat snapshot.
Mengapa Anda perlu membagi disk menjadi partisi?
- Untuk melindungi data.
- Gunakan sistem file yang berbeda.
- Dapat meng-unmount partisi.
- Gunakan opsi pemasangan berbeda untuk partisi yang berbeda (ro, nodev, nosuid, noexec)
- Tempatkan mereka di hard drive yang berbeda.
/ - Root
Bagian ini harus ada.
Jika tidak ada bagian lain, semua file sistem dan pengguna akan disimpan di dalamnya. Ini harus diperhitungkan saat menentukan ukurannya. Biasanya pabrikan dari distribusi memberikan rekomendasi pada ukuran minimum partisi root.
Tukar
File swap atau swap diperlukan untuk mengakomodasi halaman memori yang saat ini tidak digunakan. Swap dapat dibuat sebagai bagian terpisah atau dimasukkan ke dalam file di bagian mana pun (file untuk swap dapat dibuat menggunakan utilitas dd) Opsi pertama, tentu saja, lebih disukai.
Jika Anda tidak menggunakan mode tidur, jangan memulai aplikasi berat dan Anda memiliki banyak RAM, Anda dapat mengurangi ukuran swap atau menonaktifkannya sama sekali.
Boot
Bagian ini ditempatkan di awal disk. Selain itu, tidak dapat dipasang sama sekali saat boot atau dipasang dengan opsi ro.
Ukuran kernel ~ 1,5-2M, jadi 15-20M untuk bagian ini sudah cukup.
Disarankan untuk menginstal ext2 sebagai sistem file.
Rumah
Bagian dengan direktori home user / rumah dapat dibedakan karena alasan keamanan (mount dengan opsi noexec, nosuid, nodev) atau untuk meningkatkan keandalan sistem.
Anda juga dapat menggunakan satu bagian. / rumah untuk beberapa sistem operasi pada mesin yang sama.
Ukuran bagian ini ditentukan sesuai dengan kebutuhan pengguna.
Var
Di server (mail, web, proxy caching) bagian ini dapat tersumbat dengan sejumlah besar file kecil. Dalam hal ini, cukup masuk akal untuk memformatnya dalam raiserfs.
Dan, misalnya, pada mesin gentoo, kompilasi OpenOffice membutuhkan ruang kosong hingga lima gigabytes di / var / tmp.
Ukuran bagian ini akan tergantung pada tugas yang dilakukan oleh sistem.
Memilih
Saat menggunakan perangkat lunak pihak ketiga yang membutuhkan banyak ruang disk, Anda dapat memindahkan / memilih ke partisi yang terpisah dan meletakkan perangkat lunak ini di dalamnya. Ini juga meningkatkan keandalan sistem (kerusakan perangkat lunak ini tidak akan mempengaruhi sistem utama dengan cara apa pun).
Usr
Ini menyimpan file pengguna, dokumentasi, berbagai ikon dan sampah lainnya. Ada kekasih untuk memisahkan bagian ini.
Tmpfs
Informasi di bagian / tmp / var / tmp / var / lock tidak harus disimpan pada disk.
Bagian ini berisi file sementara. Saat memasang mereka di tmpfs, semua konten akan ditempatkan di memori atau dalam swap. Selain itu, Anda dapat menentukan opsi pemasangan untuk bagian ini: noexec, nodev, nosuid, yang akan meningkatkan keamanan sistem.
Bagian lain
Anda dapat membuat partisi dengan informasi yang tidak terkait dengan sistem utama atau me-mount partisi dari yang lain hard drive. Contoh: / mnt / pron atau / mnt / anime.
Fstab
Informasi tentang sistem file, poin mount dan opsi terdapat dalam file / etc / fstab, atau / etc / vfstab dalam Solaris.
informasi lebih lanjut tentang opsi pemasangan dapat ditemukan di bantuan manusia meningkat
tentang format file - man fstab.
Utilitas
Mempartisi disk biasanya dilakukan ketika menginstal sistem menggunakan program penginstal.
Jika saat instalasi, ruang yang tidak terisi tersisa atau ada kebutuhan untuk mengubah tata letak, Anda dapat menggunakan utilitas berikut:
- fdisk
- cfdisk
- format - dalam Solaris
- berpisah
Kesimpulan
Beberapa cara untuk mempartisi disk:
Untuk desktop:
swap 2 x ram_size / 10G / home - semua ruang tersisa / boot 20M (noauto, noatime) swap 2 x ram_size / 10G / home opsional (noatime, noexec, nodev) / tmp, / var / tmp, / var / lock - dalam tmpfs (noexec, nodev)Untuk server:
/ 10G swap 2 x ram_size / var 10G
Jadi, saatnya mencari tempat untuk Ubuntu di komputer Anda. Anda bisa, tentu saja, tidak terlalu bingung dengan hal ini, tetapi masukkan Ubuntu dari Windows ke Windows itu sendiri menggunakan Wubi. Namun, metode ini sangat tidak disarankan, karena ini bukan "asli" untuk Ubuntu dan menyebabkan masalah yang sama sekali tidak dapat dipahami di mana tidak ada yang dapat membantu Anda.
Secara umum, penginstal Ubuntu melakukan pekerjaan yang baik untuk menandai disk mode otomatis, sehingga Anda dapat melewati artikel ini dengan aman dan langsung menuju ke instalasi. Tetapi, jika Anda tertarik untuk mempelajari bagaimana Ubuntu bekerja dengan partisi disk dan menyiapkan situs instalasi sendiri, habiskan sedikit waktu untuk membaca dan menandai disk secara manual.
Ubuntu yang baru diinstal akan menempati ruang disk sekitar 5 GB, tetapi untuk operasi normal diperlukan ruang untuk pertumbuhan. Dianggap optimal untuk mengalokasikan 20 GB untuk sistem. Jika partisi terpisah tidak dibuat untuk data pengguna (/ rumah), Anda perlu menambahkan ruang untuk dokumen Anda ke 20 GB ini.
Jika Anda memiliki seluruh bagian yang sepenuhnya siap Anda berikan kepada Ubuntu - sangat bagus. Kalau tidak, tampaknya, Anda harus memotong sepotong dari beberapa disk data. Jangan takut, ini bukan masalah besar, tapi saya ingin segera memperingatkan Anda: mengubah tata letak hard disk adalah operasi yang berbahaya, penuh dengan kehilangan semua yang diperoleh karena terlalu banyak pekerjaan. Karena itu, sangat disarankan agar Anda menyimpan semua data penting di tempat terpencil sebelum melakukan perubahan pada markup.
Harus segera dicatat bahwa Ubuntu mendukung tanpa masalah drive Windows, jadi jika Anda memutuskan untuk meninggalkan Windows di komputer Anda, maka Anda dapat dengan aman mengakses file yang disimpan di Ubuntu partisi Windows. Tetapi sebaliknya, sayangnya, itu tidak benar. Windows tidak tahu cara bekerja dengan sistem file Linux mana pun (walaupun semuanya terbuka penuh), sehingga Windows tidak akan melihat partisi Linux apa pun - Windows mengabaikannya dan percaya bahwa mereka tidak ada.
Tentang Partisi Hard Drive
Pertama, sedikit teori membosankan tentang tata letak disk. Sayangnya, tanpa cara apa pun. Tapi pertama-tama, mari kita kembali sedikit dan berbicara tentang ... motherboard!
Jadi, ada dua jenis motherboard: motherboard dengan BIOS dan yang lebih baru, motherboard modern dengan UEFI. Jika Anda membeli komputer pada 2010 atau lebih baru, kemungkinan besar Anda memiliki UEFI.
Ada tiga jenis partisi hard drive pada papan BIOS: dasar (primer), tambahan (lanjutan) dan logis. Mereka terhubung dengan cara ini: hard disk itu sendiri dibagi menjadi beberapa bagian utama, salah satunya dapat ditetapkan sebagai diperluas, tetapi sudah dibagi menjadi beberapa partisi logis. Dalam hal ini, bagian utama bisa maksimum empat (dengan mempertimbangkan yang diperluas), dan yang diperluas, jika ada, selalu satu, tetapi bisa ada banyak yang logis di dalamnya. Artinya, jika dalam bahasa Rusia: Anda dapat memotong hard drive menjadi maksimal 4 bagian, tetapi salah satu dari empat bagian ini dapat dengan mudah dibagi menjadi beberapa bagian. Pertimbangkan hal di atas saat menandai. Beberapa program, misalnya, dengan mudah memungkinkan Anda membuat tidak hanya satu partisi extended, tetapi beberapa. Namun, baik Ubuntu, atau bahkan Windows tidak akan melihat drive logis pada bagian tersebut. Selain itu, biasanya program membatasi jumlah partisi logis yang dibuat, karena dalam kebanyakan kasus sulit untuk membayangkan mengapa komputer rumah mungkin membutuhkan lima puluh drive.
Adapun papan dengan UEFI, untuk hard drive pada papan seperti itu semuanya jauh lebih sederhana - di sini semua bagian dasar, tetapi tidak ada batasan pada jumlah mereka. Dengan demikian, mengatur partisi extended yang berisi sebanyak mungkin partisi logis kehilangan semua makna. Benar, perlu dikatakan bahwa dalam beberapa kasus boot normal dari hard disk pada papan tersebut dimungkinkan jika ada partisi layanan khusus pada disk dengan bootloader UEFI, tetapi lebih pada nanti. Selain itu, untuk kelengkapan, perlu dicatat bahwa papan dengan UEFI juga dapat bekerja dengan hard disk, di mana markup kompatibel dengan BIOS. Namun, beberapa versi BIOS juga tahu cara mem-boot sistem dari partisi UEFI.
Tentang sikap Linux terhadap partisi hard disk
Linux sangat menyenangkan dengan berbagai perangkat dan sumber data. Untuk setiap objek seperti itu, file khusus dibuat melalui mana objek ini berkomunikasi dengan sistem. Secara khusus, ada file serupa untuk hard drive dan partisi pada mereka. Dan biasanya ketika menggambarkan kerja dengan hard drive dan partisi, nama-nama file ini digunakan sebagai nama.
Fisik hard drive (yaitu, dianggap sebagai perangkat perangkat keras, seperti "potongan besi") disebut sda, sdb, sdc, dll. (sda adalah hard drive pertama, sdb adalah yang kedua, dan kemudian dengan analogi). Omong-omong, plug-in flash drive dan perangkat USB lainnya juga diidentifikasi sebagai hard drive dan juga mendapatkan nama-nama bentuk sd *.
Tetapi partisi pada hard drive disebut seperti ini: sda1, sda2, sda3, dll. Yaitu, nama partisi terdiri dari nama hard disk fisik dan nomor - nomor partisi di atasnya. Tetapi ada beberapa fitur yang rumit. Empat digit pertama dicadangkan untuk bagian utama, dan penomoran logis selalu dimulai dengan lima. Sebagai contoh, pertimbangkan partisi disk seperti ini:
sda5 - logis
sda6 - logis
sda7 - logis
sda1 - utama
sda2 - lanjut
sda3 - utama
Seperti yang Anda lihat, kami memiliki 2 partisi utama dan 3 partisi logis, yaitu, dalam sistem operasi kami akan memiliki 5 partisi yang tersedia pada disk ini. Dalam hal ini, tidak ada bagian utama keempat, masing-masing, tidak ada file sda4 khusus dalam sistem.
Harap dicatat bahwa bagian yang diperluas hanyalah sebuah wadah untuk yang logis, oleh karena itu tidak tersedia dari sistem operasi dan tidak ada data yang dapat ditulis untuk itu.
Di sinilah teori berakhir sementara, saatnya untuk mulai menandai hard drive Anda secara langsung.
Memulai program mengelompokkan
Bahkan, Anda dapat menggunakan program pemartisian apa pun, misalnya, PartitionMagic atau Acronis Disk Director Suite, tetapi cara termudah untuk berbicara tentang utilitas GParted yang disertakan dengan Ubuntu adalah.
Apakah Anda masih menjalankan Ubuntu dengan LiveCD? Jika ini bukan masalahnya, maka boot sistem dari LiveCD lagi. Ingat tombol atas pada landasan peluncuran, saatnya untuk menggunakannya. Klik dan mulai ketikkan gparted di bilah pencarian. Saat Anda mengetik, di bawah tulisan "Aplikasi" (atau "Aplikasi"), program yang sesuai akan muncul. Pencarian mulai bekerja segera, bahkan dengan seperangkat sebagian nama program atau file. Secara alami, semakin sedikit huruf yang Anda ketik, semakin besar pilihannya. opsi yang memungkinkan. Apakah "Editor Partisi GParted" muncul di menu utama? Klik dengan mouse atau tekan Enter.
Setelah memulai, Anda akan dibawa ke jendela utama program - konfigurasi saat ini dari hard disk Anda ditampilkan di sana:
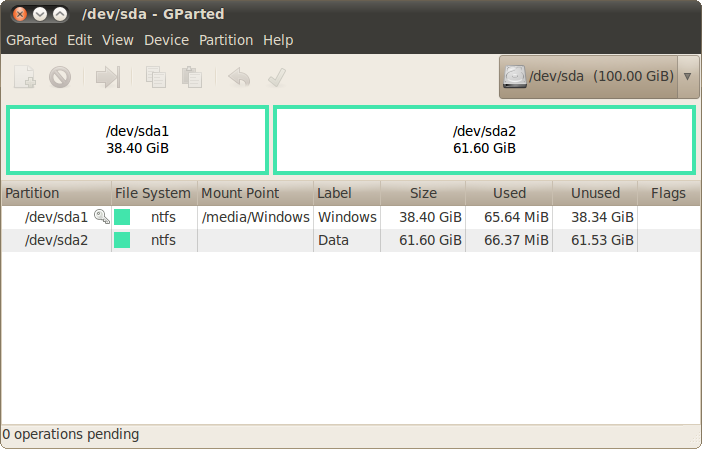
Jika Anda membeli komputer dengan Windows yang sudah diinstal, mungkin saja keempat partisi sudah diambil. Situasi paling umum adalah ketika dua partisi pertama dicadangkan untuk partisi pemulihan dan partisi boot, yang ketiga adalah bagian sistem, dan yang keempat adalah bagian data. Anda tidak punya pilihan selain menyimpan data Anda di suatu tempat dari partisi terakhir, menghapus partisi ini dan membuat yang diperpanjang dengan empat yang logis di dalamnya: partisi data dan 3 partisi di bawah Ubuntu (kami akan berbicara sedikit kemudian tentang bagaimana melakukan ini).
Jika Anda berniat menggunakan satu partisi NTFS untuk data yang umum (dapat diakses dari dua sistem), perlu diingat bahwa di Windows tidak diperbolehkan menggunakan beberapa karakter (misalnya, titik dua) dan beberapa kata (misalnya, COM, LPT, AUX, NUL) di nama file dan folder (lihat spesifikasi Windows untuk lebih jelasnya). Ubuntu akan memungkinkan Anda untuk membuat file dan folder seperti itu, dan itu akan bekerja sangat baik dengan mereka, tetapi masalah dapat terjadi di Windows.
Jadi, inilah saatnya untuk mulai menandai.
Mempartisi Disk Instalasi Ubuntu
Pertama, beberapa pengetahuan yang lebih bermanfaat. Mungkin Anda tahu bahwa sering kali jumlah RAM yang ada untuk operasi normal semua aplikasi tidak cukup. Dalam hal ini, apa yang disebut mekanisme swap diaktifkan, yang menggunakan ruang kosong pada hard disk untuk meningkatkan jumlah RAM yang tersedia. Windows menggunakan file biasa untuk keperluan ini, yang diletakkan di partisi yang tersedia untuknya. Linux juga tahu bagaimana melakukan ini, tetapi Linux biasanya menggunakan partisi terpisah dengan sistem file khusus yang disebut swap untuk keperluan swap (swap dalam bahasa Inggris).
Anda tidak akan bisa menulis apa pun ke bagian ini, bahkan, Anda bahkan tidak akan melihatnya dari sistem - Linux sendiri yang mengaturnya. Biasanya, ukuran swap dipilih sama dengan jumlah RAM atau sedikit lebih besar, karena swap juga dapat digunakan untuk mempertahankan keadaan komputer (yaitu, isi RAM) ketika komputer memasuki mode tidur (dalam bahasa Inggris mode ini disebut "hibernate"). Anda dapat membaca lebih lanjut tentang ukuran partisi swap di artikel SWAP di portal kami.
Pada prinsipnya, jika Anda memiliki banyak RAM dan Anda tidak perlu menggunakan mode tidur, Anda dapat sepenuhnya menolak untuk menggunakan swap, tetapi sangat disarankan agar Anda tidak menyisihkan dua atau tiga gigabita ekstra pada hard drive Anda dan membuat partisi swap. Benar, Anda tidak boleh terlena, mengalokasikan terlalu banyak ruang untuk swap sama sekali tidak berguna.
Jadi, Anda sudah mengerti apa yang harus menjadi yang pertama diperlukan untuk instalasi Bagian Ubuntu. Tapi, selain swap, Anda akan membutuhkan setidaknya satu bagian lagi - sebenarnya untuk file sistem itu sendiri. Namun, jika Anda siap untuk mengalokasikan setidaknya 15 GB ruang untuk Ubuntu, maka selain partisi sistem, Anda disarankan untuk membuat bagian untuk dokumen dan pengaturan pengguna. Faktanya adalah bahwa Ubuntu dirancang agar semua data pengguna, termasuk semua pengaturan, sepenuhnya terpisah dari file sistem dan dapat dipindahkan ke bagian yang terpisah. Arti melakukan ini cukup sederhana: jika Anda merusak sesuatu, Anda selalu dapat menginstal ulang Ubuntu hanya dengan memformat partisi sistem dan menginstal ulang sistem di sana, dan Anda tidak perlu repot menyimpan pengaturan dan data, karena semuanya akan tetap pada partisi yang terpisah.
Panduan ini akan menjelaskan markup standar, yaitu, satu bagian akan dicadangkan untuk sistem, satu untuk data pengguna, dan satu untuk swap. Pada saat yang sama, untuk partisi sistem, Anda akan membutuhkan 15 gigabytes, untuk swap lebih dari RAM Anda, dan untuk bagian terakhir, Anda akan mengalokasikan semua ruang kosong yang tersisa untuk data pengguna.
Faktanya, Ubuntu membutuhkan sedikit kurang dari 6 gigabyte pada hard drive, namun, sehingga tidak ada masalah dengan disk penuh setelah instalasi program tambahan, disarankan untuk mengalokasikan sekitar 15 GB untuk partisi sistem. Selain itu, jika Anda bermaksud menggunakan sistem untuk permainan, dll., Ukuran partisi sistem dan partisi data harus ditingkatkan secara signifikan.
Nah, tampaknya teorinya sudah selesai, maka semuanya tergantung pada konfigurasi hard drive Anda saat ini dan rencana Anda. Sekarang kami akan mencoba menerapkan semua pengetahuan yang diperoleh dalam praktik menggunakan contoh situasi yang cukup khas, dan kami dapat melanjutkan menginstal ubuntu ke komputer Anda.
Mempartisi Disk Menggunakan Gparted
Sebagai kelinci percobaan, kami akan menggunakan konfigurasi ini:
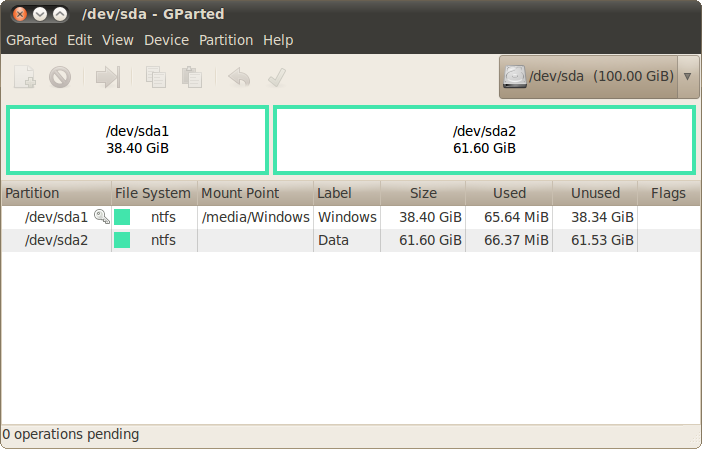
Misalkan Windows ada di disk pertama, dan beberapa data ada di disk kedua, jadi Anda ingin mengurangi disk kedua, dan meletakkan Ubuntu di ruang kosong. Sebuah kata peringatan: sebelum mengubah ukuran atau memindahkan partisi Windows dengan data, sangat disarankan Anda mendefrag partisi itu dari Windows sendiri, terutama jika ada banyak file yang disimpan di partisi ini. Seperti yang Anda lihat, praktis tidak ada pada bagian ini, tetapi jika ada sesuatu, maka defragmentasi awal tidak ada salahnya sama sekali.
Anda tidak dapat melakukan apa pun dengan partisi saat terhubung ke sistem (dalam Linux istilah itu disebut "partisi dipasang", tetapi lebih lanjut tentang itu nanti), yaitu, kapan saja Anda dapat mengubah ukuran partisi, atau melihat isinya dan bagaimana- kemudian bekerja dengan file di dalamnya. Bagian yang terhubung ditandai dengan kunci dalam daftar:
Untuk menonaktifkan bagian dan membuatnya tersedia untuk perubahan, cukup klik kanan padanya dalam daftar atau pada gambar grafiknya dan pilih "Lepas" di menu yang muncul:
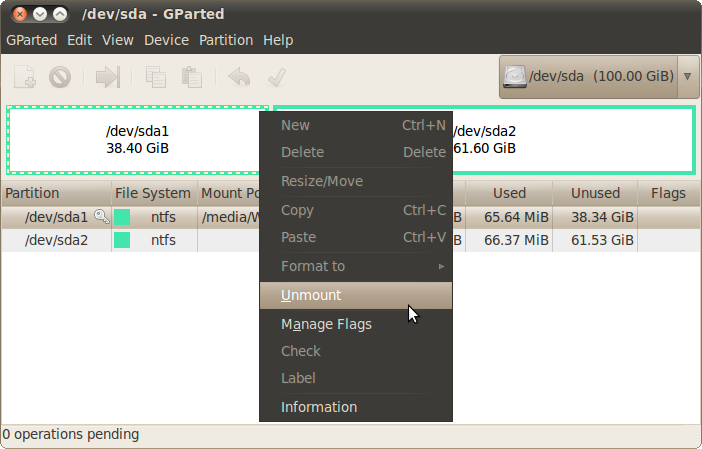
Setelah itu, Anda dapat melakukan apa saja dengan bagian ini. Hampir semua operasi yang diperlukan tersedia dari menu konteks yang telah Anda gunakan:
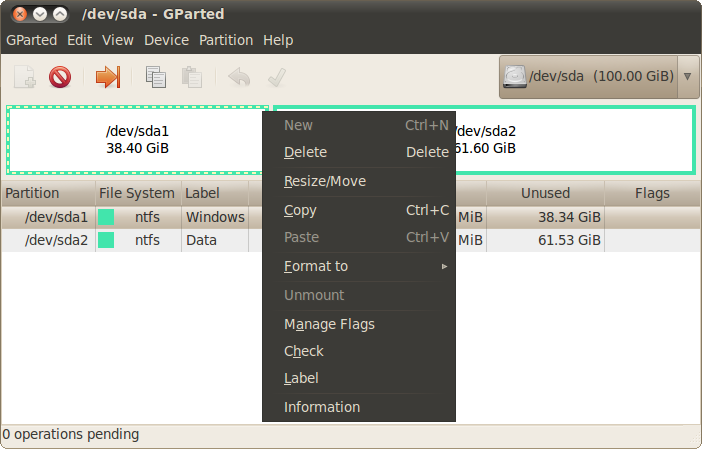
Anda mungkin tertarik pada hal-hal berikut:
Hapus - sepenuhnya menghapus partisi dari hard drive.
Ubah ukuran / pindahkan - mengubah ukuran atau memindahkan bagian.
Format ke - memformat partisi ke FS yang ditentukan, sehingga menghancurkan isinya.
Label - Tetapkan label teks ke drive.
Katakanlah kita perlu mengurangi bagian sekarang, jadi pilih Ubah ukuran / pindahkan. Ketika Anda memilih item ini, jendela ini muncul:
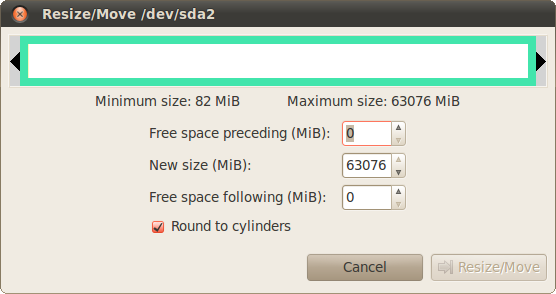
Di dalamnya, Anda dapat menggunakan mouse untuk mengubah ukuran dan memindahkan bagian atau memasukkan nilai yang diinginkan menggunakan bidang teks. Mari kita coba membebaskan sekitar 40 gigabytes untuk Ubuntu:

Tombol tekan Ubah ukuran / pindahkan, kita kembali ke jendela utama dan melihat perubahan:
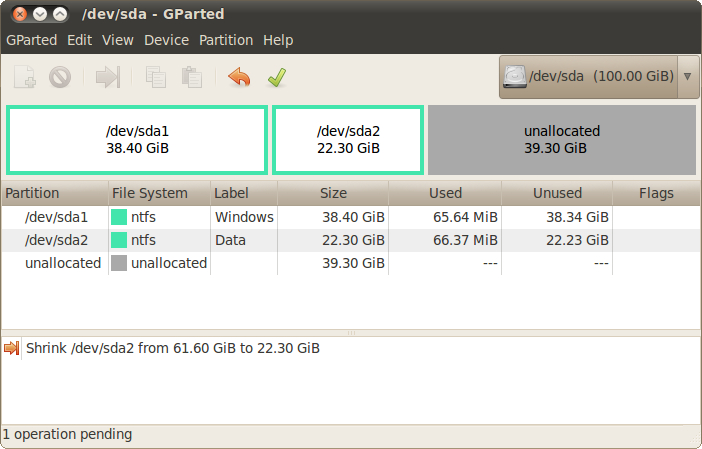
Semua perubahan yang dibuat menggunakan GParted tidak diterapkan segera, tetapi cukup antri untuk dieksekusi. Untuk memulai operasi nyata mengubah partisi hard drive, Anda harus memilih "Terapkan semua operasi" di menu "Edit" atau klik tanda centang hijau di toolbar:

Setelah memilih item ini, Anda tidak dapat membatalkan apa pun, Anda hanya harus menunggu sampai akhir semua operasi, yang mungkin memakan waktu, tergantung pada kompleksitas, lebih dari satu jam. Operasi yang paling memakan waktu adalah memindahkan dan mengubah ukuran partisi, terutama yang sangat terfragmentasi. Gangguan proses di tengah dijamin menyebabkan hilangnya setidaknya semua data dari partisi yang dapat diubah.
Jadi, pada kenyataannya, Anda belum membuat perubahan pada tata letak disk, GParted hanya menunjukkan apa yang akan terjadi setelah semua operasi selesai. Nah, Anda membebaskan sebuah tempat di bawah Ubuntu, tetap saja mematahkannya seperti yang kita butuhkan. Untuk melakukan ini, buat partisi extended dan bagi menjadi tiga yang logis. Ini dilakukan dengan sangat sederhana. Klik kanan pada ruang kosong, pilih "Baru" di menu yang muncul, di jendela yang terbuka, pastikan bahwa partisi yang Anda buat menempati seluruh area yang tersedia dan pilih "Extended partisi" di bidang jenis:
Jika Anda memiliki disk dengan markup GPT, maka membuat partisi extended tidak akan berfungsi - setelah semua, disk tersebut memiliki semua partisi primer ("Partisi primer"), dan Anda dapat membuatnya sebanyak yang Anda suka.
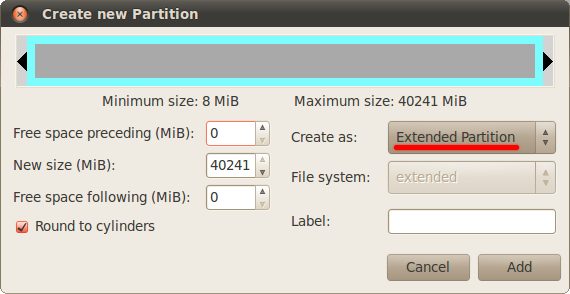
Sekali lagi, klik kanan pada partisi extended yang baru dibuat, pilih "Baru" lagi, tapi kali ini buat partisi untuk sistem berukuran sekitar 7 Gb (secara umum 7168 MB, jangan lupa, dalam satu gigabyte 1024 megabyte, dan jika cukup akurat, maka Anda perlu menggunakan gibibytes dan mebibytes) dan tentukan sistem file ext4 untuknya:

Setelah itu tinggal sisanya ruang bebas buat disk swap pada partisi extended. Jika Anda memiliki 2 GB RAM, maka ukuran yang sama harus dipilih untuk swap:
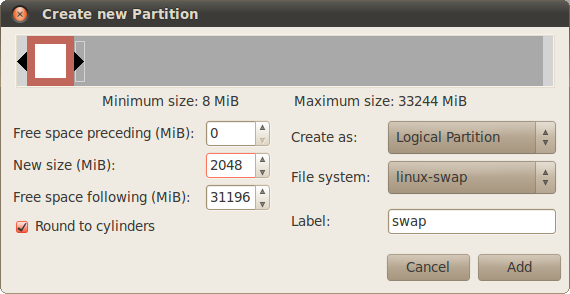
Akhirnya, kami memberikan semua ruang yang tersisa di bawah bagian untuk data pengguna. Sistem file lagi ext4. Hasilnya, kita mendapatkan gambar berikut:
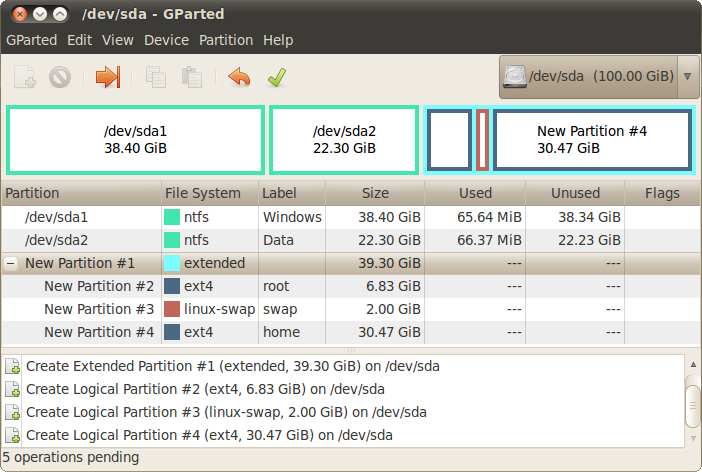
Nah, Anda memiliki kesempatan terakhir untuk mengubah atau membatalkan sesuatu. Sekarang tinggal menyelesaikan semua operasi yang direncanakan, untuk ini kita pergi ke menu "Edit" dan pilih "Terapkan semua operasi" atau cukup klik pada tanda centang hijau pada toolbar. Sebuah jendela akan muncul yang menunjukkan perkembangan eksekusi saat ini, dan Anda dapat pergi sebentar sambil minum teh:
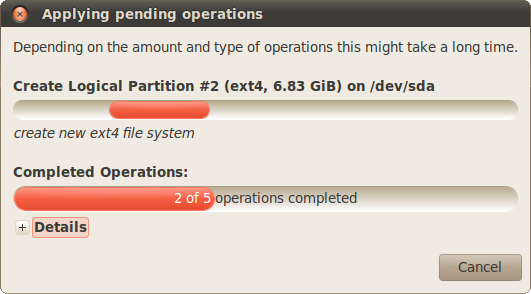
Jika Anda berhasil menunggu proses untuk menyelesaikan, Anda akan melihat pesan tentang penyelesaian semua operasi:
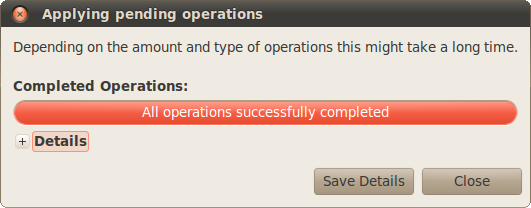
Menutupnya, Anda akan melihat hasil menerapkan semua perdukunan Anda. Ingat nama dan penomoran partisi hard disk di Linux? Inilah yang kami dapatkan: