Jika Anda secara tidak sengaja menghapus bagian data di laptop atau komputer sederhana, atau bahkan lebih buruk beberapa bagian sekaligus, maka artikel ini dapat membantu Anda dalam beberapa kasus. Kami tidak akan membuang waktu dan segera turun ke bisnis dan kami akan menganalisis semua nuansa memulihkan partisi yang dihapus dalam proses.
1) Cara memulihkan partisi hard disk yang dihapus menggunakan program DMDE pada laptop yang memiliki standar baru untuk menempatkan tabel partisi GUID (GPT).
2) Cara memulihkan beberapa partisi hard disk yang dihapus sekaligus dengan program DMDE pada komputer sederhana.
Jika artikel ini tidak membantu Anda, cobalah untuk mengembalikan disk jarak jauh perangkat lunak bebas: AOMEI Partition Assistant Edisi Standar, TestDisk, EASEUS Partition Recovery, dan Direktur Acronis Disk berbayar.
Untuk memahami bagaimana memulihkan disk yang terhapus dengan DMDE, ambil laptop lama saya (yang saya simpan selama beberapa tahun) dan hapus disk (D :) di atasnya bersama dengan semua file saya! Jika tiba-tiba partisi tidak dapat dipulihkan dengan program DMDE, kami akan mengembalikannya dengan program lain.
Teman-teman, saya memperingatkan Anda terhadap eksperimen semacam itu, cukup baca artikel dan buat catatan untuk Anda sendiri, jika Anda tidak sengaja menghapus bagian dari hard disk, Anda dapat memulihkannya dengan cara ini.
Jadi, kita pergi ke "Manajemen Disk" dari laptop saya dan melihat beberapa bagian layanan tanpa surat, mereka tidak dapat disentuh. Selanjutnya, kita melihat disk (C :) dengan jendela yang diinstal 8 dan disk yang tidak curiga (D :), dengan file, hapus,
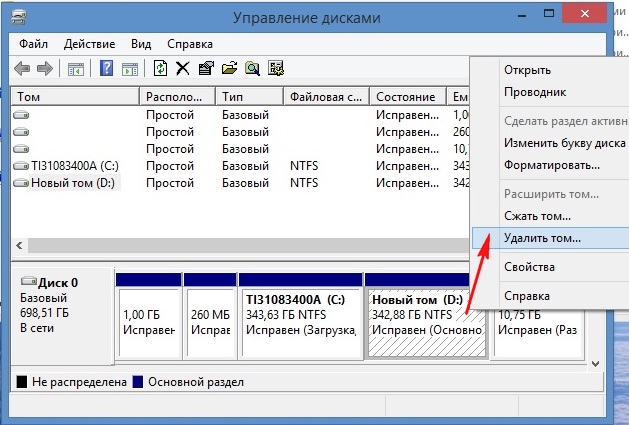
kita melihat peringatan "Menghapus volume menghancurkan semua data pada volume ini." Ya

Disk dihapus, sekarang ruang yang tidak terisi.
![]()
Kami pergi ke situs program DMDE,
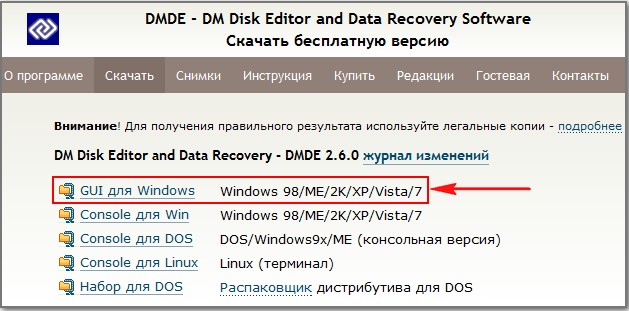
unduh dan jalankan. Di jendela ini, pilih satu-satunya hard drive buku catatan dan tandai item " Perangkat fisik"dan sekitar.

Cari partisi yang dihapus di laptop kami.
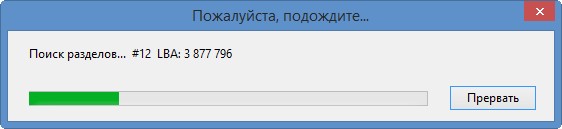
Di jendela yang muncul, Anda dapat melihat drive yang ada dan jarak jauh dari laptop kami, sistem file, volume partisi, indikator (menunjukkan keberadaan struktur yang sesuai), sektor pertama dan terakhir. Agar tidak mengulang sendiri, Anda dapat membiasakan diri dengan informasi terperinci dari program DMDE yang terdapat di situs web resmi.
http://dmde.ru/manual/partitions.html#addpartition
Dalam kasus kami, semuanya relatif sederhana dan partisi jarak jauh kami (D :) terlihat dengan mata telanjang, nama, volume, sistem file, disk yang masih jauh ditandai dengan indikator BCF yang menguntungkan. Kita tidak dapat salah dalam jendela ini, karena jika kita memilih salah satu partisi untuk pemulihan, maka dalam kasus terbaik, program DMDE tidak akan mengembalikannya, tetapi dalam kasus terburuk, itu akan terjadi, tetapi kemudian kita akan mendapatkan partisi yang tidak perlu dan kemungkinan mengembalikan partisi yang diinginkan akan turun. Pilih dengan mouse kiri dan klik tombol "Sisipkan".

Di jendela ini, kita harus memilih jenis partisi, karena hard disk pada laptop kita memiliki standar GUID (GPT) terbaru, pilih dan klik OK.

Catatan: Jika Anda tidak tahu GUID (GPT) atau MBR yang Anda miliki, saya ingin memberi tahu Anda. Pertama, jika Anda memiliki laptop baru dengan Windows 8 diinstal, maka hard drive Anda harus memiliki gaya GUID (GPT), dan kedua, program DMDE itu sendiri akan memberi tahu Anda. Klik "Terapkan."
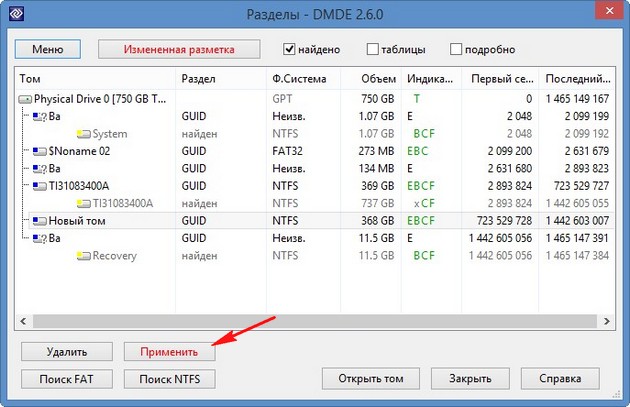
Sebelum program memulihkan partisi yang dihapus, simpan data untuk rollback ke file, simpan file ini ke USB flash drive atau hard drive lainnya. Ya
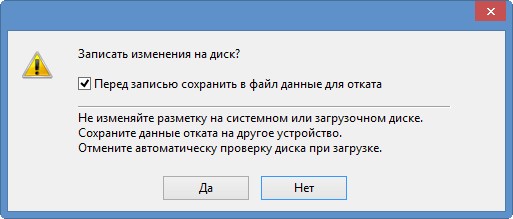
Simpan file.

Itu saja, disk kami dipulihkan.

Pergi ke "Manajemen Disk" pilih "Aksi" dan "Perbarui".

Disk kami (D :) muncul dari tidak ada, tetapi untuk beberapa alasan tanpa surat.
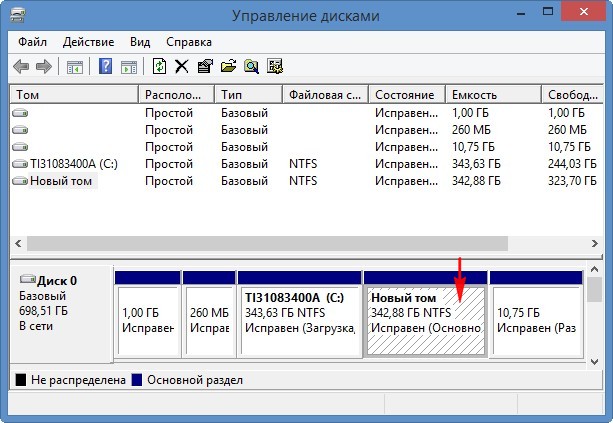
Klik kanan padanya dan pilih "Ubah huruf drive atau jalur drive ..."

Tambah.

Pilih huruf drive (D :) dan klik OK.
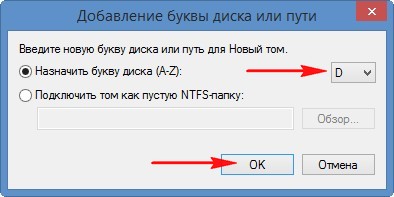
Sekarang disk kita (D :) sudah ada di tempat dan semua file di dalamnya juga.
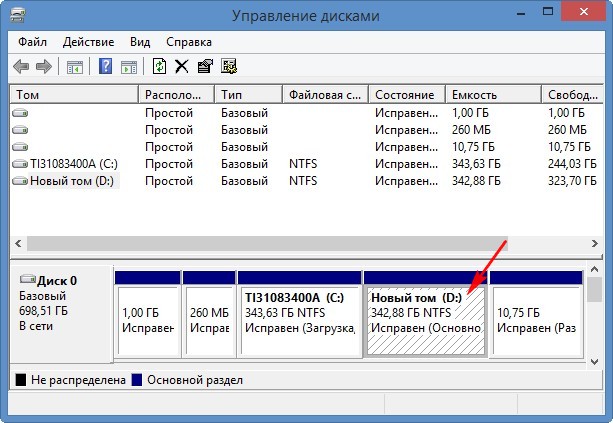

Bagaimana memulihkan beberapa partisi hard disk yang dihapus menggunakan DMDE pada komputer sederhana
Sekarang pergilah ke komputer sederhana. Teman, jika Anda secara tidak sengaja menghapus semua partisi pada hard drive Anda, Anda harus menghapusnya dan menghubungkannya dengan komputer lain program yang didirikan DMDE
Misalnya, ambil komputer saya. Harap dicatat bahwa ada dua di unit sistem saya hard drive, masing-masing, dalam "Manajemen Disk" juga menampilkan dua hard drive. Pada drive Samsung kedua (120 GB) ada tiga partisi: partisi layanan pertama 100 MB, partisi kedua dengan sistem operasi Windows 7 dan partisi ketiga dengan file pribadi.
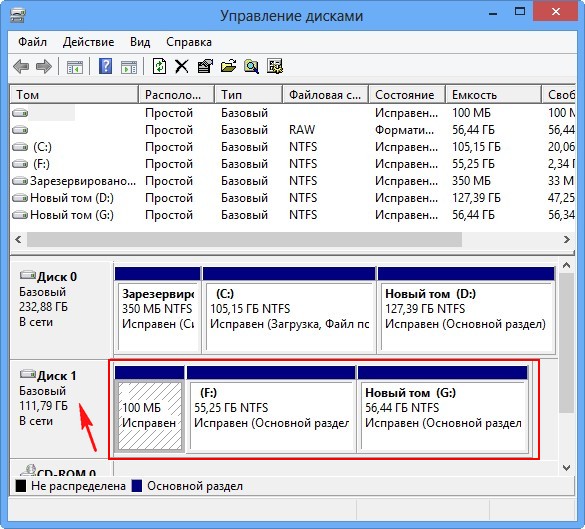
Saya akan menghapus ketiga bagian. Tidak ada partisi, sekarang ruang hard drive kedua terlihat seperti "ruang yang tidak terisi". Mari kita coba untuk mengembalikannya.

Kami memulai program DMDE, centang kotak "Perangkat fisik" dan pilih hard disk kedua dengan mouse kanan, lalu klik OK.

DMDE sedang mencari partisi yang dihapus.

Di jendela yang muncul, Anda harus berhati-hati. Seperti yang Anda lihat, program ini menemukan 9 partisi, di mana tiga partisi yang perlu kami pulihkan, partisi yang tersisa sudah ada di hard drive ini untuk waktu yang lama dan kami tidak membutuhkannya.
Bagian pertama, di antara yang ditemukan oleh program, masuk ke bagian tersembunyi kami tanpa huruf 100 MB, pulihkan, pilih dengan mouse kiri dan tekan tombol "Sisipkan".

Ketiga partisi yang dihapus adalah yang utama, program mendeteksi ini secara otomatis, klik OK.

Untuk melamar.
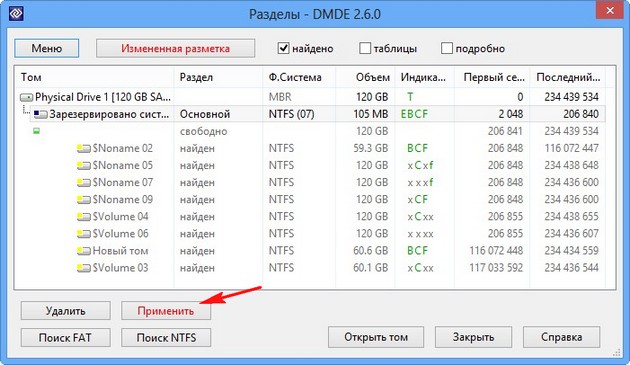
Simpan file data untuk rollback, klik Ya.
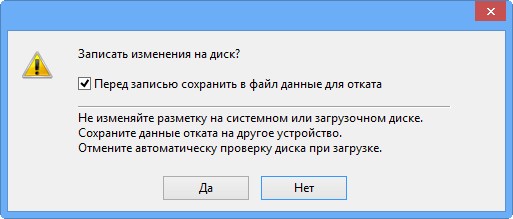
Semuanya, bagian pertama dipulihkan.
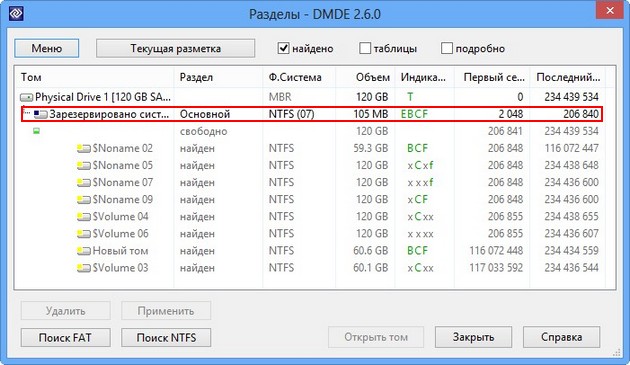
Pergi ke "Manajemen Disk" dan pilih "Tindakan" "Pembaruan",
![]()
bagian kami muncul, kami tidak menetapkan surat untuk itu, karena tidak memilikinya, bagian ini resmi dan tersembunyi.
Penting: Teman-teman, saya mengingatkan Anda bahwa kami mengembalikan partisi pada hard drive tempat itu diinstal sistem operasi Windows 7. Partisi yang kami pulihkan (tanpa surat) adalah resmi dan sehingga sistem operasi boot itu harus "aktif", klik kanan padanya dan pilih perintah "Jadikan partisi ini aktif" di menu
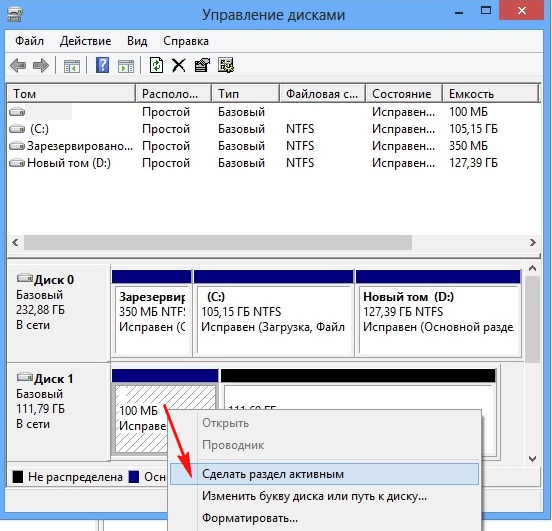
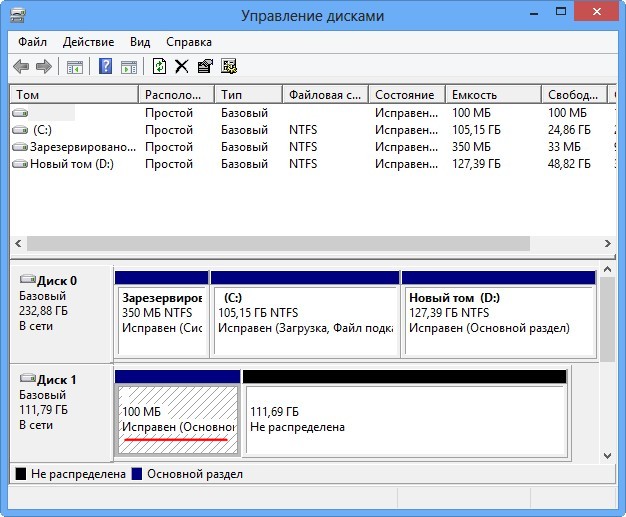
Kami mengembalikan bagian kedua.
Dalam hal volume, bagian kedua yang ditemukan cocok, yang juga memiliki indikator BCF, pilih dengan mouse kiri dan klik tombol "Sisipkan"
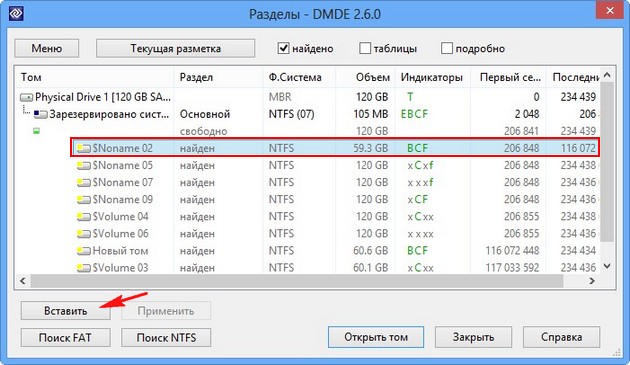
Ketiga bagian kami adalah yang utama, klik OK.
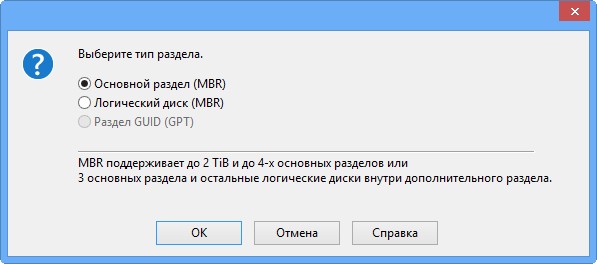
Untuk melamar.
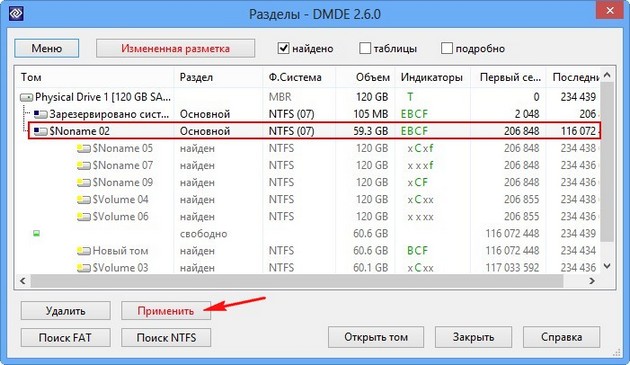
Kami menyimpan data untuk rollback ke file. Ya
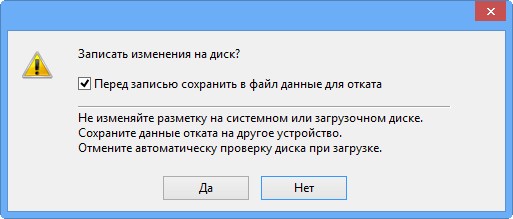
Bagian kedua dipulihkan. Pergi ke "Manajemen Disk" pilih "Aksi" dan "Perbarui".

Disk muncul (F :), tetapi juga tanpa surat. Klik kanan padanya dan pilih Ubah huruf drive atau jalur drive ...
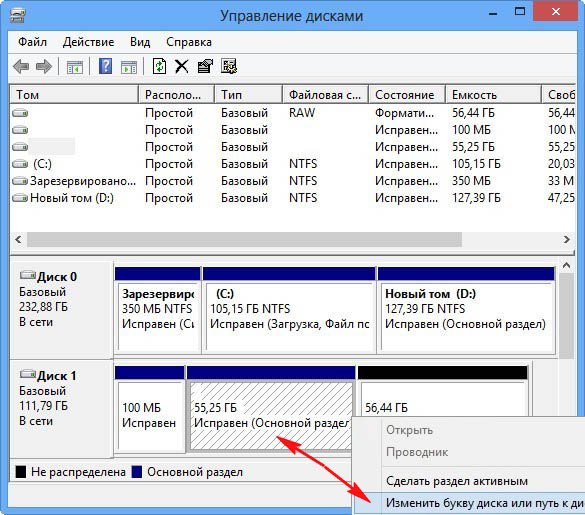
Tambah.
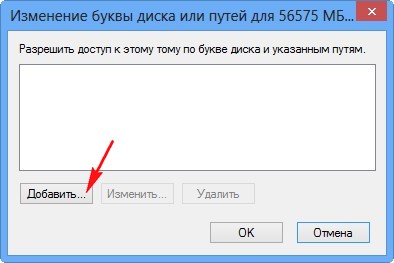
Bagaimana memulihkan informasi dari drive yang terhapus secara tidak sengaja?
Suatu hari saya memiliki kasus yang mengerikan - Saya tidak sengaja menghapus bagian dengan hard driveyang sangat saya butuhkan. Saya baru saja masuk ke konsol manajemen hard drive, dan bukannya partisi yang perlu saya hapus, saya menghapus yang salah. Perlukah saya mengatakan bahwa saya sangat ketakutan dan tercengang oleh apa yang saya lakukan? Tentu saja. Saya bahkan tidak menutup konsol, .. masih duduk menonton dan bertanya-tanya bagaimana mendapatkan semuanya kembali. Tetapi di konsol saya tidak menemukan tombol berharga "kembali" ... seperti di Word atau program serupa .. Yah, atau sesuatu seperti itu .. Akhirnya saya sadar, dan mulai mencari program untuk dengan cepat mengembalikan data ke disk saya .. Saya melihat beberapa opsi program yang sudah diposting di situs ini - Dapatkan Data Kembali - dan program serupa untuk mengembalikan file yang dihapus tidak cocok untuk mereka, pertama ada banyak data, 1,5 terabyte, dan kedua, saya tidak menghapusnya, tetapi menghapus partisi logical disk, yaitu data pada disk aman dan sehat, Anda hanya perlu program yang berfungsi yaitu bagian. Saya menemukan program "ACRONIS Disk Director Suite" yang mencakup "ACRONIS RECOVERY EXPERT" .. Saya mengunduhnya, memasangnya, tetapi karena beberapa alasan utilitas ini tidak ada dalam paket saya. Saya mulai mencari opsi lain - saya tidak bisa mengunduh versi normal. Akibatnya, saya mencoba program dari Paragon. Tag ternyata bahkan diinstal, dan semuanya dalam urutan, satu set lengkap, tetapi versi demo tidak memungkinkan untuk mengembalikan partisi. Semuanya berfungsi, menemukan bagian, tetapi ketika mencoba mengembalikan, melemparkannya ke situs web pembuat program. Nilainya 599 rubel, sangat disayangkan bukan uang, waktu habis ...
Saya memutuskan untuk berhenti tepat pada program ini, mulai mencari, dan menemukan versi "portabel" yang luar biasa ... Itu tidak terlalu berat, tidak memerlukan instalasi, itu hanya dimulai dari disk, tidak masalah di mana dari flash drive, itu saja.
Mari kita pikirkan bagaimana membuat keajaiban dengan program yang luar biasa ini:
Ketika Anda memulai program ini, jendela menu utama akan muncul terlebih dahulu
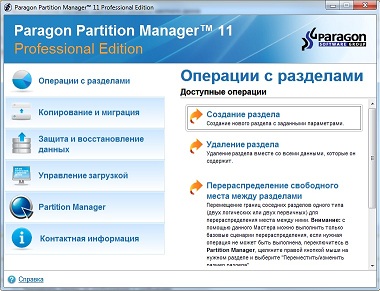
Di jendela ini, pilih Manajer Pfrtition, itu terbuka
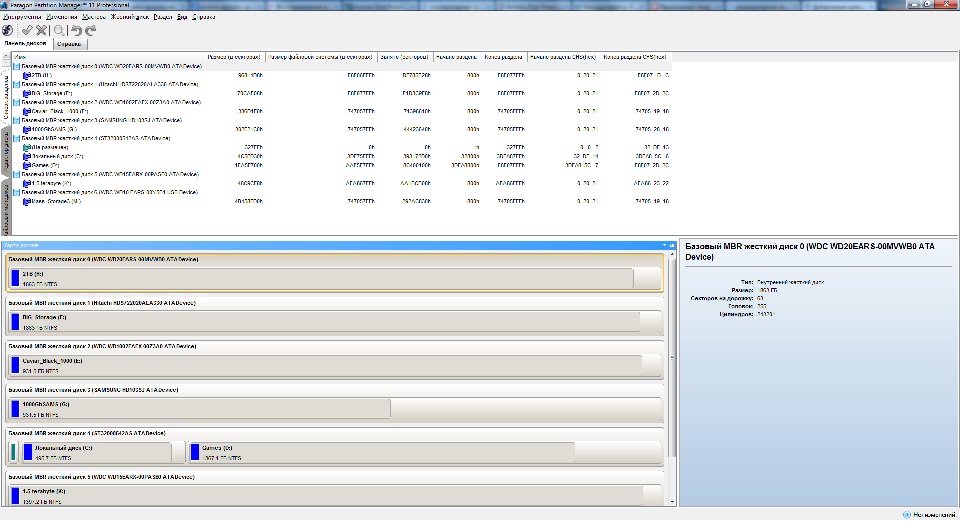
Yah, jangan takut, saya hanya punya banyak hard drive di komputer ini. Apa yang kami minati di sini? Jadi dari atas jendela ada daftar hard drive Anda, ada ukuran disk, ukuran sistem file di sektor .. dan seterusnya, kami tidak tertarik dengan semua ini, di bawah ini adalah representasi grafis dari partisi disk. Di sini kita sudah memiliki apa yang kita butuhkan, cari disk tempat partisi itu terbunuh, klik tombol kiri mouse "tidak terisi", dan di menu yang terbuka, pilih "restore partisi", kemudian di sudut kiri klik "Centang" "Terapkan semua perubahan yang tertunda" .. Dan itu saja ... Kami menunggu beberapa saat, itu tergantung pada ukuran disk Anda, dan pada kinerja komputer Anda .. Setelah selesai operasi, kami melihat semua informasi kami di tempat. Kami senang .. Dan selanjutnya, hati-hati dan penuh perhatian .. Program yang sangat bagus ini memiliki banyak fitur yang pasti akan kami pertimbangkan dalam artikel terpisah.
Unduh, unzip ke USB flash drive.
Ditempatkan hanya untuk tujuan informasi, bagi mereka yang menyukai program ini, di situs web pengembang yang dapat Anda beli, biayanya adalah dari 599 rubel.
Situs pengembang - http://www.paragon.ru
Untuk memulai, saya akan bercerita tentang dua sekrup. Saya punya dua sekrup, masing-masing dibagi menjadi dua drive logis. Pada satu sekrup - data berharga dengan Windows 7 yang berfungsi, dan pada sekrup lainnya tidak ada data berharga sama sekali dan ada Windows XP telanjang. Secara umum, saya memutuskan untuk mengubah sekrup terakhir ini dengan dua bagian menjadi satu dengan satu bagian. Karena tidak ada yang perlu disimpan, Anda cukup membenturkan partisi, membuat ulang satu partisi besar, lalu memformat sekrup dan menggunakan volume ini sendirian.
Saya menghapus bagian ini - hapus, semuanya tampak baik-baik saja, tetapi kemudian saya tiba-tiba dengan pemberitahuan horor bahwa saya benar-benar menggedor sekrup yang salah !!! Mereka hanya memiliki volume yang sama, dan mereka juga memiliki satu perusahaan - Maxtor, singkatnya, mereka mirip. Secara umum, saya mencampur sekrup dan menghapus bagian sekrup dengan data berharga. Singkatnya, mimpi buruk :(. Nah, saya harus mengembalikan sekrup! Karena saya tidak memformat sekrup setelah menghapus partisi dan tidak menulis apa pun untuk itu, sangat mungkin untuk mengembalikan data. Jadi, bagaimana saya dapat memulihkan partisi yang dihapus.
Tentu saja, Anda harus berhati-hati, tetapi karena itu terjadi, kami melanjutkan untuk mengembalikan partisi pada sekrup. Kami menempelkannya ke komputer yang akan kami lakukan resusitasi:
Seperti yang diharapkan, sistem tidak melihat sekrup. Drive logis C: dan D: adalah bagian dari sekrup komputer resusitasi. Dan sekrup kami tidak ada dalam sistem:
Anda dapat melihat ekonomi ini melalui konsol manajemen disk. Kami klik pada ikon "My Computer" dengan tombol kanan mouse, pilih "Manajemen" di menu yang muncul, dan kemudian pilih "Manajemen Disk".
Di sana, sekrup yang dipaku terlihat sebagai satu bagian besar ruang yang tidak dapat dipahami (ditampilkan sebagai "Disk 1" dan sistem menganggapnya "tidak didistribusikan"):

Seperti yang mereka katakan, jangan berkecil hati dan lanjutkan untuk mengembalikan bagian! Program Pemulihan Partisi Starus akan membantu kami dalam hal ini. Dan dalam program ini drive dipaku juga terlihat sebagai "area yang tidak dialokasikan 0 pada drive 1" - 149,05 Gb. Ngomong-ngomong, dapat dilihat bahwa pada sekrup komputer resusitasi ada juga semacam “Area yang tidak dialokasikan 0 pada disk 0” berukuran 10,34 Mb (tidak jelas apa itu, tetapi tidak masalah dalam kasus kami). Ini gambarnya:
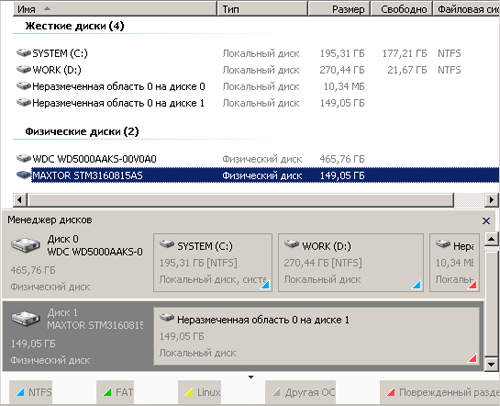
Kami klik pada disk yang tiba dengan tombol kanan dan pilih "Buka":

Sekarang kita memilih mode pencarian informasi dan analisis pada disk. Pilih "Analisis penuh" (ditetapkan secara default):


Akhirnya, proses selesai:

Dan sekarang dari semua bagian yang ditemukan program, Anda harus memilih bagian di mana data penting kami disimpan dan dari mana kami akan mengekstrak data ini. Seperti yang Anda lihat, program ini menemukan sebanyak 6 bagian, bukan 2 yang ada di sekrup hidup. Satu partisi kecil, gigs 20-30 - di bawah sistem, dan yang kedua mengambil sisa ruang disk - ada data penting.
Jadi, partisi NTFS 0 - ukurannya sama dengan kapasitas seluruh disk, ini omong kosong, ada dua partisi. Bagian 1 adalah 100 Mb. Ini jelas ukuran area layanan Windows 7. Ini bagus, tetapi sama sekali tidak perlu. Bagian 2 - ukuran penuh sekrup, omong kosong lengkap lainnya. Bagian 3 - tapi ini sudah sesuatu! Rupanya - ini adalah partisi sistem (drive C :) dari tujuh live sebelumnya (20,41 Gb). Namun, saya memerlukan informasi dari bagian data (drive D :). Kami mencari lebih jauh. Bagian 4 - ukuran sekrup penuh, omong kosong sudah akrab.
Akhirnya, partisi 5 NTFS adalah apa yang Anda butuhkan! Dinilai berdasarkan ukuran (128,54 Gb) - ini adalah bagian data:

Klik dua kali pada bagian 5 dan - tolong! Semuanya ada di tempat:
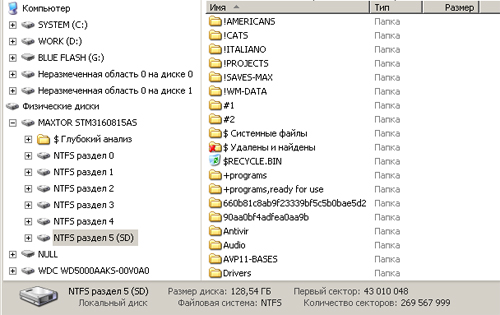
Untuk memulihkan partisi di lingkungan DOS, baca instruksi untuk utilitas TestDisk profesional :. Namun, untuk kasus-kasus sederhana, program DMDE, yang bekerja langsung pada Windows, dapat membantu.
Bagaimana memulihkan partisi disk yang dihapus di bawah Windows.
Kami akan menunjukkan cara memulihkan partisi di Windows 8.1.
Penghapusan disk
Sebagai contoh, kami mengambil disk D pada mesin uji. Kami pergi ke disk, kami melihat bahwa ada file dari berbagai jenis:
Sekarang ambil dan hapus drive D. Untuk melakukan ini, klik kanan pada pintasan sistem Komputer ini dan pilih Manajemen:
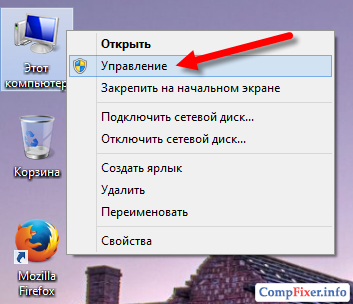
Pergi ke bagian ini Manajemen drive kita melihat bagaimana hard drive dipartisi: partisi boot, disk sistem C: dan drive D: dengan label volume data. Kami klik kanan pada drive D: dan pilih di menu konteks Hapus volume :

Dorong Ya:

Dan kami melihat bahwa volume dihapus. Bagian dihapus dan sebagai gantinya kita melihat area yang tidak terisi:

Jadi, kami disimulasikan menghapus partisi secara artifisial. Dalam kehidupan sehari-hari, hilangnya partisi mungkin merupakan hasil dari program jahat atau tindakan pengguna yang salah.
Sekarang kita akan menunjukkan cara mengembalikan drive D:.
Disk Recovery Menggunakan DMDE
Unduh program DMDE dari situs web resmi ::
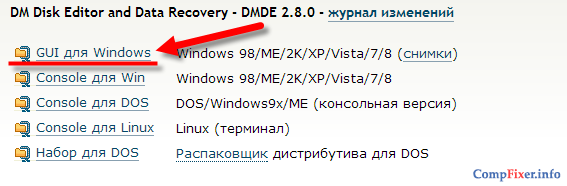
Buka file yang diunduh:
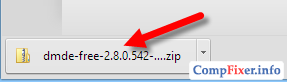
Program tidak memerlukan instalasi. Karenanya, kami cukup mengekstrak arsip ke dalam folder:
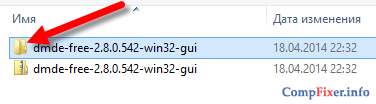
dan jalankan file dmde.exe:
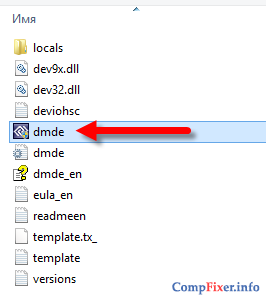
Di jendela program DMDE di sebelah kiri pilih Perangkat Phys , di sebelah kanan, pilih hard drive fisik tempat partisi yang hilang berada, dan klik Ok:
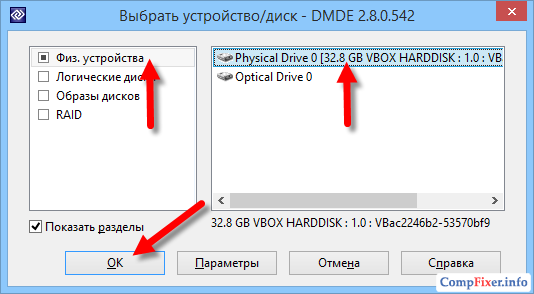
Setelah itu, program akan mencari partisi pada disk dan menampilkannya dalam daftar. Kami menemukan dalam daftar bagian yang perlu dipulihkan, pilih dengan tombol kiri mouse, dan klik Sematkan:

(Dalam kasus kami, kami melihat bagian yang dihapus dengan nama datayang volumenya bertepatan dengan volume partisi jarak jauh. Menurut tanda-tanda ini, kami memahami bahwa kami perlu mengembalikannya)
Di jendela berikutnya Anda harus memilih jenis partisi. Sebagai aturan, program DMDE itu sendiri menentukan jenis bagian yang benar dan menetapkan pemilih pada opsi yang diinginkan. Anda hanya perlu mengklik Ok:

Sekarang Anda perlu menekan tombol Untuk melamar Untuk menulis perubahan pada disk:
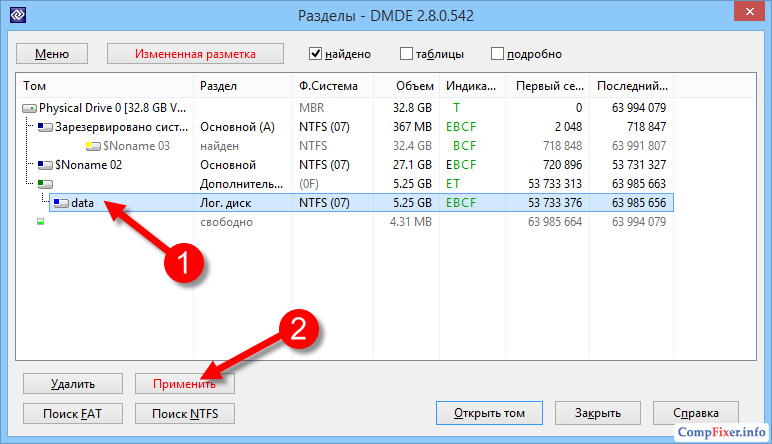
Konfirmasikan catatan perubahan dengan tombol Ya:
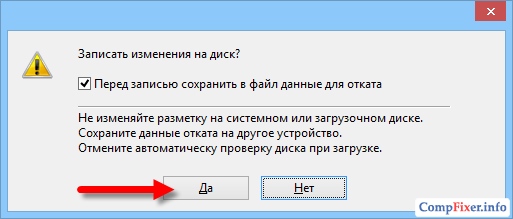
Kami menyimpan file yang berisi data untuk pengembalian perubahan:

Pemulihan partisi selesai!
Memeriksa Hasil DMDE
Tombol tekan Segarkan dalam pengelola disk:
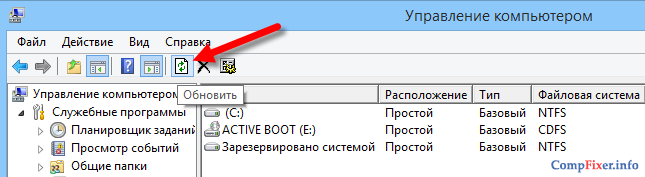
Kami melihat bahwa disk D yang kami hapus dalam percobaan: dengan label volume data muncul kembali dalam sistem:

Kami masuk Komputer ini dan kami melihat bahwa drive D: ditampilkan di sini.




