Penciptaan berguna jika terjadi kerusakan. file sistem sebagai akibat dari serangan virus dan ketidakmampuan untuk boot sistem operasi. Menggunakan Berkendara pemulihan bencana masuk Kaspersky Anti-Virus 2014, Anda dapat mem-boot komputer dan mengembalikan sistem ke status sebelum eksposur berbahaya.
1. Apa itu Disk Penyelamatan
Disk pemulihan bencana dibentuk berdasarkan kernel sistem operasi Linux dan merupakan file. isoyang meliputi:
- File sistem dan konfigurasi Linux.
- Satu set utilitas untuk mendiagnosis sistem operasi.
- Satu set utilitas tambahan (manajer file dan lainnya).
- File Disk Penyelamatan Kaspersky.
- File yang berisi basis data anti-virus.
Ciptaan Disk pemulihan bencana terdiri dalam membentuk disk image (file. iso) dengan database anti-virus dan file konfigurasi saat ini. Gambar disk asli, yang menjadi dasar pembentukan file baru, dapat diunduh dari server Kaspersky Labs atau disalin dari sumber lokal.
Jika Anda membeli versi kotak Kaspersky Anti-Virus 2014, Anda dapat menggunakan disk distribusi program sebagai Disk pemulihan bencana (dia siap pergi).
2. Bersiap untuk Membakar Disk Pemulihan Bencana
Untuk mempersiapkan rekaman Disk pemulihan bencana lakukan hal berikut:
- Di bagian bawah jendela program utama, klik tombol panah atas.
- Dalam daftar komponen, klik tombol Alat-alatnya.
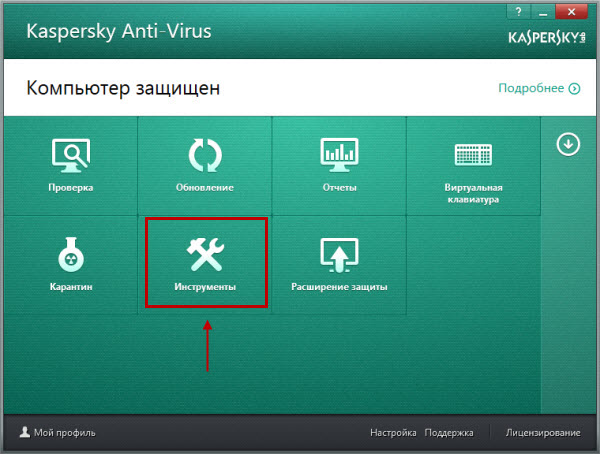
- Di jendela Alat-alatnya di seberang blok Disk Penyelamatan Kaspersky tekan tombolnya Buat.
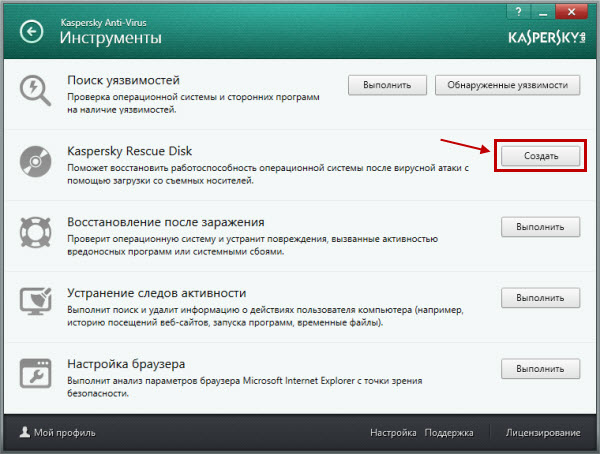
- Di jendela sambutan, klik tombol Selanjutnya.
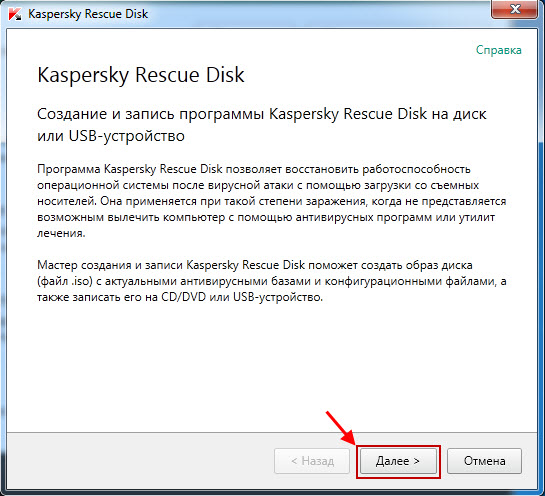
- Pilih sumber gambar disk:
- Unduh gambar dari server Kaspersky Lab - ketika Anda memilih opsi ini, gambar disk pemulihan darurat akan mulai mem-boot dari server Kaspersky Labs asalkan pada saat ini Anda terhubung ke Internet. Saat mengunduh gambar dari server Kaspersky Labs selalu yang paling banyak diunduh versi terbaru gambar disk pemulihan bencana.
- Salin gambar dari drive lokal atau jaringan - jika Anda sudah menyimpan gambar disk penyelamat di komputer Anda atau Anda dapat mengunduhnya dari folder jaringan.
- Gunakan gambar yang ada (opsi ini tersedia jika wizard telah mendeteksi file gambar yang sebelumnya dibuat di komputer). Secara default, file gambar disimpan ke folder:
- Untuk OS Windows XP folder Dokumen dan Pengaturan \\ Semua Pengguna \\ Data Aplikasi \\ Kaspersky Lab \\ AVP14.0.0 \\ Data \\ Rdisk \\
- Untuk OS Windows Vista / 7/8 folder ProgramData \\ Kaspersky Lab \\ AVP14.0.0 \\ Data \\ Rdisk \\
- Tekan tombolnya Selanjutnya.
Masuk akal untuk menggunakan disk pemulihan Windows 7 ketika kegagalan serius terjadi pada OS, akibatnya baik OS itu sendiri maupun menu pemecahan masalah tidak akan dimuat ketika Anda menekan F8 saat startup. Oleh karena itu, Anda perlu membuat disk pemulihan terlebih dahulu, menggunakan alat standar Windows 7 atau penawaran dari pengembang pihak ketiga. Yang terakhir mungkin memiliki fungsi yang lebih luas, begitu catatannya disk darurat perhatian juga harus diberikan.
Cara membuat Disk Penyelamatan Windows 7
Dalam OS yang dipertimbangkan, sudah ada cara untuk membuat disk penyelamat yang memiliki fungsi yang cukup untuk menyelesaikan sebagian besar masalah yang terkait dengan booting atau operasi sistem yang tidak normal. Pertimbangkan proses secara bertahap:
Setelah beberapa menit, rekaman akan berakhir dan Anda akan memiliki media yang dapat digunakan untuk menyelesaikan sebagian besar masalah dengan Windows 7.
Cara menggunakan disk penyelamat
Untuk boot menggunakan instalasi atau gunakan disk boot Anda harus mengkonfigurasi BIOS terlebih dahulu. Secara umum, prosedurnya adalah sebagai berikut:
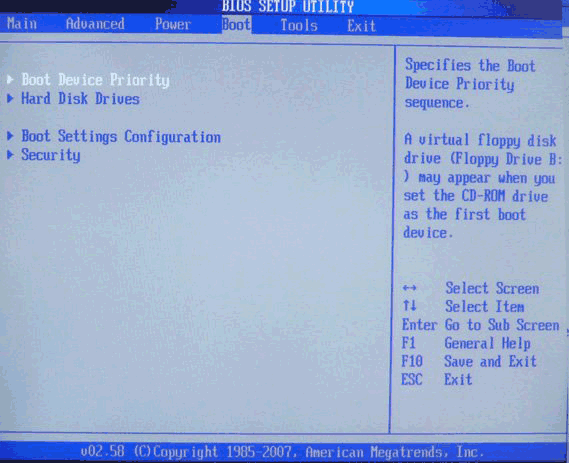
Perlu diingat bahwa komputer dan laptop modern hadir dengan UEFI BIOS yang lebih aman. Untuk masuk dari disk penyelamat, Anda harus menonaktifkan Boot Aman untuk sistem ini. Cara untuk melakukan ini di PC dan laptop stasioner bervariasi, jadi untuk bantuan lebih baik untuk menghubungi produsen perangkat tertentu.
Pulihkan Windows 7 dari disk
Setelah memulai ulang, aplikasi pemulihan akan terbuka, di mana langkah pertama adalah bagi pengguna untuk memilih bahasa untuk bekerja dengan program dan klik "Next". Saat masuk dengan disk instalasi Untuk beralih ke mode ini di jendela instalasi, klik tautan "Pemulihan Sistem". Setelah itu, Anda dapat mulai bekerja langsung dengan program:
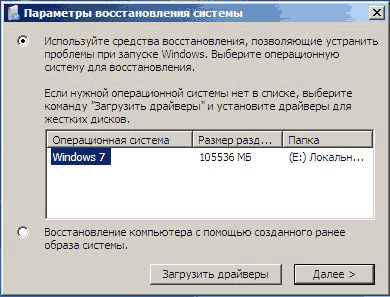
Dengan menggunakan disk instalasi, Anda biasanya dapat menyingkirkan banyak masalah, misalnya, pulihkan bootloader Windows 7. Jika tidak pulih secara otomatis, Anda dapat menggunakan baris perintah:
Gunakan breakpoints
Paragraf kedua akan membuat program mencoba mengembalikan Windows 7 ke yang sebelumnya kondisi stabil. Windows 7 menyediakan untuk menyimpan pengaturan kritis menggunakan titik pemulihan. Mereka mencoba membuat OS mereka sebelum perubahan penting - menginstal aplikasi besar, driver, dll. Untuk memutar kembali OS, lakukan hal berikut:
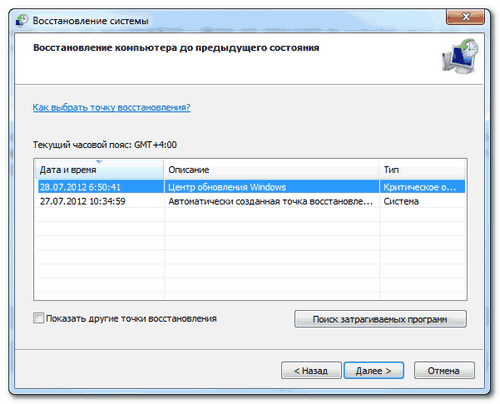
Anda harus siap dengan kenyataan bahwa aplikasi yang sebelumnya terinstal setelah rollback ke konfigurasi awal akan hilang dan mereka harus diinstal ulang. Lihat yang mana program yang diinstal Anda dapat kehilangan setelah kemunduran dengan mengklik tombol pencarian untuk program yang terpengaruh.
Pemulihan Sistem dari Gambar
Tidak selalu menggunakan disk instalasi lagi dapat membuat sistem operasional. Dalam hal ini, alat disk pemulihan standar menyarankan menggunakan gambar Windows 7, yang penciptaannya adalah tugas pengguna sendiri:
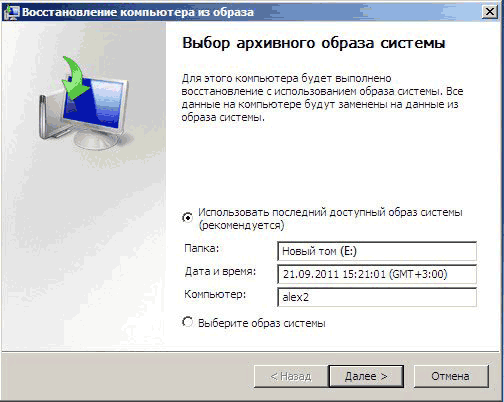
Anda juga dapat memilih gambar sendiri, untuk yang memilih item terakhir di jendela pilihan.
Jika Anda tidak puas dengan seperangkat alat pemulihan yang disediakan oleh disk boot Windows 7 standar, Anda dapat menjalankan utilitas lain.
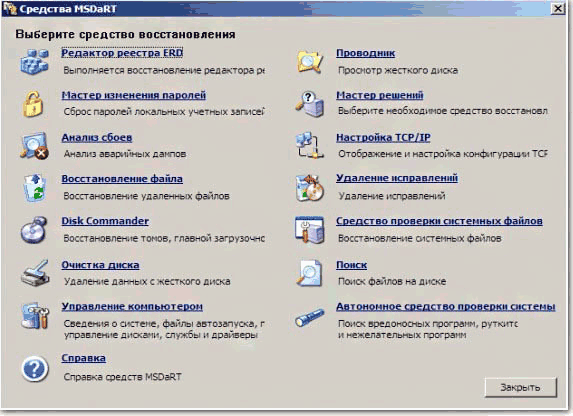 Sebagai contoh set yang bagus alat pemulihan untuk OS ini menawarkan program MSDaRT 6.5.
Sebagai contoh set yang bagus alat pemulihan untuk OS ini menawarkan program MSDaRT 6.5.
Kemampuan reguler untuk membuat disk pemulihan Windows 10 penyelamatan diwarisi dari Tujuh. Buat disk seperti itu jika OS menghadapi kesulitan yang mencegahnya memuat dan berisi alat-alat seperti:
- Secara otomatis memecahkan masalah mem-boot sistem;
- Pulihkan dari gambar yang dibuat sebelumnya (cadangan);
- Kembalikan OS ke titik rollback.
Cara membuat disk penyelamat biasa alat Windows 10 dan bagaimana menerapkannya dalam praktik jika terjadi masalah saat memuat sistem? Kami akan membahas masalah ini secara terperinci di bawah ini.
Kapan disk pemulihan diperlukan?
Disk pemulihan hanya dapat dibuat untuk perangkat komputer yang memiliki drive CD / DVD di unitnya. Tidak seperti itu media yang dapat di-boot dengan perangkat lunak resusitasi dari pengembang pihak ketiga, yang sebagian besar menyediakan untuk perekaman pada USB flash drive, disk darurat hanya dapat ditulis ke disk CD / DVD. Tapi ini sama sekali bukan pelanggaran terhadap kemampuan pemilik perangkat tanpa drive CD / DVD. Faktanya adalah bahwa disk pemulihan bukan satu-satunya cara mengakses fitur standar resusitasi Windows. Anda dapat masuk ke lingkungan pemulihan sistem dengan menggunakan disk instalasi dengan Windows 10, yang juga dapat dibuat menggunakan flash drive.
Untuk menghidupkan kembali OS saat ini melalui disk instalasinya tidak memerlukan biaya finansial apa pun. Kit distribusi dengan Windows 10 di situs web Microsoft tersedia secara gratis. Muncul dengan Media Creation Tool, dan Anda harus mengunduh dan menjalankannya.
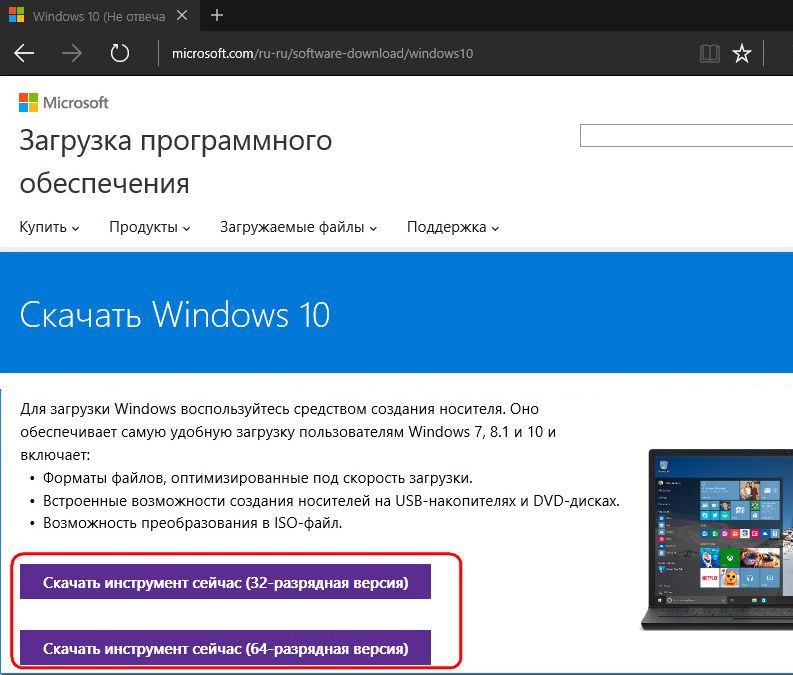
Utilitas dalam satu proses dan distribusi Windows 10 unduh, lalu buat USB flash drive yang dapat di-boot. Jika Anda menemui masalah saat memuat sistem, Anda harus mem-boot dari USB flash drive dan memilih item yang ditunjukkan pada tangkapan layar di bawah ini pada awal pemasangan OS baru. Akses ke toolkit tidak memerlukan kunci produk.
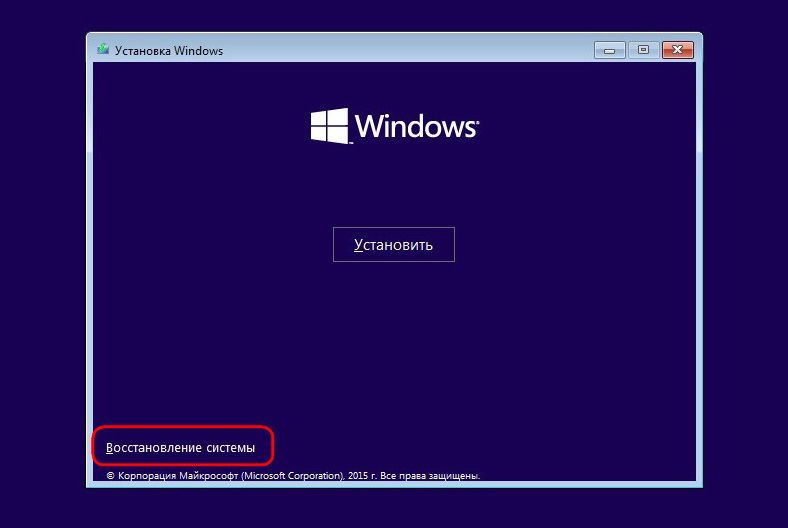
Seperti yang Anda lihat, disk darurat bukan alat yang diperlukan. Namun, kehadirannya diterima jika tidak ada komputer lain di rumah yang dengannya Anda dapat dengan cepat membuat USB flash drive yang dapat di-boot file instalasi sistem.
Mempersiapkan Pemulihan Windows
Disk pemulihan pemulihan dibuat untuk kapasitas bit tertentu dari Windows 10. Dalam hal ini, aturan universal berlaku, seperti untuk program yang diinstal di dalam sistem - kapasitas 32-bit cocok untuk Windows 10. 32-bit dan 64-bit. Kemudian, sebagai 64-bit disk darurat hanya berguna untuk versi 64-bit.
Akan ada sedikit penggunaan dari disk darurat jika titik rollback tidak dibuat di dalam OS itu sendiri atau jika gambar sistem tidak disiapkan ( cadangan).
Buat disk pemulihan
Disk pemulihan darurat adalah bagian dari alat standar untuk membuat cadangan file OS. Fungsionalitas ini terletak di salah satu bagian panel kontrol. Ke bagian cadangan Anda tidak bisa dengan berkeliaran di panel kontrol, tetapi dengan dengan cara yang sederhana - Menggunakan pencarian intrasistem. Di Windows 10, tombol pencarian terletak langsung di taskbar, jadi itu dosa untuk tidak menggunakan kenyamanan ini.
Kami mendaftar di bidang pencarian permintaan kunci dari bagian yang diinginkan dan langsung menuju ke pengaturan cadangan sistem.
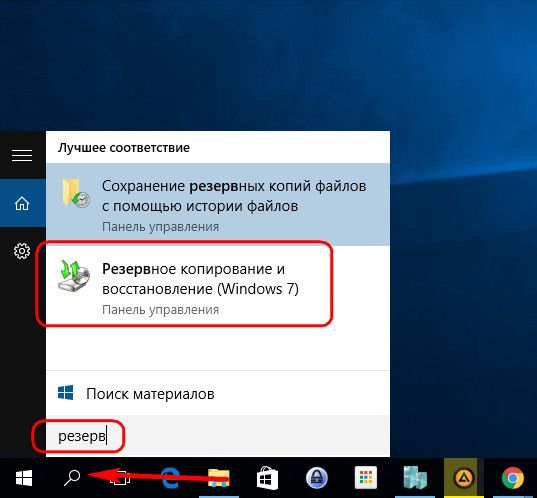
Klik tombol "Buat gambar sistem". Pilih drive CD / DVD di daftar drop-down, jika ada beberapa. Selanjutnya, klik tombol "Buat Disk".
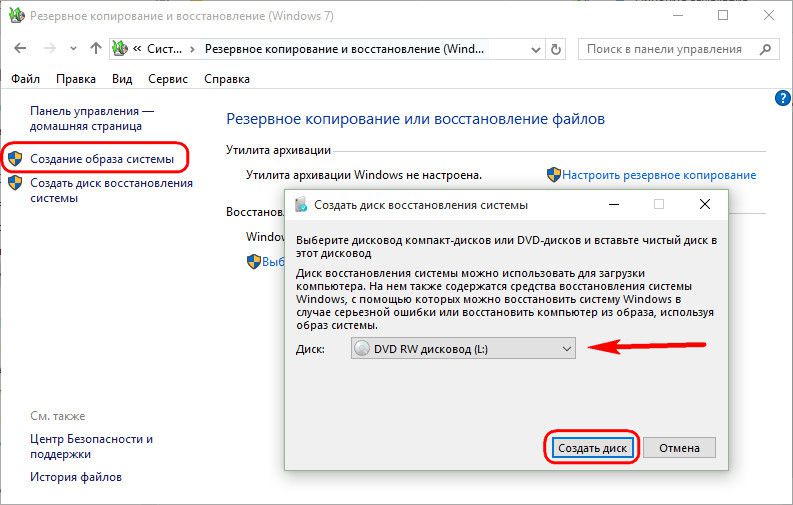
Kami akan melihat pemberitahuan, di mana, khususnya, dikatakan kedalaman OS.
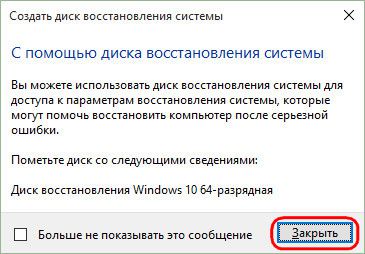
Penciptaan selesai.
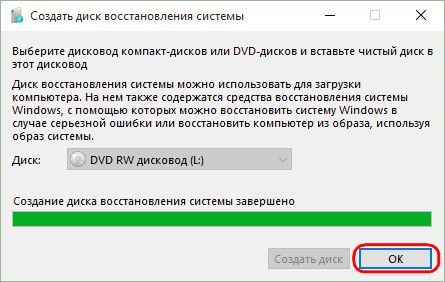
Disk pemulihan Windows 10 cocok untuk perangkat komputer yang didasarkan pada firmware BIOS biasa atau UEFI BIOS.
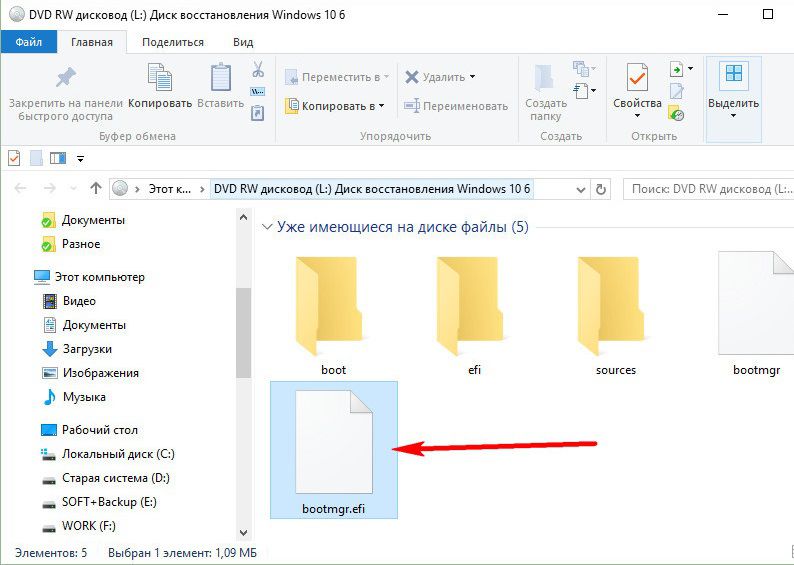
Sekarang disk darurat dapat diletakkan di suatu tempat di tempat terpencil. Nasibnya selanjutnya adalah menunggu kegagalan fungsi sistem.
Boot dari Rescue Disk
Misalkan Windows 10 tidak bisa boot. Waktunya telah tiba untuk digunakan fasilitas darurat. Kami mengeluarkan disk pemulihan dan mengatur BIOS untuk boot dari drive CD / DVD. Konfirmasikan dengan menekan tombol apa saja untuk mem-boot perangkat dari CD / DVD.
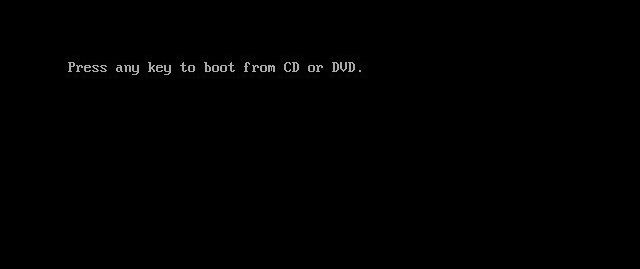
Antarmuka berbahasa Rusia, tetapi Anda dapat memilih tata letak keyboard lainnya. Dalam kasus kami, kami hanya mengkonfirmasi yang Rusia.
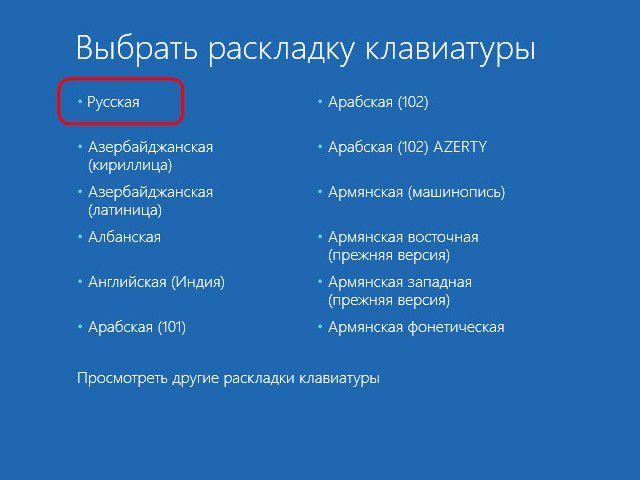
Pilihan tindakan adalah bagian "Diagnostik".
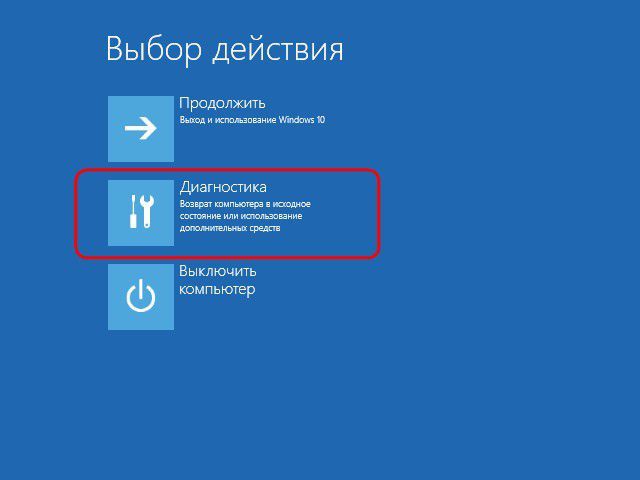
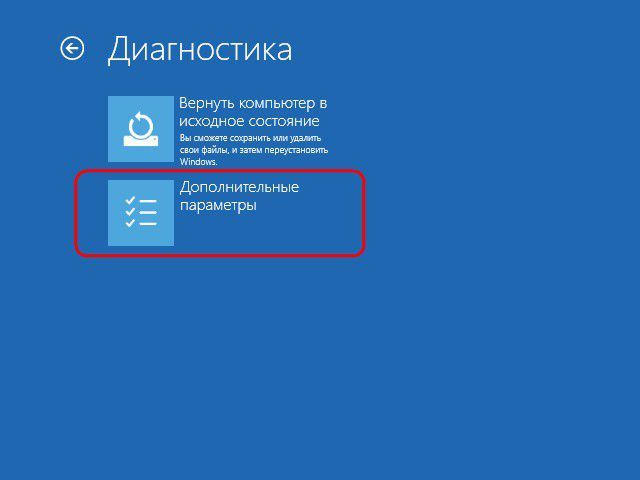
Di jendela berikutnya, kita akan melihat semua alat resusitasi Windows 10 yang tersedia.
Pemulihan Boot
Anda dapat mencoba menyelesaikan masalah dengan Windows 10 yang tidak dapat di-boot terlebih dahulu dengan memecahkan masalah masalah boot. Ini adalah mode pemecahan masalah otomatis yang mencegah OS dari mulai.
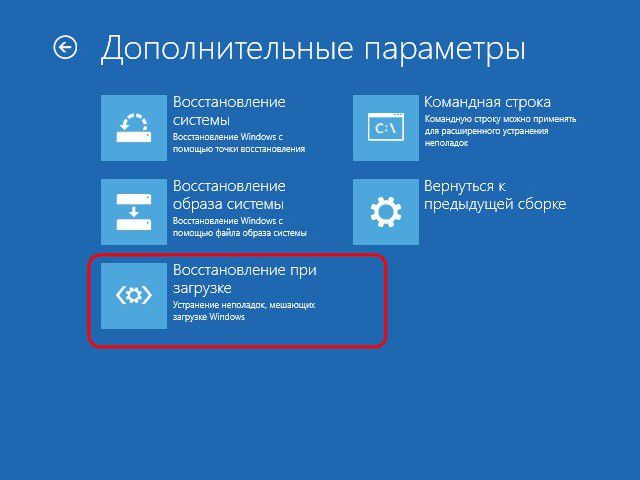
Anda seharusnya tidak terlalu berharap pada alat ini. Seperti halnya alat dalam sistem untuk pemecahan masalah otomatis, tidak akan ada banyak penggunaan dari alat pemecahan masalah saat boot. Setelah diagnosis singkat komputer, dalam banyak kasus, ketidakmampuan untuk menyelesaikan masalah akan dinyatakan.
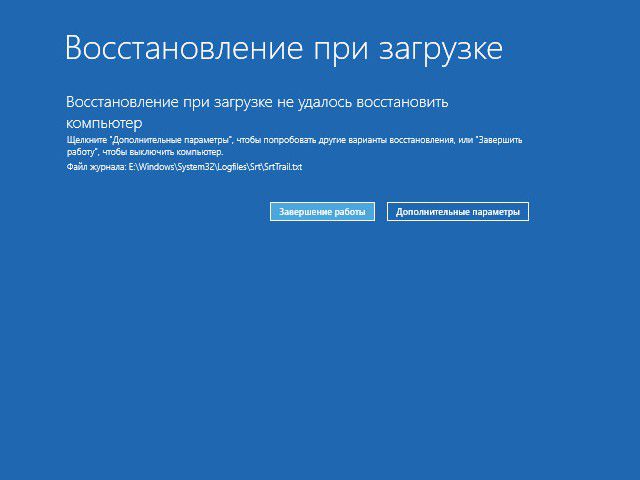
Kembalikan ke titik pemulihan
Titik rollback adalah toolkit paling nyaman yang memungkinkan Anda mengembalikan sistem ke kondisi yang paling dapat diterima oleh pengguna kerugian minimal data. Secara alami, titik rollback perlu dibuat secara berkala - baik secara manual oleh pengguna, atau secara otomatis (menggunakan penjadwal tugas). Proses membuat rollback point membutuhkan waktu jauh lebih sedikit daripada proses membuat gambar sistem (cadangan). Dan tempat di PC menyimpan titik rollback. Namun, titik rollback lebih rentan daripada salinan cadangan, yang dapat disimpan pada hard drive alternatif dan akan sangat berguna jika drive utama gagal.
Untuk memutar kembali ke keadaan OS sebelumnya dalam menghadapi masalah serius dengan sistem, kita boot dari disk darurat, melalui path ke parameter tambahan dan pilih opsi pertama.
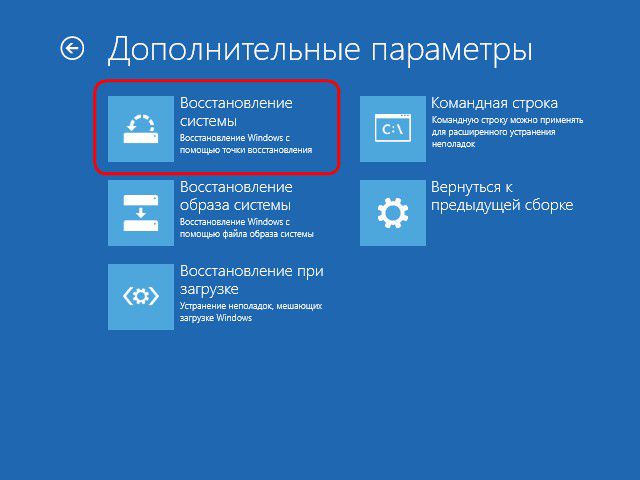
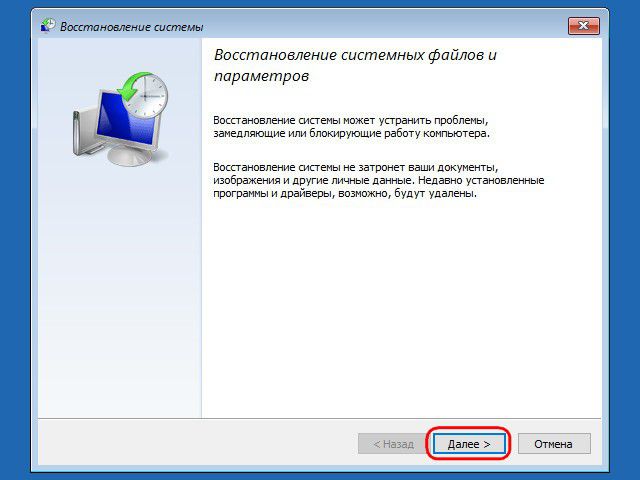
Pilih titik rollback saat ini dari yang sudah ada. Daftar paling lengkap akan tersedia setelah mengatur opsi untuk menampilkan poin lain. Klik "Selanjutnya."
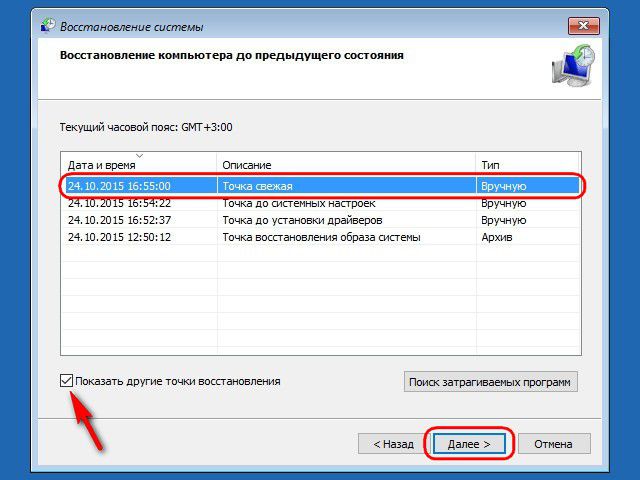
Klik "Selesai" di jendela konfirmasi kembalikan.
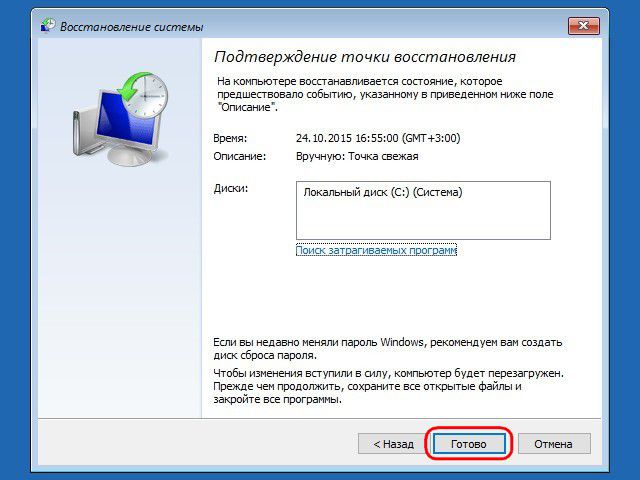
Kami juga mengkonfirmasi peluncuran proses ini.
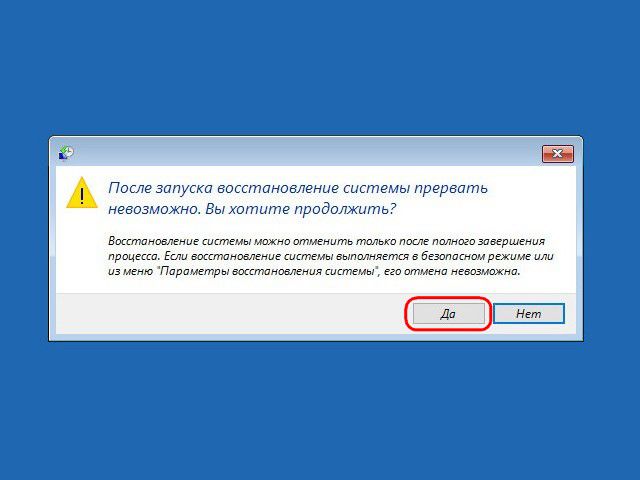
Ketika rollback sistem selesai, komputer harus dihidupkan ulang. Setelah reboot, kami menemukan sistem persisnya dalam keadaan seperti itu pada saat titik rollback dibuat.
Pemulihan Gambar Sistem
Jika sebelumnya dibuat menggunakan fungsionalitas cadangan standar, dan OS tiba-tiba berhenti memuat, maka sudah waktunya untuk menggunakan gambar ini dengan mem-boot dari disk pemulihan. Setelah mencapai, seperti ditunjukkan di atas, menu parameter tambahan, masing-masing, kami memilih opsi kedua.
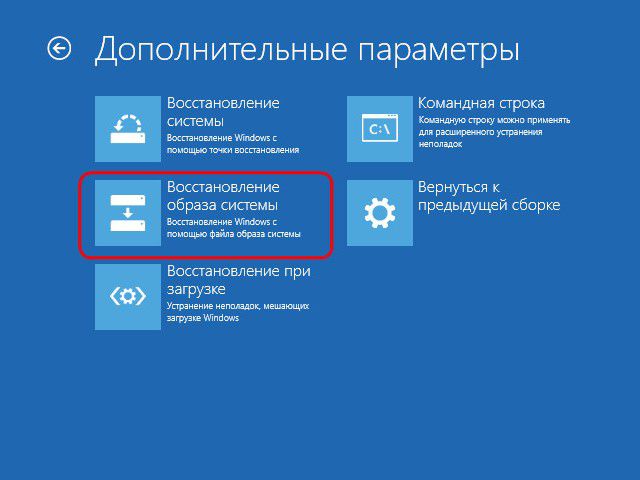
Kami meninggalkan gambar default yang ditemukan oleh sistem atau memilih yang lain menggunakan opsi yang sesuai di jendela pertama. Klik "Selanjutnya."
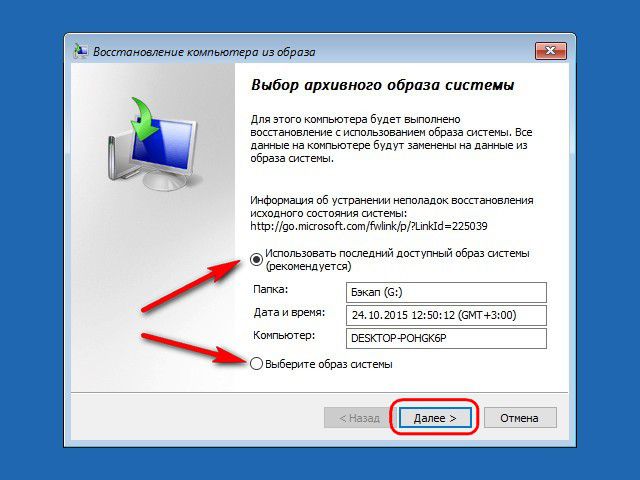
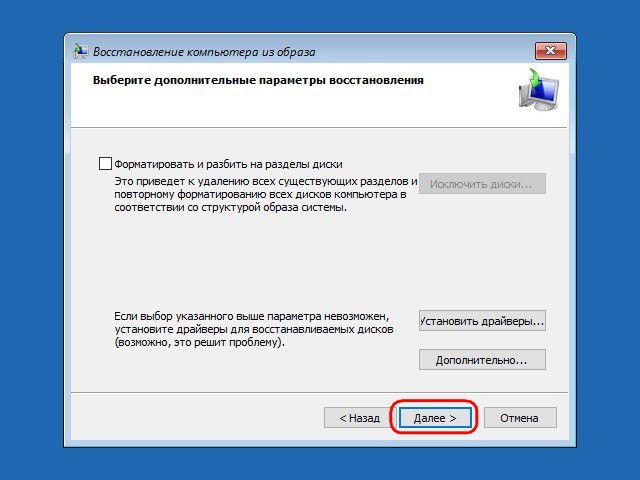
Klik Selesai.
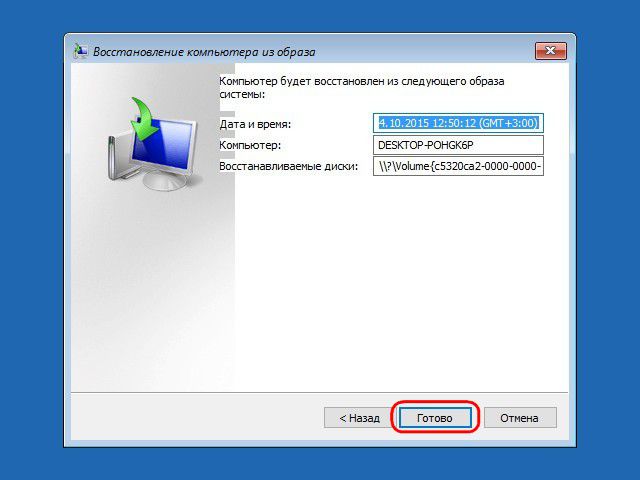
Konfirmasikan keputusan dengan tombol "Ya".

Seperti halnya titik rollback, sistem akan dikembalikan ke keadaan semula pada saat gambar dibuat.
Untuk menghilangkan timbul di operasi Windows Untuk masalah, biasanya cukup untuk kembali ke titik pemulihan sebelumnya dengan masuk ke bagian Panel Kontrol "Pemulihan." Lebih buruk lagi, jika sistem sangat rusak sehingga menolak untuk memulai. Dalam kasus seperti itu, akan sangat bagus untuk membantu disk pemulihan pemulihan. Penggunaannya biasanya terbatas pada tiga skenario: pemulihan informasi boot, penuh pemulihan Windows dari gambar yang dibuat sebelumnya dan kembali ke titik pengembalian sistem. Anda dapat membuat disk seperti itu menggunakan alat-alat Windows itu sendiri, yang persis apa yang akan kita lakukan.
Di Windows 10, cara termudah untuk mengakses alat ini adalah dengan mencari di taskbar dengan mengarahkan kueri ke dalam kolom pencarian "Cadangan".
Di bagian kiri jendela utilitas cadangan Anda akan melihat dua tautan - "Membuat gambar sistem" dan "Buat disk pemulihan sistem."
Kami sangat menyarankan Anda membuat cadangan lengkap Windows Anda, karena jika tidak maka akan ada sedikit kegunaan untuk disk darurat. Pastikan juga sistem secara otomatis membuat titik pemulihan. Tidak ada yang rumit dalam membuat gambar lengkap dari sistem, prosedur dilakukan dengan menggunakan wizard dan terdiri dari tiga langkah dengan pengaturan default.
Sama mudahnya untuk membuat disk pemulihan pemulihan. Sayangnya, menulis file hanya mungkin secara langsung pada media CD / DVD, sehingga membuat gambar ISO universal akan gagal. Kelebihannya adalah bahwa disk darurat yang dibuat sama-sama cocok untuk memulihkan komputer yang berbasis.
Penggunaan praktis dari disk darurat
Sekarang bayangkan Windows kita tiba-tiba berhenti memuat. Hal pertama yang dapat Anda lakukan adalah mencoba melakukan pemulihan saat boot. Boot dari disk darurat yang dibuat, pilih bahasa antarmuka
Opsi tambahan
Pemulihan saat boot.
Benar, Anda seharusnya tidak benar-benar bergantung pada alat otomatis ini - kemungkinan besar, setelah pengembangannya Anda akan menerima pesan tentang ketidakmungkinan untuk menyelesaikan masalah.
Poin kemunduran sistemik adalah cara yang lebih efektif, tetapi bukan tanpa kelemahan. Mereka memungkinkan Anda untuk mengembalikan hanya sebagian data, di samping itu, rollback point itu sendiri mungkin tidak tersedia jika partisi atau disk tempat penyimpanannya rusak. Untuk mengakses utilitas pemulihan dari titik rollback menggunakan disk darurat, ikuti jalurnya Diagnostik → Opsi lanjutan → Pemulihan Sistem
dan di jendela wizard yang terbuka, pilih titik yang diinginkan.
Jika ini tidak membantu menghidupkan kembali Windows, tidak ada lagi yang bisa dilakukan selain resor pemulihan penuh dari gambar, kecuali, tentu saja, Anda membuatnya terlebih dahulu.
Ikuti jalannya Diagnostik → Opsi lanjutan → Pemulihan gambar sistem dan di jendela panduan kita meninggalkan arsip cadangan default (terbaru) atau menentukan jalur ke gambar secara manual.
Kembalikan pengaturan default, klik "Next"
dan konfirmasi penggantian file dengan data dari gambar.
Akibatnya, partisi sistem akan sepenuhnya ditimpa, dan sistem akan dikembalikan dengan aman ke keadaan di mana ia berada pada saat pembuatan gambar.
Itu saja. Terima kasih telah membaca artikel ini. Saya harap dia berguna bagi Anda.




