Salah satu tugas harian setiap pengguna adalah menginstal program. Meskipun variasi mereka sangat besar dan beberapa perbedaan dalam instalasi, proses keseluruhan dan poin utama adalah sama. Mari kita lihat proses instalasi menggunakan Winamp, salah satu pemutar file musik paling populer, sebagai contoh.
Tahap Satu - Unduh File
Untuk mulai menginstal program, Anda perlu "mendapatkan" file yang dapat dieksekusi, yaitu, berisi program yang mungkin dieksekusi dengan komputer. Biasanya memiliki file yang dapat dieksekusi .exe.Dalam kebanyakan kasus, peluncuran pertama file seperti itu membuka program instalasi, dan bukan program itu sendiri dengan segera, tetapi juga terjadi bahwa instalasi tidak diperlukan.
Dalam kasus kami, kami mengunduh Winampa yang dapat dieksekusi dari salah satu tautan pertama yang diterima di mesin pencari untuk "winamp". Biasanya mudah membedakan program itu sendiri dari penginstalnya dengan ikon file the.exe. Dalam kasus pertama, ikon hanya berisi logo, dan dalam kasus kedua, logo ini ada di kotak atau elemen serupa lainnya. Bandingkan dua ikon, yang mana yang menandakan instalasi?
Tahap Dua - Peluncuran dan Instalasi
Menginstal program untuk pengguna adalah serangkaian kotak dialog, yaitu, yang mengharuskan pengguna untuk berpartisipasi: setuju dengan sesuatu atau tidak setuju, pilih item instalasi yang diperlukan, dll. Banyak orang, tanpa membaca, selalu mengklik Berikutnya, dan kemudian mereka terkejut bahwa mereka memiliki program pihak ketiga di komputer mereka, seringkali program jahat.
Jangan membuat kesalahan umum - perhatikan proses instalasi, jangan klik tanpa berpikir "ok" dan "selanjutnya"
1. Seringkali program membutuhkan akses ke folder sistem penting dari komputer, yang secara default tidak disediakan untuk mereka. Untuk pemasangan yang benar, ini harus dilakukan secara manual - jalankan mereka sebagai administrator. Tidak ada yang rumit tentang itu - cukup klik kanan pada file yang dapat dieksekusi dan pilih item yang sesuai dalam daftar, itu akan ditandai dengan ikon dengan perisai

2. Setelah itu, sebuah kotak dialog muncul menanyakan apakah program ini dapat diubah, dengan kata lain, Anda yakin ingin menginstalnya? Klik "Ya" jika Anda belum berubah pikiran

2.a Kotak dialog berikut ini tidak muncul di semua program dan tidak selalu pada tahap ini: pemilihan bahasa

Setelah memilih bahasa yang Anda butuhkan dari kotak drop-down, klik "ok" - ini menegaskan persetujuan Anda.
3. Setelah setuju untuk melakukan perubahan, jendela selamat datang dari program yang diinstal terbuka. Ini menggambarkan jenis program atau inovasi terbaru apa itu. Dalam contoh kita, jendela terlihat seperti ini:
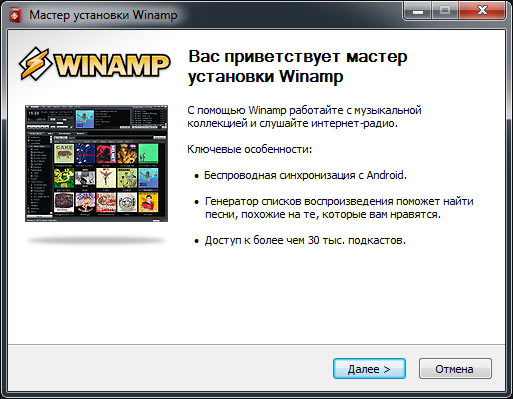
4. Terima perjanjian lisensi. Jangan naif - hampir tidak ada yang membaca item ini, semua orang menerima syarat dan ketentuan, mungkin menjual jiwa mereka kepada iblis! Tetapi jika kondisinya tidak diterima, program tidak akan diinstal, jadi pilihannya kecil.
 Tombol "terima" atau sejenisnya tidak selalu aktif segera seperti di atas, kadang-kadang Anda perlu memeriksa atau menyeret slider dari kanan ke bawah, mensimulasikan pembacaan yang penuh perhatian.
Tombol "terima" atau sejenisnya tidak selalu aktif segera seperti di atas, kadang-kadang Anda perlu memeriksa atau menyeret slider dari kanan ke bawah, mensimulasikan pembacaan yang penuh perhatian.
5. Memilih lokasi pemasangan. Item standar dalam program instalasi apa pun. Secara default, instalasi masuk ke folder program, yang terletak di folder Anda drive sistem (di mana sistem operasi diinstal). Namun, tidak selalu mudah untuk menginstalnya di sana (misalnya, tidak ada cukup ruang)

Dengan mengklik tombol "Browse", Anda dapat memilih folder komputer lainnya. Setelah memilih folder, instalasi itu sendiri berlangsung, yaitu, semua file dibongkar dan semuanya dipersiapkan untuk pekerjaan lebih lanjut.
6. Buat pintasan. Anda diminta membuat pintasan untuk mulai cepat program: di menu mulai, di bilah tugas atau di desktop. Pilih item yang sesuai untuk Anda
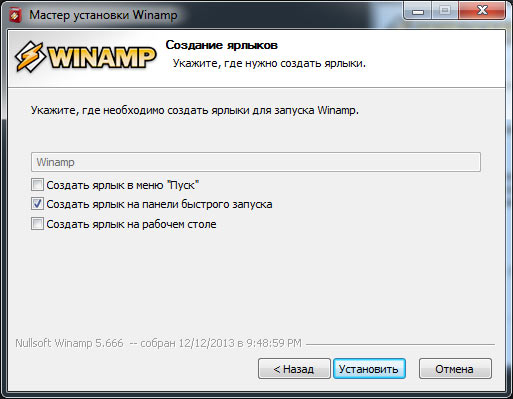
7. Pilih jenis file. Poin khusus yang menjadi karakteristik untuk program perangkat lunak adalah pilihan jenis file yang dapat diputar. Jika Anda tidak tahu apa yang Anda butuhkan secara khusus, biarkan nilai-nilai default.
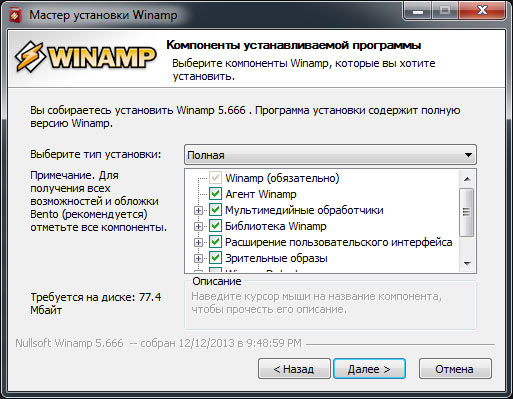
8. Jendela penyelesaian instalasi. Itu saja! Program diinstal. Beberapa memerlukan komputer restart agar semua perubahan berlaku, tetapi biasanya Anda dapat menggunakannya segera
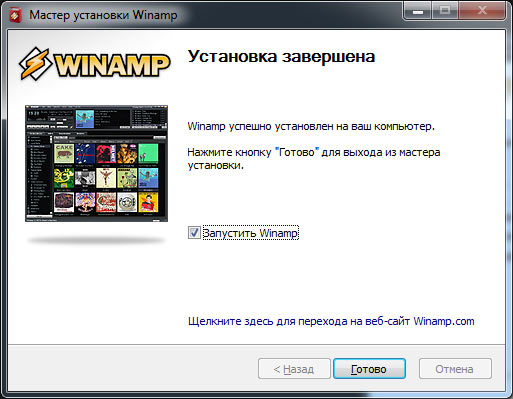
Ikuti dengan hati-hati poin instalasi!
Di bawah penginstalan yang disarankan, program yang tidak diinginkan sering terpeleset. Berikut ini adalah contoh yang bagus, menginstal program AudioMaster (untuk merekam suara) dan dengan itu melepas Yandex.Bar (setrip alat di browser berubah halaman mulai dan pencarian Yandex diatur secara default), apalagi, tanpa terasa, membuat nama yang terinstal menjadi abu-abu.

Anda harus secara manual tidak hanya mengubah jenis instalasi, tetapi juga menghapus centang semua kotak komponen yang diusulkan

Tidak ada yang rumit dalam menginstal program, yang utama adalah berhati-hati dan mengikuti berbagai trik yang tidak menyenangkan dari pengembang dan pengiklan yang ingin menyelipkan produk mereka dengan tenang.
Varez. Varese adalah situs dengan perangkat lunak bajakan yang diretas tempat Anda dapat mengunduh program secara gratis. Cobalah untuk menghindari mengunduh dari situs tersebut, seperti Anda tidak akan pernah yakin bahwa seiring dengan program ini Anda tidak akan mendapatkan "hadiah" dalam bentuk virus, trojan, dll. Hindari juga situs yang menawarkan sesuatu untuk diunduh “Gratis dengan kecepatan tinggi”, ini biasanya scammers write. Hal yang sama berlaku untuk cakram baki di pasar.
3 langkah
Instalasi. Ketikkan mesin pencari nama program yang Anda butuhkan, temukan situs resmi dalam daftar dan unduh program. Selalu pindai program dengan antivirus sebelum instalasi, karena situs pengembang tidak dapat diasuransikan terhadap peretasan. Selalu klik pada tombol "Simpan", dan bukan pada "Luncurkan" (lihat gambar). Anda dapat menjalankan program instalasi hanya dari folder tempat program itu disimpan. Saya tidak akan menjelaskan proses instalasi, sebagai operasi ini sederhana dan sedikit berbeda untuk setiap program.
Program unduhan batch- ini adalah sesuatu yang sampai saat ini hanya dipilih pengguna tingkat lanjut yang tahu. Sebelumnya, dimungkinkan untuk mengunduh perangkat lunak dari berbagai pengembang dengan bantuan layanan berbahasa Inggris, yang dikenal terutama oleh administrator sistem dan geeks. Sekarang kami memiliki InstallPack, aplikasi berbahasa Rusia untuk program pengunduhan batch yang dirancang untuk pengguna di semua level.
Pertanyaan:
Bagaimana cara menginstal beberapa program sekaligus?
Bagaimana cara menginstal semua program yang diperlukan pada beberapa komputer sekaligus?
Anjurkan perangkat lunak untuk menginstal program gratis
Pertanyaan InstallPack Lainnya
Langkah 1
Unduh aplikasi InstallPack. Anda dapat melakukan ini dari situs web kami atau dari situs resmi: https://installpack.net/.
Langkah 2
Kami meluncurkan aplikasi dan berkenalan dengan antarmuka. Di jendela utama - daftar program yang tersedia untuk diunduh. Mereka dapat diurutkan secara alfabetis dengan mengklik tab "Nama", atau berdasarkan kategori - dengan mengklik tab "Kategori". Opsi yang terakhir tentu akan membantu ketika Anda tahu untuk apa program ini, tetapi jangan ingat apa namanya. Di seberang setiap aplikasi, Anda juga dapat melihat peringkat, harga, ukuran, dan deskripsi singkatnya.
Langkah 3
Kami akan meninjau set program yang sudah jadi dengan pergi ke dropdown, tempat "TOP-100" dipilih secara default. Perlu memperhatikan paket "Must have" - \u200b\u200bitu akan sangat berguna setelah menginstal ulang windows. Dalam paket Patriot Anda akan menemukan perangkat lunak dari pengembang Rusia. Sedangkan sisanya, nama mereka berbicara sendiri.
Langkah 4
Untuk kenyamanan dan penghematan waktu, kami akan gunakan bilah pencarianterletak di sudut kiri atas antarmuka. Sudah cukup untuk mulai mengetik huruf pertama dari program, dan Anda akan segera melihatnya di bagian paling atas daftar. Misalnya, jika Anda berangkat mencari browser Opera, ketik latin "op" di keyboard - ini sudah cukup.
Langkah 5
Program yang kami butuhkan dicentang. Anda juga dapat memberi tanda centang di depan tulisan “Silent Installation” - dengan cara ini kami akan menyelamatkan diri dari notifikasi, yang, sebagai suatu peraturan, berasal dari wisaya instalasi selama instalasi. Program akan mulai diinstal untuk meminimalkan dampak pada beban prosesor.
Langkah 6
Terakhir, tutup InstallPack dan pastikan pintasan aplikasi disimpan di desktop. Untuk berjaga-jaga, kami sarankan untuk menyimpan InstallPack ke USB flash drive juga - karena aplikasi berjalan tanpa instalasi, itu juga dapat digunakan sebagai versi portabel. Kami akan dapat dengan cepat dan mudah menginstal beberapa program sekaligus dalam berbagai situasi, baik menginstal ulang sistem, membeli komputer baru, atau mengerjakan proyek baru.
Instruksi manual
Jika komputer tempat Anda ingin menginstal program termasuk dalam jaringan lokal, maka Anda dapat menggunakan pembaca disk dari komputer lain di jaringan ini. Untuk melakukan ini, Anda harus terlebih dahulu membuka akses ke drive CD / DVD untuk pengguna jaringan di komputer tempat ia diinstal. Kemudian, jika Anda menggunakan Windows, klik kanan ikon "My Computer" di desktop komputer tanpa drive optik dan pilih "Map a Network Drive" dari menu pop-up. Wizard koneksi akan mulai, di mana, menggunakan dialog yang terbuka dengan mengklik tombol "Browse", Anda perlu menentukan perangkat yang diinginkan di jaringan. Jika disk instalasi sudah diletakkan di dalam perangkat, maka setelah wizard selesai, program menu yang terekam di atasnya akan segera mulai dengan serangkaian opsi untuk tindakan selanjutnya, termasuk menginstal program.
Gunakan file yang berisi "gambar" disk instalasi jika tidak ada akses ke pembaca disk melalui jaringan. Ini mirip dengan arsip biasa, tetapi tidak hanya berisi salinan file, tetapi juga salinan yang tepat dari struktur penempatannya pada disk sumber. Ini memungkinkan menggunakan program emulator khusus untuk menggunakan file dengan cara yang sama seperti disk optik biasa. Jika Anda tidak memiliki file selesai dengan gambar disk berisi program yang diinginkanmaka Anda harus membuatnya sendiri.
Instal di komputer Anda aplikasi yang dapat membuat gambar dan memulihkannya dari file ("mount"). Misalnya, itu mungkin Daemon Tools Lite - versi gratis dari program yang dapat diunduh dari situs web produsen (http://daemon-tools.cc/eng/products/dtLite). Anda harus menginstalnya di komputer tempat disk image akan dibuat, dan di mana Anda ingin menginstal program tanpa menggunakan disk. Setelah menginstal aplikasi, memilih item "panel DAEMON Tools" di menu-nya, buka panel kontrol dan klik tombol "Image Creation". Mengikuti instruksi program, buat gambar disk optik dengan cara apa pun yang nyaman (melalui flash drive, ponsel, mp3 player, Internet, dll. salin ke komputer tempat Anda perlu melakukannya tanpa disk instalasi.
Klik kanan ikon Daemon Tools di area notifikasi bilah tugas komputer kedua, buka bagian CD / DVD-ROM Virtual dari menu pop-up dan pilih baris "Pasang gambar" di sub-bagian "Drive 0". Emulator akan membuka jendela di mana Anda perlu menentukan file dengan gambar disk dan klik tombol "Open". Setelah itu, Anda dapat menggunakan disk instalasi virtual program dengan cara yang sama seperti disk optik biasa.
Untuk kemudahan penggunaan, distribusi program, sebagai suatu peraturan, dirangkai menjadi satu instalasi, itu juga instalasi fileyang menyebar saat program dimulai pada komputer pengguna. Saat ini, pembuatan paket instalasi bersifat otomatis dan tidak sulit.
Instruksi manual
Sekarang pilih fileuntuk dimasukkan dalam intralator.
Pasang instalasi file.
Video terkait
Gambar virtual menyetir adalah salinan lengkap menyetir-carrier dari mana gambar itu sebenarnya dibuat. Dengan cara menyetir Anda dapat melakukan operasi yang sama persis dengan disk biasa, yaitu, menginstal program atau game. Tetapi untuk bekerja dengan virtual menyetirmi, di komputer harus, masing-masing, drive virtual. Hanya dengan begitu Anda dapat menggunakannya gambar disk dan instal program dari mereka. Untuk membuat drive virtual, Anda memerlukan aplikasi yang sesuai.

Anda akan membutuhkannya
- - komputer;
- - Daemon Tools Lite
Instruksi manual
Sangat nyaman dan sepenuhnya program gratis untuk bekerja dengannya gambar Drive adalah Daemon Tools Lite. Unduh programnya dan instal di komputer Anda. Selama instalasi, kotak dialog muncul dengan item "Lisensi gratis" atau "Lisensi berbayar." Periksa item pertama. Setelah instalasi, nyalakan kembali komputer Anda. Lari programnya. Setelah peluncuran pertamanya, tunggu sementara itu menciptakan drive virtual. Setelah itu, Anda akan dibawa ke menu utama Daemon Tools Lite. Seperti yang Anda lihat, jendela Katalog Gambar masih kosong. Untuk memulai, Anda harus terlebih dahulu menambahkan gambar ke direktori.
Bawah pada bilah alat, klik pada gambar menyetir. Di jendela yang muncul, tentukan path ke gambar menyetirdari mana untuk menginstal programnya. Klik pada gambar menyetir tombol kiri mouse, dan kemudian klik "Buka" di bagian bawah jendela. Gambar akan ditambahkan ke katalog.
Sekarang di menu utama program, di katalog gambar, klik kanan pada gambar yang ditambahkan. Di menu konteks yang muncul, pilih "Pasang", lalu - virtual drive optikuntuk memasang gambar menyetir. Secara default hanya ada satu drive virtual.
Sekarang, masuklah ke My Computer. Sekarang ada, selain drive fisik, juga virtual. Klik pada ikon drive virtual dengan tombol kanan mouse. Di menu konteks yang muncul, pilih "Instal atau Jalankan programnya dengan menyetir". "Wisaya Instalasi Program" dimulai. Selanjutnya, mengikuti petunjuk dari "Wizard", instal programnya. Proses instalasi lebih lanjut tidak berbeda dengan menginstal program dari biasanya menyetir.
Jika "Program Installation Wizard" tidak memulai dengan cara ini, buka gambar menyetir dan di folder root temukan file autorun. Klik dua kali dengan tombol kiri mouse, setelah itu "Program Installation Wizard" akan diluncurkan dengan pasti.
Untuk bekerja dengan gambar disk, Anda harus menggunakan yang tertentu perangkat lunak. Secara alami, perlu memiliki keterampilan yang diperlukan agar tidak membuat kesalahan dalam proses bekerja dengan perangkat lunak ini.

Anda akan membutuhkannya
- - Daemon Tools Lite;
- - Total Komandan;
Instruksi manual
Hubungkan ke Internet dan pergi ke http://www.daemon-tools.cc/rus/products/dtLite. Unduh Daemon Tools Lite dengan memilih "Unduh Gratis." Buka dokumen yang diunduh file dan pilih "Lisensi gratis." Untuk melakukan sebagian besar manipulasi ISO yang diperlukan gambar tidak perlu membeli versi lengkap program.
Nyalakan kembali komputer Anda dan buka Daemon Tools. Biasanya dimulai secara otomatis ketika Anda masuk ke Windows. Temukan ikon utilitas yang terletak di baki sistem (sudut kanan bawah layar). Klik kanan padanya dan pilih Mount’nDrive.
Di menu yang terbuka, klik pada "Tambah file"(Ikon menyetir dengan tanda tambah). Pilih ISO yang diperlukan file atau gambar menyetir dalam format yang berbeda. Sekarang klik kanan pada namanya filea, yang ditampilkan di menu kerja program.
Pilih "Pasang" dan pilih drive virtual yang diinginkan. Setelah beberapa saat, disk terdeteksi oleh sistem. Buka menu My Computer dan telusuri isi drive virtual baru.
Jalankan program yang diperlukan atau salin saja yang diperlukan fileaktif hard drive sebuah komputer. Jika Anda tidak perlu menggunakan ISO file sebagai virtual menyetir, dan Anda hanya perlu mengekstrak informasi darinya, lalu gunakan program Total Commander atau pengarsipan 7z.
Dengan menggunakan utilitas ini, buka ISO file dan salin informasi yang diperlukan ke hard drive komputer Anda atau media lain.
Perhatikan
Program seperti Daemon Tools lebih bijaksana digunakan untuk membuat salinan disk menggunakan gambar ISO atau untuk meniru disk game nyata. Terkadang ini memungkinkan Anda untuk melewati beberapa sistem perlindungan.
Untuk menginstal sistem operasi, Anda harus menulis menyetir, yang akan dimuat sebelum memasuki sistem operasi. Untuk membuat disk seperti itu, disarankan untuk menggunakan berbagai utilitas.

Anda akan membutuhkannya
- - komputer dengan drive DVD;
- - disk kosong;
- - gambar disk instalasi.
Instruksi manual
Pertama, unduh gambar disk instalasi dengan file-file dari sistem operasi yang diinginkan. Cara terbaik adalah menggunakan gambar ISO. Sekarang unduh program Pembakaran File ISO. Ini adalah utilitas gratis yang dirancang khusus untuk membakar gambar ke disk.
Instal programnya. Masukkan DVD kosong ke dalam drive. Luncurkan Pembakaran File ISO dan konfigurasikan pengaturan perekaman gambar. Pertama pilih drive yang diinginkan. Klik tombol Browse dan pilih gambar ISO yang diunduh.
Atur kecepatan perekaman minimum. Ini akan memungkinkan Anda untuk menjalankan disk yang diberikan pada drive yang relatif lama dan akan mengurangi kemungkinan kesalahan selama pembakaran. Setelah mengatur program, klik tombol "ISO Record".
Periksa file yang direkam. Untuk melakukan ini, nyalakan kembali komputer dan tahan tombol F8. Di jendela yang muncul, pilih DVD-Rom dan tekan Enter. Tunggu beberapa saat hingga program instalasi OS dimulai.
Terkadang untuk disk instalasi tambahkan program dan utilitas. Ini memungkinkan Anda untuk menyimpan satu set file lengkap pada satu media. Jika Anda memiliki kebutuhan seperti itu, gunakan program Nero untuk merekam kekosongan. Jalankan utilitas yang ditentukan dan buka menu DVD-Rom (Boot).
Pilih tab ISO dan tentukan file gambar. Sekarang klik tombol "Baru". Temukan di jendela kanan menu yang sedang berjalan file yang Anda butuhkan dan pindahkan ke isi disk.
Klik tombol Rekam. Buka tab dengan nama yang sama. Pilih kecepatan tulis disk, atur parameter tambahan, misalnya, melewatkan kesalahan.
Sekarang tekan tombol "Bakar" dan tunggu file akan disalin ke disk. Periksa kualitas data yang direkam. Ingat itu disk boot dibuat dengan sesi tertutup. Yaitu Anda tidak dapat menambahkan file di masa mendatang.
Video terkait
Sistem operasi Windows 98 adalah versi terbaru OS Windows 95. Sistem ini didasarkan pada MS-DOS 7.1 dan merupakan produk hibrida dengan resolusi 16/32. Menginstal Windows 98 dapat dilakukan menggunakan disk instalasi yang sesuai.

Instruksi manual
Untuk menginstal sistem dari awal, Anda harus membuat partisi utama hard drive dan mengaturnya sistem file. Windows 98 berjalan pada sistem FAT 16 dan FAT 32, yang berbeda dalam ukuran partisi maksimum. Anda dapat menggunakan program Fdisk untuk membuat partisi disk.
Instal disket boot Windows 98 dan reboot PC.
Pilih item menu "Mulai komputer tanpa dukungan CD", tekan Enter, baris perintah akan terbuka, masukkan perintah fdisk dan tekan Enter. Jika disk memiliki kapasitas lebih dari 512MB, sebuah pesan akan muncul yang menyatakan bahwa ia mendukung disk yang lebih besar, tekan Y untuk menginstal sistem FAT 32 dan, karenanya, mendukung disk besar.
Menu program Fdisk muncul. Menggunakan "Buat Partisi DOS atau drive logis DOS ”dan“ Buat partisi DOS primer ”membuat partisi disk. Ketika ditanya, "Gunakan semua ruang yang tersedia di bawah partisi DOS utama?", Tekan Y, lalu Enter. Tekan tombol Esc dua kali.
Nyalakan kembali komputer Anda. Sekali lagi, pilih item menu "Mulai komputer tanpa dukungan CD", tekan Enter.
Ketik format c: dan tekan Enter. Muncul pesan yang menyatakan bahwa semua data selama proses pemformatan akan dihancurkan, tekan tombol Y dan Enter. Format semua partisi dengan cara ini.
Setelah mempartisi dan memformat disk, Anda dapat melanjutkan dengan instalasi sistem.
Instal floppy disk yang dapat di-boot Windows 98 dan nyalakan kembali komputer, pilih mulai dengan dukungan untuk perangkat dan disk, tekan Enter.
Masukkan drive Windows 98 in baris perintah ketik x: \\ setup, di mana x adalah label drive CD.
Tekan Enter dan ikuti instruksi di layar.
Video terkait
Perhatikan
Disket boot Windows 98 disertakan dengan produk.
Sumber:
Sulit di zaman kita untuk menemukan pengguna yang tidak perlu menginstal komputer programnya. Mereka dapat diunduh dari Internet atau ditemukan di cakram. Program dapat berupa file instalasi, dikemas dalam arsip, atau dijalankan tanpa instalasi sama sekali. Pengaturan apa saja programnya pada sebuah laptop tidak akan berbeda dari prosedur serupa untuk komputer desktop konvensional.

Instruksi manual
Untuk menginstal program dengan benar, Anda perlu memastikan bahwa ada ruang kosong di hard drive komputer Anda. Tapi jangan khawatir - tidak semua program mampu mengisi semuanya dengan sendirinya. ruang bebas pada hard drive berkapasitas tinggi modern. Konfigurasi perangkat Anda juga harus memenuhi persyaratan sistem. programnya. Misalnya, editor grafis yang kuat atau programnya untuk pemrosesan video, mereka akan dapat bekerja secara normal hanya pada komputer yang cukup produktif.
Jika program di depan Anda dalam bentuk file instalasi, luncurkan dan ikuti instruksi dari Wisaya Instalasi. Secara default, Wisaya Instalasi menawarkan parameter yang paling optimal dan Anda hanya perlu mengklik tombol "Berikutnya" pada waktu yang tepat dan menunggu instalasi selesai. Setelah melakukan langkah-langkah sederhana ini, jalan pintas akan muncul di desktop Anda. programnyaDengan mengklik dua kali, Anda dapat memulainya.
Hari ini di Internet Anda dapat menemukan hampir semua hal: gambar, musik, video, teks dan aplikasi. Jika Anda baru mulai mempelajari cara menggunakan komputer, Anda mungkin perlu tahu cara mengunduh, lalu menginstal dan menjalankan program yang diunduh dari jaringan.
Sponsor penempatan P&G Artikel terkait "Cara menjalankan program yang diunduh" Cara mengetahui flash player yang Anda miliki Cara menyembunyikan program di bilah tugas Cara memasang game menggunakan Alkohol
Instruksi manual
Setelah Anda menemukan program yang Anda butuhkan, klik tombol Unduh yang terletak di sekitar nama aplikasi. Jika tidak ada tombol seperti itu, mungkin nama itu sendiri adalah tautan unduhan. Dalam hal ini, klik pada bilah tautan dengan tombol kiri mouse. Tindakan yang dijelaskan pada langkah pertama dapat menyebabkan salah satu dari dua hasil. Opsi pertama: unduhan akan segera dimulai. Dalam hal ini, tentukan direktori untuk menyimpan file, klik tombol "Simpan" dan tunggu unduhannya selesai. Opsi kedua: Anda akan diarahkan ke sumber daya tempat file disimpan. Temukan dan klik tombol Unduh, lalu ikuti langkah-langkah yang dijelaskan di atas dalam langkah ini. Setelah unduhan selesai, buka direktori tempat file disimpan. Jika file instalasi dikemas dalam arsip, unzip data menggunakan program WinRAR (7ZIP atau program pengarsipan lainnya). Ingat direktori yang Anda tentukan saat membongkar file. Di direktori yang diinginkan, cari file setup.exe atau install.exe. Jika tidak ada file seperti itu, dipandu oleh ekstensi, cari file dengan nama program yang diunduh, yang akan memiliki "akhir" .exe. Klik kiri di atasnya untuk memulai instalasi program. Jika Anda tidak menginstal program di komputer Anda, itu tidak akan dimulai (tapi, tentu saja, ada pengecualian). Sebagian besar program diinstal secara otomatis. Ketika jendela "Instalasi Wizard" terbuka, tentukan direktori di mana ia akan menyimpan file yang diperlukan untuk aplikasi untuk bekerja. Selanjutnya, ikuti instruksi dari "installer" sampai proses instalasi selesai. Nyalakan kembali komputer Anda jika perlu. Cari file startup aplikasi yang diinstal di direktori tempat Anda menginstalnya atau di menu "Start". Program juga dapat membuat pintasan di "Desktop" dan di bilah luncur cepat "Taskbar". Klik pada ikon program dengan tombol kiri mouse - itu akan mulai. Sederhana sekali
Berita terkait lainnya:
Setiap file memiliki formatnya sendiri, yang dibuka menggunakan aplikasi yang sesuai. Jadi, misalnya, file dengan ekstensi .doc terbuka program Microsoft Office Word, .obj - MilkShape 3D atau 3ds Max. Agar program bisa membaca file yang diinginkanpertama-tama harus diinstal
Jika Anda menginstal aplikasi pada komputer yang berfungsi untuk kebutuhan Anda sendiri, Anda dapat menggunakan program khusus yang memungkinkan Anda untuk bersembunyi menjalankan program di baki. Sponsor penempatan P&G Artikel terkait "Cara menyembunyikan program di bilah tugas" Cara menonaktifkan otomatis
Untuk bekerja dengan file dalam format tertentu, suatu program harus diinstal pada komputer yang mengenali format ini. Untuk memulai permainan, komputer harus tahu dari mana membaca informasi yang diperlukan. Dalam kebanyakan kasus, aplikasi memerlukan instalasi disk lokal. Sponsor P&G
Dokumen teks, gambar, objek tiga dimensi - semua ini adalah file berbagai jenis. Untuk membukanya, aplikasi yang sesuai harus diinstal pada komputer, yang mampu mengenali jenis file dengan ekstensi dan bacaannya. Untuk menginstal program, Anda harus melakukan serangkaian
Avira AntiVir adalah program antivirus yang disediakan oleh Avira. Personal adalah produk gratis yang melindungi dari worm, trojan, dan berbagai virus. Versi Premium menawarkan perlindungan virus tingkat lanjut, didistribusikan dengan biaya yang sangat nominal.
Pdf adalah format yang digunakan untuk memindai buku dan majalah, berisi instruksi untuk peralatan dan program, digunakan untuk menyimpan gambar dan diagram. Untuk melihat format ini ada program khusus. Sponsor Penempatan P&G Cara Memasang
The Witcher adalah gim dengan grafis cantik dan gaya bertarung menyihir. Tentu saja, selain itu, gim ini memiliki banyak kelebihan dan kelebihan lainnya, tetapi untuk mempelajarinya dan merasakan semua kegembiraan dari proses gim, Anda harus tetap dapat memulai gim. Untuk memulai permainan "The Witcher", Anda harus menyelesaikannya




