Halo teman-teman! Suatu hari, salah satu pembaca kami bertanya kepada saya: "Bagaimana cara membuat drive D pada laptop di baris perintah?", Sehubungan dengan itu saya mengingat satu kasus yang menarik. Suatu ketika, seorang teman saya meminta saya untuk membagi hard drive pada laptopnya, yaitu, dengan kata lain, membuat drive D (tidak masalah sama sekali apa nama drive, walaupun F), tentu saja saya mencoba membuatnya dengan cara biasa - saya membuka snap-in Manajemen Disk, Saya mengklik kanan pada drive C: dan memilih "Compress", tetapi sebagai hasilnya, partisi sistem 900: Gb C: menyusut hanya 100 Gb, ini terjadi karena file swap, fragmentasi hard disk, dan alasan lainnya, Anda dapat dengan cepat menyelesaikan masalah dengan menggunakan manajer partisi dari hard drive program A OMEI Partition Assistant Edisi Standar, tetapi saya tidak memilikinya bersama saya dan tidak mungkin mengunduh di Internet, teman saya tidak memiliki Internet. Hanya ada satu alat yang tersisa - baris perintah. Menggunakan perintah shrink querymax, saya menemukan itu utilitas diskpart akan dapat memeras ruang disk yang diperlukan dari disk (C :).
Memiliki papan drive laptop. Kita melihat bahwa pada hard drive laptop ada satu partisi sistem C: 914 GB.
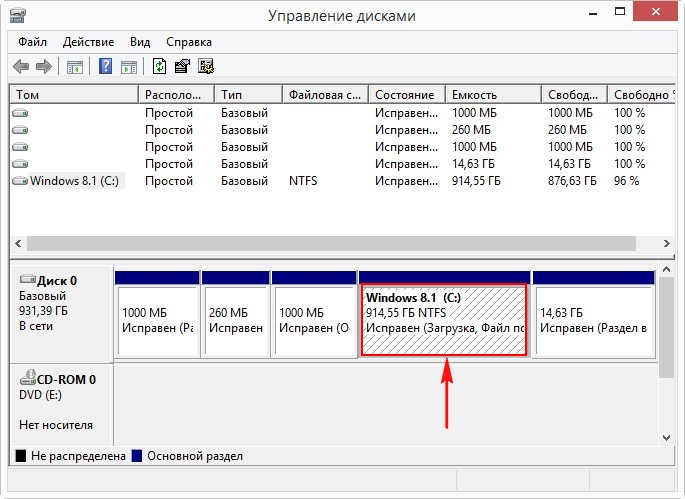
Buat disk D: di prompt perintah.Kami meluncurkan baris perintah sebagai administrator
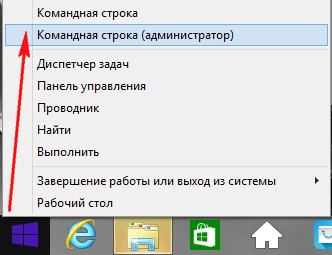
dan masukkan perintah:
Diskpart (kami meluncurkan utilitas konsol dengan antarmuka baris perintah untuk bekerja dengan disk)
Lis vol (perintah ini menampilkan daftar partisi hard disk, kita melihat bahwa Volume 1 adalah partisi (C :) dengan jendela yang diinstal 8.1)
Sel vol 1 (dengan perintah ini, pilih Volume 1 (bagian (C :) dengan Windows 8.1 diinstal))
Perkecil querymax (perintah ini akan menunjukkan seberapa banyak Anda dapat "menggigit" spasi dari bagian (C :)). Jawabannya adalah "Jumlah maksimum byte yang dapat digunakan kembali: 876 GB", yaitu - - utilitas diskpart dapat memampatkan drive C: ke 876 GB, tetapi kami tidak membutuhkan begitu banyak untuk disk (D :).
Salah satu keinginan pemilik komputer dan laptop adalah membuat drive D di Windows 10, 8 atau Windows 7 untuk kemudian menyimpan data (foto, film, musik dan lain-lain) di atasnya dan ini bukan tanpa makna, terutama jika jika Anda sesekali menginstal ulang sistem dengan memformat disk (dalam situasi ini Anda hanya dapat memformat partisi sistem).
Membuat Disk D Menggunakan Manajemen Disk Windows
Dalam semua versi terbaru Windows memiliki utilitas bawaan "Manajemen Disk", yang dengannya Anda dapat berbagi hard drive ke dalam partisi dan membuat drive D.
Untuk menjalankan utilitas, tekan tombol Win + R (di mana Win adalah kunci dengan logo OS), masukkan diskmgmt.msc dan tekan Enter, setelah waktu yang singkat, "Manajemen Disk" akan memuat. Setelah itu, ikuti langkah-langkah ini.
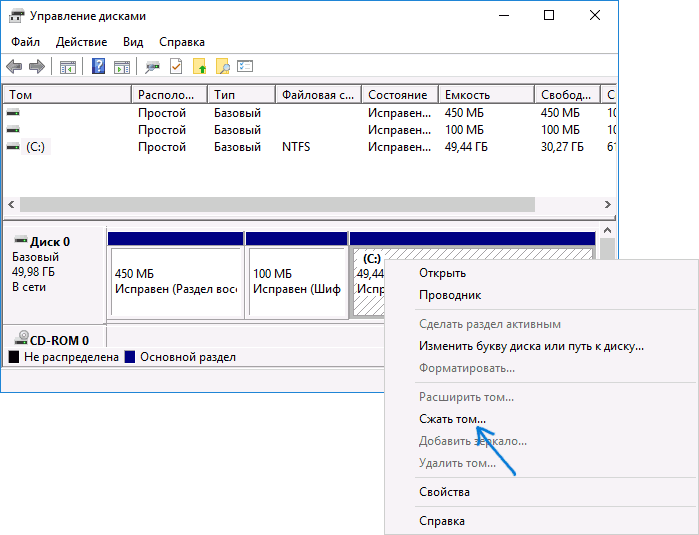
Catatan: jika pada langkah ke-3 ukuran ruang yang tersedia ditampilkan secara tidak benar, yaitu ukuran yang tersedia jauh lebih kecil dari pada kenyataannya pada disk, ini menunjukkan bahwa non-bergerak mencegah kompresi disk file windows. Solusi dalam hal ini: sementara, hibernasi dan nyalakan kembali komputer. Jika langkah-langkah ini tidak membantu, maka lakukan juga defragmentasi disk.
Cara membagi disk menjadi C dan D di baris perintah
Segala sesuatu yang dijelaskan di atas dapat dilakukan tidak hanya menggunakan "Manajemen Disk" Windows GUI, tetapi juga pada baris perintah menggunakan langkah-langkah berikut:
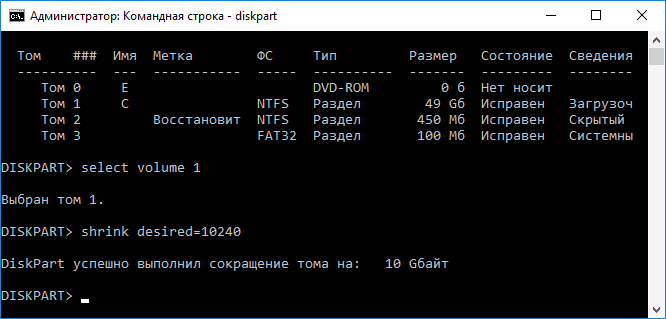
Ini akan menutup baris perintah, dan disk baru D (atau dengan huruf lain) muncul di Windows Explorer.
Menggunakan Standar Asisten Partisi Aomei gratis
Ada banyak program gratis yang memungkinkan Anda untuk membagi hard drive Anda menjadi dua (atau lebih). Sebagai contoh, saya akan menunjukkan kepada Anda cara membuat drive D di Aomei Partition Assistant Standard, sebuah program gratis dalam bahasa Rusia.
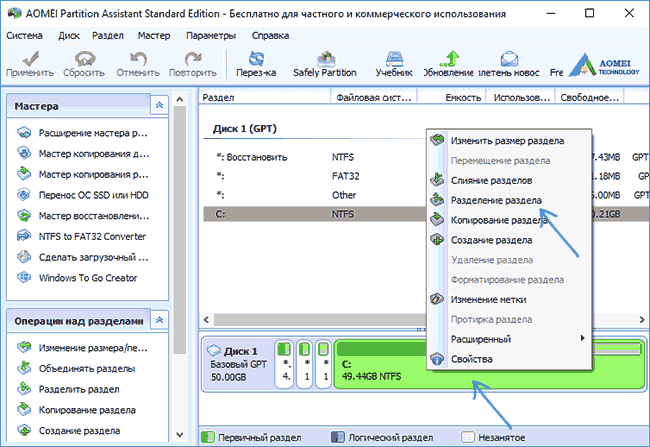
Anda dapat mengunduh Aomei Partition Assistant Standard gratis dari situs web resmi http://www.disk-partition.com/free-partition-manager.html (situs ini dalam bahasa Inggris, tetapi program ini memiliki bahasa antarmuka Rusia, dipilih saat instalasi).
Ini menyimpulkan. Instruksi ini dimaksudkan untuk kasus-kasus ketika sistem sudah diinstal. Tetapi Anda dapat membuat partisi disk terpisah selama instalasi Windows ke komputer, lihat.
Ikon yang paling penting adalah ikon. Drive lokal. Mari kita bicarakan.
Untuk melihat disk lokalkamu harus membuka " Komputer saya". Ikon ini dapat dilihat setelah mengklik tombol " Mulai"Serta di Desktop.
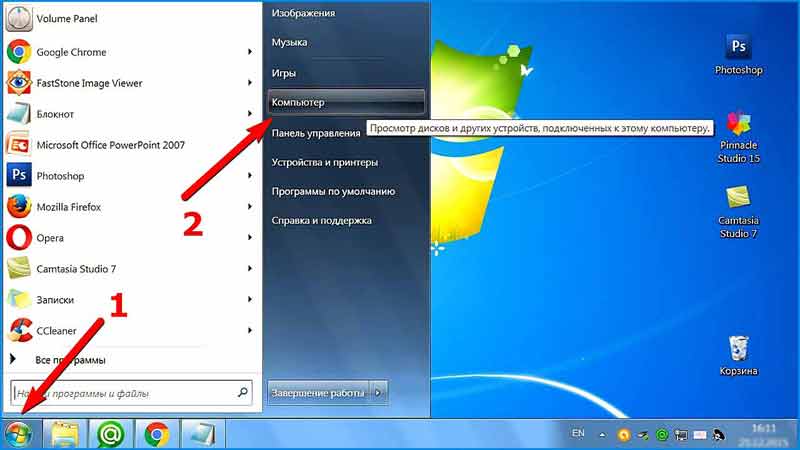
Jika Anda mengabaikan sebagian besar ikon, maka di tengah dan di bagian atas halaman, Anda akan melihat ikon yang disebut Local Drives. Mereka adalah minat kami (untuk saat ini).
Dalam kebanyakan kasus, komputer memiliki dua atau bahkan tiga drive lokal, tetapi ada kalanya hanya ada satu drive lokal.
Bayangkan komputer Anda adalah apartemen Anda, dan setiap Disk Lokal yang terpisah adalah ruang terpisah di apartemen ini.
Jika Anda hanya memiliki satu Disk Lokal, maka ini adalah apartemen satu kamar (komputer). Tidak ada yang mengatakan bahwa tinggal di apartemen satu kamar itu buruk (itu akan menjadi tempat tinggal!).
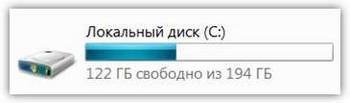
Tetapi bagaimanapun juga, kita masing-masing ingin berada di ruang yang terpisah, yang berarti lebih baik memiliki beberapa drive lokal.
Mari kita cari tahu untuk apa drive Lokal dan bagaimana drive itu digunakan.
Drive lokal C selalu ada, dan tentu saja semua orang. Jika Anda membuka ikon ini, Anda akan melihat sejumlah folder dengan nama dalam bahasa Inggris.
Folder ini berisi subfolder lainnya. file sistem dan folder. Bahwa semua keindahan ini "bertanggung jawab" untuk semua pekerjaan komputer. Ini adalah sistem operasi Windows. Ini seperti Kepala atau Otak komputer.
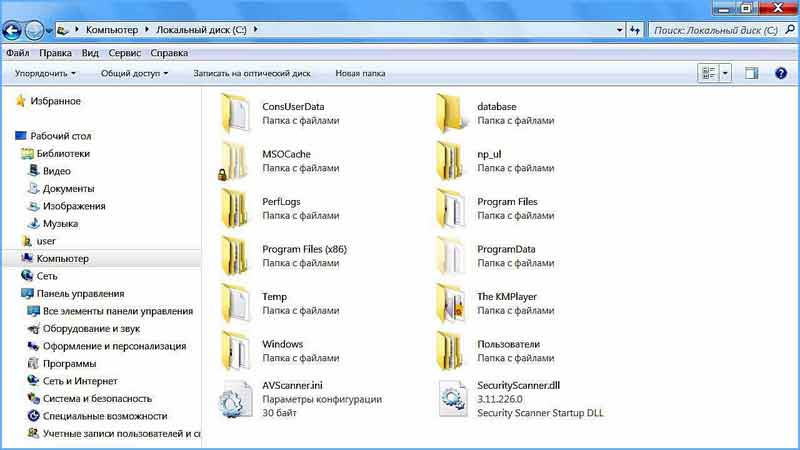
Jika Anda membuat perubahan apa pun pada drive C Lokal, atau memecahkan sesuatu, maka komputer kami mungkin akan gagal.
Lebih baik menakut-nakuti Anda di awal daripada membiarkan Anda merasa seperti host komputer lengkap yang diizinkan untuk melakukan apa saja.
Lebih baik " jangan disentuh»Tidak ada apa pun di drive C Lokal, atau jangan pergi ke sana sama sekali! Yah, setidaknya sampai Anda telah belajar menggunakan komputer dengan percaya diri.
Sekarang kamu tidak ada hubungannya di sana!
Pada tingkat pengetahuan Anda ini, Anda harus tertarik dengan Drive Lokal lainnya. Sekarang tutup jendelanya dan buka My Computer lagi.
Aktif Disk lokal D semua tersimpan informasi tambahan: video dan musik, berbagai dokumen atau foto biasa. Dengan kata lain, segala sesuatu yang Anda sendiri taruh di sana atau berniat untuk diletakkan di masa depan.
Jika hanya ada satu disk lokal (hard disk), itu lebih baik dibagi menjadi setidaknya dua bagian.
Tapi, jangan lakukan itu sendiri !!!
Biarkan pengguna berpengalaman atau penyihir membantu Anda.
Masalah ini sangat mudah diselesaikan! Bersamaan dengan ini, Anda bisa menggunakannya eksternal keras menyetir.
CARA MENCIPTAKAN DISK LOKAL
Tonton video sampai akhir, dan hanya setelah itu mulai mencoba ketika Anda yakin bahwa Anda memahami urutan semua langkah yang diambil.
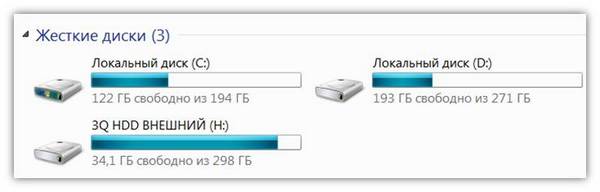
Sekarang buka, tolong, Disk Lokal apa pun, kecuali untuk Disk Lokal C (di mana OS berada).
Mungkin tidak ada apa-apa di sana jika Anda membelinya belum lama ini. Dan jika Anda menggunakan komputer, maka ada banyak file dan folder dengan beberapa informasi pada disk.
Secara alami, di sini kita sudah dapat melakukan beberapa operasi tanpa takut akan konsekuensi lebih lanjut. Setidaknya sistem tidak akan terpengaruh. Jadi, Anda bisa bereksperimen!
Di masa depan, Anda akan menyimpan informasi pada Disk D atau E Lokal (jika Anda memilikinya).
Banyak menyimpan informasi di folder My Documents atau di (layar) Desktop. Mereka bahkan tidak tahu seberapa besar kesalahan ini!
Mari berharap Anda bukan salah satu dari mereka. Jika tidak demikian, maka jangan membuat kesalahan ini.
Sekarang tutup semua jendela yang terbuka. Lihatlah desktop (layar). Jangan perhatikan labelnya (kami akan membicarakannya nanti), di situlah tempatnya, dalam banyak kasus.
Anda melihat folder, file tanpa panah dan ingat satu aturan kuat - mereka ada di sini HARUS TIDAK! Tempat terbaik untuk mereka adalah Drive Lokal D, E, atau drive lain selain Drive Lokal C.
![]()
Sekarang tentang folder My Documents. Itu bisa dilihat setelah mengklik tombol "Start" atau langsung di desktop.
Jika folder Gambar Saya, Musik Saya, Video Saya kosong atau hampir kosong, maka ini adalah pertanda baik, yang berarti semuanya beres.
Tetapi jika ada banyak file, folder, dan segala jenis informasi dalam folder ini, pastikan untuk mentransfernya ke Disk Lokal lain.
Bahkan, isi desktop, dan folder "My Documents" juga terletak di drive C Lokal (di tempat yang sama dengan Ruang Operasi sistem Windows).
Jika sesuatu terjadi pada komputer, maka seluruh isi folder "My Documents" dan desktop hanya akan dimusnahkan.
Sekarang, Anda berpikir tidak akan terjadi apa-apa untuk Anda. Saya pikir juga begitu, namun ...
Saya berharap Anda semuanya selalu baik!
Argumen lain yang mendukung transfer informasi yang tidak perlu adalah kenyataan bahwa komputer mungkin mulai bekerja lebih lambat atau bahkan sering "membeku".
Lebih baik tidak mengambil risiko dan tidak bereksperimen, tetapi "mentransfer" semua informasi penting dan semua folder dan file yang penting bagi Anda ke drive lain kecuali drive C Lokal.
Anda punya lemari laci? Dan berapa banyak laci yang ada di dalamnya? Tiga, empat, lima? Masing-masing akan memberikan nomornya sendiri, karena peti laci berbeda.
Saya pikir Anda tidak begitu mengerti apa yang saya maksudkan, tetapi itu tidak masalah. Dengan contoh sederhana seperti itu, saya ingin menjelaskan kepada Anda apa itu hard disk (hard drive) dan strukturnya. Dan omong-omong, jangan bingung dua konsep terkait - hard disk dan disk lokal.
Hard drive apa pun ( media fisik, yang dapat disentuh) dapat dibagi menjadi beberapa bagian, mereka disebut disk lokal ( disk virtual, yang ada dalam "imajinasi" komputer, yang diperlukan untuk operasinya) .Dan hanya dalam satu kasus baik disk lokal dan hard disk adalah satu dan hal yang sama (ketika satu hard disk sesuai dengan satu bagian - disk lokal), tetapi konsep-konsep ini tidak identik!Mungkin beberapa hard drive adalah satu virtual. Dan sebaliknya - beberapa yang lokal sesuai dengan yang sulit.
Hard drive - media penyimpanan fisik yang dapat Anda sentuh, lihat, beli.
Disk lokal - disk virtual yang tidak benar-benar ada; itu dibuat oleh komputer untuk kemudahan penggunaan.
Saya harap Anda sekarang mengerti apa itu disk lokal dan apa bedanya dengan hard disk.
Mengapa ini dibutuhkan? Bagaimanapun, Anda dapat menggunakan seluruh hard drive dengan aman, cukup membuat folder dan mendistribusikan semua informasi tentangnya. Sayangnya, ini tidak benar. Kerusakan hard drive menjadi bagian-bagian terpisah, yang disebut disk lokal, tentu merupakan prosedur yang membawa beberapa fungsi yang berguna sekaligus.
Divisi itu sendiri dapat dilakukan baik selama instalasi sistem operasi, dan setelahnya. Dalam kasus pertama, ini perlu. Pada tahap kedua, operasi dilakukan atas permintaan pengguna dan membutuhkan instalasi program khususmelayani untuk menghapus, membuat atau mengubah ukuran disk lokal. Ini masih bahan yang sulit, jadi kami tidak akan fokus pada itu. Anda punya konsep umum dan oke.
Setiap disk lokal ditandai dengan huruf Latin, dimulai dengan "C" dan kemudian menurut abjad. Dan sekarang mari kita bicara tentang apa drive C lokal di setiap komputer. Mengapa begitu unik?
Disk lokalC
Bagian terpenting dari seluruh hard drive yang disebut system drive adalah drive lokal C. Faktanya adalah di sinilah (secara default) sistem operasi diinstal. Semua file dan program yang diinstal pada komputer disimpan di sana (sekali lagi, secara default). Pengguna dapat menggunakan disk lain apa pun sesuai keinginannya, cukup tentukan path selama instalasi aplikasi.
Apa JANGAN LAKUKAN lakukan dengan drive C lokal:
- menyimpan informasi penting di dalamnya - ketika mengubah sistem operasi tidak mungkin untuk memulihkan;
- coba hapus file yang tersimpan di dalamnya - Anda dapat menghapus file sistem operasi;
- cobalah untuk memformatnya (walaupun sistem tidak mengizinkan Anda melakukan ini, apa pun yang terjadi) - sistem operasi akan hilang;
- buka tanpa perlu mendesak - kemungkinan bahwa Anda akan menghapus sesuatu meningkat.
Menurut pendapat saya, OS "Windows" memiliki satu kelemahan utama. Folder dan file penting, seperti "Dokumen Saya", "Musik Saya", dll., Didasarkan pada drive C. Saya tidak mengerti mengapa, tetapi apa yang kami miliki, kami miliki. Cukup buat folder serupa di drive lain.
Omong-omong, jika Anda mencoba mengunduh file dari Internet, ingat, apriori itu akan direkam di suatu tempat di disk lokal ini (mungkin di folder "Unduhan"). Cukup ganti direktori saat boot.
Jadi mengapa semua tindakan pencegahan ini? Tidak ada yang bertahan selamanya. Termasuk OS "Windows". Suatu situasi mungkin muncul ketika Anda perlu menginstalnya kembali. Sepertinya tidak ada yang mengerikan. Untuk pengguna berpengalaman, ini sama sekali bukan masalah, tapi!
Saat menginstal ulang OS, FORMAT drive lokal tempat ia berada sebelumnya. Dalam hal ini, semua informasi dari disk ini akan dihapus. Tentu saja, momen seperti itu sering tidak terjadi. Tapi penyebab instal ulang mungkin juga karena kecelakaan, seperti pemadaman listrik mendadak, misalnya. Tidak ada yang aman dari ini, dan kehilangan dokumen atau foto penting akan sangat tidak menyenangkan. Ngomong-ngomong ketika memformat satu disk lokal, informasi di sisi lain tetap tidak berubah. Ini adalah alasan lain mengapa Anda perlu membagi hard drive (hard drive) menjadi partisi (drive lokal).
Sistem operasi modern membutuhkan margin yang sangat besar ruang bebas di drive lokal. Ini harus diperhitungkan saat memecah hard drive ke dalam departemen. Saya sarankan Anda mengalokasikan hingga 20 gigabytes memori untuk drive C lokal. Ini akan cukup untuk versi "Windows" apa pun.
By the way, semua file sementara yang, tanpa sepengetahuan Anda, sampai ke komputer dari Internet, juga didasarkan pada drive sistem (drive lokal C). Ini tidak dapat diubah, oleh karena itu, jika ruang tidak mencukupi (strip memori di bawah drive lokal akan berwarna merah, bukan hijau), Anda harus membersihkannya. Sistem itu sendiri akan memberi tahu Anda bagaimana melakukan ini (klik kanan drive yang diinginkan \u003d\u003d\u003e baris "properties" \u003d\u003d\u003e "clean disk").
Drive lokal lainnya (D, E, F)
Jika tiba-tiba terjadi bahwa komputer Anda hanya memiliki satu disk lokal, saya sangat menyarankan untuk menghubungi orang-orang berpengetahuan yang akan membantu Anda memecahnya menjadi beberapa bagian.
Paling sering Anda akan memiliki beberapa disk di komputer Anda. Drive lokal D, E, F, dan sebagainya - semuanya melayani tujuan yang sama persis. Ini untuk menyimpan informasi. Untuk kenyamanan Anda, Anda harus mendistribusikan file di seluruh disk, dengan mempertimbangkan kontennya. Misalnya, jika komputer Anda disimpan sejumlah besar dokumentasi, ganti nama disk lokal apa pun dan simpan semua dokumen di dalamnya (Klik kanan pada disk \u003d\u003d\u003e “ganti nama” baris \u003d\u003d\u003e masukkan nama \u003d\u003d\u003e simpan). Atur file dalam folder dengan hati-hati dan Anda tidak akan pernah tersesat di komputer Anda. Jika Anda mengambil ini tanpa perhatian, Anda berisiko mendapatkan hanya drive lokal seperti itu, lebih seperti hutan Vietnam.
Jadi berapa tepatnya drive lokal D, E, F yang seharusnya ada di komputer? Jawaban untuk pertanyaan ini harus Anda berikan kepada diri sendiri. Sebagai contoh, saya menggunakan sebanyak enam buah! Anda dapat melakukan dua bahkan (ini biasanya minimum). Sistem operasi akan disimpan pada satu (drive lokal C), dan informasi Anda pada drive lain (drive lokal D). Pengalaman dunia menunjukkan bahwa bahkan komputer kantor harus memiliki 3-4 disk lokal: satu sistem, untuk dokumentasi, untuk hiburan (musik, game, dll.) Dan untuk program. Anda ingin mengatakan bahwa Anda bekerja di tempat kerja, dan Anda tidak memerlukan sampah seperti mini-game dan trek musik? Nah, untuk sekarang. Saya 100% yakin bahwa di masa depan, setelah belajar menggunakan komputer setidaknya sedikit, Anda akan mengubah pendapat Anda. Karena itu, mari kita khawatir tentang keberadaan beberapa drive lokal khusus.
Dalam saran saya, saya telah berulang kali meminta Anda untuk menggunakan menu konteks. Tidak ingat apa itu? Pilih disk lokal apa saja dan klik kanan padanya.
Di sana Anda akan menemukan banyak fungsi berguna yang saya sarankan Anda jelajahi sendiri. Perhatikan garis "properti". Buka menu ini. Ada beberapa fitur berguna yang dirancang untuk mempercepat sistem Anda. Ini adalah pencarian kesalahan dan defragmentasi. Dari waktu ke waktu, lakukan keduanya. Ini membutuhkan waktu, tetapi akan membantu mengoptimalkan sistem.
Ingat kamus apa pun. Semua istilah di sana sesuai abjad, bukan? Dan jika mereka akan berselisih? Itu dia. Defragmentasi hanya memungkinkan Anda untuk membangun data "dalam urutan abjad", yaitu mensistematisasinya.
Jadi, dari artikel ini Anda mempelajari apa itu disk lokal, dan bagaimana sistem (disk lokal C) berbeda dari disk non-sistem (disk lokal D, E, F, dan lainnya). Saya harap pengetahuan ini akan membantu Anda menguasai komputer.
Bagaimana cara membuat disk D? Windows 7 diinstal, ada satu disk (C :) dengan ukuran 465 GB, dalam Manajemen Disk, klik kanan padanya dan pilih Volume Kompres. Selanjutnya, seperti biasa, volume disurvei untuk ruang yang tersedia untuk kompresi, dan apa yang Anda pikirkan adalah bahwa volume itu tidak memampatkan lebih dari 4 GB sekaligus. Jadi saya akan membaginya menjadi dua tahun, mereka mengatakan menggunakan Acronis di forum, tetapi saya khawatir dia sayang, dan saya belum pernah menggunakannya. Tanpa tanda tangan.
Bagaimana cara membuat drive D?
Mari kita lakukan operasi ini menggunakan alat-alat Windows 7 itu sendiri, mungkin orang yang menulis kepada kami melakukan sesuatu yang salah, dan pada akhir artikel kami akan membuat disk (D :) menggunakan program Acronis Disk Director, kami juga memiliki artikel tentang cara melakukan operasi ini menggunakan manajer gratis hard drive.
- Catatan: Jika Anda mencoba untuk mengompres drive C:, hanya 40 atau 50 GB yang dikompres, yaitu, drive C: tidak dibagi dua, masing-masing, drive D: akan berukuran kecil, tetapi Anda ingin lebih besar, kemudian baca artikel kami " "
- Juga drive D: Anda dapat membuatnya dengan program gratis (dan dalam bahasa Rusia)
Kami kembali ke artikel kami. Seperti yang Anda lihat, saya memiliki satu partisi sistem (C :) di komputer saya dengan kapasitas 464 GB dan tentu saja dia akan sedih tanpa teman.
Hal pertama yang akan kita lakukan adalah memetik ruang dari itu untuk disk masa depan (D :), sayangnya surat ini ditempati oleh drive, jadi kami akan menetapkan surat lain. Juga, teman-teman saya, jika Anda mempunyai disk (D :) karena alasan tertentu Anda telah dan untuk beberapa alasan menghilang, Anda dapat mencoba mengembalikannya menggunakan yang ini milik kami.
Jadi buat disk (D :).Mulai -\u003e Komputer, klik kanan padanya dan buka Manajemen, lalu Manajemen drive, klik kanan pada drive (C :) dan pilih Compress Volume di menu drop-down.
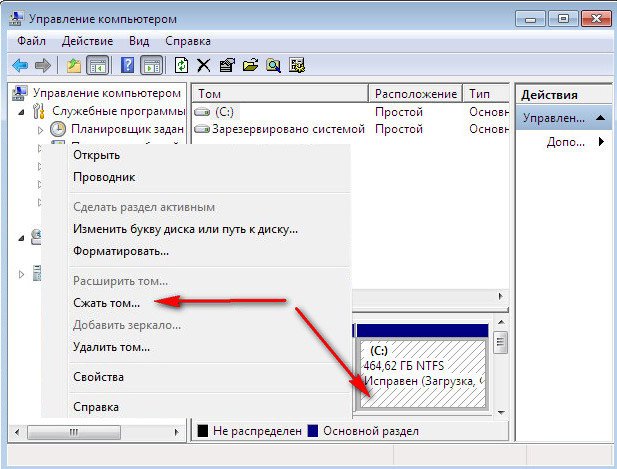
Pilih 300 GB untuk menyimpan file dan dokumen Anda.

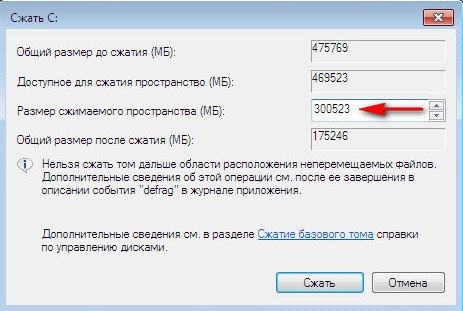
Ruang yang tidak terisi muncul untuk drive yang akan datang (D :).
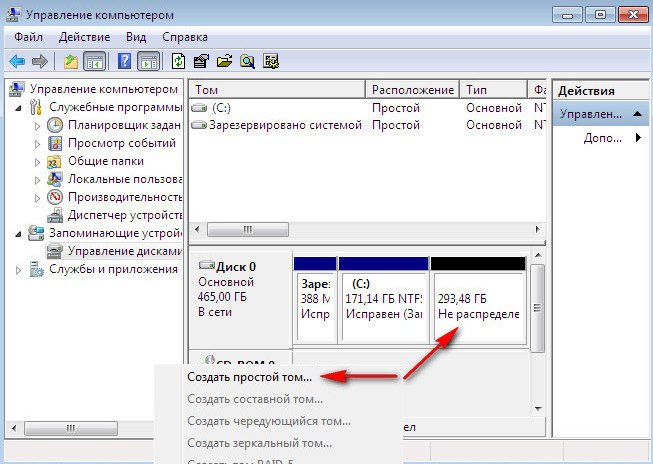
Kami klik kanan padanya dan pilih Buat volume sederhana di menu Buat sederhana atau dengan kata lain buat disk (D :), kami tidak mengubah ukuran, lalu.
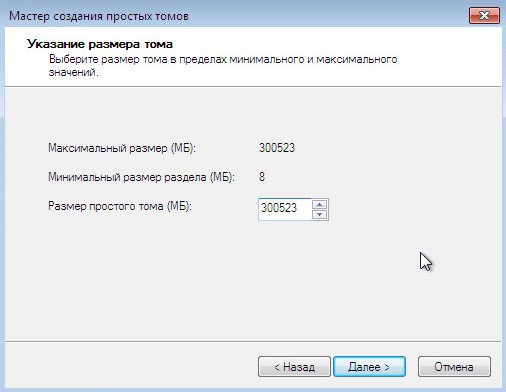
Biarkan huruf (E :), karena saya sudah perhatikan huruf (D :) ditempati oleh drive.
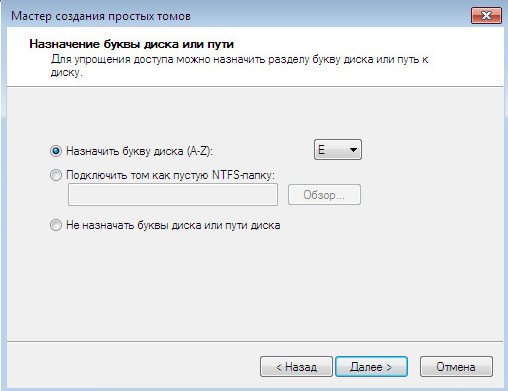
Kami juga tidak mengubah apa pun di jendela ini, sistem file NTFS. Selanjutnya Selesai

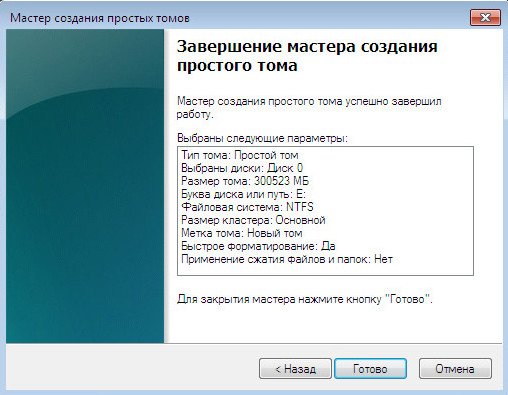
Kami mencari Manajemen disk apa yang kita lakukan Di sini Anda, disk baru telah muncul, hanya di bawah huruf (E :), untuk menyimpan file kami.
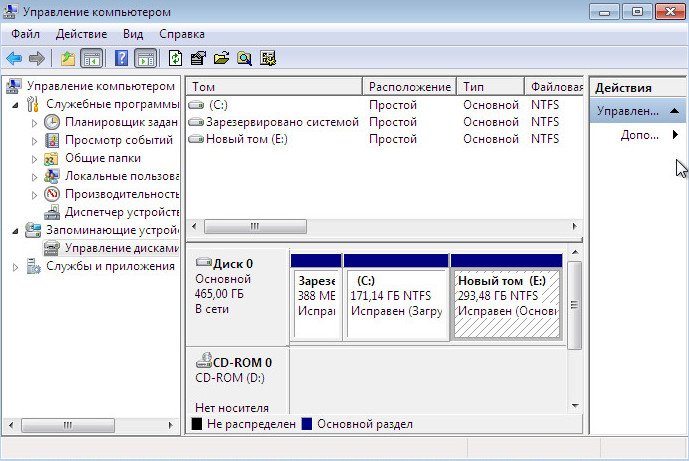
Dan sekarang kita akan berbicara tentang cara membuat disk (D :) menggunakan Acronis Disk Director. Secara pribadi, saya selalu menggunakan disk bootcara membuatnya di program itu sendiri, Anda dapat membacanya




