Kerusakan pada bootloader biasanya karena instalasi yang tidak tepat dari sistem kedua. Ada beberapa cara untuk memperbaiki kesalahan yang mengganggu pemuatan normal sistem menggunakan built-in alat Windows dan perangkat lunak khusus.
Pemulihan melalui disk instalasi
Pertama, mari kita lihat bagaimana memulihkannya bootloader Windows 8 menggunakan disk instalasi. Ada dua opsi: koreksi kesalahan otomatis dan penulisan ulang bootloader secara manual melalui baris perintah.
Saat berada di BIOS, lihat drive mana yang dipasang di tempat pertama di bagian "Boot". Jika dua hard drive terhubung ke komputer, tetapi unduhan dimulai dari yang tidak ada sistem operasinya, maka lupakan memulihkan bootloader dan letakkan hard disk di tempat pertama. Jika Anda masih memiliki masalah dengan catatan boot, cobalah untuk memperbaikinya mode otomatis:
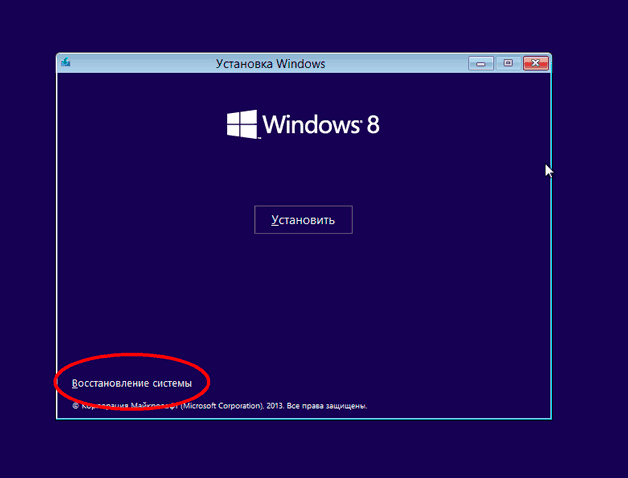
Jika selama diagnosa wizard pemulihan mendeteksi kesalahan, ia akan memberi tahu Anda mengenai hal ini. Klik tombol "Perbaiki" dan tunggu sampai kerusakan selesai, lalu coba unduh lagi Windows 8.
Pemulihan manual pada baris perintah
Jika pemulihan otomatis tidak membantu memperbaiki kesalahan, atau wizard tidak menemukan masalah, Anda harus melakukan pekerjaan secara manual dengan memasukkan perintah untuk menimpa area boot di konsol. Untuk meluncurkan konsol, di sub-bagian "Pengaturan Lanjut", klik pada item "Prompt Perintah". 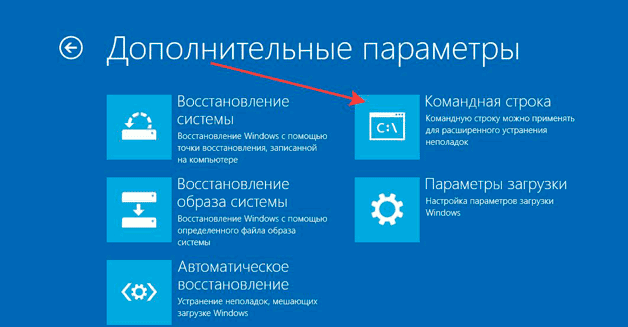
Biasanya, beberapa perintah sudah cukup untuk mengembalikan bootloader:
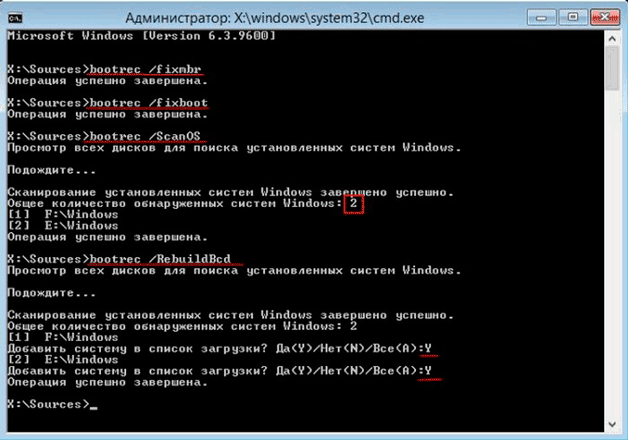
Setelah menyalakan kembali komputer, masalahnya adalah peluncuran Windows 8 harus diperbaiki. Tetapi dalam beberapa kasus yang sangat sulit, pelaksanaan perintah ini tidak membantu. Kemudian Anda mungkin perlu menulis ulang seluruh area booting sepenuhnya atau bahkan menghapus dan membuat ulang partisi yang disediakan sistem. Untuk membuat ulang repositori BCD:
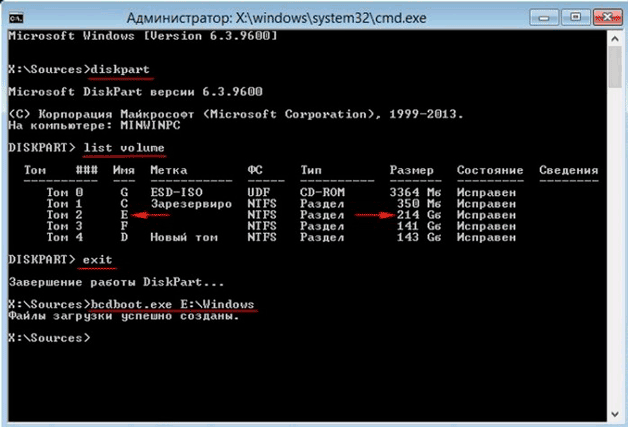
Pemenuhan tim yang ditentukan akan mengembalikan bootmgr dan file konfigurasi penyimpanan boot, yang akan memungkinkan G8 untuk memulai secara normal. Jika ini tidak membantu, maka Anda harus menghapus partisi yang disediakan oleh sistem dan membuatnya kembali.
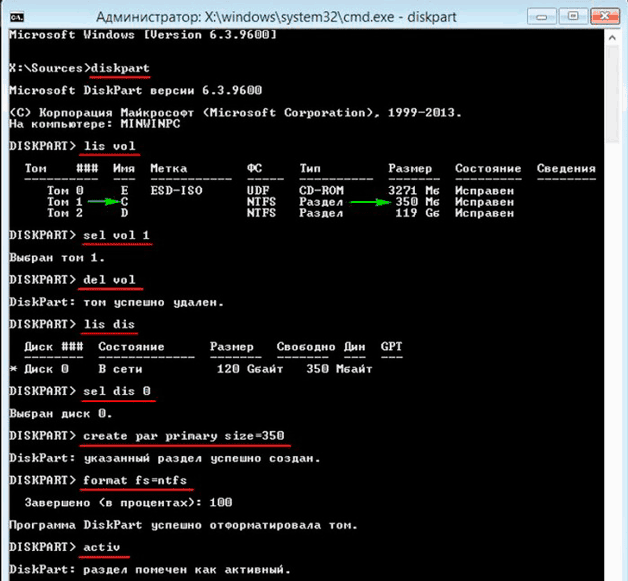
Pekerjaannya hampir selesai, masih membuat file boot di partisi sistem tersembunyi baru. Masukkan perintah "bcdboot D: \\ Windows", di mana "D" adalah huruf volume yang baru saja Anda buat.
Menggunakan perangkat lunak khusus
Jika instalasi drive Windows 8 tidak, dan Anda tidak ingin membuang waktu mengunduh kit distribusi dan menulisnya ke media, gunakan untuk mengembalikan bootloader program paragon Hard Disk Manager, yang didistribusikan dalam paket utilitas Boot CD Hiren.
- Unduh dan bakar CD Boot Hiren ke disk atau flash drive. Boot dari media yang dibuat dengan mengubah prioritas di BIOS.
- Pergi ke bagian "Luncurkan Program DOS". Buka subbagian "Disk Partitioning" dan jalankan utilitas Paragon Hard Disk Manager.
- Buka menu Wizards dan pilih Recovery boot Windows».
- Di jendela wizard, periksa "Cari salinan yang diinstal" dan klik "Next".
- Centang kotak di sebelah "Ubah entri partisi boot" dan klik "Selanjutnya."
Program akan menimpa catatan boot, menambahkan informasi tentang sistem operasi yang diinstal ke dalamnya. Setelah reboot komputer Windows 8 akan mulai tanpa kesalahan.
Pemulihan dari sistem lain
Jika bootloader rusak sebagai hasilnya instalasi Windows XP, dan sekarang XP dimulai, tetapi "delapan" tidak, lalu coba perbaiki kesalahan menggunakan utilitas EasyBCD. Mengelolanya jauh lebih mudah daripada mengetik perintah di konsol:
Untuk menerapkan konfigurasi baru, Anda harus me-restart komputer. Lakukan ini dari jendela program utama: buka menu "Tools" dan klik "Restart Computer". Pemulihan bootloader Windows 8 selesai, saat memulai menu dengan pilihan sistem operasi akan muncul. Jika Anda tidak memilih versi mana yang akan dijalankan, maka setelah waktu yang ditentukan saat membuat catatan, sistem default akan mulai boot.
Halo pembaca yang budiman.
Terkadang, sebagai akibat dari berbagai tindakan, mungkin saja terjadi bahwa komputer menolak untuk memasuki sistem operasi. Dan dalam beberapa kasus, ini disebabkan oleh terganggunya pengoperasian alat yang penting. Solusinya adalah mengembalikan bootloader Windows 7.
Ada beberapa tanda dasar yang menunjukkan perlunya "kembali ke kehidupan" dari elemen OS yang sesuai:
Bootrec( )
Untuk mengembalikan komputer Anda ke kondisi kerja, Anda perlu melakukan serangkaian tindakan. Selain itu, untuk prosedurnya kita perlu instalasi file windows. Jadi tanpa disk kita tidak bisa mengatasi data yang sesuai. Kami melakukan hal berikut:
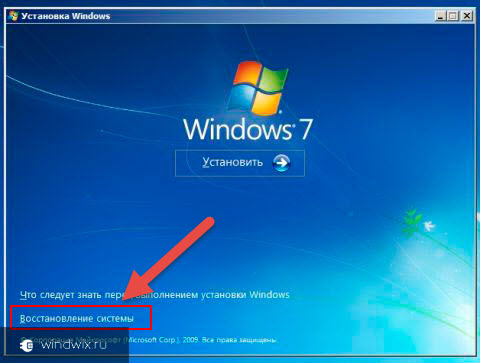
Perintah ini akan menampilkan semua parameter yang mungkin digunakan untuk bekerja.
Deskripsi kunci Bootrec( )
Perintah di lingkungan cmd.exe dapat diluncurkan sebagai standar, atau dengan tambahan khusus. Jadi, misalnya, jika Anda menulis " bootrec.exe / fixmbr", Program menulis catatan boot ke bagian utama. Yang terakhir ini kompatibel dengan Windows 7 dan Vista. Ini akan membantu memulihkan kesehatan perangkat. Selain itu, trik ini dapat digunakan jika ada kebutuhan untuk menghapus kode non-standar di segmen yang sesuai. Pada saat yang sama, tabel partisi yang ada tetap sama.
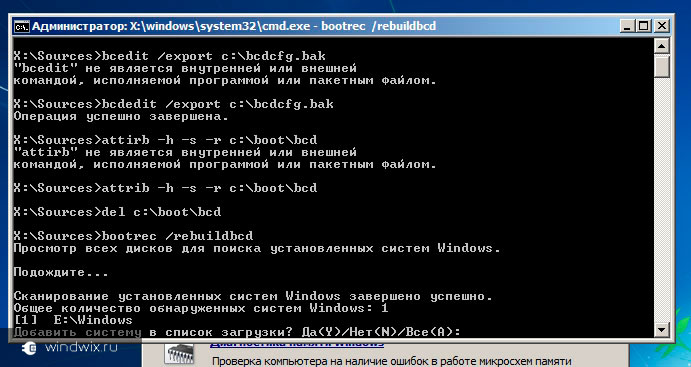
Jika menggunakan kunci "", program memasukkan yang baru sektor boot. Ini juga kompatibel dengan sistem operasi Microsoft di atas. Opsi ini digunakan dalam beberapa kasus:
File boot telah diganti dengan yang tidak standar.
Itu rusak.
Setelah versi ketujuh atau Vista, versi sebelumnya telah diposting. Jadi, misalnya, setelah menginstal XP, bootloader Windows NT digunakan.
Menarik untuk diketahui! Efek yang sama dapat dicapai melalui penggunaan program " bootsect.exe". Itu juga terletak di disk. Untuk ini kami meresepkan " bootsect / NT60 SYS". Sektor boot muncul yang kompatibel dengan "". Untuk informasi terperinci Anda perlu menjalankan utilitas dengan kunci " Saya membantu».
Saat menulis " bootrec.exe / ScanOs", Aplikasi memindai semua drive yang tersedia untuk OS 7 dan Vista. Akibatnya, pengguna menerima daftar semua sistem yang ditemukan yang bahkan tidak terdaftar di gudang data terkait unduhan.
Menggunakan kunci " / RebuildBcd»Akan mulai memindai semua disk untuk penempatan OS yang diinstal. Daftar dikompilasi dari mana mereka dapat ditambahkan ke repositori. Selain itu, perintah ini akan memungkinkan Anda untuk membangun kembali basis. Namun, sebelum ini, Anda harus menghapus data sebelumnya.
Utilitas di atas memiliki fungsi yang luas. Tetapi pada saat yang sama, itu tidak akan membantu jika file startup sistem hilang. Dalam hal ini, Anda harus menggunakan alat lain.
Perlu dicatat bahwa ini bekerja dalam mode otomatis. Artinya, pengguna hanya perlu membuka alat tertentu, mendaftarkan perintah dan semuanya akan dilakukan sendiri - tidak perlu melakukan sesuatu selama proses itu sendiri.
Bcdboot( )
Alat ini dirancang untuk membuat atau mengembalikan bootloader yang terletak di bagian utama. Program ini juga memungkinkan Anda untuk mentransfer file antar hard drive. Bahkan jika sistem tidak terlihat pada yang terakhir.
Untuk mulai bekerja, cukup mendaftar “ bcdboot.exe C: \\ windows". Operasi memulihkan data yang rusak, termasuk file penyimpanan.
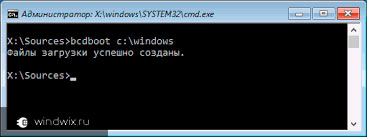
Suatu proses memiliki beberapa parameter:
Sumber - lokasi direktori di mana ia berada distribusi Windows. Dalam kasus kami, ini adalah disk plastik atau USB flash drive. Parameter ini diperlukan. Sisanya ditunjukkan sesuai kebutuhan.
« / Aku"- set bahasa lingkungan. Jika tidak diubah, bahasa Inggris digunakan.
« / s"- menunjukkan huruf drive tempat akan diletakkan file yang dibutuhkan. Secara default, ini adalah tempat yang diatur oleh BIOS atau sistem baru - UEFI.
« / v"- mode akuntansi detail pekerjaan dimulai.
« / m»- kombinasi parameter dari catatan yang ada dan baru saja dibuat. Semua ini ditulis ke area boot baru.
Kembali setelah menggunakan Linux( )
Perlu membayangkan situasi ketika Anda sebelumnya memiliki OS dari Microsoft. Dan setelah menginstal Linux, yang pertama tiba-tiba berhenti berjalan. Ini terjadi sebagai akibat dari beberapa kesalahan.
Jika sudah setelah instalasi Ubuntu Windows tidak berfungsi, jangan langsung panik. Masalahnya bisa diselesaikan dengan mudah.
dd if \u003d / dev / sda2 dari \u003d / linux.boot bs \u003d 512 count \u003d 1
Kode di atas memungkinkan Anda untuk menyalin sektor unduhan dari " sda2"Di linux.boot.
Perlu dicatat bahwa dalam sistem operasi ini, elemen root "bertanggung jawab atas peluncuran" / ". Jika situasi pribadi Anda berbeda, pertama-tama Anda harus mengetahui area mana yang dapat di-boot.
Entri tersebut disalin ke folder pengguna. Oleh karena itu, kami pergi ke direktori yang sesuai dan mentransfer file ke partisi tempat Windows sudah diinstal.
Hasilnya, “ Baris perintah", Di mana kami hanya menulis dua baris dan setelah setiap pers" Masuk»:
Bootrec.exe / FixMbr
Bootrec.exe / FixBoot
Setelah itu, kami me-restart perangkat dan melihat bagaimana semuanya bekerja di OS kami.
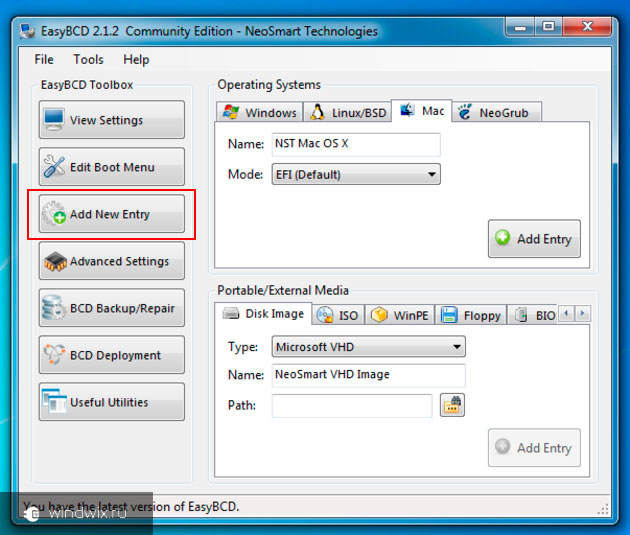
Dalam hal ini, seringkali ada situasi di mana pengguna perlu menggunakan Ubuntu juga. Untuk ini ada program khusus EasyBCD. Ini berfungsi tidak hanya setelah aktivasi, tetapi begitu saja. Cukup melakukan beberapa langkah sederhana:
Instal dan jalankan perangkat lunak.
Sebuah jendela baru akan muncul, di sebelah kiri kita pilih " Tambahkan entri baru».
Tentukan nama dan klik " Tambahkan entri».
Jika program tidak berfungsi, file yang kami simpan sebelumnya akan membantu kami. Untuk melakukan ini, kami membuat beberapa gerakan:
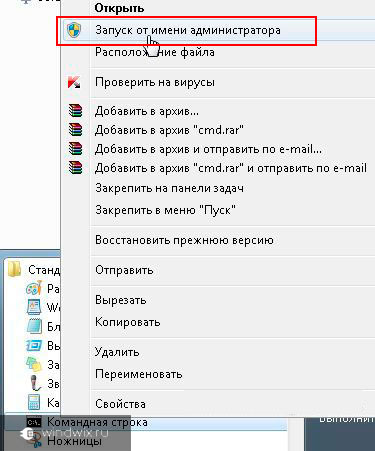
Sekarang Anda akan dapat memilih OS yang tepat untuk Anda saat startup dan waktunya akan 10 detik.
Saya harap artikel ini akan membantu mengatasi masalah tersebut, karena penyakitnya cukup umum. Terutama ketika ada beberapa kesalahan selama instalasi OS tambahan.
Berlangganan ke blog, dan setiap hari Anda dapat menemukan sesuatu yang baru di dunia komputer.
Jika komputer Anda tidak bisa boot, koreksi otomatis kesalahan startup tidak membantu, atau Anda hanya melihat salah satu kesalahan seperti “Tidak ada perangkat yang dapat di-boot. Masukkan disk boot dan tekan tombol apa saja ”- dalam semua kasus ini, memperbaiki catatan boot MBR dan konfigurasi boot BCD dapat membantu, seperti yang akan dibahas dalam manual ini. (Tapi itu tidak selalu membantu, itu tergantung pada situasi spesifik).
Saya sudah menulis artikel tentang topik yang sama, misalnya, tetapi kali ini saya memutuskan untuk mengungkapkannya secara lebih rinci (setelah saya ditanya tentang bagaimana memulai, jika dihapus dari beban, dan Windows berhenti memulai).
Bootrec.exe - Utilitas perbaikan kesalahan boot Windows
Segala sesuatu yang dijelaskan dalam panduan ini berlaku untuk Windows 8.1 dan Windows 7 (saya pikir itu akan berlaku untuk 10 juga), dan kami akan menggunakan alat pemulihan startup bootrec.exe yang tersedia dalam sistem, diluncurkan dari baris perintah.
Dalam hal ini, baris perintah harus dijalankan tidak di dalam menjalankan windows, tetapi dengan cara yang sedikit berbeda:
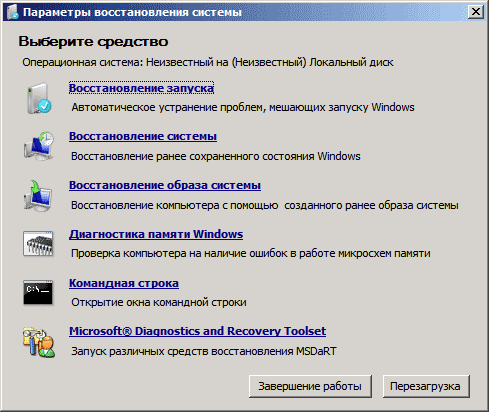
Jika Anda mengetik bootrec.exe di baris perintah yang diluncurkan dengan cara ini, Anda bisa berkenalan dengan semua perintah yang tersedia. Secara umum, deskripsi mereka cukup jelas tanpa penjelasan saya, tetapi untuk berjaga-jaga, saya akan menjelaskan setiap item dan cakupannya.
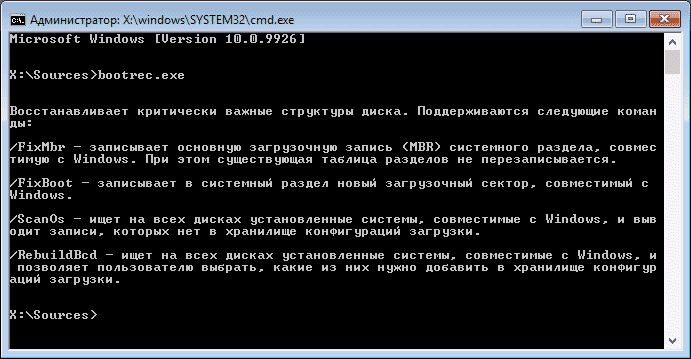
Merekam sektor boot baru
Menjalankan bootrec.exe dengan opsi / FixBoot memungkinkan Anda untuk menulis sektor boot baru ke partisi sistem hard driveakan digunakan partisi bootkompatibel dengan sistem operasi Anda - Windows 7 atau Windows 8.1.
Penggunaan parameter ini berguna jika:
- Sektor boot rusak (misalnya, setelah mengubah struktur dan ukuran partisi hard disk)
- Telah diinstal lebih banyak versi lama Windows setelah yang lebih baru (Misalnya, Anda menginstal Windows XP setelah Windows 8)
- Sektor boot yang tidak kompatibel dengan Windows telah direkam.
Untuk menulis sektor boot baru, cukup jalankan bootrec dengan parameter yang ditentukanseperti yang ditunjukkan pada gambar di bawah.
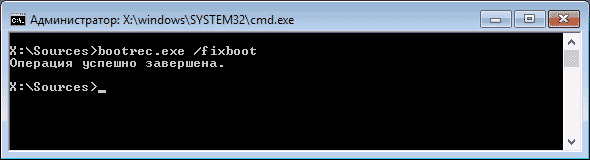
Perbaiki MBR (Master Boot Record)
Opsi bootrec.exe yang berguna adalah FixMbr, yang memungkinkan Anda untuk memperbaiki MBR atau boot loader Windows. Saat menggunakannya, MBR yang rusak ditimpa dengan yang baru. Catatan boot terletak pada yang pertama sektor keras drive dan memberi tahu BIOS bagaimana dan di mana mulai memuat sistem operasi. Jika rusak, Anda dapat melihat kesalahan berikut:
- Tidak ada perangkat yang dapat di-boot
- Sistem operasi tidak ada
- Disk atau kesalahan non-sistem disk
- Selain itu, jika Anda mendapatkan pesan bahwa komputer terkunci (virus) bahkan sebelum Windows mulai memuat, MBR dan perbaikan boot juga dapat membantu di sini.
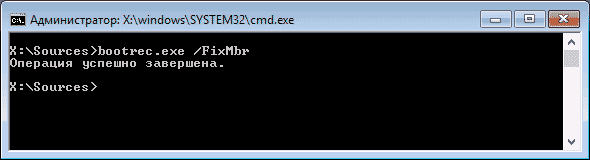
Untuk memulai perbaikan catatan boot, pada prompt perintah bootrec.exe /fixmbrdan tekan Enter.
Cari instalasi Windows yang hilang di menu boot
Jika beberapa sistem Windows yang lebih tua dari Vista diinstal pada komputer Anda, tetapi tidak semuanya muncul di menu boot, Anda dapat menjalankan perintah bootrec.exe / scanos untuk menemukan semua sistem yang diinstal (dan tidak hanya, misalnya, dengan cara yang sama Anda dapat menambahkan partisi OneKey Recovery ke menu boot).

Jika instalasi Windows ditemukan di komputer Anda, maka gunakan rekreasi dari repositori konfigurasi boot BCD (bagian berikutnya) untuk menambahkannya ke menu boot.
Rekreasi BCD - Konfigurasi Boot Windows
Untuk membangun kembali BCD (konfigurasi boot Windows) dan menambah semua sistem Windows yang terinstal hilang (serta partisi pemulihan yang dibuat berdasarkan Windows), gunakan perintah bootrec.exe / RebuildBcd.

Dalam beberapa kasus, jika langkah-langkah ini tidak membantu, Anda harus mencoba perintah berikut sebelum menimpa BCD:
- bootrec.exe / fixmbr
- bootrec.exe / nt60 all / force
Kesimpulan
Seperti yang Anda lihat, bootrec.exe adalah alat yang cukup kuat untuk memperbaiki berbagai kesalahan boot Windows dan, saya dapat mengatakan dengan pasti, salah satu spesialis yang paling umum digunakan dalam menyelesaikan masalah dengan komputer. Saya pikir informasi ini akan berguna suatu hari nanti.
Halo semuanya! Video ini tentang cara mengembalikan bootloader Windows 10, 8 dan 7. Sangat sering, pengguna dihadapkan dengan kenyataan itu sistem operasi berhenti memuat dan dalam kebanyakan kasus, ini disebabkan kerusakan pada bootloader Windows. Misalnya, ketika Anda mencoba memulai sistem, Anda menemukan kesalahan "BOOTMGR hilang", "Sistem operasi tidak ditemukan", "Tidak ada perangkat yang dapat di-boot ditemukan", dll. Penyebab kerusakan bootloader mungkin adalah pemasangan OS kedua di komputer, upaya untuk menggunakan ruang kosong pada partisi tersembunyi dari disk atau pemformatannya, kegagalan instalasi pembaruan Windows atau sistem crash, virus, dll. Sebelum melanjutkan dengan koreksi, periksa urutan memuat disk di BIOS atau UEFI. Mungkin ini adalah alasan untuk masalah Anda dengan mem-boot Windows. Maka, cara pertama untuk memulihkan bootloader akan relevan untuk semua orang versi Windows: 10, 8, dan 7 (dalam kasus saya, ini adalah Windows 10). Yang Anda butuhkan adalah disk pemulihan disk boot atau flash drive dengan kedalaman bit yang sama dengan sistem Anda (untuk Windows 7, Anda hanya dapat menggunakan disk boot atau flash drive). Jika Anda tidak memilikinya, maka Anda dapat menggunakan komputer lain untuk membuatnya (Anda dapat melihat cara membuat flash drive USB yang dapat di-boot atau disk pemulihan di video saya sebelumnya). Setelah itu, masukkan boot dari USB flash drive atau disk ke BIOS atau UEFI dan masuk ke lingkungan jendela pemulihan. Di lingkungan pemulihan, klik "Pemecahan Masalah", "Kembalikan saat boot" (di Windows 7, ini adalah item "Pemulihan Startup"). Pilih sistem target "Windows 10" dan tunggu sampai selesai proses ini. Setelah selesai, komputer akan reboot ke sistem yang dipulihkan (pada saat yang sama, jangan lupa untuk mengubah boot sistem dari hard drive di BIOS atau UEFI). Jika Anda melihat pesan yang menyatakan bahwa pemulihan gagal (dan ini sering terjadi), maka kami akan beralih ke metode kedua. Metode kedua juga relevan untuk Windows 10, 8 dan 7. Seperti pada metode pertama, kita masuk ke lingkungan pemulihan, klik "Pemecahan Masalah" dan jalankan "Prompt Perintah". Selanjutnya, masukkan perintah "bootrec / fixmbr", yaitu menimpa Windows MBR pada sistem bagian yang sulit menyetir. Pada akhirnya, kita melihat pesan yang menyatakan bahwa operasi selesai dengan sukses. Menggunakan perintah ini tidak selalu cukup (misalnya, jika alasan kegagalan bootloader adalah virus). Oleh karena itu, selanjutnya kita memasukkan perintah berikut: "bootrec / fixboot", yaitu, kita menulis boot baru sektor Windows ke partisi sistem. Setelah selesai, tutup baris perintah dan boot sistem dari hard drive komputer. Anda seharusnya tidak memiliki masalah dengan bootloader sekarang. Dan metode ketiga akan relevan untuk Windows 8 atau 10. Seperti dijelaskan di atas, buka baris perintah yang berjalan di lingkungan pemulihan. Kami memasukkan perintah "Diskpart", lalu "List volume" dan lihat nomor partisi yang disembunyikan. Jika Anda memiliki UEFI, maka bagian ini akan memiliki sistem file FAT32 dan ukuran 99-300 Mb, jika BIOS, maka file sistem NTFS dan ukurannya 500 Mb atau kurang. Dalam kasus saya, ini adalah "Volume 3", dengan sistem file FAT32 dan ukuran 99 Mb. Lihat juga huruf drive dengan jendela yang diinstal (dalam kasus saya, ini adalah drive "C"). Setelah kita mengetahui hal ini, masukkan perintah "Select volume 3" (yaitu, pilih partisi yang ditentukan dan pindahkan fokus ke sana), "format fs \u003d fat32" (yaitu, format bagian ini di sistem file, seperti sebelumnya), "assign letter \u003d Y" (tetapkan huruf untuk drive ini; Anda dapat memilih huruf kosong lainnya), selesai diskpart berfungsi perintah "Keluar" dan masukkan perintah berikut: "bcdboot C: \\ Windows / s Y: / f ALL" (di mana C adalah huruf penggerak sistem; Y adalah huruf dari partisi tersembunyi yang ditugaskan kepada kami) dan tunggu akhir dari proses ini. Setelah selesai, kami melihat laporan bahwa file unduhan berhasil dibuat. Sekali lagi, masukkan "Diskpart", "pilih volume 3" (di mana 3 adalah jumlah partisi tersembunyi yang kami berikan suratnya), "hapus letter \u003d Y" (yaitu, hapus huruf dari partisi tersembunyi sehingga tidak muncul di sistem) dan lagi matikan Diskpart menggunakan perintah "Keluar". Setelah itu, tutup baris perintah dan reboot PC (jangan lupa untuk mengubah boot di BIOS atau UEFI dari hard drive). Sekarang bootloader Windows harus bekerja lagi. Jika Anda menyukai video ini, sukai dan berlangganan ke saluran. Terima kasih atas perhatian Anda, semoga sukses.




